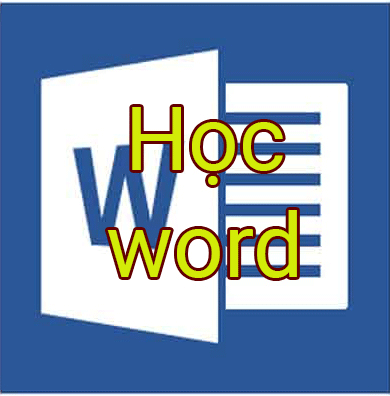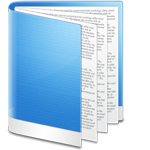Chọn vùng màu giống nhau trong Photoshop như thế nào là câu hỏi được nhiều người quan tâm. Hãy cùng Donwload.vn tìm hiểu cách chọn tất cả màu giống nhau trong ảnh bằng Photoshop nhé!
Photoshop là phần mềm thiết kế đồ họa nổi tiếng thế giới. Nó chứa đầy các công cụ, cho phép bạn chọn toàn bộ màu giống nhau dễ dàng. Một vài trong số chúng hoàn thành xuất sắc công việc này, những lựa chọn còn lại chọn màu vẫn rất tốt nhưng ban đầu chúng được thiết kế cho mục đích khác.
This post: Hướng dẫn chọn tất cả màu giống nhau trong Photoshop
Tại sao chọn màu giống nhau trong Photoshop?
Đây là câu hỏi quan trọng mà ai cũng nên tự hỏi bản thân trước khi dùng Photoshop để chọn màu. Sau tất cả, cách bạn chọn màu giống nhau sẽ quyết định hình ảnh xuất hiện cuối cùng sau khi hoàn tất chỉnh sửa.
Ngoài ra, lựa chọn công cụ chọn màu của bạn có thể cần phải thực hiện nhiều thao tác hơn trong Photoshop tùy thuộc vào mục đích sử dụng. Ví dụ, Photoshop có công cụ đổi màu và xóa màu hoàn toàn riêng biệt.
Nhìn chung, cách chọn vùng màu giống nhau trong Photoshop không khó. Dưới đây là hướng dẫn chi tiết.
Photoshop
Photoshop cho Mac
1. Chọn tất cả màu giống nhau của đối tượng trong Photoshop
Để chọn tất cả màu giống nhau của một đối tượng cụ thể nào đó trên bức ảnh, trong giao diện chính của Photoshop, bạn click vào Select > Color Range.
 Color Range” width=”640″ height=”380″ class=”lazy” data-src=”https://o.rada.vn/data/image/2018/07/08/Select-Color-PS-1.jpg”>
Color Range” width=”640″ height=”380″ class=”lazy” data-src=”https://o.rada.vn/data/image/2018/07/08/Select-Color-PS-1.jpg”>
Menu tiếp theo mang đến cho bạn 2 cách để chọn màu sắc. Bạn có thể sử dụng công cụ Eyedropper để chỉ chọn một màu duy nhất. Điều này có nghĩa là bạn có thể click một lần vào bất cứ đâu trong ảnh và Photoshop sẽ tự động chọn tất cả màu sắc giống nhau trong điểm ảnh chính xác đó.
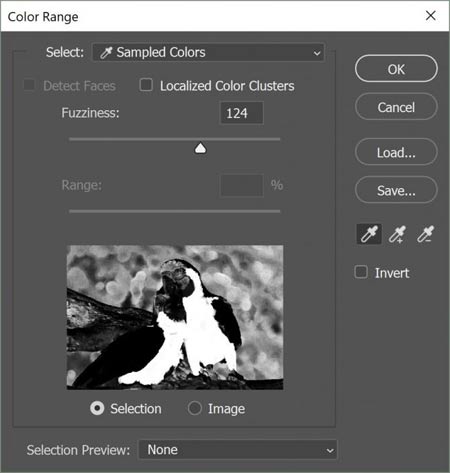
Nếu bạn muốn có một chút sắc thái hơn nữa thì hãy nhấp chuột vào công cụ Eyedropper với một dấu cộng bên cạnh nó. Điều này cho phép bạn tạo nhiều sự lựa chọn. Ví dụ, bạn có thể chọn tất cả sắc thái màu vàng trong một bức ảnh. Hoặc nếu muốn, bạn có thể chọn nhiều hơn một màu sắc.
Nếu muốn tìm kiếm một màu hoặc một sắc thái được bao gồm mà bạn không muốn chọn thì hãy click vào công cụ Eyedropper với dấu trừ bên cạnh và nhấp vào những gì muốn loại bỏ ra khỏi lựa chọn của mình.
Bạn có thể tinh chỉnh sự lựa chọn của mình bằng cách kéo thanh trượt bên dưới Fuzziness. Kéo càng gần về bên trái, sự lựa chọn của bạn sẽ càng cụ thể. Trong khi đó, kéo càng gần về bên phải, Photoshop sẽ mang đến nhiều màu sắc giống nhau hơn cho lựa chọn của bạn.
2. Cách xem những gì bạn đã chọn
Hộp thoại Color Range còn cung cấp một vài lựa chọn cho cách bạn có thể xem ảnh của mình. Trong hộp thoại đó, tùy chọn Selection sẽ hiển thị một bức ảnh thu nhỏ màu đen trắng phân cực.
Bất cứ thứ gì bạn chọn sẽ xuất hiện bằng màu trắng, trong khi toàn bộ khu vực còn lại của ảnh sẽ là màu đen. Nếu chọn Image, bạn sẽ nhìn thấy một phiên bản thu nhỏ của ảnh hoặc thiết kế.
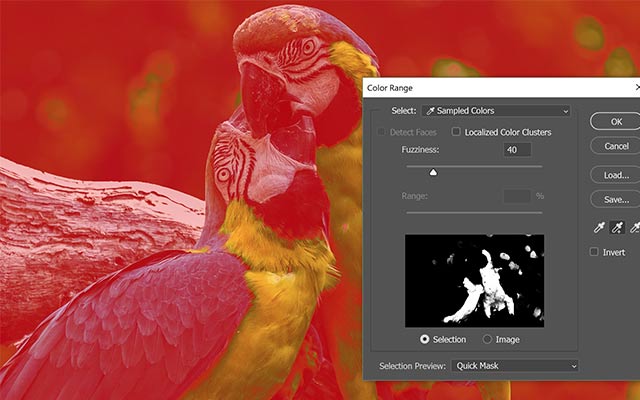
Bạn cũng có thể xem trước lựa chọn của mình trong hình ảnh thực sự. Điều này hữu ích với một hình ảnh nhiều chi tiết. Chọn 4 tùy chọn sau đây từ menu Selection Preview:
- Grayscale: Hình này nhìn giống với hình ảnh thu nhỏ trong hộp thoại.
- Black Matte: Toàn bộ bức ảnh bị làm mờ ngoại trừ phần lựa chọn của bạn, mà phần đó sẽ xuất hiện trong màu sắc ban đầu của nó.
- White Matte: Toàn bộ bức ảnh chuyển sang màu trắng ngoại trừ phần lựa chọn của bạn, mà phần đó sẽ xuất hiện trong màu sắc ban đầu của nó.
- Quick Mask: Bức ảnh có một lớp mặt nạ Photoshop màu đỏ bao phủ ngoại trừ phần lựa chọn của bạn, mà phần đó sẽ xuất hiện trong màu sắc ban đầu của nó.
3. Cách chỉnh sửa lựa chọn màu sắc sâu hơn
Khi đã thực hiện lựa chọn, bạn sẽ thấy một đường biên bao quanh vùng lựa chọn của mình. Bạn có thể thay đổi màu sắc theo một số cách mà phần lớn có thể được tìm thấy trong menu Image > Adjustment. Hãy tham khảo một vài ví dụ sau đây:
- Để thay đổi liên tục, bạn có thể thay đổi màu sắc của hình ảnh bằng cách vào Image > Adjustment > Color Balance.
- Bạn có thể thay đổi lựa chọn của mình sang đen và trắng trong Image > Adjustments > Black and White.
- Bạn có thể thay đổi màu sắc và độ bão hòa bằng cách đi đến Image > Adjustments > Hue/Saturation.
- Bạn có thể thay đổi độ sáng hoặc độ tương phản của lựa chọn trong Image > Adjustments > Brightness/Contrast.
Đây không phải là một danh sách đầy đủ về tất cả các công cụ bạn có thể sử dụng để thực hiện thay đổi trên bức hình của mình, mà chúng chỉ là một số công cụ giúp bạn thực hiện thay đổi liên tục mà khá hữu ích khi cần thay đổi màu mắt hoặc màu tóc hoặc làm sáng các vùng trên bức ảnh.
Trong bức ảnh dưới đây, phần bên trái đã được làm sáng và cân bằng màu bị thay đổi. Nửa bên phải bức ảnh vẫn giữ nguyên như cũ.

Nếu bạn đang tìm kiếm nhiều cách hơn để thực hiện lựa chọn chính xác trên Photoshop thì công cụ Refine Edge là một lựa chọn tuyệt vời để đơn giản hóa quá trình thực hiện lựa chọn phức tạp.
Trên đây là bài viết hướng dẫn bạn cách chọn tất cả màu của đối tượng hoặc một vùng cụ thể trên bức ảnh. Select là một công cụ rất linh hoạt, do đó bạn sẽ còn khám phá thêm được nhiều tính năng hữu ích của nó trong quá trình sử dụng Photoshop.
Xem thêm Hướng dẫn chọn tất cả màu giống nhau trong Photoshop
Chọn vùng màu giống nhau trong Photoshop như thế nào là câu hỏi được nhiều người quan tâm. Hãy cùng Donwload.vn tìm hiểu cách chọn tất cả màu giống nhau trong ảnh bằng Photoshop nhé!
Photoshop là phần mềm thiết kế đồ họa nổi tiếng thế giới. Nó chứa đầy các công cụ, cho phép bạn chọn toàn bộ màu giống nhau dễ dàng. Một vài trong số chúng hoàn thành xuất sắc công việc này, những lựa chọn còn lại chọn màu vẫn rất tốt nhưng ban đầu chúng được thiết kế cho mục đích khác.
This post: Hướng dẫn chọn tất cả màu giống nhau trong Photoshop
Tại sao chọn màu giống nhau trong Photoshop?
Đây là câu hỏi quan trọng mà ai cũng nên tự hỏi bản thân trước khi dùng Photoshop để chọn màu. Sau tất cả, cách bạn chọn màu giống nhau sẽ quyết định hình ảnh xuất hiện cuối cùng sau khi hoàn tất chỉnh sửa.
Ngoài ra, lựa chọn công cụ chọn màu của bạn có thể cần phải thực hiện nhiều thao tác hơn trong Photoshop tùy thuộc vào mục đích sử dụng. Ví dụ, Photoshop có công cụ đổi màu và xóa màu hoàn toàn riêng biệt.
Nhìn chung, cách chọn vùng màu giống nhau trong Photoshop không khó. Dưới đây là hướng dẫn chi tiết.
Photoshop
Photoshop cho Mac
1. Chọn tất cả màu giống nhau của đối tượng trong Photoshop
Để chọn tất cả màu giống nhau của một đối tượng cụ thể nào đó trên bức ảnh, trong giao diện chính của Photoshop, bạn click vào Select > Color Range.
 Color Range” width=”640″ height=”380″ class=”lazy” data-src=”https://o.rada.vn/data/image/2018/07/08/Select-Color-PS-1.jpg”>
Color Range” width=”640″ height=”380″ class=”lazy” data-src=”https://o.rada.vn/data/image/2018/07/08/Select-Color-PS-1.jpg”>
Menu tiếp theo mang đến cho bạn 2 cách để chọn màu sắc. Bạn có thể sử dụng công cụ Eyedropper để chỉ chọn một màu duy nhất. Điều này có nghĩa là bạn có thể click một lần vào bất cứ đâu trong ảnh và Photoshop sẽ tự động chọn tất cả màu sắc giống nhau trong điểm ảnh chính xác đó.
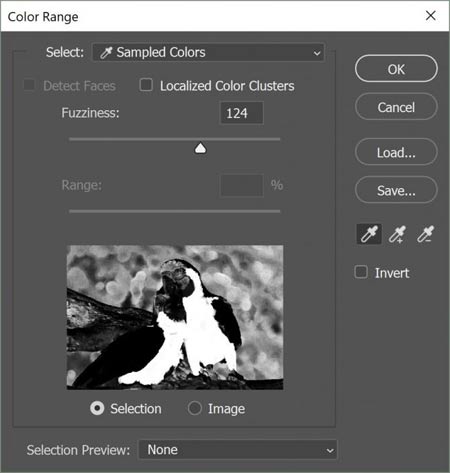
Nếu bạn muốn có một chút sắc thái hơn nữa thì hãy nhấp chuột vào công cụ Eyedropper với một dấu cộng bên cạnh nó. Điều này cho phép bạn tạo nhiều sự lựa chọn. Ví dụ, bạn có thể chọn tất cả sắc thái màu vàng trong một bức ảnh. Hoặc nếu muốn, bạn có thể chọn nhiều hơn một màu sắc.
Nếu muốn tìm kiếm một màu hoặc một sắc thái được bao gồm mà bạn không muốn chọn thì hãy click vào công cụ Eyedropper với dấu trừ bên cạnh và nhấp vào những gì muốn loại bỏ ra khỏi lựa chọn của mình.
Bạn có thể tinh chỉnh sự lựa chọn của mình bằng cách kéo thanh trượt bên dưới Fuzziness. Kéo càng gần về bên trái, sự lựa chọn của bạn sẽ càng cụ thể. Trong khi đó, kéo càng gần về bên phải, Photoshop sẽ mang đến nhiều màu sắc giống nhau hơn cho lựa chọn của bạn.
2. Cách xem những gì bạn đã chọn
Hộp thoại Color Range còn cung cấp một vài lựa chọn cho cách bạn có thể xem ảnh của mình. Trong hộp thoại đó, tùy chọn Selection sẽ hiển thị một bức ảnh thu nhỏ màu đen trắng phân cực.
Bất cứ thứ gì bạn chọn sẽ xuất hiện bằng màu trắng, trong khi toàn bộ khu vực còn lại của ảnh sẽ là màu đen. Nếu chọn Image, bạn sẽ nhìn thấy một phiên bản thu nhỏ của ảnh hoặc thiết kế.
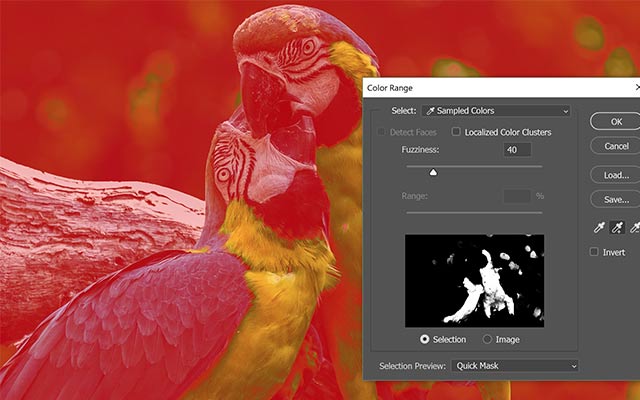
Bạn cũng có thể xem trước lựa chọn của mình trong hình ảnh thực sự. Điều này hữu ích với một hình ảnh nhiều chi tiết. Chọn 4 tùy chọn sau đây từ menu Selection Preview:
- Grayscale: Hình này nhìn giống với hình ảnh thu nhỏ trong hộp thoại.
- Black Matte: Toàn bộ bức ảnh bị làm mờ ngoại trừ phần lựa chọn của bạn, mà phần đó sẽ xuất hiện trong màu sắc ban đầu của nó.
- White Matte: Toàn bộ bức ảnh chuyển sang màu trắng ngoại trừ phần lựa chọn của bạn, mà phần đó sẽ xuất hiện trong màu sắc ban đầu của nó.
- Quick Mask: Bức ảnh có một lớp mặt nạ Photoshop màu đỏ bao phủ ngoại trừ phần lựa chọn của bạn, mà phần đó sẽ xuất hiện trong màu sắc ban đầu của nó.
3. Cách chỉnh sửa lựa chọn màu sắc sâu hơn
Khi đã thực hiện lựa chọn, bạn sẽ thấy một đường biên bao quanh vùng lựa chọn của mình. Bạn có thể thay đổi màu sắc theo một số cách mà phần lớn có thể được tìm thấy trong menu Image > Adjustment. Hãy tham khảo một vài ví dụ sau đây:
- Để thay đổi liên tục, bạn có thể thay đổi màu sắc của hình ảnh bằng cách vào Image > Adjustment > Color Balance.
- Bạn có thể thay đổi lựa chọn của mình sang đen và trắng trong Image > Adjustments > Black and White.
- Bạn có thể thay đổi màu sắc và độ bão hòa bằng cách đi đến Image > Adjustments > Hue/Saturation.
- Bạn có thể thay đổi độ sáng hoặc độ tương phản của lựa chọn trong Image > Adjustments > Brightness/Contrast.
Đây không phải là một danh sách đầy đủ về tất cả các công cụ bạn có thể sử dụng để thực hiện thay đổi trên bức hình của mình, mà chúng chỉ là một số công cụ giúp bạn thực hiện thay đổi liên tục mà khá hữu ích khi cần thay đổi màu mắt hoặc màu tóc hoặc làm sáng các vùng trên bức ảnh.
Trong bức ảnh dưới đây, phần bên trái đã được làm sáng và cân bằng màu bị thay đổi. Nửa bên phải bức ảnh vẫn giữ nguyên như cũ.

Nếu bạn đang tìm kiếm nhiều cách hơn để thực hiện lựa chọn chính xác trên Photoshop thì công cụ Refine Edge là một lựa chọn tuyệt vời để đơn giản hóa quá trình thực hiện lựa chọn phức tạp.
Trên đây là bài viết hướng dẫn bạn cách chọn tất cả màu của đối tượng hoặc một vùng cụ thể trên bức ảnh. Select là một công cụ rất linh hoạt, do đó bạn sẽ còn khám phá thêm được nhiều tính năng hữu ích của nó trong quá trình sử dụng Photoshop.
Bản quyền bài viết thuộc trường Mầm Non Ánh Dương. Mọi hành vi sao chép đều là gian lận.
Nguồn chia sẻ: Trường Mầm Non Ánh Dương (mamnonanhduongvt.edu.vn)
Source: Mamnonanhduongvt.edu.vn
Category: Tổng Hợp