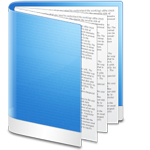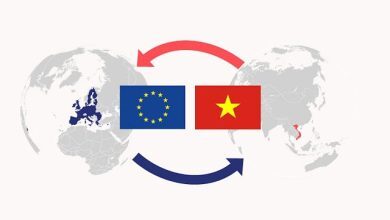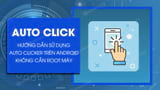Chúng ta từng biết tới Photoshop như một công cụ chỉnh sửa ảnh chuyên nghiệp, nhưng ít ai biết rằng, đây là còn là phần mềm đổi định dạng ảnh rất tiện dụng và hiệu quả. Chúng ta có thể chỉnh sửa ảnh (nếu cần thiết) sau đó lưu lại dưới những định dạng mình cần sử dụng, đây cũng là cách tạo ảnh PNG bằng Photoshop cực nhanh mà các bạn nên biết.
Tải miễn phí Photoshop CS2
Mầm Non Ánh Dương miễn phí Photoshop CS6
Tải Adobe Photoshop Express
Nếu bạn đang có một bức ảnh cần tách nền hoặc lưu ảnh dưới dạng PNG, Photoshop hoàn toàn có thể giúp bạn làm điều đó chỉ với một cú click chuột duy nhất.
This post: Cách tạo ảnh PNG bằng Photoshop
Xóa phông nền trong ảnh bằng Photoshop
Bước 1: Các bạn khởi động phần mềm Photoshop trên máy tính của mình, sau đó mở một bức ảnh cần lưu dưới dạng PNG.
Lưu ý, thao tác này sẽ sẽ thực hiện hơn và nhanh hơn với những bức ảnh có điều kiện sau:
- Hình nền đối lập với hình ảnh chính (ảnh cần lưu).
- Những hình ảnh có nền chỉ là một màu đồng nhất hoặc các lớp màu gần giống nhau.
- Nếu là ảnh có nền nhiều màu, bạn cần thực hiện thao tác chỉnh sửa trước khi tiến hành.
Trong ví dụ cụ thể, người viết sẽ lấy mẫu là bức ảnh có hình nền màu đen, đối lập với ảnh nhân vật màu trắng để dễ thực hiện. Các bạn sử dụng công cụ di chuyển Move Tool (phím V) và các công cụ cắt Crop Tool (phím C), Polygonal Lasso Tool (phím tắt L) hoặc Rectangular Marquee Tool (phím M) để lấy kích thước chuẩn cho hình trước khi lưu thành PNG.
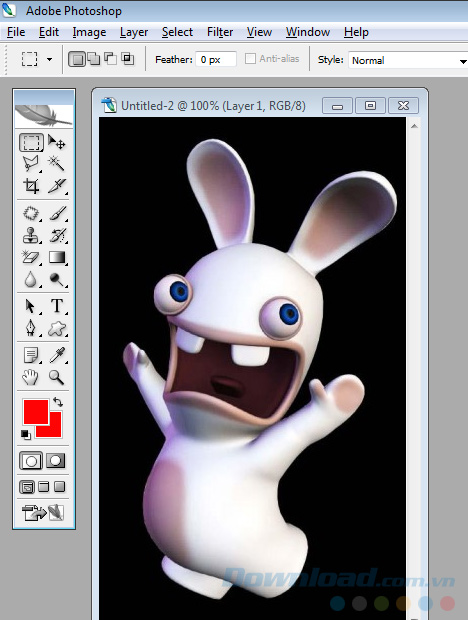
Bước 2: Chọn chuột trái vào công cụ Magic Wand Tool (phím tắt W). Nếu đang sử dụng phiên bản Photoshop CS2 thì bạn sẽ chỉ có một lựa chọn duy nhất, nhưng nếu là CS5, CS6 hoặc cao hơn nữa thì sẽ có thêm một lựa chọn khác là Quick Selection Tool.
Lúc này bạn có thể sử dụng chuột phải và lựa chọn Magic Wand Tool để xóa hình nền hoặc Quick Selection Tool để chọn nhanh vùng nhân vật chính, tùy từng trường hợp.
![]()
Lựa chọn công cụ
Bước 3: Người viết sử dụng Magic Wand Tool để xóa hình nền rồi lưu lại luôn. Khi chọn công cụ này, biểu tượng trỏ sẽ biến thành hình “cây đũa phép” đúng như tên gọi của nó (magic wand). Các bạn bấm vào phần hình nền cần xóa, ảnh sẽ có dạng như dưới đây.
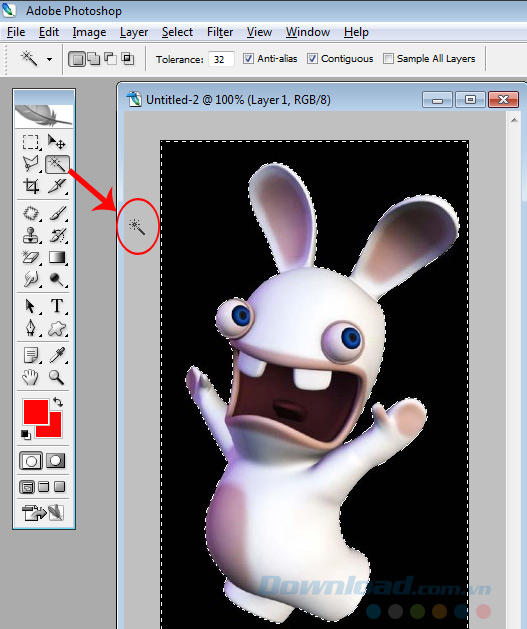
Bước 4: Toàn bộ vùng nền đen đã được chọn, các bạn nhấn tiếp phím Delete trên bàn phím để xóa lớp màu này, chúng ta sẽ thu được ảnh với nền trắng. Sau đó nhấp chuột trái vào thẻ File, chọn Save As…
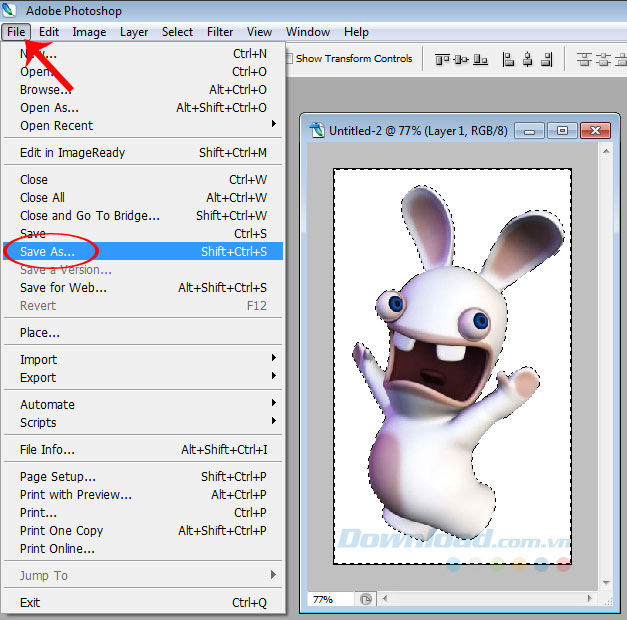
Nhấn phím Del để xóa phân vùng ảnh được chọn rồi lưu ảnh với Save As…
Bước 5: Cửa sổ Windows xuất hiện, tìm vị trí lưu, đặt tên theo ý muốn. Nhưng chú y, trong mục Format (định dạng) các bạn nhấp vào biểu tượng mũi tên quay xuống, tìm và chọn mục PNG (*.PNG), sau đó Save lại.
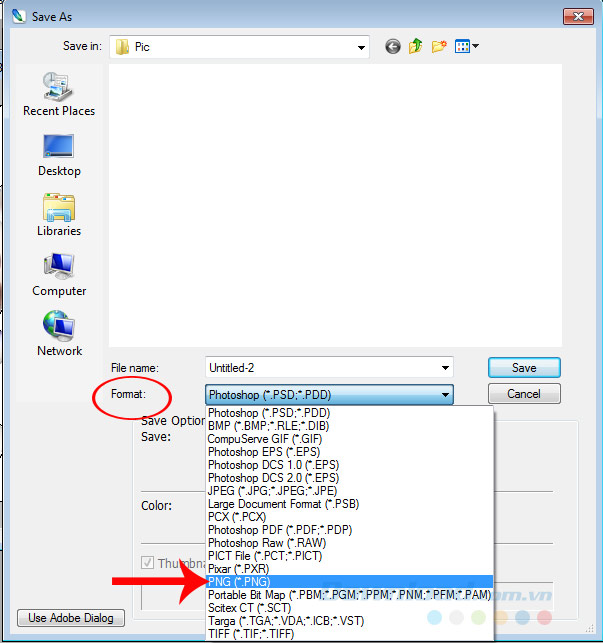
Chú ý chọn đúng định dạng ảnh PNG
Một thông báo nhỏ khác xuất hiện trên giao diện Photoshop, chọn mục None / OK.
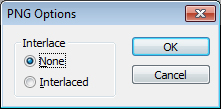
Bước 6: Tiến hành kiểm tra lại ảnh vừa lưu bằng cách nhấp chuột phải vào ảnh đó và chọn Properties.
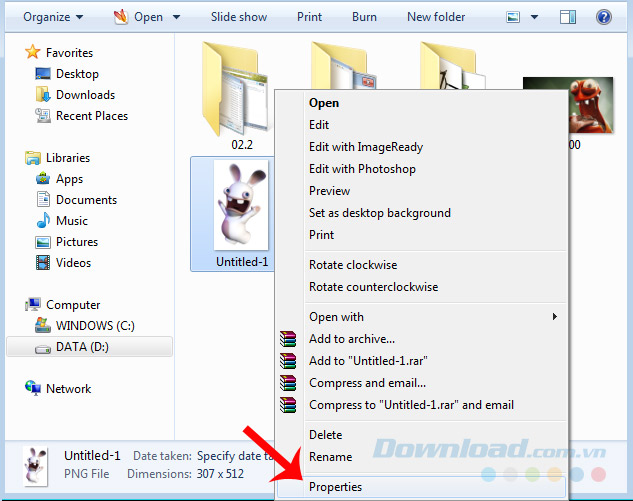
Nếu phần định dạng ảnh (Type of file) hiển thị PNG File (.png) là thành công.
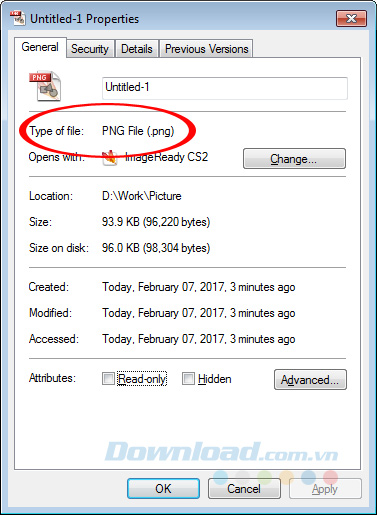
Tuy nhiên, cũng có nhiều trường hợp sau khi thực hiện thao tác trên khi sử dụng ảnh vẫn có nền trắng, lúc này các bạn mở lại ảnh và thực hiện lại thao tác trên, nhưng chú ý bước cuối. Trước khi lưu ảnh, nhấn chuột trái vào biểu tượng con mắt của Background để tắt nó đi. Lúc này nền ảnh thay vì màu trắng sẽ có hình các ô kẻ caro (đặc trưng của ảnh PNG) như thế này.
Các bạn làm tương tự theo bước chọn định dạng ảnh và lưu lại.
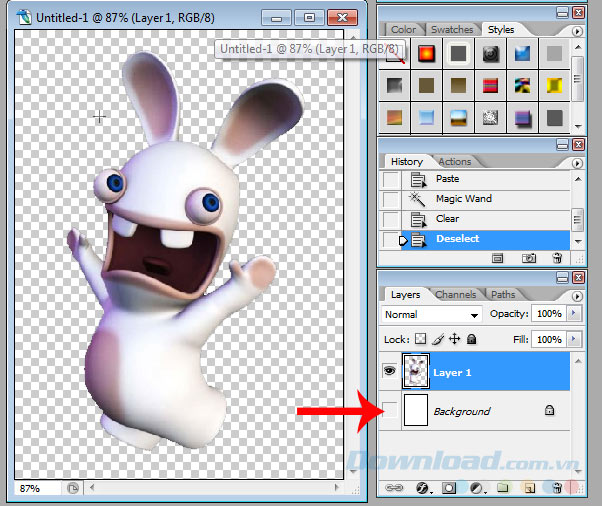
Tắt Layer Background
Để kiểm tra lại một lần nữa, có thể chèn ảnh vào trong Word với font màu khác màu trắng để kiểm tra. Nếu ảnh hiện ra như dưới đây tức là đã thành công.
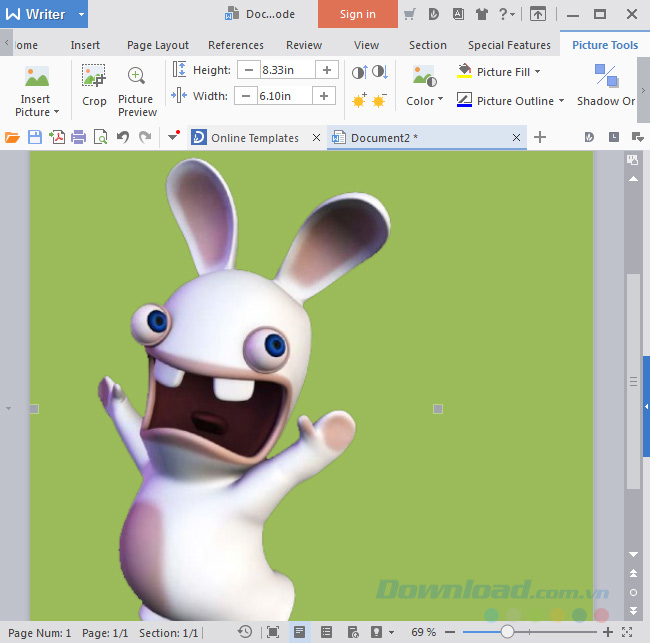
Với thao tác này, các bạn có thể biến mọi bức ảnh thành ảnh PNG. Nếu muốn, bạn cũng có thể sử dụng Photoshop làm ảnh đen trắng để tạo ra nhiều bức ảnh với những phong cách khác nhau cho mình và bạn bè, hoặc thậm chí là làm thiệp chúc mừng 20/10, 8/3, 24/12…
Chúc các bạn thực hiện thành công!
Xem thêm Cách tạo ảnh PNG bằng Photoshop
Chúng ta từng biết tới Photoshop như một công cụ chỉnh sửa ảnh chuyên nghiệp, nhưng ít ai biết rằng, đây là còn là phần mềm đổi định dạng ảnh rất tiện dụng và hiệu quả. Chúng ta có thể chỉnh sửa ảnh (nếu cần thiết) sau đó lưu lại dưới những định dạng mình cần sử dụng, đây cũng là cách tạo ảnh PNG bằng Photoshop cực nhanh mà các bạn nên biết.
Tải miễn phí Photoshop CS2
Mầm Non Ánh Dương miễn phí Photoshop CS6
Tải Adobe Photoshop Express
Nếu bạn đang có một bức ảnh cần tách nền hoặc lưu ảnh dưới dạng PNG, Photoshop hoàn toàn có thể giúp bạn làm điều đó chỉ với một cú click chuột duy nhất.
This post: Cách tạo ảnh PNG bằng Photoshop
Xóa phông nền trong ảnh bằng Photoshop
Bước 1: Các bạn khởi động phần mềm Photoshop trên máy tính của mình, sau đó mở một bức ảnh cần lưu dưới dạng PNG.
Lưu ý, thao tác này sẽ sẽ thực hiện hơn và nhanh hơn với những bức ảnh có điều kiện sau:
- Hình nền đối lập với hình ảnh chính (ảnh cần lưu).
- Những hình ảnh có nền chỉ là một màu đồng nhất hoặc các lớp màu gần giống nhau.
- Nếu là ảnh có nền nhiều màu, bạn cần thực hiện thao tác chỉnh sửa trước khi tiến hành.
Trong ví dụ cụ thể, người viết sẽ lấy mẫu là bức ảnh có hình nền màu đen, đối lập với ảnh nhân vật màu trắng để dễ thực hiện. Các bạn sử dụng công cụ di chuyển Move Tool (phím V) và các công cụ cắt Crop Tool (phím C), Polygonal Lasso Tool (phím tắt L) hoặc Rectangular Marquee Tool (phím M) để lấy kích thước chuẩn cho hình trước khi lưu thành PNG.
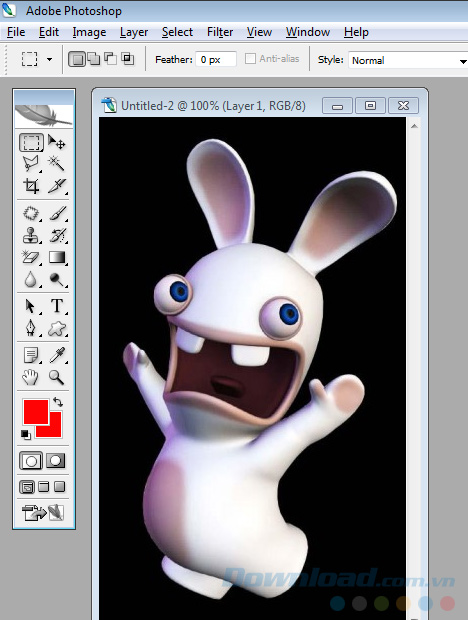
Bước 2: Chọn chuột trái vào công cụ Magic Wand Tool (phím tắt W). Nếu đang sử dụng phiên bản Photoshop CS2 thì bạn sẽ chỉ có một lựa chọn duy nhất, nhưng nếu là CS5, CS6 hoặc cao hơn nữa thì sẽ có thêm một lựa chọn khác là Quick Selection Tool.
Lúc này bạn có thể sử dụng chuột phải và lựa chọn Magic Wand Tool để xóa hình nền hoặc Quick Selection Tool để chọn nhanh vùng nhân vật chính, tùy từng trường hợp.
![]()
Lựa chọn công cụ
Bước 3: Người viết sử dụng Magic Wand Tool để xóa hình nền rồi lưu lại luôn. Khi chọn công cụ này, biểu tượng trỏ sẽ biến thành hình “cây đũa phép” đúng như tên gọi của nó (magic wand). Các bạn bấm vào phần hình nền cần xóa, ảnh sẽ có dạng như dưới đây.
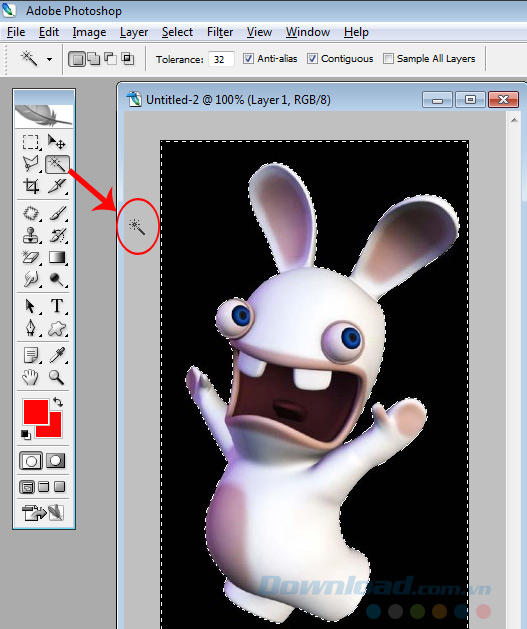
Bước 4: Toàn bộ vùng nền đen đã được chọn, các bạn nhấn tiếp phím Delete trên bàn phím để xóa lớp màu này, chúng ta sẽ thu được ảnh với nền trắng. Sau đó nhấp chuột trái vào thẻ File, chọn Save As…
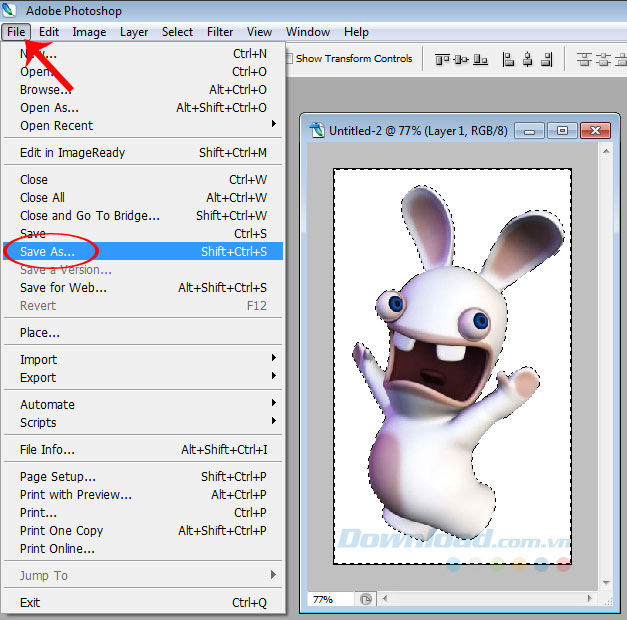
Nhấn phím Del để xóa phân vùng ảnh được chọn rồi lưu ảnh với Save As…
Bước 5: Cửa sổ Windows xuất hiện, tìm vị trí lưu, đặt tên theo ý muốn. Nhưng chú y, trong mục Format (định dạng) các bạn nhấp vào biểu tượng mũi tên quay xuống, tìm và chọn mục PNG (*.PNG), sau đó Save lại.
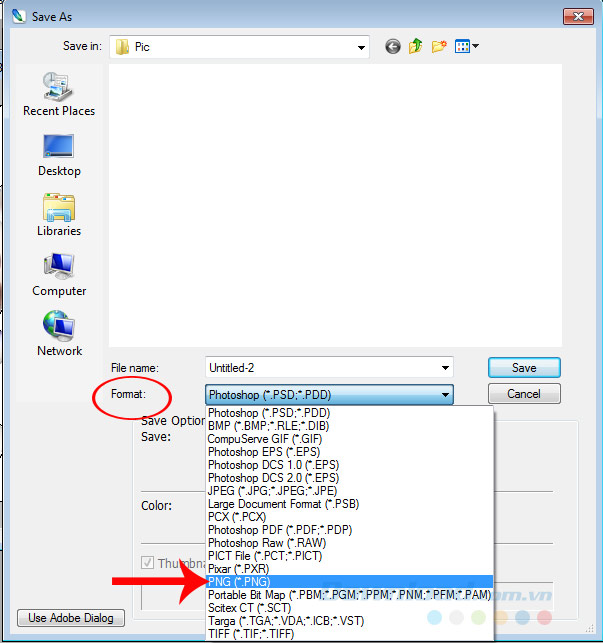
Chú ý chọn đúng định dạng ảnh PNG
Một thông báo nhỏ khác xuất hiện trên giao diện Photoshop, chọn mục None / OK.
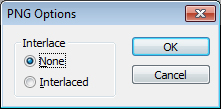
Bước 6: Tiến hành kiểm tra lại ảnh vừa lưu bằng cách nhấp chuột phải vào ảnh đó và chọn Properties.
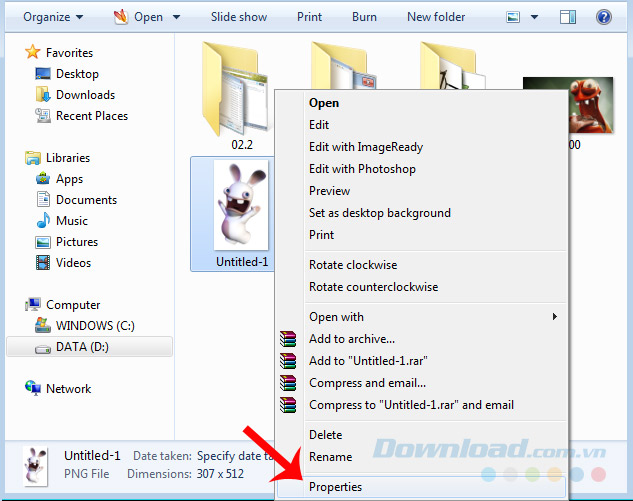
Nếu phần định dạng ảnh (Type of file) hiển thị PNG File (.png) là thành công.
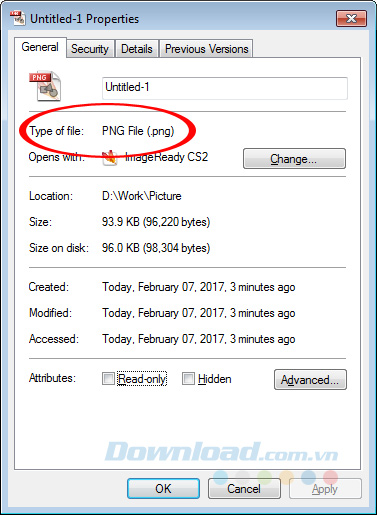
Tuy nhiên, cũng có nhiều trường hợp sau khi thực hiện thao tác trên khi sử dụng ảnh vẫn có nền trắng, lúc này các bạn mở lại ảnh và thực hiện lại thao tác trên, nhưng chú ý bước cuối. Trước khi lưu ảnh, nhấn chuột trái vào biểu tượng con mắt của Background để tắt nó đi. Lúc này nền ảnh thay vì màu trắng sẽ có hình các ô kẻ caro (đặc trưng của ảnh PNG) như thế này.
Các bạn làm tương tự theo bước chọn định dạng ảnh và lưu lại.
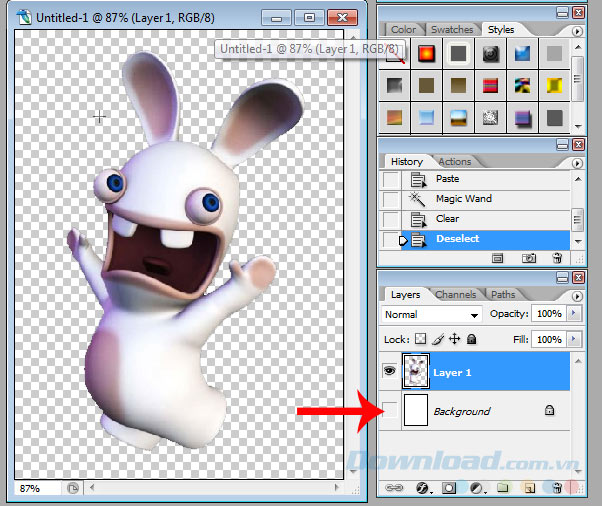
Tắt Layer Background
Để kiểm tra lại một lần nữa, có thể chèn ảnh vào trong Word với font màu khác màu trắng để kiểm tra. Nếu ảnh hiện ra như dưới đây tức là đã thành công.
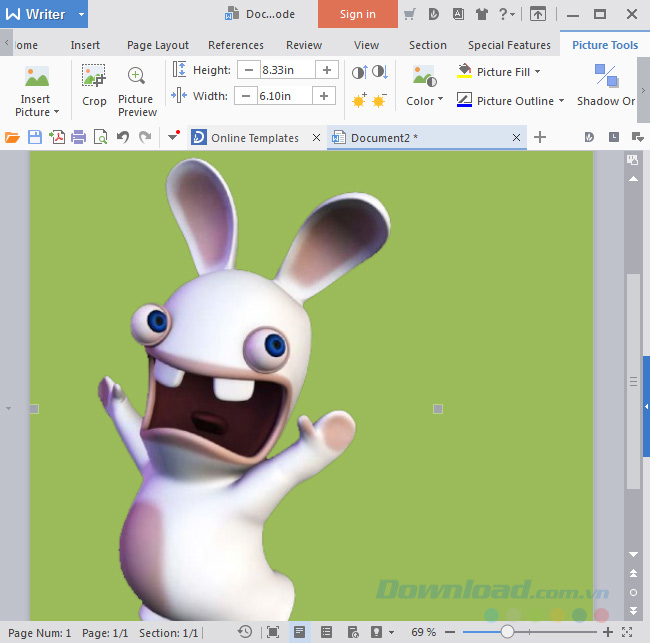
Với thao tác này, các bạn có thể biến mọi bức ảnh thành ảnh PNG. Nếu muốn, bạn cũng có thể sử dụng Photoshop làm ảnh đen trắng để tạo ra nhiều bức ảnh với những phong cách khác nhau cho mình và bạn bè, hoặc thậm chí là làm thiệp chúc mừng 20/10, 8/3, 24/12…
Chúc các bạn thực hiện thành công!
Bản quyền bài viết thuộc trường Mầm Non Ánh Dương. Mọi hành vi sao chép đều là gian lận.
Nguồn chia sẻ: Trường Mầm Non Ánh Dương (mamnonanhduongvt.edu.vn)
Source: Mamnonanhduongvt.edu.vn
Category: Tổng Hợp