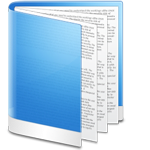Ứng dụng vẽ đa nền tảng Chrome Canvas là một trong những lựa chọn số 1 nếu bạn muốn lựa chọn một công cụ vẽ trực tuyến trên trình duyệt web. Chrome Canvas được phát hành bởi Google và sử dụng trực tuyến được trên mọi thiết bị. Google Chrome Canvas liên kết với tài khoản Google và cho phép bạn lưu cũng chỉnh sửa bản vẽ của mình trên nhiều thiết bị. Hãy cùng chúng tôi bắt đầu vẽ với công cụ vẽ trực tuyến Chrome Canvas.
Tải Google Chrome Canvas
This post: Cách vẽ trực tuyến bằng ứng dụng Chrome Canvas
Mở, tạo hoặc xóa bản vẽ Chrome Canvas
Khi bạn mở Google Chrome Canvas lần đầu tiên sẽ có một bản vẽ mới sẽ xuất hiện theo mặc định, nếu đã từng mở Chrome Canvas bằng tài khoản này bạn sẽ thấy hình thu nhỏ của bản vẽ trước đó của mình. Nhấn vào nút Home để trở về giao diện chính.
Để mở bản vẽ mới nhấn chọn Bản vẽ mới hoặc chọn Bản vẽ mới từ hình ảnh để tạo nền.
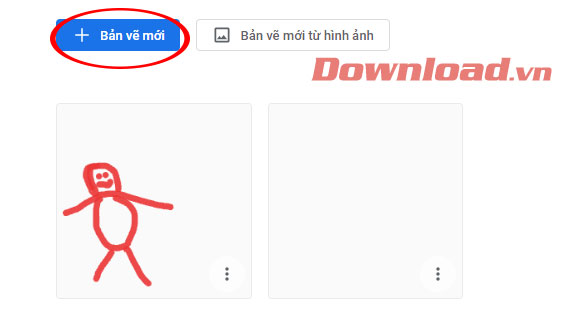
Để xóa bản vẽ đó hãy nhấn vào dấu ba chấm phía dưới bản vẽ và chọn Xóa.
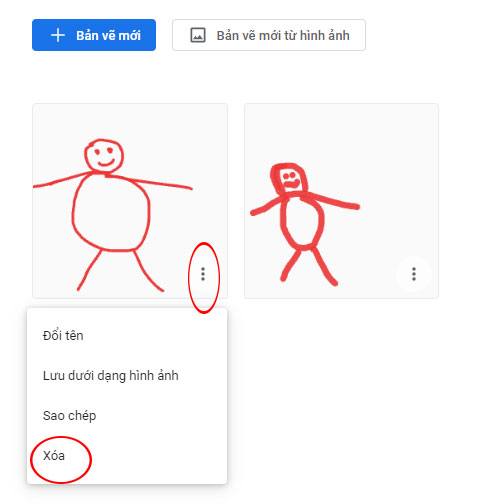
Để đổi tên bản vẽ đó hãy nhấn vào dấu ba chấm phía dưới bản vẽ và chọn Đổi tên.
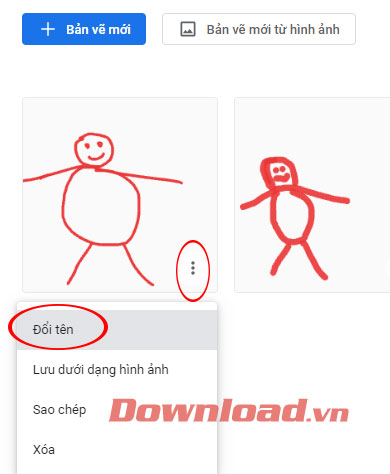
Cửa sổ Đổi tên xuất hiện hãy nhập tên mới cho bản vẽ và nhấn chọn OK.
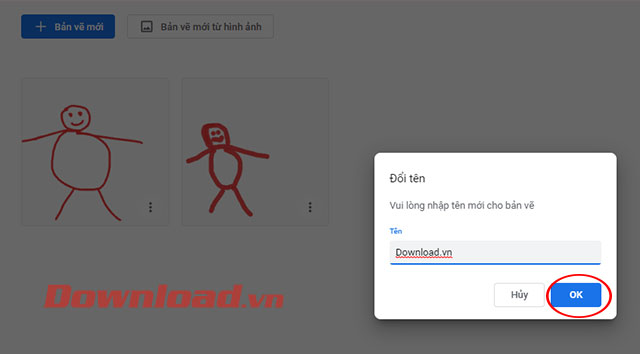
Thay đổi công cụ và màu sắc nét vẽ
Đầu tiên là chọn màu vẽ, bạn có thể chọn màu có sẵn hoặc chọn màu kết hợp.
Tiếp đến là lựa chọn kích cỡ và độ mờ của nét vẽ.
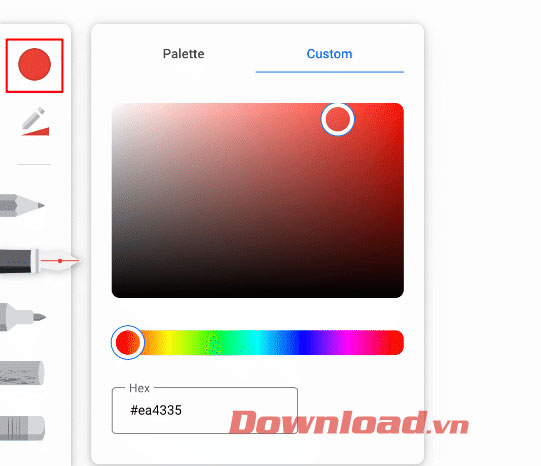
Tiếp theo là chọn nét vẽ đậm, nhạt theo từng loại bút.
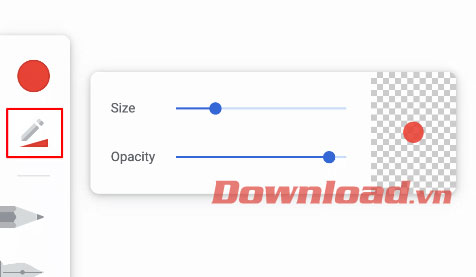
Thêm lớp hoặc xóa lớp
Google Chrome Canvas cho phép bạn sử dụng nhiều lớp, chọn lựa linh hoạt để tạo các bản vẽ phức tạp có thể dễ dàng chỉnh sửa.
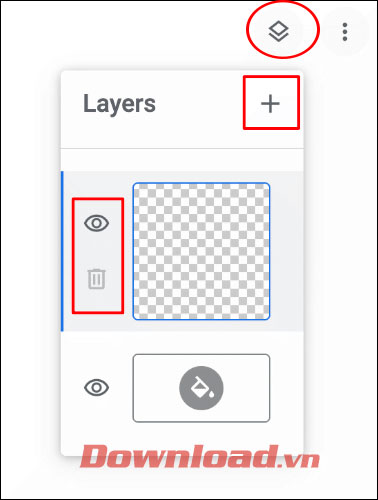
Tại biểu tượng lớp (góc trên cùng bên phải) cho phép bạn thêm, ẩn hoặc xóa các lớp hiện có.
Xuất bản vẽ Google Chrome Canvas
Trong màn hình chỉnh sửa, nhấn vào biểu tượng ba chấm ở góc trên bên phải và chọn Lưu bản vẽ dưới dạng hình ảnh.
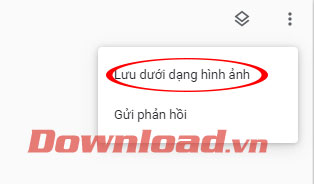
Video hướng dẫn vẽ trực tuyến bằng ứng dụng Chrome Canvas
Trên đây là toàn bộ hướng dẫn sử dụng ứng dụng Google Chrome Canvas để vẽ tranh. Hi vọng bạn sẽ tạo nên những tác phẩm hội họa tuyệt vời theo cách riêng của mình.
Xem thêm Cách vẽ trực tuyến bằng ứng dụng Chrome Canvas
Ứng dụng vẽ đa nền tảng Chrome Canvas là một trong những lựa chọn số 1 nếu bạn muốn lựa chọn một công cụ vẽ trực tuyến trên trình duyệt web. Chrome Canvas được phát hành bởi Google và sử dụng trực tuyến được trên mọi thiết bị. Google Chrome Canvas liên kết với tài khoản Google và cho phép bạn lưu cũng chỉnh sửa bản vẽ của mình trên nhiều thiết bị. Hãy cùng chúng tôi bắt đầu vẽ với công cụ vẽ trực tuyến Chrome Canvas.
Tải Google Chrome Canvas
This post: Cách vẽ trực tuyến bằng ứng dụng Chrome Canvas
Mở, tạo hoặc xóa bản vẽ Chrome Canvas
Khi bạn mở Google Chrome Canvas lần đầu tiên sẽ có một bản vẽ mới sẽ xuất hiện theo mặc định, nếu đã từng mở Chrome Canvas bằng tài khoản này bạn sẽ thấy hình thu nhỏ của bản vẽ trước đó của mình. Nhấn vào nút Home để trở về giao diện chính.
Để mở bản vẽ mới nhấn chọn Bản vẽ mới hoặc chọn Bản vẽ mới từ hình ảnh để tạo nền.
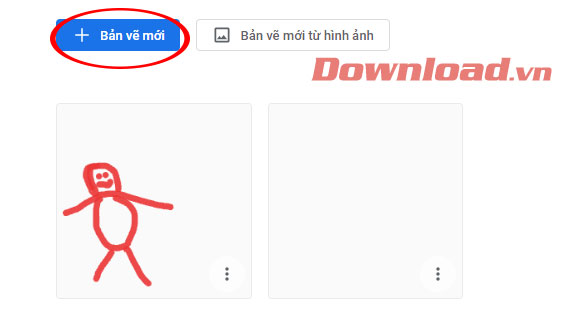
Để xóa bản vẽ đó hãy nhấn vào dấu ba chấm phía dưới bản vẽ và chọn Xóa.
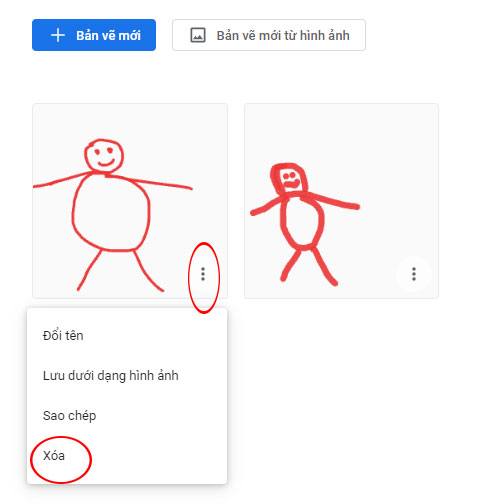
Để đổi tên bản vẽ đó hãy nhấn vào dấu ba chấm phía dưới bản vẽ và chọn Đổi tên.
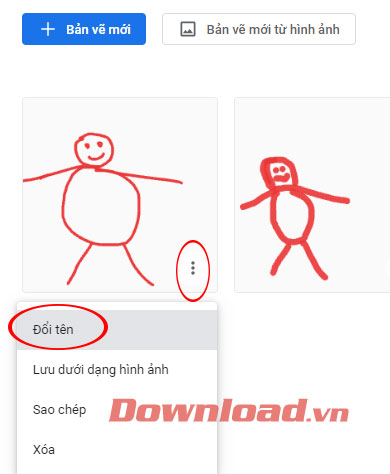
Cửa sổ Đổi tên xuất hiện hãy nhập tên mới cho bản vẽ và nhấn chọn OK.
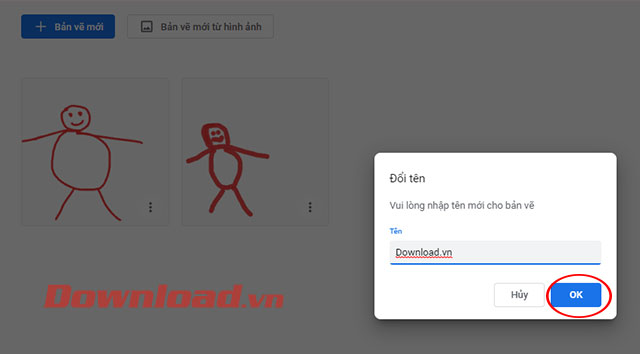
Thay đổi công cụ và màu sắc nét vẽ
Đầu tiên là chọn màu vẽ, bạn có thể chọn màu có sẵn hoặc chọn màu kết hợp.
Tiếp đến là lựa chọn kích cỡ và độ mờ của nét vẽ.
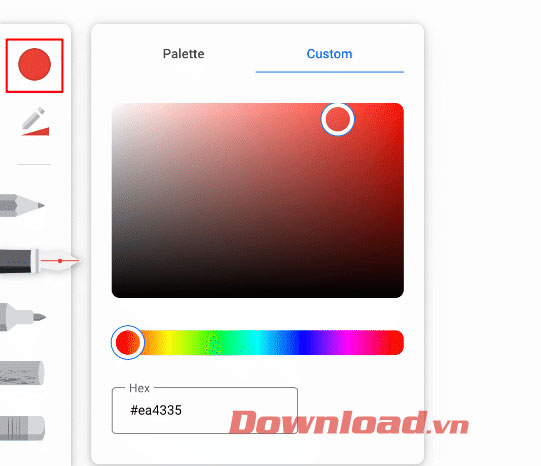
Tiếp theo là chọn nét vẽ đậm, nhạt theo từng loại bút.
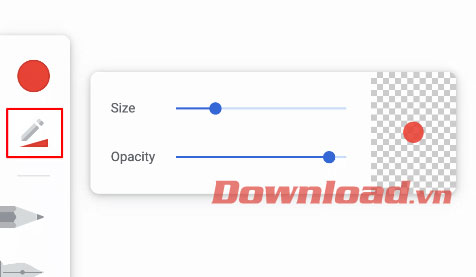
Thêm lớp hoặc xóa lớp
Google Chrome Canvas cho phép bạn sử dụng nhiều lớp, chọn lựa linh hoạt để tạo các bản vẽ phức tạp có thể dễ dàng chỉnh sửa.
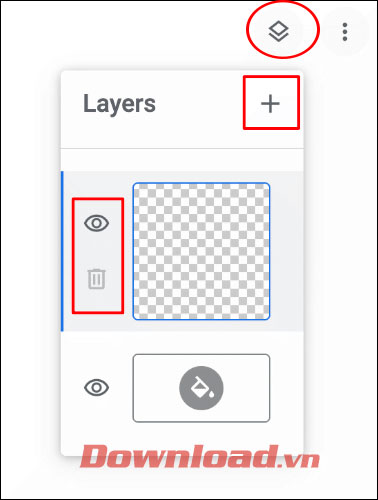
Tại biểu tượng lớp (góc trên cùng bên phải) cho phép bạn thêm, ẩn hoặc xóa các lớp hiện có.
Xuất bản vẽ Google Chrome Canvas
Trong màn hình chỉnh sửa, nhấn vào biểu tượng ba chấm ở góc trên bên phải và chọn Lưu bản vẽ dưới dạng hình ảnh.
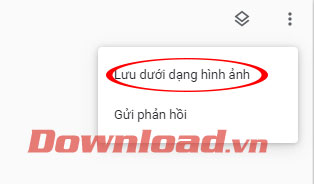
Video hướng dẫn vẽ trực tuyến bằng ứng dụng Chrome Canvas
Trên đây là toàn bộ hướng dẫn sử dụng ứng dụng Google Chrome Canvas để vẽ tranh. Hi vọng bạn sẽ tạo nên những tác phẩm hội họa tuyệt vời theo cách riêng của mình.
Bản quyền bài viết thuộc trường THPT thành Phố Sóc Trăng. Mọi hành vi sao chép đều là gian lận!
Nguồn chia sẻ: Trường Mầm Non Ánh Dương (mamnonanhduongvt.edu.vn)
Source: Mamnonanhduongvt.edu.vn
Category: Tổng Hợp