Trong word bảng rất quan trọng, vì nó được sử dụng rất nhiều trong thực tế. Bảng biểu có chức năng, giúp bạn truyền đạt thông tin đến người đọc 1 cách rõ ràng và tường minh hơn.
Nếu bạn chưa biết cách tạo bảng? Thì trong bài viết này, mình sẽ hướng dẫn cho bạn các cách tạo bảng trong word.
This post: Cách tạo bảng trong word
Kèm theo những nội dung như: Cách xóa bảng, Tùy chỉnh kích thước và định dạng màu sắc trong bảng.
I. Các cách tạo bảng trong word
Để tạo được bảng trong word, thì có 3 cách sau đây:
1. Tạo bảng nhanh trong word
Trong word có hỗ trợ cách tạo bảng nhanh, tuy nhiên cách này chỉ tạo được tối đa 8 hàng và 10 cột thôi.
Nếu muốn tao ra bảng với số dòng và cột nhỏ hơn 8 hàng và 10 cột, thì bạn nên sử dụng cách này rất nhanh và tiện lợi.
Thực hiện như sau:
Đặt con trỏ chuột tại nơi mà bạn muốn tạo bảng, sau đó vào Tab insert, bấm chọn vào Table.
Giả sử như ở đây mình muốn tạo ra bảng, có 4 hàng và 4 cột. Thì mình sẽ quét chọn đúng 4 hàng và 4 cột.
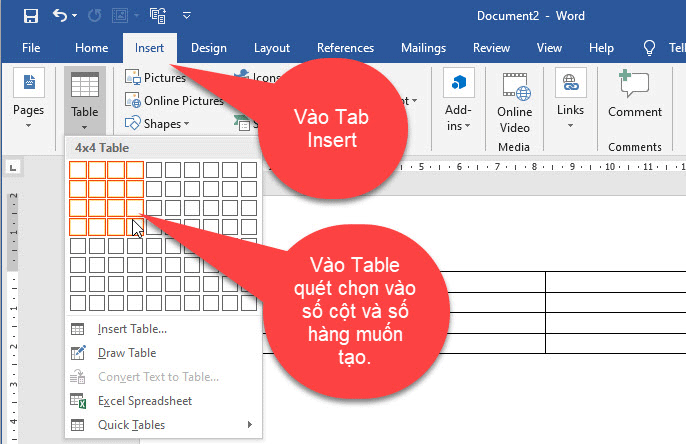
Word sẽ tự tạo bảng với 4 hàng và 4 cột.
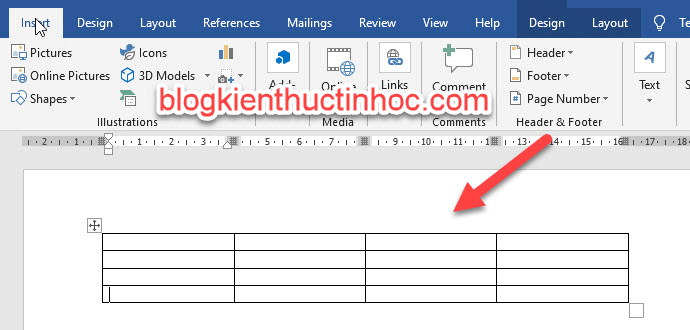
Nếu muốn tạo ra nhiều hàng và cột hơn, thì bạn qua cách số 2 nhé!
2. Tạo bảng trong word với số Cột/dòng tùy chọn
Đối với cách này, thì bạn có thể chèn bảng với số dòng và cột tùy chọn.
Thực hiện
Bước 1: Đặt con trỏ chuột tại nơi mà bạn muốn tạo bảng, sau đó vào Tab Tab insert=> chọn Table => Insert Table.
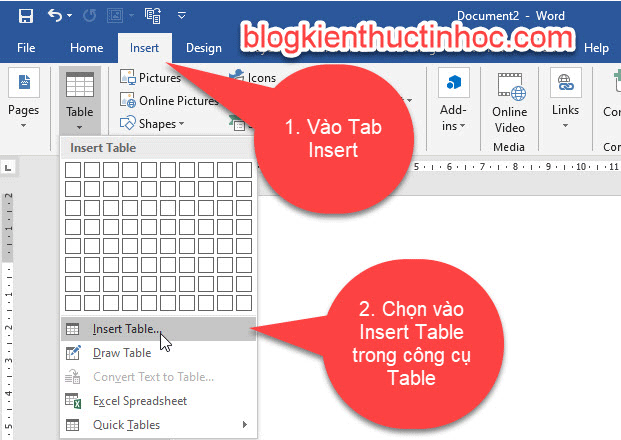
Bước 2: Lúc này hộp thoại Insert Table xuất hiện
Trong đó:
Number of columns: Số cột mà bạn muốn tạo, ở đây bạn có thể sử dụng mũi tên lên/xuống để tăng giảm số cột.
Number of rows: Số hàng mà bạn muốn tạo, ở đây bạn có thể sử dụng mũi tên lên/xuống để tăng giảm số dòng.
Bạn nhập vào số cột vàò mục Number of columns và số dòng ở mục Number of rows. Sau đó nhấn OK
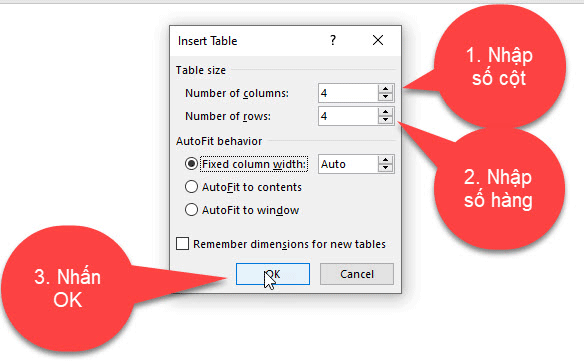
Tìm hiểu thêm:
Fixed column width: Đặt kích thước cột cố định cho bảng.
AutoFit to contents: Tự động co giãn theo nội dung trong bảng.
AutoFit to window: Tự động co giãn theo màn hình window.
AutoFormat: Chọn kiểu định dạng có sẵn của bảng.
Remember dimensions for new tables: Ghi nhớ kích cỡ cho những bảng mới.
Kết quả: Tạo được bảng 4 dòng và 4 cột.
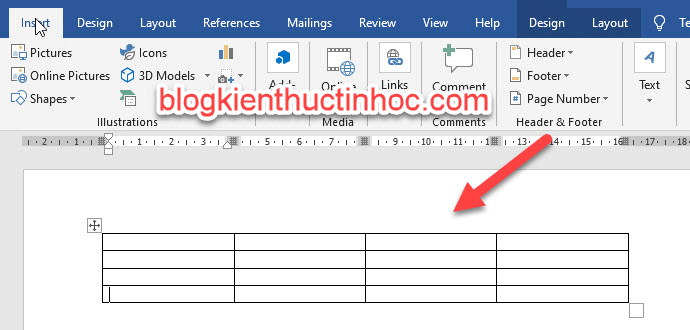
3. Kẻ bảng trong word
Đối với cách này, thì bạn có thể thiểt kế bảng theo ý thích.
Thực hiện:
Bước 1: Vào Tab Insert=> chọn Table=> chọn vào Draw Table.
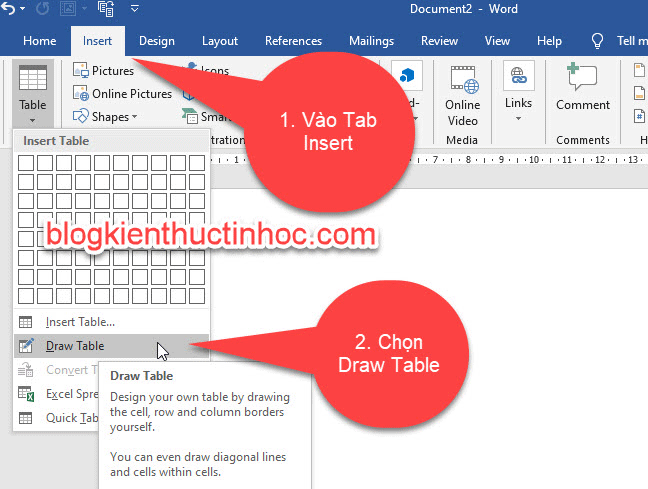
Bước 2: Lúc này con trỏ chuột sẽ chuyển thành cây bút, lúc này bạn có thể kẻ bảng theo tùy chọn.
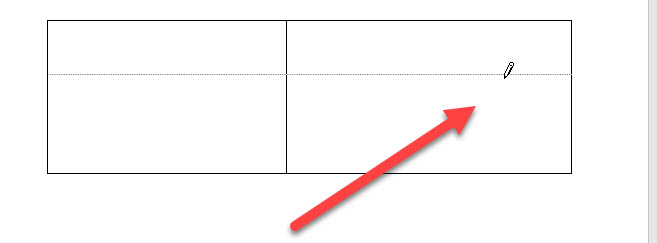
Sau khi kẻ bảng xong, thì bấm phím Esc trên bàn phím để thoát khỏi chế độ vẽ
II. Cách xóa bảng trong word
Ở mỗi phiên bản cách xóa bảng cũng khác nhau, bây giờ chúng ta sẽ đi tìm hiểu cách xóa ở từng phiên bản nhé!
1. Đối với word 2016, 2019
Cách 1: Bấm vào 4 nút mũi tên để chọn bảng, sau đó bấm phải chuột chọn vào Delete Table.
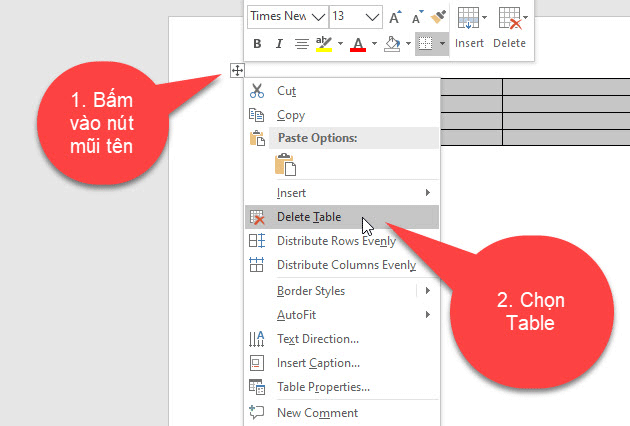
Cách 2: Bấm chọn vào nút 4 mũi tên để chọn bảng, sau đó vào Tab Layout=>Delete=>Delete Table.
2. Đối với word 2007, 2010, 2013
Bấm chọn vào bảng, bằng cách bấm vào nút 4 mũi tên, sau đó vào Tab Page Layout=>chọn vào Delete=>chọn Delete Table để xóa bảng.
III. Chỉnh kích thước, màu sắc của bảng
1. Chỉnh kích thước bảng
Vì lý do nào đó mà bạn muốn bảng của mình to lên hoặc nhỏ xuống, thì bạn có thể tùy chỉnh kích thước của bảng.
Thực hiện:
Bấm chuột vào bảng, sau đó rê chuột vào góc dưới bên phải của ô cuối cùng để thay đổi kích thước của bảng. Đẩy vô là thu nhỏ bảng, còn kéo ra là làm tăng kích thước bảng
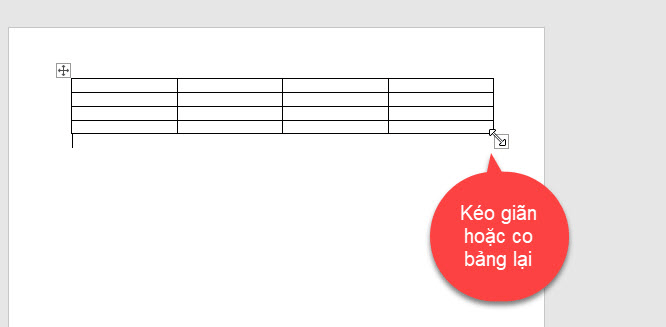 2. Chỉnh màu sắc cho bảng
2. Chỉnh màu sắc cho bảng
Để giúp bảng nhìn đẹp hơn, thì bạn có thể chỉnh màu sắc cho bảng.
Thực hiện:
Bấm chọn vào 4 mũi tên để chọn toàn bộ bảng, sau đó vào Tab Design.
Ở đây có các mẫu, với các màu sắc mà word đã thiết kế sẵn. Lựa chọn 1 mẫu bất kỳ, rồi bấm chuột trái vào mẫu mà bạn thích.
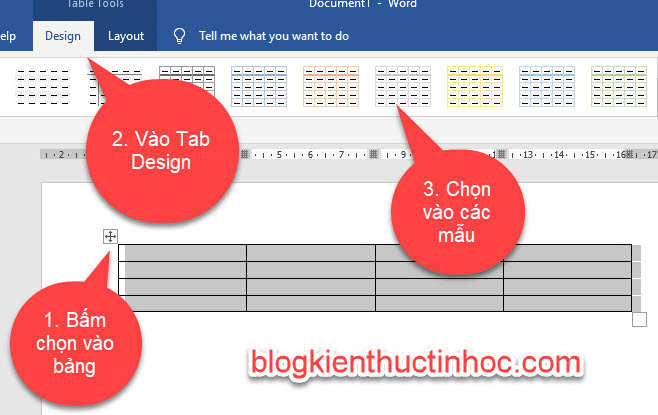
Kết quả bảng sẽ ra đúng với màu sắc mà bạn đã chọn.
IV. Video hướng dẫn cách tạo bảng
KẾT LUẬN
Như vậy là trong bài viết này, mình đã hướng dẫn bạn cách tạo bảng trong word và những thao tác khác như: cách xóa bảng, tùy chỉnh kích thước và tùy chỉnh màu sắc cho bảng.
Hy vọng kiến thức này sẽ hữu ích đối với bạn, chúc bạn thành công!
Ở các bài viết sau, mình sẽ hướng dẫn cho bạn Cách thêm cột và dòng trong bảng
Nguồn tham khảo:
Bản quyền bài viết thuộc trường Mầm Non Ánh Dương. Mọi hành vi sao chép đều là gian lận.
Nguồn chia sẻ: Trường Mầm Non Ánh Dương (mamnonanhduongvt.edu.vn)
Source: Mamnonanhduongvt.edu.vn
Category: Tổng Hợp




