Plugin Keylight trong After Effects có thể làm rõ nền trong cảnh quay của bạn. Dưới đây là cách sử dụng plugin Keylight trong After Effects.

Việc tạo nền bằng màn hình xanh lá hoặc xanh dương trong After Effects trở nên đơn giản hơn khi bạn biết các cài đặt chính của plugin Keylight được tích hợp sẵn.
This post: Cách sử dụng plugin Keylight trong After Effects
Số lượng cài đặt plugin này cung cấp có thể khiến bạn choáng ngợp ở lần đầu tiên. Thế nhưng một khi đã biết chính xác chức năng của chúng, quá trình này sẽ đơn giản hơn rất nhiều.
Bắt đầu trong Camera
Trước khi bắt đầu, điều quan trọng cần lưu ý rằng ngay cả với tất cả tinh chỉnh nhỏ trong cài đặt Keylight, nếu cảnh quay không đúng cách, kết quả nhận được sẽ khác nhau.
Theo quy tắc, đảm bảo chủ thể tách biệt tối đa với nền. Ngoài ra, cảnh quay được chiếu sáng đều và màu quần áo của chủ thể không trùng với màu nền.
Tránh đổ bóng đằng sau chủ thể bằng thiết lập độ sáng. Nếu thấy bất kỳ nếp nhăn hoặc biến dạng nào ở màn hình xanh đằng sau chủ thể hiện sau khi keying, hãy “là” phẳng nó nếu bạn sử dụng nền dạng khung.

Nếu đã quen với cài đặt camera nâng cao, đảm bảo dùng tốc độ màn trập lớn để xóa mờ chuyển động. Ngoài ra, áp dụng f-stop cao hơn để làm mờ nền xanh sau chủ thể tốt hơn và đưa chúng vào tiêu điểm.
Sau khi hài lòng với cảnh quay của bạn, giờ là lúc bắt đầu keying.
Sử dụng plugin Keylight
Nếu chưa có cảnh để thực hành, bạn có thể dùng một stock footage miễn phí bản quyền online. Bài viết này lấy ví dụ một chủ thể đằng sau nền xanh.
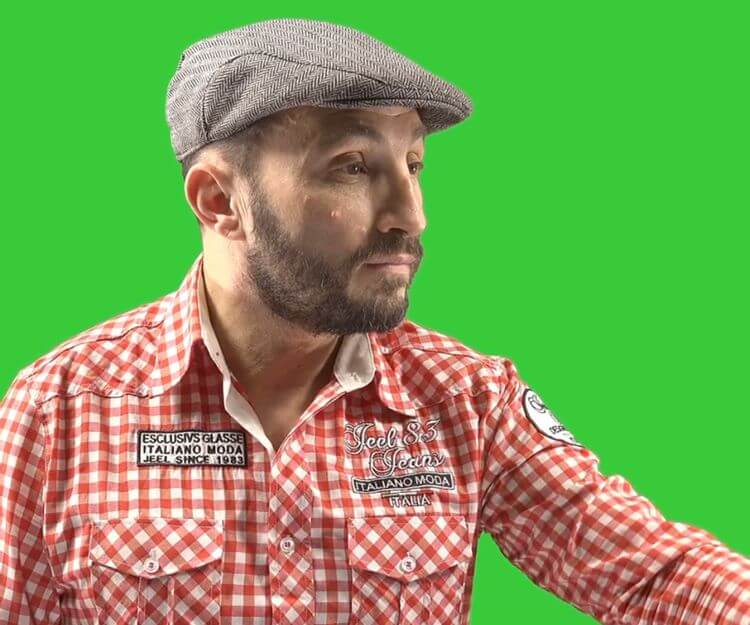
Cảnh này được quay tốt và đạt đủ điều kiện đã đề cập ở trên, bao gồm cả độ sáng đồng đều, không đổ bóng và có sự khác biệt rõ giữa chủ thể và nền. Điều này khiến quá trình keying mượt mà hơn.
Sau khi nhập clip lựa chọn vào After Effects và tạo một thành phần mới, giờ là lúc thêm plugin Keylight. Bạn có thể tìm thấy hiệu ứng bất kỳ trong bảng Effects & Presets, trong thư mục phụ Keying.
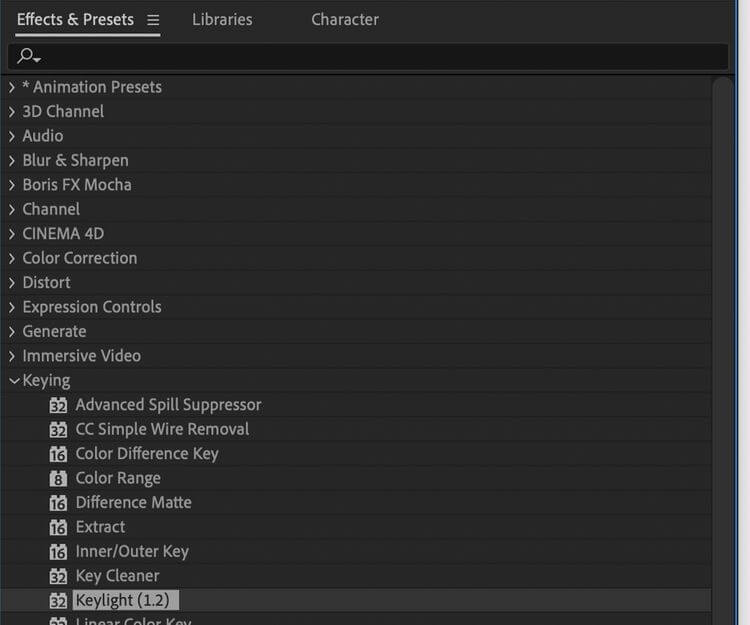
Chỉ cần click & kéo hiệu ứng vào cảnh để áp dụng nó. Trong bảng Effect Controls, bạn có thể điều chỉnh nhiều cài đặt với tham số khác nhau.
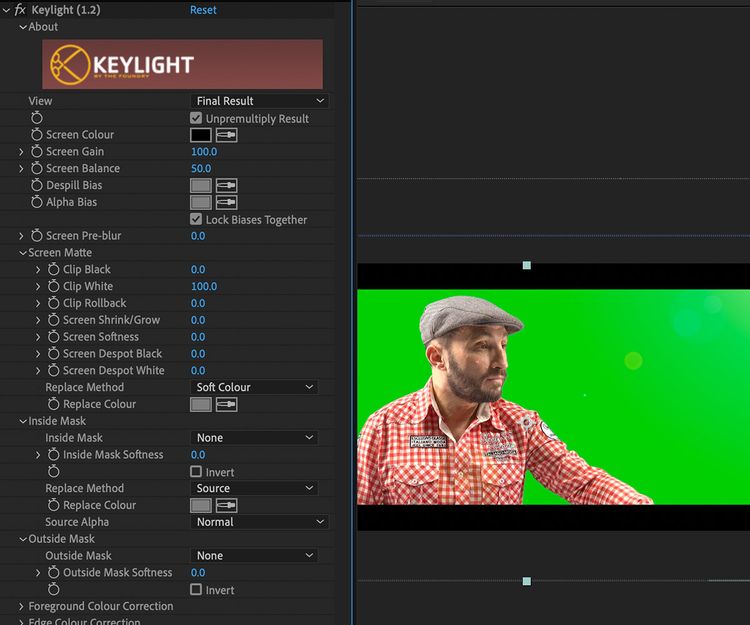
Keying cảnh
Ở lần đầu tiên áp dụng hiệu ứng này, không có gì xảy ra. Đó là do màu key chưa được lựa chọn. Bạn có thể chọn màu bằng công cụ Eyedropper trong cài đặt Screen Color.
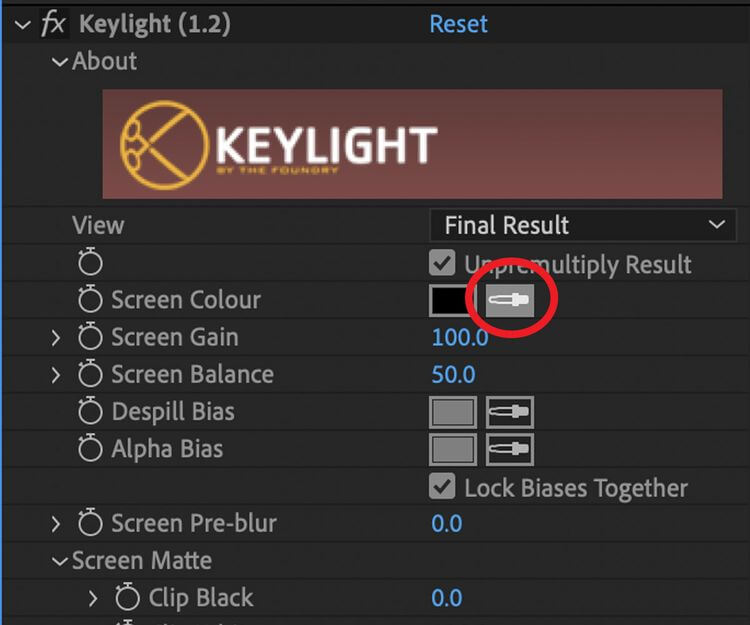
Chọn màu nền bạn muốn di chuyển. Ở đây là nền xanh sau chủ thể. Click vào nó bằng công cụ Eyedropper và nó sẽ biến mất.
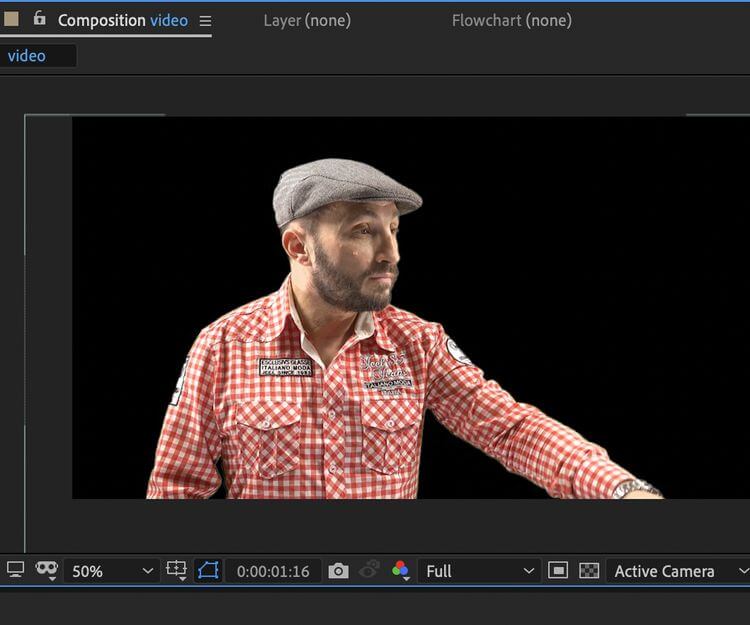
Kết quả ban đầu đúng như hứa hẹn – các cạnh xuất hiện khá rõ ràng và màu xanh đã biến mất. Tuy nhiên, dưới phông nền màu đen, bạn dễ bỏ sót chi tiết và đổ bóng còn lại của màn hình xanh.
Để có chất lượng hình ảnh key tốt hơn trước khi thêm hình nền, thử xem cảnh đã key trên lớp hình dạng màu trắng. Bạn nên làm nổi bật mọi chi tiết quan trọng cần loại bỏ.
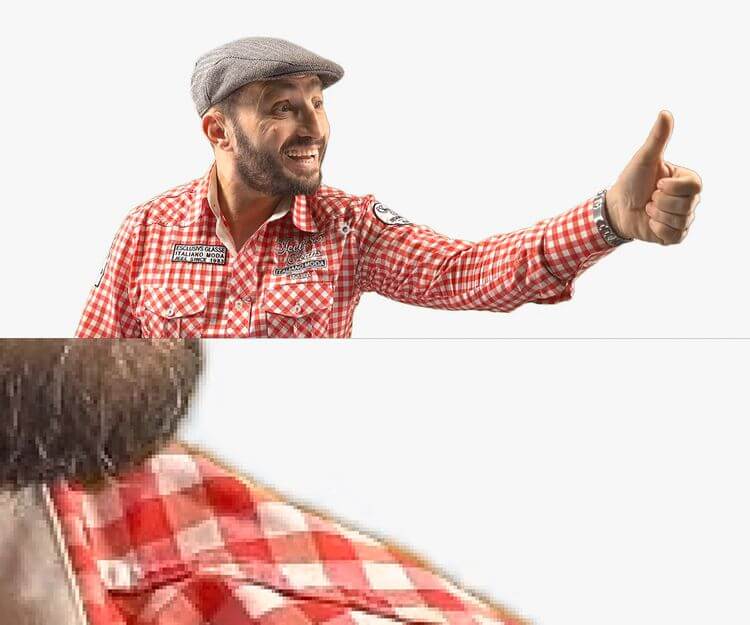
Trên nền trắng, kết quả vẫn tuyệt vời dù một số cạnh có nhòe một chút và bị biến đổi màu từ nền xanh. Đây là nơi bạn có thể dùng slider của Keylight để thử tạo một kết quả rõ ràng hơn.
Điều chỉnh cài đặt trong Keylight
Làm quen với các tham số và cài đặt trong Keylight sẽ giúp bạn điều chỉnh cách ảnh được key và xử lý các vấn đề.
- Screen Color: Tạo ra một lớp mờ bằng cách dùng màu chính của hình nền.
- Despill Bias: Cho phép bạn thử và bù đắp lại các phần bị “tràn” – nơi nền phản chiếu trên đối tượng, đặc biệt phổ biến ở màu da và xunh quanh các mép tóc.
- Alpha Bias: Thử và offset các lỗi do không cân bằng màu khi bỏ liên kết trong Despill Bias.
- Screen Gain: Kiểm soát mức độ màu xanh được xóa. Giá trị key càng cao, màu bị xóa càng nhiều.
- Screen Balance: Khắc phục lỗi xảy ra do độ sáng màn hình nền không đồng đều.
- Screen Pre-Blur: Làm mượt lỗi hay vấn đề ở các cạnh của cảnh được key. Nó cũng điều chỉnh mức độ mờ được áp dụng.
- Clip White & Clip Black: Điều chỉnh Clip White có thể giúp giảm lỗi chủ thể trong suốt và có thể nhìn xuyên thấu. Clip Black gần như ngược lại hoàn toàn. Nó giảm lỗi chủ thể và các thành phần mặt trước hiện trong nền.
- Clip Rollback: Nếu các cạnh hiển thị bị xóa hay key quá tay, cài đặt này có thể khôi phục chúng.
- Screen Shrink/Grow: Điều chỉnh kích thước của lớp phủ và các cạnh.
- Screen Despot Black/White: Cho phép bạn xóa các điểm thỉnh thoảng xuất hiện khi đang key cảnh.
- Foreground/Edge Color Correction: Điều này cho phép bạn điều chỉnh độ sáng, bão hòa và màu sắc của chủ thể được key.
Thực hành với Keylight
Ở ví dụ, chúng ta thấy, vẫn còn một số cạnh bị nhòe ở nền xanh sau khi key chủ thể, hiện xung quanh áo sơ mi. Để khắc phục lỗi này, bạn có thể dùng cài đặt Screen Shrink. Tuy nhiên, bạn không cần phải áp dụng điều chỉnh quá lớn bởi có thể cắt cả chi tiết trong chủ thể chính. Để tránh điều đó, hãy thiết lập Screen Shrink là -2.
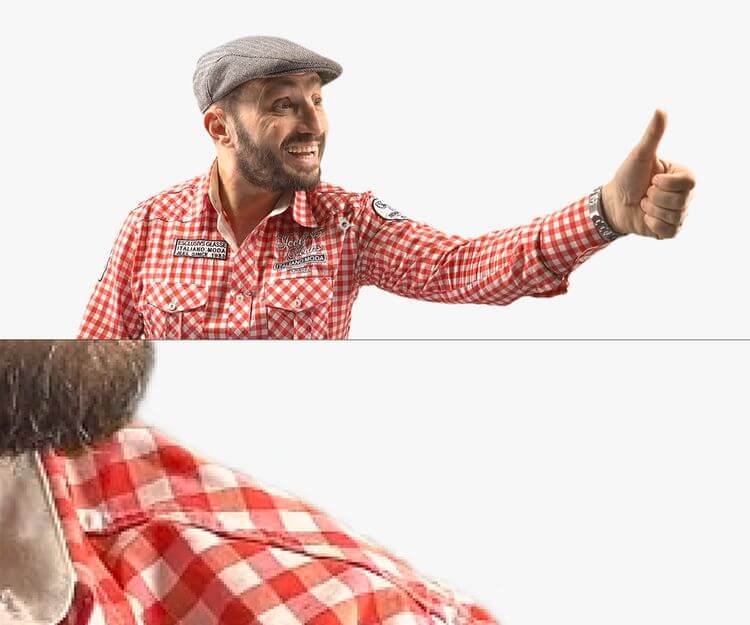
Giờ mọi thứ dường như đã gọn gàng hơn nhiều. Khi cảnh được key chạy, các cạnh mờ sẽ không còn xuất hiện.
Giờ hãy thử đặt chủ thể vào một vị trí mới, chẳng hạn như ngoài kệ hàng trong siêu thị.
Như bạn thấy, mọi cạnh đều sắc nét nhưng nó vẫn cho thấy đây là ảnh đã được key. Giờ là lúc chỉnh màu và độ sáng để chủ thể trông tự nhiên, hài hòa hơn với hình nền.
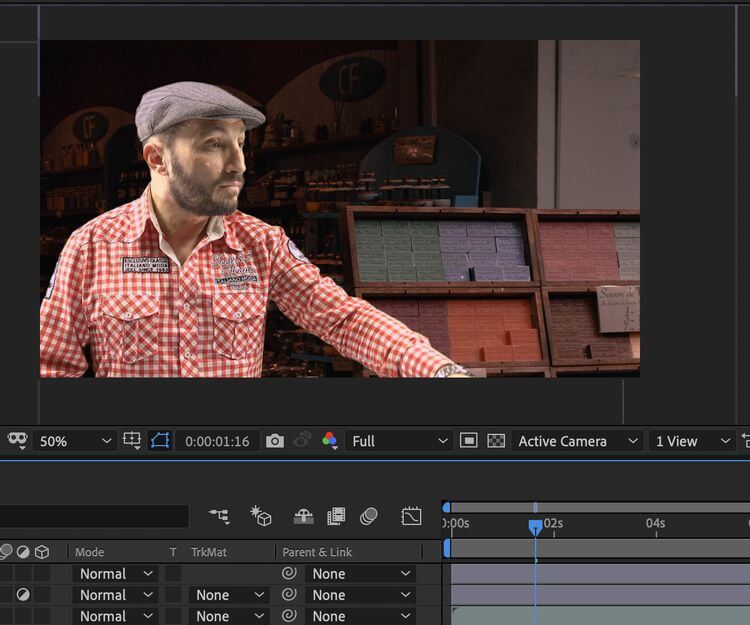
Bạn cũng có thể tinh chỉnh cài đặt key một chút khi thấy các cạnh quá sắc bằng cài đặt Screen Pre-Blur.
Đây là kết quả hoàn thiện. Tác phẩm đã được bổ sung hiệu ứng lóe sáng và làm mờ phối cảnh để nó trông thật tự nhiên.
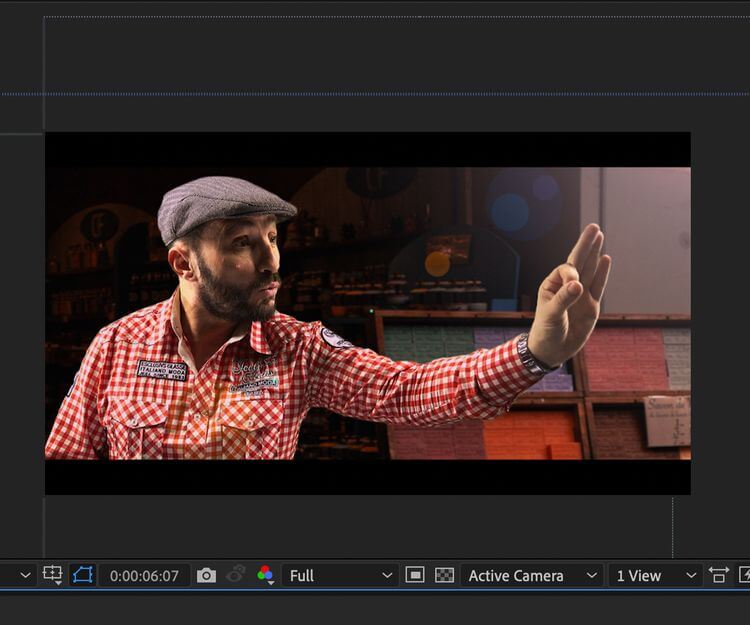
Trên đây là cách dùng plugin Adobe Keylight để xử lý trước cảnh quay. Hi vọng bài viết hữu ích với các bạn.
Xem thêm Cách sử dụng plugin Keylight trong After Effects
Plugin Keylight trong After Effects có thể làm rõ nền trong cảnh quay của bạn. Dưới đây là cách sử dụng plugin Keylight trong After Effects.

Việc tạo nền bằng màn hình xanh lá hoặc xanh dương trong After Effects trở nên đơn giản hơn khi bạn biết các cài đặt chính của plugin Keylight được tích hợp sẵn.
This post: Cách sử dụng plugin Keylight trong After Effects
Số lượng cài đặt plugin này cung cấp có thể khiến bạn choáng ngợp ở lần đầu tiên. Thế nhưng một khi đã biết chính xác chức năng của chúng, quá trình này sẽ đơn giản hơn rất nhiều.
Bắt đầu trong Camera
Trước khi bắt đầu, điều quan trọng cần lưu ý rằng ngay cả với tất cả tinh chỉnh nhỏ trong cài đặt Keylight, nếu cảnh quay không đúng cách, kết quả nhận được sẽ khác nhau.
Theo quy tắc, đảm bảo chủ thể tách biệt tối đa với nền. Ngoài ra, cảnh quay được chiếu sáng đều và màu quần áo của chủ thể không trùng với màu nền.
Tránh đổ bóng đằng sau chủ thể bằng thiết lập độ sáng. Nếu thấy bất kỳ nếp nhăn hoặc biến dạng nào ở màn hình xanh đằng sau chủ thể hiện sau khi keying, hãy “là” phẳng nó nếu bạn sử dụng nền dạng khung.

Nếu đã quen với cài đặt camera nâng cao, đảm bảo dùng tốc độ màn trập lớn để xóa mờ chuyển động. Ngoài ra, áp dụng f-stop cao hơn để làm mờ nền xanh sau chủ thể tốt hơn và đưa chúng vào tiêu điểm.
Sau khi hài lòng với cảnh quay của bạn, giờ là lúc bắt đầu keying.
Sử dụng plugin Keylight
Nếu chưa có cảnh để thực hành, bạn có thể dùng một stock footage miễn phí bản quyền online. Bài viết này lấy ví dụ một chủ thể đằng sau nền xanh.
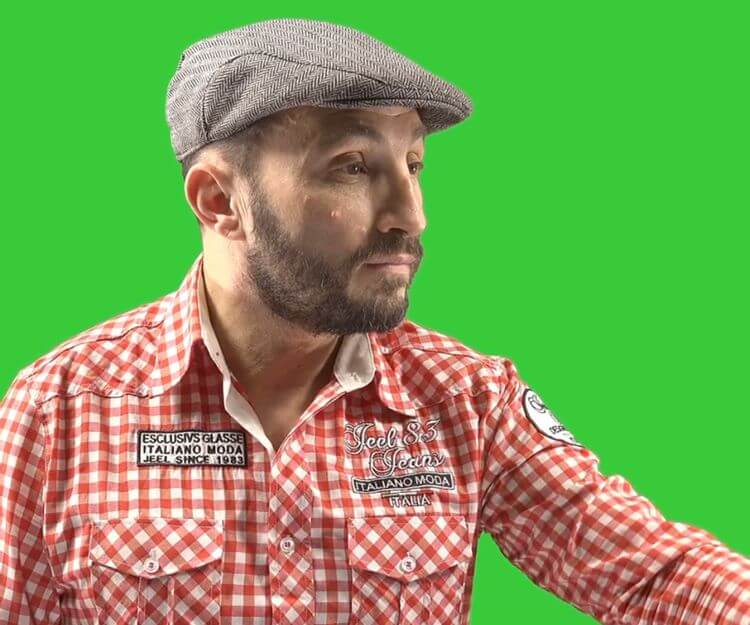
Cảnh này được quay tốt và đạt đủ điều kiện đã đề cập ở trên, bao gồm cả độ sáng đồng đều, không đổ bóng và có sự khác biệt rõ giữa chủ thể và nền. Điều này khiến quá trình keying mượt mà hơn.
Sau khi nhập clip lựa chọn vào After Effects và tạo một thành phần mới, giờ là lúc thêm plugin Keylight. Bạn có thể tìm thấy hiệu ứng bất kỳ trong bảng Effects & Presets, trong thư mục phụ Keying.
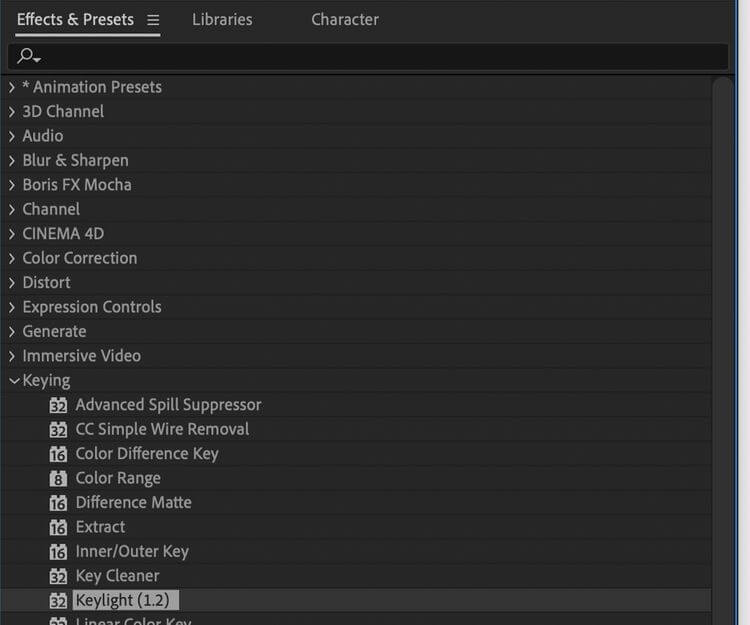
Chỉ cần click & kéo hiệu ứng vào cảnh để áp dụng nó. Trong bảng Effect Controls, bạn có thể điều chỉnh nhiều cài đặt với tham số khác nhau.
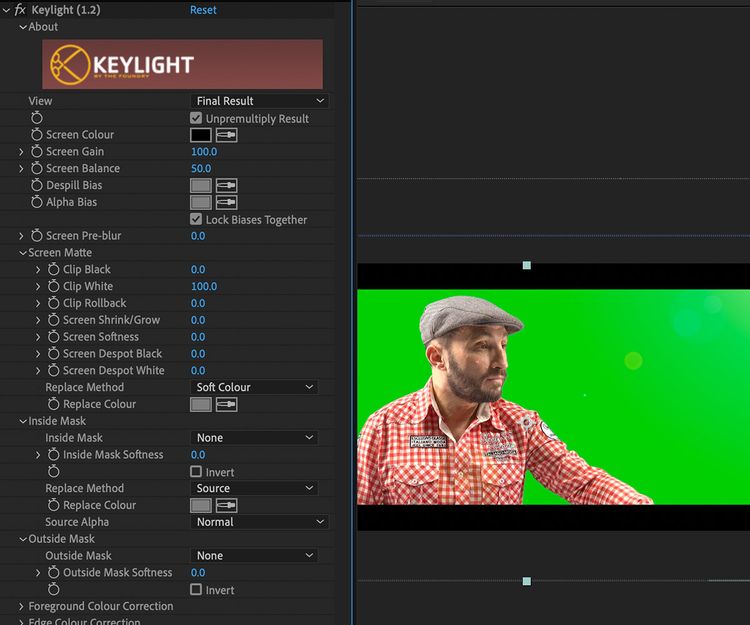
Keying cảnh
Ở lần đầu tiên áp dụng hiệu ứng này, không có gì xảy ra. Đó là do màu key chưa được lựa chọn. Bạn có thể chọn màu bằng công cụ Eyedropper trong cài đặt Screen Color.
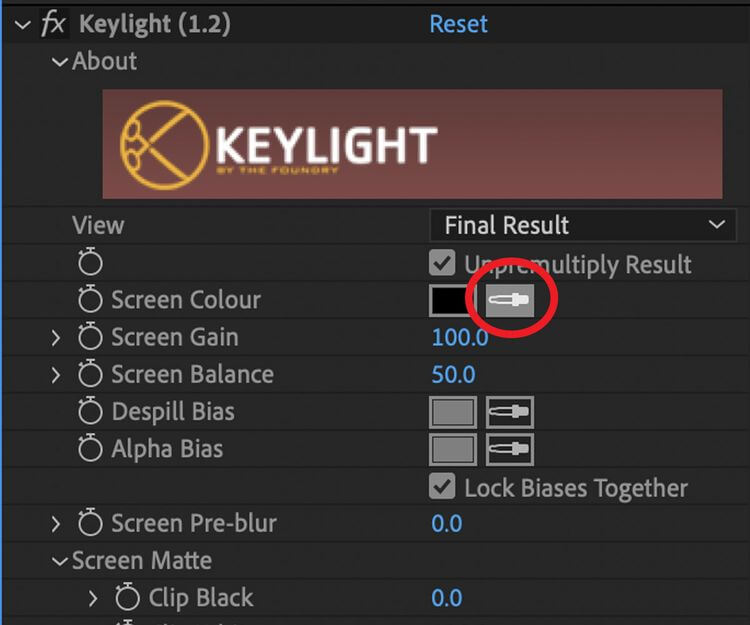
Chọn màu nền bạn muốn di chuyển. Ở đây là nền xanh sau chủ thể. Click vào nó bằng công cụ Eyedropper và nó sẽ biến mất.
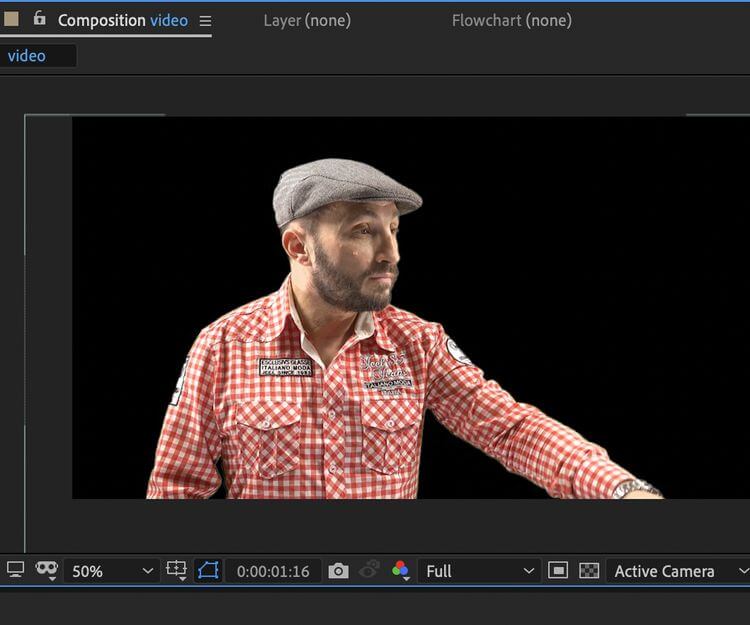
Kết quả ban đầu đúng như hứa hẹn – các cạnh xuất hiện khá rõ ràng và màu xanh đã biến mất. Tuy nhiên, dưới phông nền màu đen, bạn dễ bỏ sót chi tiết và đổ bóng còn lại của màn hình xanh.
Để có chất lượng hình ảnh key tốt hơn trước khi thêm hình nền, thử xem cảnh đã key trên lớp hình dạng màu trắng. Bạn nên làm nổi bật mọi chi tiết quan trọng cần loại bỏ.
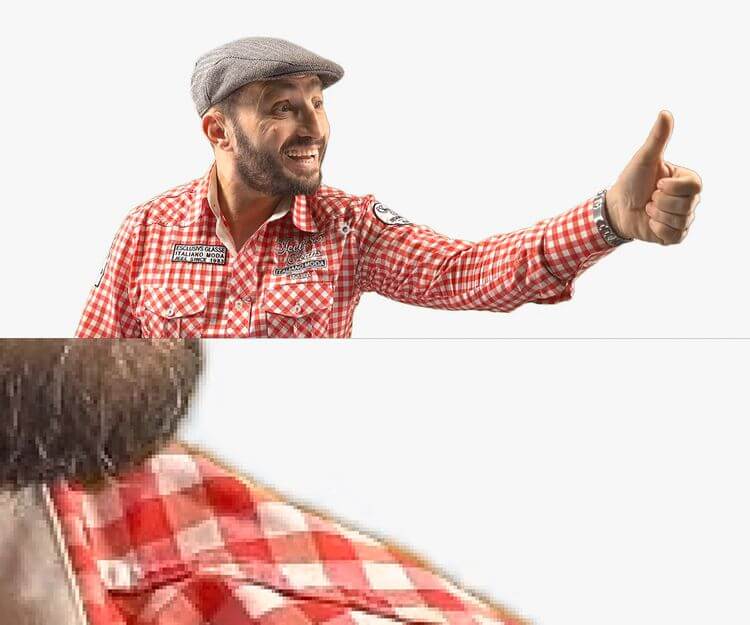
Trên nền trắng, kết quả vẫn tuyệt vời dù một số cạnh có nhòe một chút và bị biến đổi màu từ nền xanh. Đây là nơi bạn có thể dùng slider của Keylight để thử tạo một kết quả rõ ràng hơn.
Điều chỉnh cài đặt trong Keylight
Làm quen với các tham số và cài đặt trong Keylight sẽ giúp bạn điều chỉnh cách ảnh được key và xử lý các vấn đề.
- Screen Color: Tạo ra một lớp mờ bằng cách dùng màu chính của hình nền.
- Despill Bias: Cho phép bạn thử và bù đắp lại các phần bị “tràn” – nơi nền phản chiếu trên đối tượng, đặc biệt phổ biến ở màu da và xunh quanh các mép tóc.
- Alpha Bias: Thử và offset các lỗi do không cân bằng màu khi bỏ liên kết trong Despill Bias.
- Screen Gain: Kiểm soát mức độ màu xanh được xóa. Giá trị key càng cao, màu bị xóa càng nhiều.
- Screen Balance: Khắc phục lỗi xảy ra do độ sáng màn hình nền không đồng đều.
- Screen Pre-Blur: Làm mượt lỗi hay vấn đề ở các cạnh của cảnh được key. Nó cũng điều chỉnh mức độ mờ được áp dụng.
- Clip White & Clip Black: Điều chỉnh Clip White có thể giúp giảm lỗi chủ thể trong suốt và có thể nhìn xuyên thấu. Clip Black gần như ngược lại hoàn toàn. Nó giảm lỗi chủ thể và các thành phần mặt trước hiện trong nền.
- Clip Rollback: Nếu các cạnh hiển thị bị xóa hay key quá tay, cài đặt này có thể khôi phục chúng.
- Screen Shrink/Grow: Điều chỉnh kích thước của lớp phủ và các cạnh.
- Screen Despot Black/White: Cho phép bạn xóa các điểm thỉnh thoảng xuất hiện khi đang key cảnh.
- Foreground/Edge Color Correction: Điều này cho phép bạn điều chỉnh độ sáng, bão hòa và màu sắc của chủ thể được key.
Thực hành với Keylight
Ở ví dụ, chúng ta thấy, vẫn còn một số cạnh bị nhòe ở nền xanh sau khi key chủ thể, hiện xung quanh áo sơ mi. Để khắc phục lỗi này, bạn có thể dùng cài đặt Screen Shrink. Tuy nhiên, bạn không cần phải áp dụng điều chỉnh quá lớn bởi có thể cắt cả chi tiết trong chủ thể chính. Để tránh điều đó, hãy thiết lập Screen Shrink là -2.
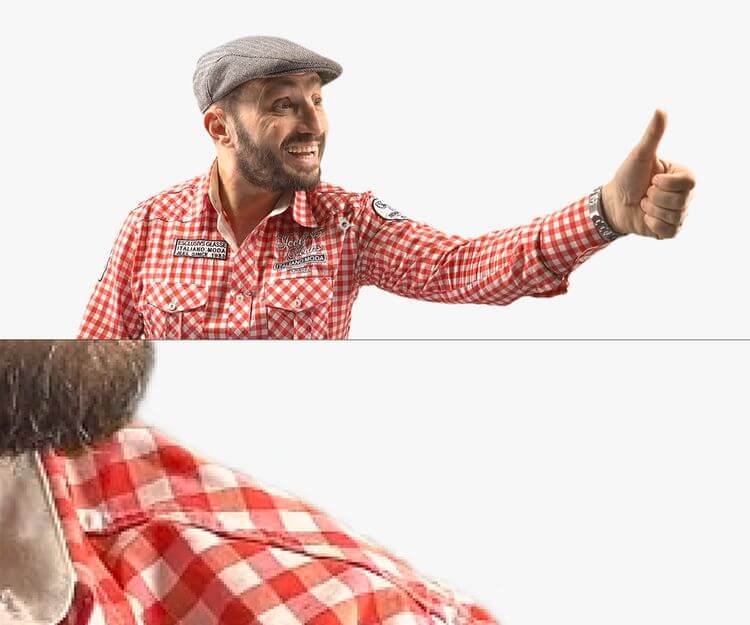
Giờ mọi thứ dường như đã gọn gàng hơn nhiều. Khi cảnh được key chạy, các cạnh mờ sẽ không còn xuất hiện.
Giờ hãy thử đặt chủ thể vào một vị trí mới, chẳng hạn như ngoài kệ hàng trong siêu thị.
Như bạn thấy, mọi cạnh đều sắc nét nhưng nó vẫn cho thấy đây là ảnh đã được key. Giờ là lúc chỉnh màu và độ sáng để chủ thể trông tự nhiên, hài hòa hơn với hình nền.
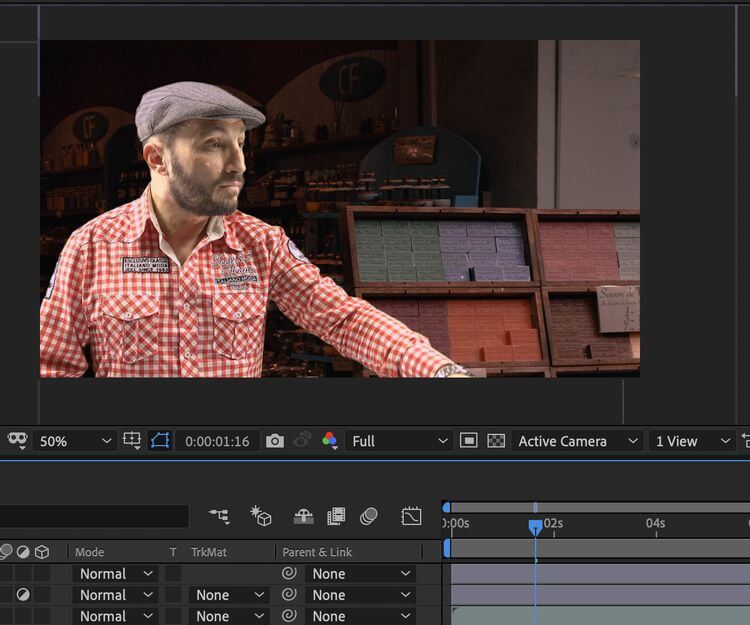
Bạn cũng có thể tinh chỉnh cài đặt key một chút khi thấy các cạnh quá sắc bằng cài đặt Screen Pre-Blur.
Đây là kết quả hoàn thiện. Tác phẩm đã được bổ sung hiệu ứng lóe sáng và làm mờ phối cảnh để nó trông thật tự nhiên.
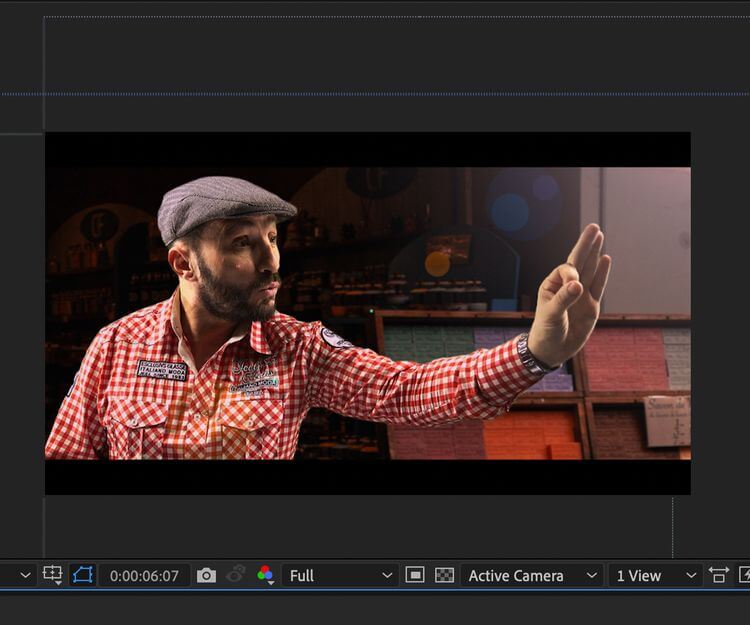
Trên đây là cách dùng plugin Adobe Keylight để xử lý trước cảnh quay. Hi vọng bài viết hữu ích với các bạn.
Bản quyền bài viết thuộc trường Mầm Non Ánh Dương. Mọi hành vi sao chép đều là gian lận.
Nguồn chia sẻ: Trường Mầm Non Ánh Dương (mamnonanhduongvt.edu.vn)
Source: Mamnonanhduongvt.edu.vn
Category: Tổng Hợp





