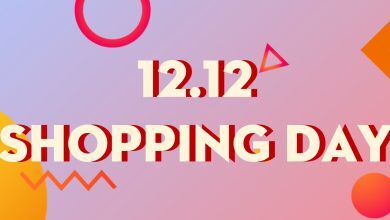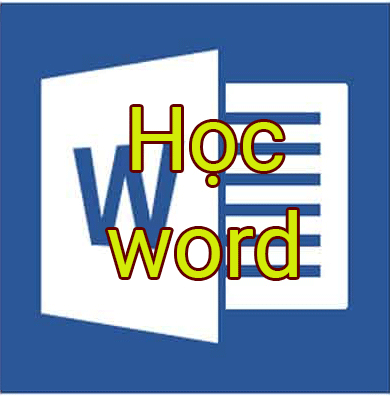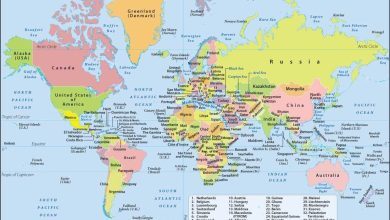Word là phần mềm chuyên để soạn thảo văn bản như: báo cáo, luận văn, sơ yếu lý lịch, văn bản hành chính… Trong bài viết này mình sẽ giới thiệu cho bạn cách làm quen với giao diện word 2019.
Về cơ bản thì từ phiên bản word 2010 đến 2019 thì có giao diện tương tự nhau, chỉ khác ở vài công cụ tuy nhiên không đáng kể. Nếu bạn đã từng sử dụng các phiên bản cũ thì phiên bản 2019 cũng vậy, tuy nhiên đối với những bạn mới thì hơi khó khăn lúc ban đầu.
This post: Làm quen với giao diện word 2019
Chính vì vậy trong bài viết này mình sẽ hướng dẫn cho bạn cách làm quen với giao diện word 2019.
Bài viết liên quan cùng chủ đề:
GIAO DIỆN WORD 2019 KHI MỞ LÊN
Khi bạn khởi động word 2019 lên thì lúc này nó sẽ xuất hiện màn hình bắt đầu, ở Tab Home bạn chọn vào Blank document để mở mới 1 tài liệu mới hoặc chọn vào Tab view và bấm vào Blank document để mở mới 1 tài liệu.
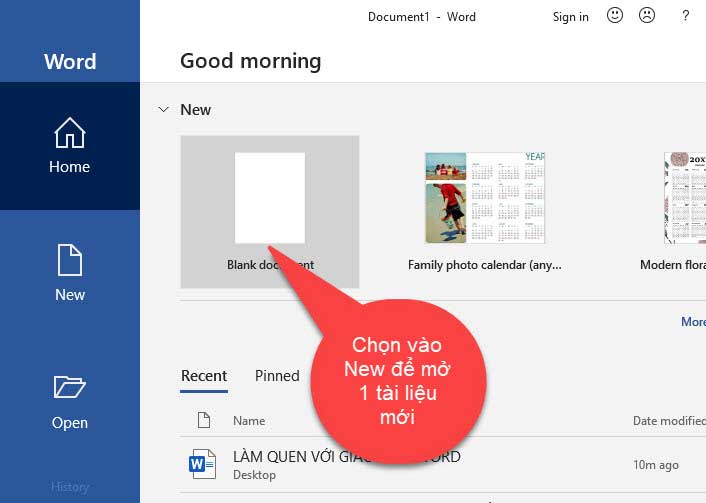
Lúc này nó sẽ xuất hiện giao diện word 2019 như sau:
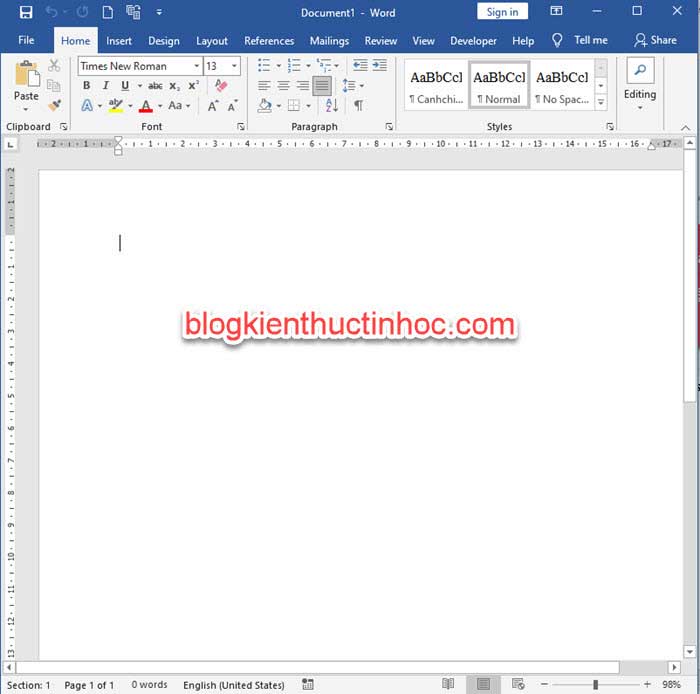
Bây giờ mình sẽ giới thiệu qua từng thành phần trên giao diện word 2019. Mình sẽ giới thiệu từ trên xuống dưới và từ trái sang phải.
1.Thanh truy cập nhanh, tiêu đề và Ribbon display Option.
Nằm ở vị trí đầu tiên là thanh Quick Access Toolbar, tiêu đề và Ribbon display Option.
– Thanh Quick Access Toolbar nằm vị trí trên cùng bên trái cho phép bạn truy cập nhanh vào các lệnh phổ biến mà không cần phải vàoTab. Mặc định thanh Quick Access Toolbar sẽ hiển thị các lệnh như Save, Undo và Redo, nhưng bạn có thể thêm các lệnh khác vào nếu muốn.
– Tiêu đề khi bạn mở 1 file word mới lên nó sẽ có tên mặc định Document 1, nếu mở 1 file nữa nó sẽ có tên là Document 2…Đây là tên mặc định nên file word sẽ chưa được lưu và khi bạn lưu thì tên file của bạn nó sẽ hiển thị ở tiêu đề này.

– Ribbon Display Options: Có chức năng ẩn hiện thanh Ribbon. Để làm được điều này, bạn nhấn vào biểu tượng mũi tên Ribbon Display Options.
Sau đó chọn một tùy chọn mô tả từ menu drop down:
Auto-hide Ribbon: Hiển thị tài liệu của bạn ở chế độ toàn màn hình và ẩn thanh Ribbon hoàn toàn.
Show Tabs: Tùy chọn này để ẩn thanh Ribbon đi, nhưng các Tab Menu thì vẫn hiển thị. Để hiển thị các nhóm công cụ, rất đơn giản chỉ cần click vào một tab Menu.
Show Tabs and Commands: Tùy chọn này là hiện thanh Ribbon.
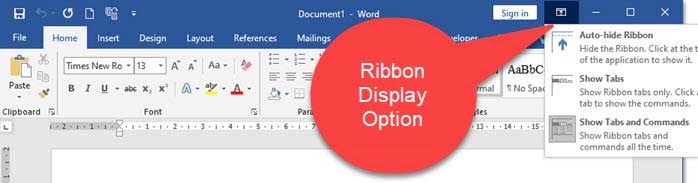 2. Thanh Ribbon
2. Thanh Ribbon
Trong thanh Ribbon chứa các Tab Menu và trong mỗi Tab có các nhóm công cụ, mỗi nhóm thực hiện định dạng khác nhau.
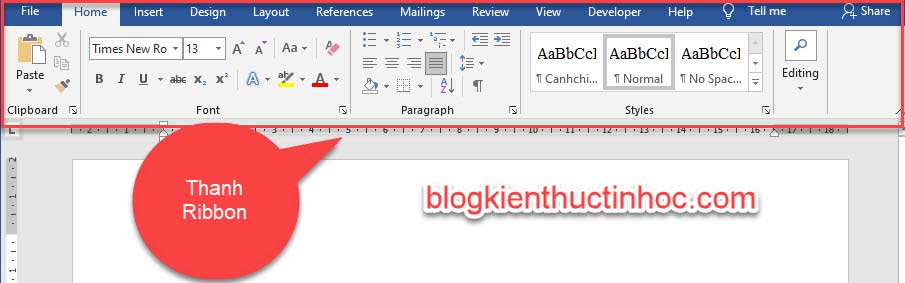
Trong thanh Ribbon chứa các Tab Menu như: File, Home, Insert, Design… Và các nhóm công cụ.
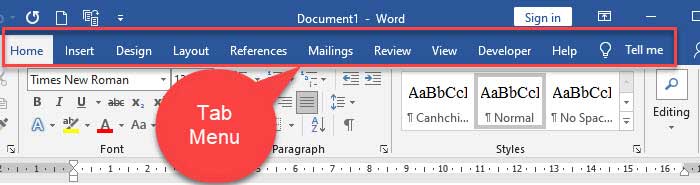
Ví dụ như trong Tab Home có các nhóm công cụ như: Clipboard, Font, Paragraph…. Tương tự trong Tab Insert có các nhóm công cụ như: Page, Table…Mỗi nhóm công cụ có chức năng khác nhau.
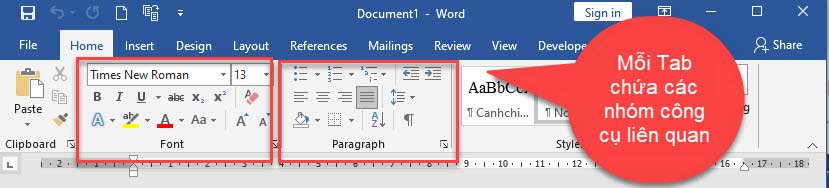
Đối với những nhóm công cụ nào có mũi tên chéo chỉ xuống thì trong đó còn có thêm tuỳ chọn khác.
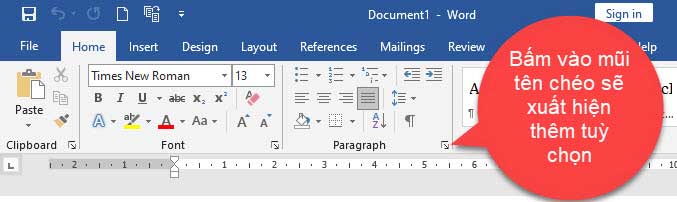
Đặc biệt trong Tab Menu có Tab me giúp bạn có thể tìm kiếm nhanh công cụ, bạn bấm vào Tell me rồi gõ vào công cụ mà bạn muốn tìm thì nó sẽ hiển thi công cụ đó ra.
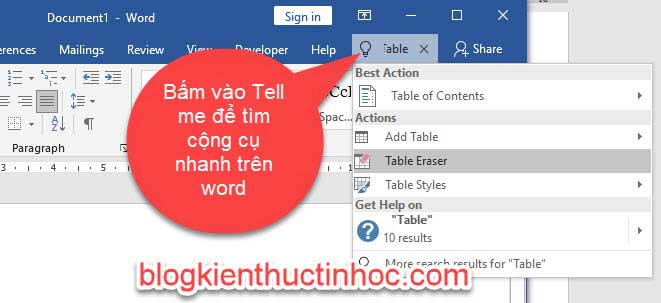 3. Thanh thước
3. Thanh thước
Ở dưới thanh Ribbon là thanh thước đây là 1 công cụ rất quan trọng trong word, giúp bạn dễ dàng điều chỉnh khoảng cách lề của tài liệu hơn.
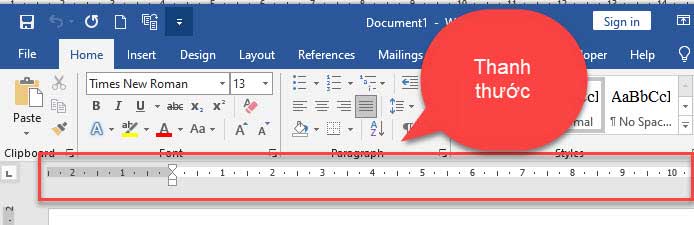
Nếu giao diện Word của bạn không thấy xuất hiện thanh thước, thì bạn vào Tab View và tích chọn vào mục Ruler thì thanh thước sẽ hiển thị ra.
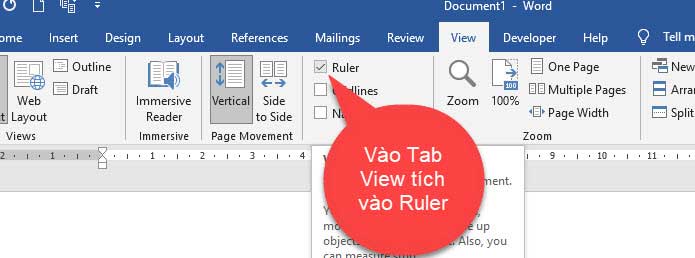 4. VÙNG SOẠN THẢO
4. VÙNG SOẠN THẢO
Vùng soạn thảo là vùng màu trắng bạn có thể gõ nội dung ở đây, để soạn thảo văn bản bạn có thể gõ nội dung ở đây.
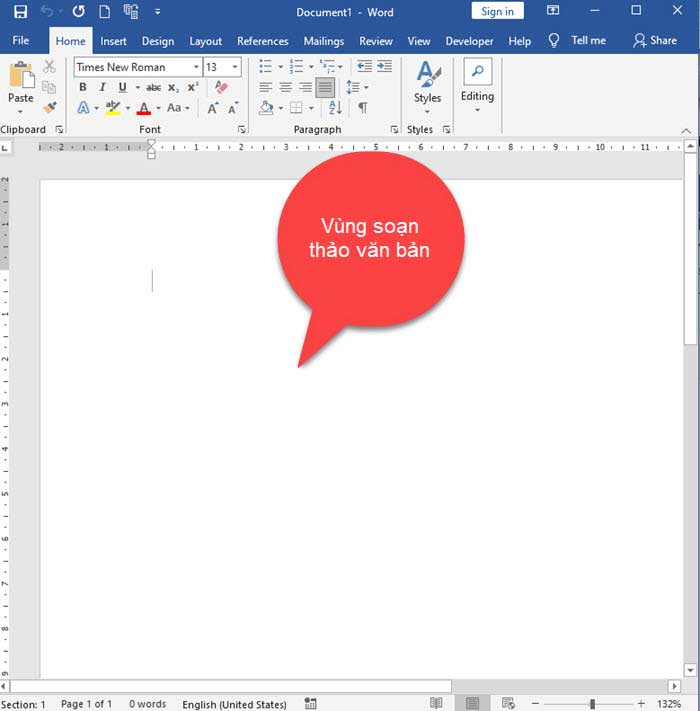 5. Thanh trạng thái
5. Thanh trạng thái
Nằm dưới cùng bên trái là thanh trạng thái, chức năng của thanh trạng thái này cho ta biết trong tài liệu có bao nhiêu trang và bạn đang ở trang bao nhiêu, nó còn cho chúng ta biết tổng số từ trong văn bản.
Trong đó
+ Số sau Page là cho ta biết bạn đang ở trang bao nhiêu.
+ Số sau chữ Of cho bạn biết tổng số trang của văn bản
+ Trước chữ Words là tổng số từ trong tài liệu.
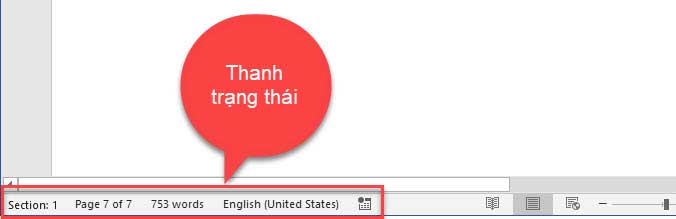
6. Chế độ hiển thị xem văn bản
Trong word cho phép bạn xem được ở nhiều chế độ đối với văn bản, đó là 3 chế độ Read Mode, Print Layout và Web Layout.
Trong đó:
– Read Mode: Chế độ này cho phép xem tài liệu ở chế độ toàn màn hình.
– Print Layout: Đây là chế độ xem mặc định trên Word. Chế độ này sẽ hiển thị tài liệu như những gì bạn nhìn thấy trên trang tài liệu mà bạn in.
– Web Layout: Chế độ này để hiển thị tài liệu dưới dang trang web và chế độ này hữu ích trong trường hợp nếu đang sử dụng Word để đăng các nội dung trực tuyến.
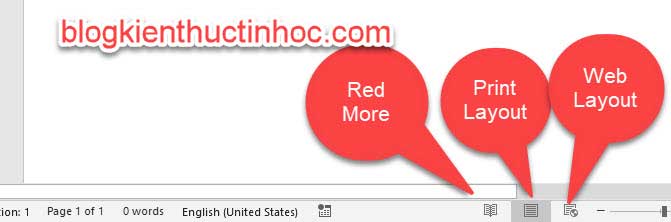
7. Công cụ phóng to thu nhỏ
Công cụ Zoom in(+) và Zoom out(-) là 2 công cụ phóng to và thu nhỏ văn bản.
Bấm vào dấu + văn bản sẽ được phóng to lên hoặc bấm vào dấu – văn bản sẽ được thu nhỏ lại.

8. Video giới thiệu về giao diện word 2019
9. KẾT LUẬN
Như vậy là trong bài viết này mình đã giúp các bạn làm quen với giao word 2019, còn từng thành phần cụ thể trên giao diện của word, sẽ được mình đề cập và hướng dẫn bạn trong các bạn ở các bài cụ thể liên quan đến từng công cụ.
Hy vọng với kiến thức này sẽ giúp bạn hiểu hơn về giao diện của word 2019. Xin chào và hẹn gặp lại.
Bài viết tham khảo:
Introduction and User Interface to Microsoft Word- 22’s Gift
Bản quyền bài viết thuộc trường Mầm Non Ánh Dương. Mọi hành vi sao chép đều là gian lận.
Nguồn chia sẻ: Trường Mầm Non Ánh Dương (mamnonanhduongvt.edu.vn)
Source: Mamnonanhduongvt.edu.vn
Category: Tổng Hợp