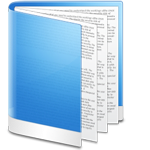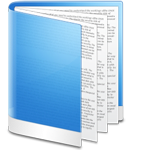Blur ảnh trên Photoshop là cách nói khác của việc làm mờ ảnh bằng Photoshop. Đây là một trong những thủ thuật chỉnh sửa ảnh có hiệu quả rất lớn trong việc tạo ra những bức ảnh nghệ thuật đẹp mắt.
Có rất nhiều cách để làm mờ ảnh với Photoshop, trong bài viết dưới đây, Mầm Non Ánh Dương sẽ hướng dẫn các bạn một số cách sử dụng tính năng thú vị này.
This post: Cách sử dụng hiệu ứng làm mờ ảnh trên Photoshop
Cách làm mờ ảnh đơn giản trên Photoshop CS2
Photoshop CS2
Bước 1: Chuẩn bị ảnh cần phải làm mờ (thực hiện trong CS2).

Bước 2: Lựa chọn sử dụng công cụ phù hợp để khoanh vùng cần làm mờ (phím tắt L hoặc M).
Như trong ví dụ này, người viết sẽ làm mờ phong cảnh quanh hai đối tượng chính. Chọn phím L và khoanh vùng quanh đối tượng.

Bước 3: Nhấn tổ hợp phím CTRL + SHIFT + I để đảo ngược vùng chọn. Khi nhấn xong các bạn sẽ thấy quanh toàn bộ ảnh có viền bao quanh như ảnh dưới.
CHÚ Ý:
Thao tác khoanh vùng sẽ cho phép làm mờ đối tượng trong vùng đó, giữ nguyên phần còn lại của ảnh gốc. Còn việc đảo ngược vùng chọn sẽ có tác dụng ngược lại.

Bước 4: Nhấn chuột chọn vào Filter trên thanh Menu / Blur. Một bảng tùy chọn các phong cách làm mờ sẽ hiện ra, chọn đúng kiểu mình cần để thực hiện. Trong ví dụ này sử dụng hiệu ứng Gaussian Blur.

Bước 5: Tùy chỉnh độ mờ cho vùng bằng cách thay đổi thanh trượt Radius bên dưới, nhấp OK để xác nhận.

Bước 6: Lúc này ảnh sau khi hoàn tất sẽ như dưới đây. Các bạn có thể mở lại ảnh gốc để so sánh.

Như vừa nói ở trên, có nhiều cách để thực hiện tạo vùng chọn. Với một số điểm đơn giản, chúng ta có thể sử dụng phím M để chọn vùng nhanh hơn. Sau đó làm tương tự như trên để thực hiện.

Mỗi hiệu ứng trong Blur mang lại một kết quả khác nhau. Tùy theo mục đích của người sử dụng mà chúng ta sẽ lựa chọn những hiệu ứng phù hợp nhất.

Hướng dẫn Blur ảnh cực đỉnh với Photoshop CS6 hay CC 2018
Photoshop CS6 Photoshop CC 2018
Với các phần mềm chỉnh sửa ảnh mới hơn như CS6 hay CC2018, các bạn có thể làm nhanh và có nhiều lựa chọn tiện dụng hơn rất nhiều.
Bước 1: Mở ảnh cần sửa lên và chọn công cụ Quick Selection Tool.

Bước 2: Nhấn chuột trái và quét chọn các vùng cần sử dụng.

CHÚ Ý:
- Khi quét mặc định, biểu tượng có hình tròn và dấu cộng là thêm vùng. Nhấn + giữ phím ALT để dấu cộng biến thành dấu trừ, là hủy bỏ vùng chọn.
- Nhấn giữ phím [ hoặc [ để thay đổi kích thước vùng chọn.
Bước 3: Sau khi chọn vùng xong, nhấn vào Refine Edge…

Bước 4: Một cửa sổ mới xuất hiện, các bạn nhấn vào ô View và chọn Overlay, sau đó có thể chỉnh sửa lại chi tiết hơn cho vùng chọn của mình.

Bước 5: Chọn xong nhấn OK và nhấn tiếp CTRL + SHIFT + I để đảo ngược vùng chọn và làm tương tự như trên để làm mờ phong cảnh xung quanh đối tượng.

Các hiệu ứng làm mờ:
Nếu đang sử dụng một trong những phiên bản mới hơn của công cụ chỉnh sửa ảnh này, bạn có thể thấy nó có một số hiệu ứng Blur rất thú vị sau:
- Field Blur: Sử dụng khi bạn muốn làm mờ nền ảnh hoặc từng vùng riêng biệt. Khi sử dụng hiệu ứng này sẽ có dạng ghim (pin icon), muốn làm mờ vùng nào thì click vào điểm đó, có thể chọn nhiều điểm và điều chỉnh độ mờ riêng cho từng vùng này.
- Iris Blur: Có thể hiểu đây là hiệu ứng nâng cao của Field Blur. Nó giúp điều chỉnh chi tiết hơn cho vùng đã chọn, thậm chí có thể thay đổi kích thước, xoay vùng và nhiều hơn nữa. Chỉ cần chọn hiệu ứng này rồi click chuột, vùng được chọn sẽ giữ nguyên trong khi các vùng khác sẽ mờ đi.
- Tilt-Shift Blur: Hiểu một cách đơn giản là hiệu ứng này sẽ chia màn hình ảnh thành nhiều lớp và làm mờ dần dần từ điểm đầu tiên tới điểm cuối cùng mà bạn di chuột.
- Path-Blur: Giống như việc tạo một ảnh ảo trên nền tĩnh. Người dùng có thể vẽ một đường tùy ý trên ảnh và phần mềm sẽ tự động làm mờ theo dường đánh dấu đó.
- Spin-Blur: Vùng làm mờ có dạng hình tròn và hiệu ứng có dạng như khi đang quay vòng tròn.
Clip sử dụng Blur làm mờ ảnh trên Photoshop
Làm mờ ảnh là một trong cách rất hay và thú vị, không chỉ tạo nên những bức ảnh đẹp mà nó còn giúp chúng ta giấu đi một số thông tin nhạy cảm, cá nhân trong khi chia sẻ với người khác mà không cần phải cắt ghép ảnh một cách phức tạp.
Xem thêm Cách sử dụng hiệu ứng làm mờ ảnh trên Photoshop
Blur ảnh trên Photoshop là cách nói khác của việc làm mờ ảnh bằng Photoshop. Đây là một trong những thủ thuật chỉnh sửa ảnh có hiệu quả rất lớn trong việc tạo ra những bức ảnh nghệ thuật đẹp mắt.
Có rất nhiều cách để làm mờ ảnh với Photoshop, trong bài viết dưới đây, Mầm Non Ánh Dương sẽ hướng dẫn các bạn một số cách sử dụng tính năng thú vị này.
This post: Cách sử dụng hiệu ứng làm mờ ảnh trên Photoshop
Cách làm mờ ảnh đơn giản trên Photoshop CS2
Photoshop CS2
Bước 1: Chuẩn bị ảnh cần phải làm mờ (thực hiện trong CS2).

Bước 2: Lựa chọn sử dụng công cụ phù hợp để khoanh vùng cần làm mờ (phím tắt L hoặc M).
Như trong ví dụ này, người viết sẽ làm mờ phong cảnh quanh hai đối tượng chính. Chọn phím L và khoanh vùng quanh đối tượng.

Bước 3: Nhấn tổ hợp phím CTRL + SHIFT + I để đảo ngược vùng chọn. Khi nhấn xong các bạn sẽ thấy quanh toàn bộ ảnh có viền bao quanh như ảnh dưới.
CHÚ Ý:
Thao tác khoanh vùng sẽ cho phép làm mờ đối tượng trong vùng đó, giữ nguyên phần còn lại của ảnh gốc. Còn việc đảo ngược vùng chọn sẽ có tác dụng ngược lại.

Bước 4: Nhấn chuột chọn vào Filter trên thanh Menu / Blur. Một bảng tùy chọn các phong cách làm mờ sẽ hiện ra, chọn đúng kiểu mình cần để thực hiện. Trong ví dụ này sử dụng hiệu ứng Gaussian Blur.

Bước 5: Tùy chỉnh độ mờ cho vùng bằng cách thay đổi thanh trượt Radius bên dưới, nhấp OK để xác nhận.

Bước 6: Lúc này ảnh sau khi hoàn tất sẽ như dưới đây. Các bạn có thể mở lại ảnh gốc để so sánh.

Như vừa nói ở trên, có nhiều cách để thực hiện tạo vùng chọn. Với một số điểm đơn giản, chúng ta có thể sử dụng phím M để chọn vùng nhanh hơn. Sau đó làm tương tự như trên để thực hiện.

Mỗi hiệu ứng trong Blur mang lại một kết quả khác nhau. Tùy theo mục đích của người sử dụng mà chúng ta sẽ lựa chọn những hiệu ứng phù hợp nhất.

Hướng dẫn Blur ảnh cực đỉnh với Photoshop CS6 hay CC 2018
Photoshop CS6 Photoshop CC 2018
Với các phần mềm chỉnh sửa ảnh mới hơn như CS6 hay CC2018, các bạn có thể làm nhanh và có nhiều lựa chọn tiện dụng hơn rất nhiều.
Bước 1: Mở ảnh cần sửa lên và chọn công cụ Quick Selection Tool.

Bước 2: Nhấn chuột trái và quét chọn các vùng cần sử dụng.

CHÚ Ý:
- Khi quét mặc định, biểu tượng có hình tròn và dấu cộng là thêm vùng. Nhấn + giữ phím ALT để dấu cộng biến thành dấu trừ, là hủy bỏ vùng chọn.
- Nhấn giữ phím [ hoặc [ để thay đổi kích thước vùng chọn.
Bước 3: Sau khi chọn vùng xong, nhấn vào Refine Edge…

Bước 4: Một cửa sổ mới xuất hiện, các bạn nhấn vào ô View và chọn Overlay, sau đó có thể chỉnh sửa lại chi tiết hơn cho vùng chọn của mình.

Bước 5: Chọn xong nhấn OK và nhấn tiếp CTRL + SHIFT + I để đảo ngược vùng chọn và làm tương tự như trên để làm mờ phong cảnh xung quanh đối tượng.

Các hiệu ứng làm mờ:
Nếu đang sử dụng một trong những phiên bản mới hơn của công cụ chỉnh sửa ảnh này, bạn có thể thấy nó có một số hiệu ứng Blur rất thú vị sau:
- Field Blur: Sử dụng khi bạn muốn làm mờ nền ảnh hoặc từng vùng riêng biệt. Khi sử dụng hiệu ứng này sẽ có dạng ghim (pin icon), muốn làm mờ vùng nào thì click vào điểm đó, có thể chọn nhiều điểm và điều chỉnh độ mờ riêng cho từng vùng này.
- Iris Blur: Có thể hiểu đây là hiệu ứng nâng cao của Field Blur. Nó giúp điều chỉnh chi tiết hơn cho vùng đã chọn, thậm chí có thể thay đổi kích thước, xoay vùng và nhiều hơn nữa. Chỉ cần chọn hiệu ứng này rồi click chuột, vùng được chọn sẽ giữ nguyên trong khi các vùng khác sẽ mờ đi.
- Tilt-Shift Blur: Hiểu một cách đơn giản là hiệu ứng này sẽ chia màn hình ảnh thành nhiều lớp và làm mờ dần dần từ điểm đầu tiên tới điểm cuối cùng mà bạn di chuột.
- Path-Blur: Giống như việc tạo một ảnh ảo trên nền tĩnh. Người dùng có thể vẽ một đường tùy ý trên ảnh và phần mềm sẽ tự động làm mờ theo dường đánh dấu đó.
- Spin-Blur: Vùng làm mờ có dạng hình tròn và hiệu ứng có dạng như khi đang quay vòng tròn.
Clip sử dụng Blur làm mờ ảnh trên Photoshop
Làm mờ ảnh là một trong cách rất hay và thú vị, không chỉ tạo nên những bức ảnh đẹp mà nó còn giúp chúng ta giấu đi một số thông tin nhạy cảm, cá nhân trong khi chia sẻ với người khác mà không cần phải cắt ghép ảnh một cách phức tạp.
Bản quyền bài viết thuộc trường Mầm Non Ánh Dương. Mọi hành vi sao chép đều là gian lận.
Nguồn chia sẻ: Trường Mầm Non Ánh Dương (mamnonanhduongvt.edu.vn)
Source: Mamnonanhduongvt.edu.vn
Category: Tổng Hợp