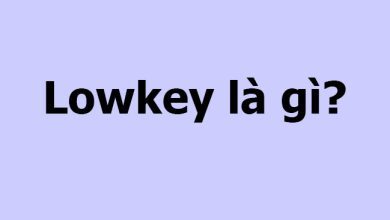Giống như Camera360, PhotoWonder cũng hỗ trợ chức năng chụp ảnh với bộ lọc trực tiếp, được áp dụng lên ảnh trong thời gian thực. Với chức năng này, bạn có thể chụp ảnh tự sướng hay phong cảnh tuyệt đẹp kèm bộ lọc, sau đó chỉnh sửa chi tiết để có shot hình ưng ý. Mầm Non Ánh Dương sẽ giúp bạn làm chủ mục Filter Camera trong PhotoWonder bằng các bước đơn giản trong bài viết này.
>>> Tải PhotoWonder miễn phí cho iOS.
>>> Tải PhotoWonder miễn phí cho Android.
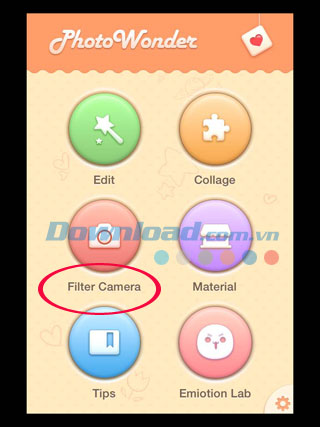

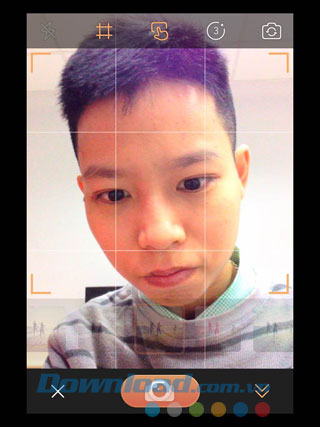
This post: Cách sử dụng Filter Camera trong PhotoWonder
Từ trang chủ của PhotoWonder, nhấn chọn mục Filter Camera để trải nghiệm tính năng chụp ảnh với bộ lọc trực tiếp. Màn hình chụp ảnh sẽ xuất hiện với rất nhiều tính năng kèm theo.
Ở thanh công cụ phía trên màn hình chụp ảnh gồm các tùy chọn theo thứ tự từ trái sang phải là: đèn flash – phụ thuộc vào thiết bị có hỗ trợ đèn flash khi chụp ảnh không, bạn có thể thiết lập chế độ tắt / bật hay tự động; biểu tượng phím thăng # đại diện cho hệ thống lưới trên màn hình chụp ảnh, lưới giúp bạn căn chỉnh bố cục dễ dàng hơn; biểu tượng ngón tay chạm màn hình thể hiện cho khung hình; bên cạnh là biểu tượng số 3 nằm trong hình tròn để bạn bật hay tắt chức năng chụp ảnh tự động với đồng hồ đếm ngược 3 giây; cuối cùng là chiếc máy ảnh để bạn chuyển giữa camera trước và sau máy.
Thanh thực đơn bên dưới gồm biểu tượng chữ x để quay về trang chủ PhotoWonder, nút chụp ảnh lớn màu cam, biểu tượng 2 mũi tên xổ xuống để rút gọn thực đơn bộ lọc ảnh. Người dùng có thể chạm vào nút này để hiển thị bố lọc ảnh được làm mờ phía trên. Nhấn chọn bộ lọc bất kỳ để áp dụng trực tiếp vào màn hình máy ảnh.
Sau khi chọn các chế độ chụp và bộ lọc phù hợp, bạn đã sẵn sàng cho thao tác quan trọng nhất – chụp ảnh kèm bộ lọc trực tiếp.
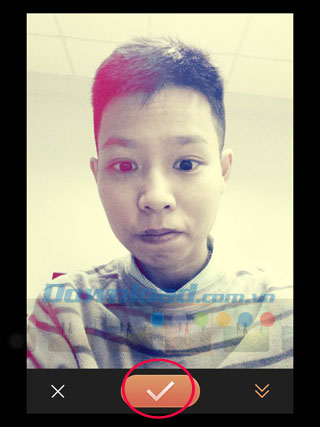

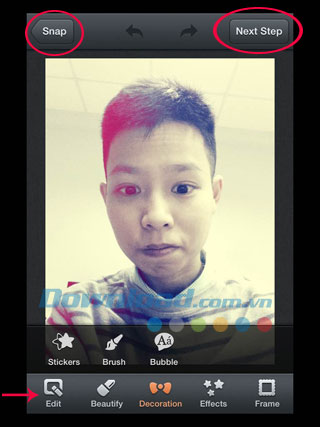
Nhấn núp chụp ảnh lớn màu cam để chụp. Với những bức ảnh tự sướng, bạn có thể chọn chế độ chụp tự động với đồng hồ đếm ngược 3 giây để không cần thao tác bằng tay. Sau khi đã chọn bộ lọc, bạn có thể nhấn nút mũi tên trỏ xuống để giấu thanh bộ lọc đi, giúp dễ quan sát toàn khung hình.
Ảnh đã chụp sẽ xuất hiện trên toàn màn hình. Nhấn dấu tích trong nút bấm màu cam để chuyển qua màn hình chỉnh sửa ảnh. Đây chính là màn hình Edit trong ứng dụng PhotoWonder. Tham khảo bài hướng dẫn chỉnh sửa ảnh với PhotoWonder tại đây.
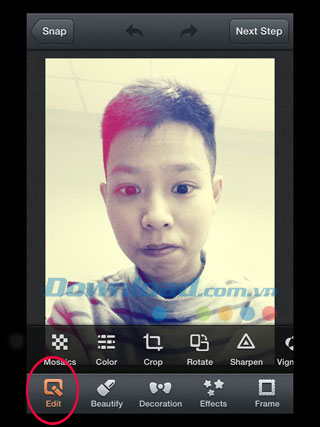
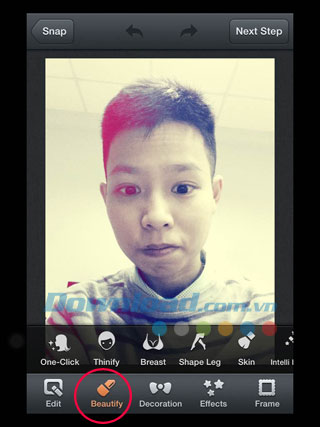
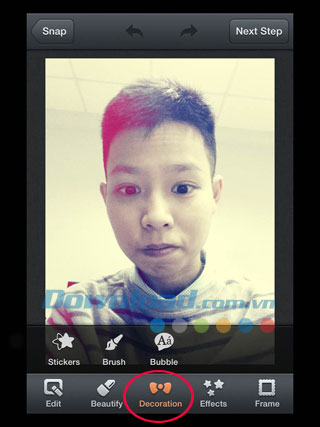
Nhấn Edit để chỉnh sửa ảnh cơ bản. Tùy chọn Mosaics cho phép tô họa tiết mozaic lên vị trí bất kỳ trên ảnh bằng thao tác ngón tay. Nhấn Color để tùy chỉnh độ sáng, độ tương phản và mật độ màu ảnh thông qua thanh trượt. Tùy chọn Crop cho phép cắt ảnh theo hệ thống lưới có sẵn hoặc tỉ lệ cố định. Nhấn Rotate để xoay ảnh. Nút Sharpen tạo ra những bức ảnh sắc nét hơn. Tiếp theo là tùy chọn Vignette giúp làm mờ nét ảnh theo chiều dọc hoặc hình tròn.
Tính năng Beautify là công cụ chính để làm nên những bức ảnh tự sướng hay chân dung hoàn hảo tới từng chi tiết. Sử dụng tùy chọn One – Click để chỉnh sửa ảnh một chạm. Tùy chọn Thinify giúp làm thon gọn gương mặt của người mẫu trong ảnh. Nút Breast giúp người mẫu sở hữu vòng một quyến rũ hơn. Để có đôi chân dài và thẳng tắp, nhấn chọn Shape Leg. Skin là tính năng không thể thiếu của bất cứ công cụ sửa ảnh tự sướng nào, sử dụng thanh trượt để thay đổi độ mịn màng của làn da. Intelli Beauty là chế độ sửa ảnh thông minh để tùy chỉnh toàn gương mặt. Tính năng Dark Rim giúp bạn xóa vết thâm nám trên mặt trong khi Large Eyes giúp bạn có đôi mặt to và trong sáng hơn. Nhấn chọn Blemish để xóa mụn trên mặt. Tùy chọn Make Up giúp bạn trang điểm cho gương mặt một cách chuyên nghiệp và sinh động, bao gồm Eyeliner để vẽ mắt, Blusher để vẽ má hồng, CCLens để đeo kính áp tròng cho người mẫu và tô son với Lip Gross.
Mục Decoration hỗ trợ trang trí ảnh theo nhiều phong cách khác nhau, bằng cách thêm sticker ngộ nghĩnh, vẽ lên ảnh bằng nhiều loại bút vẽ khác nhau hoặc thêm bong bóng chat.
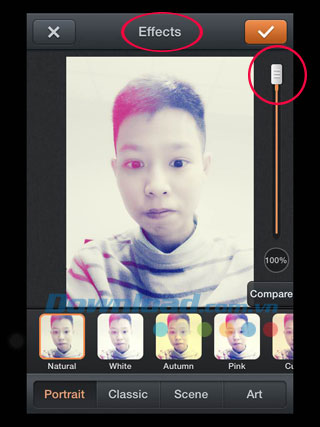
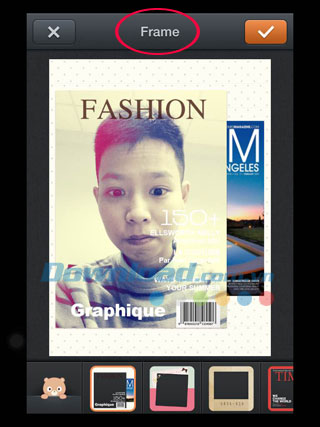

Phần hiệu ứng ảnh (Effects) gồm rất nhiều hiệu ứng miễn phí, được chia làm 4 chủ đề như ảnh chân dung, cổ điển, phong cảnh hay ảnh nghệ thuật. Sử dụng thao tác một chạm để áp dụng hiệu ứng ảnh trực tiếp, kéo thanh trượt để thay đổi cường độ hiệu ứng.
Mục Frame không chỉ cung cấp khung ảnh quen thuộc mà còn có các template để bạn áp dụng trực tiếp lên ảnh, tương tự như các mẫu template của InstaMag.
Sau khi đã sử dụng các tính năng sửa ảnh trong PhotoWonder, bạn đã có một bức ảnh hoàn thiện như trên. Nhấn Save & Share để lưu và chia sẻ ảnh.

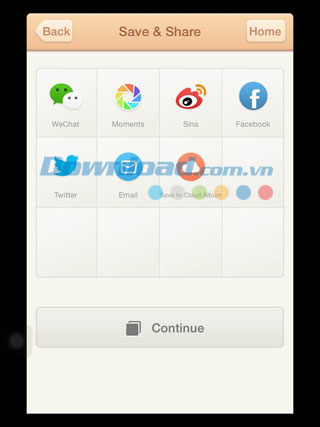
Bạn có thể chia sẻ ảnh qua các dịch vụ như WeChat, Moments, Sina, Facebook, Twitter, qua thư điện tử dưới dạng file đính kèm hay lưu vào album đám mây. Nhấn Home để quay lại trang chủ của PhotoWonder hoặc nhấn Continue để chụp một bức ảnh mới.
Chúc các bạn thực hiện thành công!
Xem thêm Cách sử dụng Filter Camera trong PhotoWonder
Giống như Camera360, PhotoWonder cũng hỗ trợ chức năng chụp ảnh với bộ lọc trực tiếp, được áp dụng lên ảnh trong thời gian thực. Với chức năng này, bạn có thể chụp ảnh tự sướng hay phong cảnh tuyệt đẹp kèm bộ lọc, sau đó chỉnh sửa chi tiết để có shot hình ưng ý. Mầm Non Ánh Dương sẽ giúp bạn làm chủ mục Filter Camera trong PhotoWonder bằng các bước đơn giản trong bài viết này.
>>> Tải PhotoWonder miễn phí cho iOS.
>>> Tải PhotoWonder miễn phí cho Android.
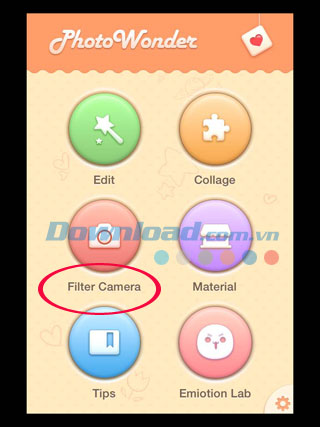

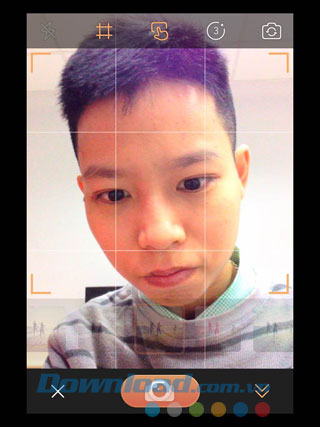
This post: Cách sử dụng Filter Camera trong PhotoWonder
Từ trang chủ của PhotoWonder, nhấn chọn mục Filter Camera để trải nghiệm tính năng chụp ảnh với bộ lọc trực tiếp. Màn hình chụp ảnh sẽ xuất hiện với rất nhiều tính năng kèm theo.
Ở thanh công cụ phía trên màn hình chụp ảnh gồm các tùy chọn theo thứ tự từ trái sang phải là: đèn flash – phụ thuộc vào thiết bị có hỗ trợ đèn flash khi chụp ảnh không, bạn có thể thiết lập chế độ tắt / bật hay tự động; biểu tượng phím thăng # đại diện cho hệ thống lưới trên màn hình chụp ảnh, lưới giúp bạn căn chỉnh bố cục dễ dàng hơn; biểu tượng ngón tay chạm màn hình thể hiện cho khung hình; bên cạnh là biểu tượng số 3 nằm trong hình tròn để bạn bật hay tắt chức năng chụp ảnh tự động với đồng hồ đếm ngược 3 giây; cuối cùng là chiếc máy ảnh để bạn chuyển giữa camera trước và sau máy.
Thanh thực đơn bên dưới gồm biểu tượng chữ x để quay về trang chủ PhotoWonder, nút chụp ảnh lớn màu cam, biểu tượng 2 mũi tên xổ xuống để rút gọn thực đơn bộ lọc ảnh. Người dùng có thể chạm vào nút này để hiển thị bố lọc ảnh được làm mờ phía trên. Nhấn chọn bộ lọc bất kỳ để áp dụng trực tiếp vào màn hình máy ảnh.
Sau khi chọn các chế độ chụp và bộ lọc phù hợp, bạn đã sẵn sàng cho thao tác quan trọng nhất – chụp ảnh kèm bộ lọc trực tiếp.
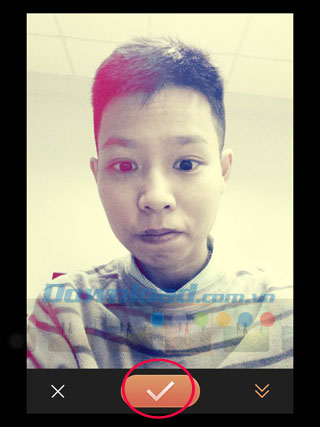

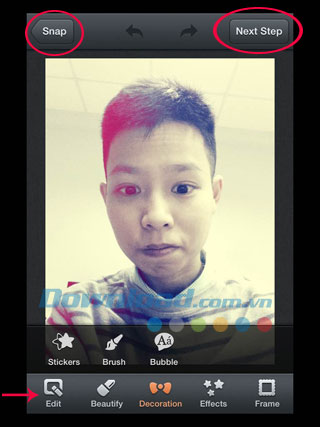
Nhấn núp chụp ảnh lớn màu cam để chụp. Với những bức ảnh tự sướng, bạn có thể chọn chế độ chụp tự động với đồng hồ đếm ngược 3 giây để không cần thao tác bằng tay. Sau khi đã chọn bộ lọc, bạn có thể nhấn nút mũi tên trỏ xuống để giấu thanh bộ lọc đi, giúp dễ quan sát toàn khung hình.
Ảnh đã chụp sẽ xuất hiện trên toàn màn hình. Nhấn dấu tích trong nút bấm màu cam để chuyển qua màn hình chỉnh sửa ảnh. Đây chính là màn hình Edit trong ứng dụng PhotoWonder. Tham khảo bài hướng dẫn chỉnh sửa ảnh với PhotoWonder tại đây.
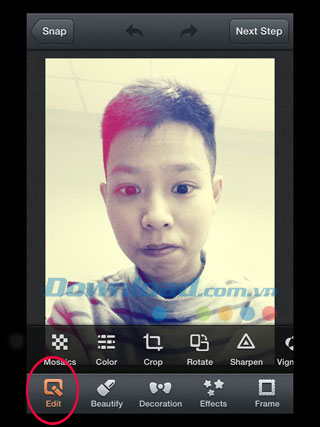
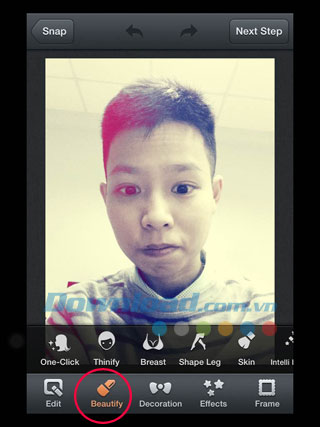
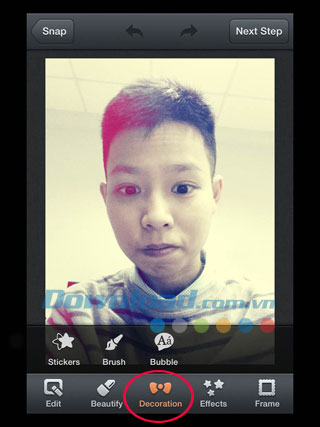
Nhấn Edit để chỉnh sửa ảnh cơ bản. Tùy chọn Mosaics cho phép tô họa tiết mozaic lên vị trí bất kỳ trên ảnh bằng thao tác ngón tay. Nhấn Color để tùy chỉnh độ sáng, độ tương phản và mật độ màu ảnh thông qua thanh trượt. Tùy chọn Crop cho phép cắt ảnh theo hệ thống lưới có sẵn hoặc tỉ lệ cố định. Nhấn Rotate để xoay ảnh. Nút Sharpen tạo ra những bức ảnh sắc nét hơn. Tiếp theo là tùy chọn Vignette giúp làm mờ nét ảnh theo chiều dọc hoặc hình tròn.
Tính năng Beautify là công cụ chính để làm nên những bức ảnh tự sướng hay chân dung hoàn hảo tới từng chi tiết. Sử dụng tùy chọn One – Click để chỉnh sửa ảnh một chạm. Tùy chọn Thinify giúp làm thon gọn gương mặt của người mẫu trong ảnh. Nút Breast giúp người mẫu sở hữu vòng một quyến rũ hơn. Để có đôi chân dài và thẳng tắp, nhấn chọn Shape Leg. Skin là tính năng không thể thiếu của bất cứ công cụ sửa ảnh tự sướng nào, sử dụng thanh trượt để thay đổi độ mịn màng của làn da. Intelli Beauty là chế độ sửa ảnh thông minh để tùy chỉnh toàn gương mặt. Tính năng Dark Rim giúp bạn xóa vết thâm nám trên mặt trong khi Large Eyes giúp bạn có đôi mặt to và trong sáng hơn. Nhấn chọn Blemish để xóa mụn trên mặt. Tùy chọn Make Up giúp bạn trang điểm cho gương mặt một cách chuyên nghiệp và sinh động, bao gồm Eyeliner để vẽ mắt, Blusher để vẽ má hồng, CCLens để đeo kính áp tròng cho người mẫu và tô son với Lip Gross.
Mục Decoration hỗ trợ trang trí ảnh theo nhiều phong cách khác nhau, bằng cách thêm sticker ngộ nghĩnh, vẽ lên ảnh bằng nhiều loại bút vẽ khác nhau hoặc thêm bong bóng chat.
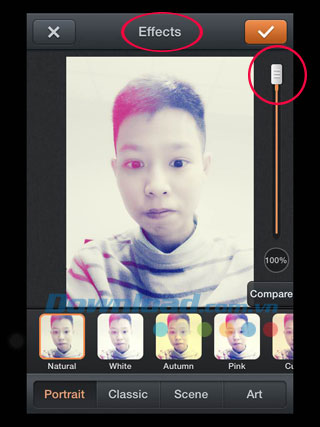
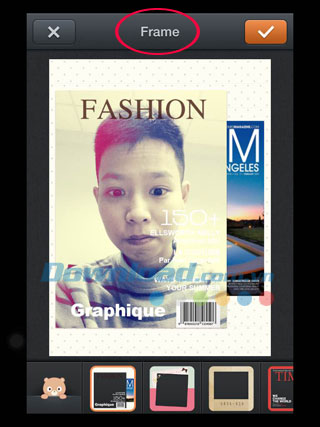

Phần hiệu ứng ảnh (Effects) gồm rất nhiều hiệu ứng miễn phí, được chia làm 4 chủ đề như ảnh chân dung, cổ điển, phong cảnh hay ảnh nghệ thuật. Sử dụng thao tác một chạm để áp dụng hiệu ứng ảnh trực tiếp, kéo thanh trượt để thay đổi cường độ hiệu ứng.
Mục Frame không chỉ cung cấp khung ảnh quen thuộc mà còn có các template để bạn áp dụng trực tiếp lên ảnh, tương tự như các mẫu template của InstaMag.
Sau khi đã sử dụng các tính năng sửa ảnh trong PhotoWonder, bạn đã có một bức ảnh hoàn thiện như trên. Nhấn Save & Share để lưu và chia sẻ ảnh.

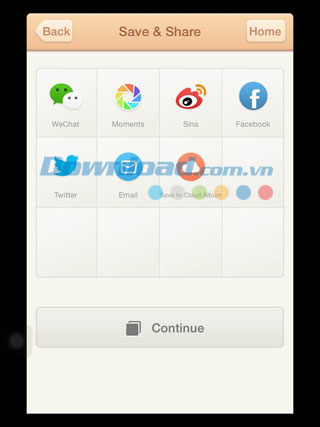
Bạn có thể chia sẻ ảnh qua các dịch vụ như WeChat, Moments, Sina, Facebook, Twitter, qua thư điện tử dưới dạng file đính kèm hay lưu vào album đám mây. Nhấn Home để quay lại trang chủ của PhotoWonder hoặc nhấn Continue để chụp một bức ảnh mới.
Chúc các bạn thực hiện thành công!
Bản quyền bài viết thuộc trường THPT thành Phố Sóc Trăng. Mọi hành vi sao chép đều là gian lận!
Nguồn chia sẻ: Trường Mầm Non Ánh Dương (mamnonanhduongvt.edu.vn)
Source: Mamnonanhduongvt.edu.vn
Category: Tổng Hợp