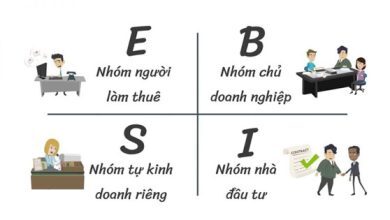Trong bài viết này, mình sẽ hướng dẫn cho bạn sử dụng Format Painter để copy định dạng trong word. Đây là công cụ có chức năng sao chép định dạng. Với công cụ Format Painter, bạn có thể dễ dàng sao chép định dạng của một dòng hoặc một đoạn văn bản, rồi dán cho đoạn văn bản khác.
Cách sử dụng công cụ Format Painter trong word như thế nào ? Thì bạn theo dõi bài viết dưới đây nhé!
This post: Sử dụng Format Painter để copy định dạng trong word
Bài tham khảo:
1. Format Painter là gì?
Format Painter là công cụ dùng để sao chép định dạng của 1 từ, câu hoặc 1 đoạn văn bản nào đó và áp dụng cho các câu hoặc đoạn văn bản khác.
Bạn có thể sử dụng công cụ này, để copy định dạng của 1 đối tượng một cách dễ dàng, thay vì phải định dạng lại từ đầu rất mất thời gian.
2. Sử dụng Format Painter để copy định dạng trong word
Giả sử như ở đây, mình có dòng tiêu đề đầu tiên là màu đỏ và in nghiêng. Mình sẽ tiến hành sao chép định dạng của dòng tiêu đề này, để dán vào các dòng tiêu đề ở dưới.
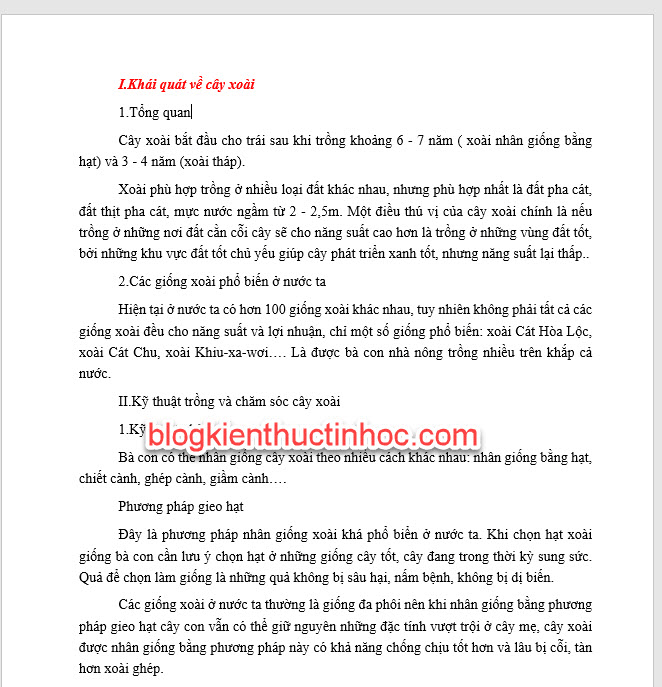
Cách sử dụng Format Painter, thì mình thực hiện như sau:
Bước 1: Quét chọn vào dòng tiêu đề, mà bạn muốn sao chép định dạng.
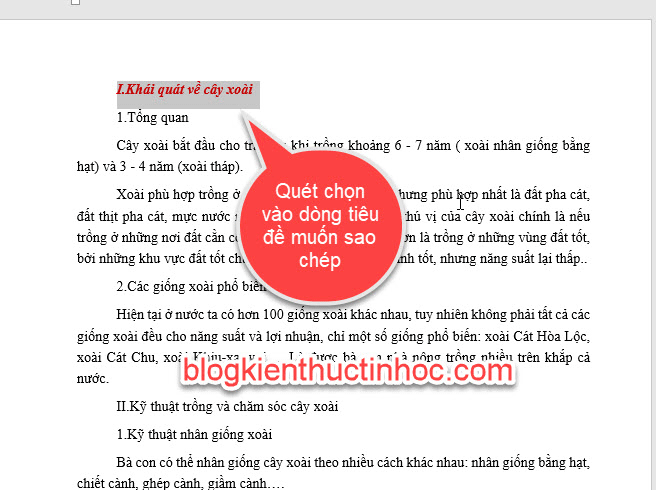
Bước 2: Vào Tab Home, nhấn chuột vào công cụ Format Painter.
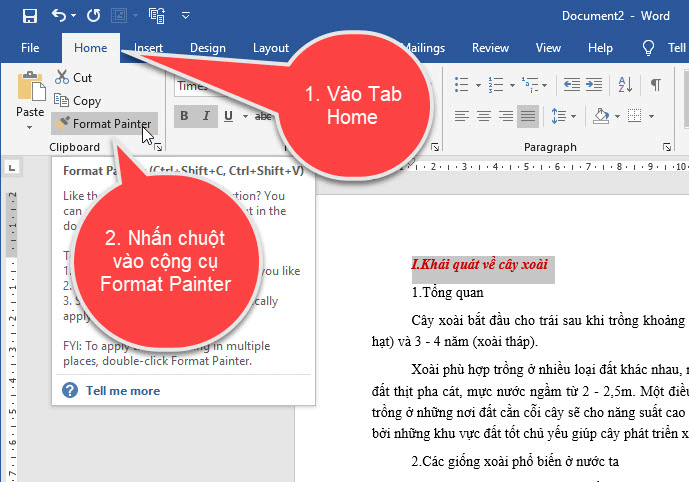
Bước 3: Sau khi bạn nhấn chuột vào công cụ Format Painter, thì con trỏ chuột sẽ biến thành cây chổi quét.
Tiếp theo, bạn quét chọn vào dòng mà bạn muốn dán định dạng đã sao chép trước đó.
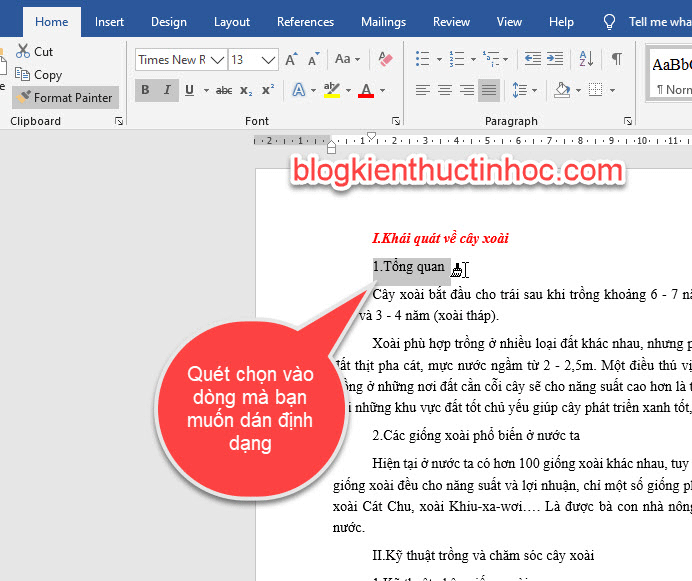
Kết quả: Dòng mà bạn dán định dạng, sẽ có định dạng giống như dòng mà bạn đã sao chép.
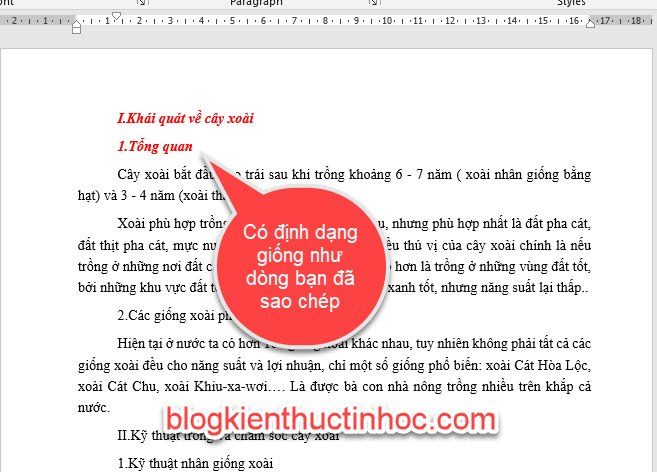
Tuy nhiên, nếu làm như cách trên mỗi lần bạn chỉ có thể dán được có 1 lần. Mình sẽ hướng dẫn bạn cách có thể dán được nhiều lần.
Thực hiện như sau:
Bước 1: Quét chọn vào dòng mà bạn muốn sao chép định dạng, vào Tab Home nhấp đúp chuột vào công cụ Format Painter.
Lưu ý: Nhấp đúp chuột, là nhấn chuột trái 2 lần liên tiếp vào công cụ Format Painter, nhớ là liên tiếp nhé !.
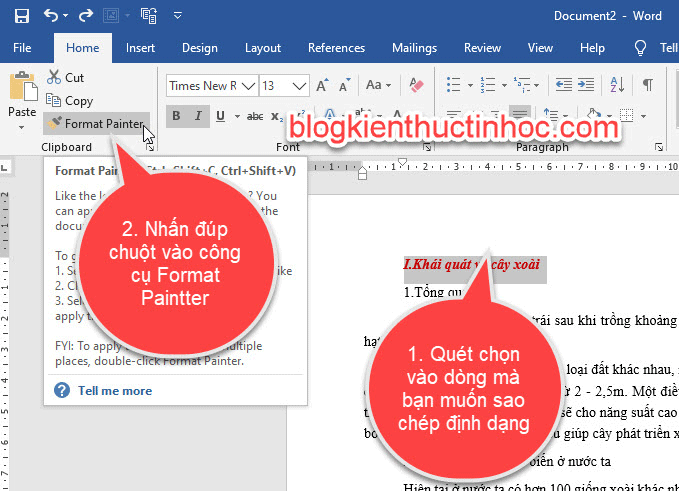
Bước 2: Sau khi sao chép xong rồi, bây giờ bạn sẽ đi quét chọn vào những dòng bạn muốn sao chép định dạng.
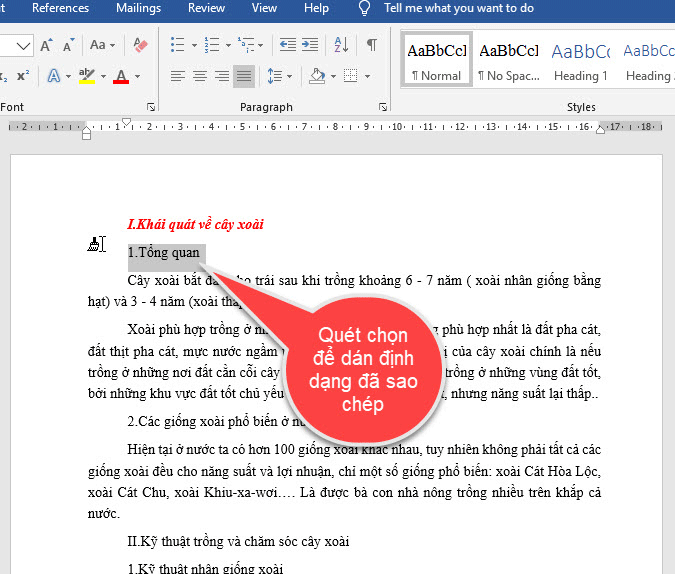
Bước 3: Tiếp tục, quét chọn vào những dòng mà bạn muốn dán định dạng. Cho đến khi nào hết thì thôi.
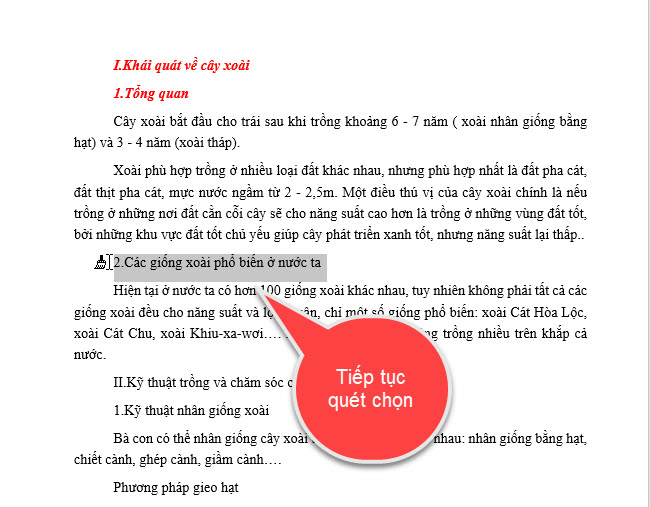
Sau khi đã sao chép xong rồi, muốn thoát khỏi công cụ Format Painter. Bạn bấm phím Esc trên bàn phím.
3. Sử dụng phím tắt để sao chép định dạng
Bạn có thể sử dụng phím tắt để sao chép định dạng, cách làm này tương đối nhanh hơn so với các cách trên. Bản thân mình thì thích sử dụng cách này hơn vì thao tác nhanh.
Thực hiện như sau:
Quét chọn vào đoạn mà bạn muốn sao chép định dạng, sau đó bấm tổ hợp phím Ctrl + Shirt + C.
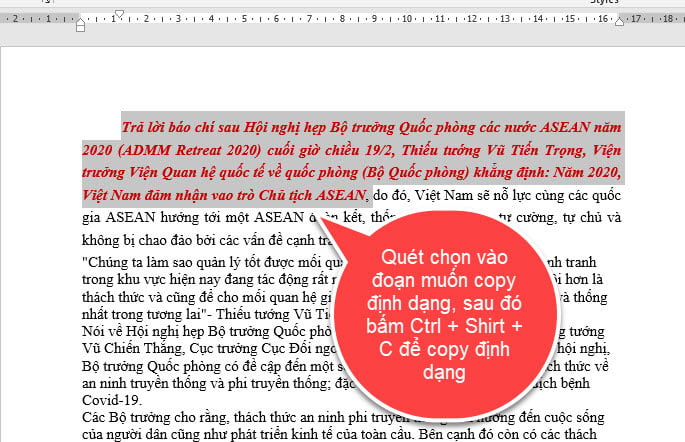
Tiếp theo, quét chọn vào đoạn mà bạn muốn dán định dạng vừa sao chép, sau đó bấm tổ hợp phím Ctrl + Shirt + V.
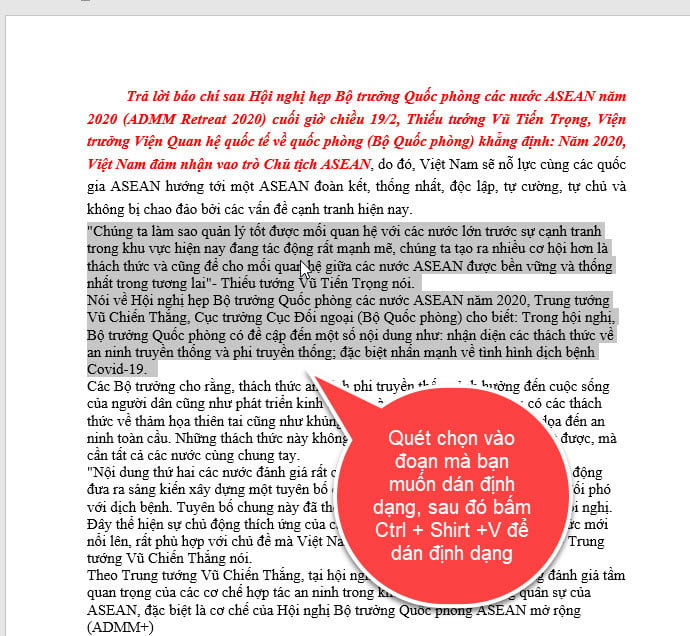
Kết quả đoạn sẽ được dán định mà bạn sao chép.
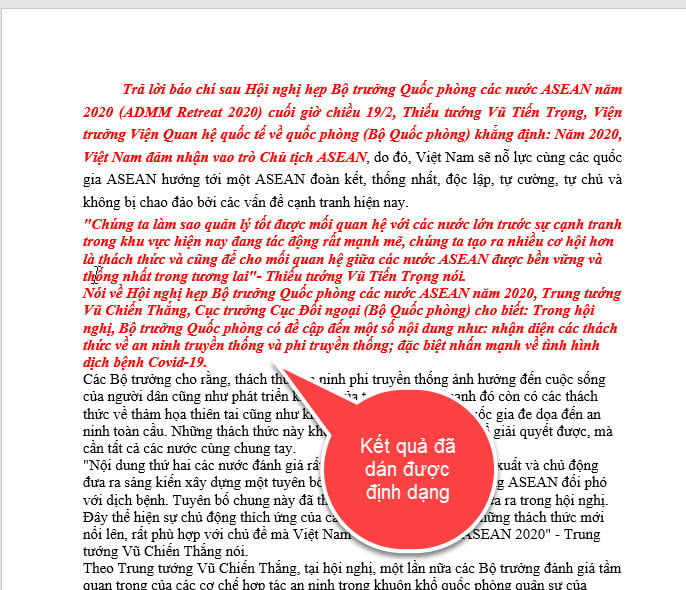
4. Video hướng dẫn
5.KẾT LUẬN
Như vậy, là mình đã hướng dẫn bạn cách copy định dạng trong word. Công cụ Format Painter là công cụ rất hữu ích, cho những bạn nào làm luận văn, đồ án, tiểu luận… sẽ giúp bạn định dạng cho tài liệu nhanh hơn. Hy vọng kiến thức này sẽ hữu ích đối với bạn, chúc bạn thành công !
Nguồn tham khảo:
Bản quyền bài viết thuộc trường Mầm Non Ánh Dương. Mọi hành vi sao chép đều là gian lận.
Nguồn chia sẻ: Trường Mầm Non Ánh Dương (mamnonanhduongvt.edu.vn)
Source: Mamnonanhduongvt.edu.vn
Category: Tổng Hợp