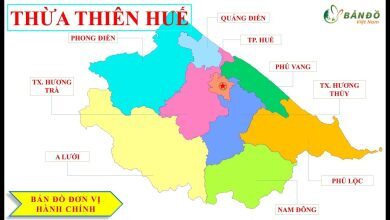Chúng ta thường chọn những bức ảnh chất lượng cao để sử dụng, tuy nhiên những hình ảnh chất lượng cao thì lại có dung lượng lớn. Vì vậy khi chúng ta gửi hoặc đăng tải những tầm hình với dung lượng lớn lên Facebook, Gmail… thì sẽ rất mất thời gian để tải lên. Chính vì điều này sau đây chúng tôi sẽ giới thiệu đến các bạn công cụ nén dung lượng hình ảnh TinyPNG.
Đây là một công cụ nén dung lượng hình ảnh trực tuyến vô cùng hiệu quả mà không mất đi chất lượng của ảnh, chỉ với vài thao tác thật đơn giản là chúng ta có thể giảm được dung lượng cho ảnh. Hôm nay, Mầm Non Ánh Dương xin giới thiệu bài viết hướng dẫn nén ảnh trực tuyến bằng TinyPNG, xin mời các bạn cùng theo dõi.
This post: Hướng dẫn nén ảnh trực tuyến bằng Tinypng
Hướng dẫn nén ảnh trực tuyến bằng TinyPNG
Bước 1: Để nén dung lượng hình ảnh trực tuyến một cách hiệu quả nhất thì đầu tiên chúng ta hãy truy cập vào đường link phía dưới đây:
https://tinypng.com.
Bước 2: Tại giao diện chính của trang web, nhấn vào biểu tượng mũi tên đi xuống.
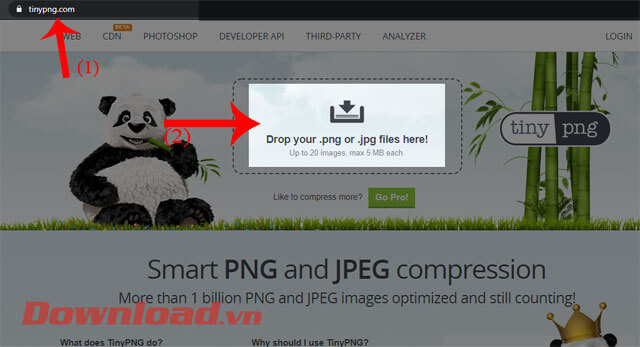
Bước 3: Click một hoặc một số hình ảnh trên thiết bị mà bạn muốn nén dung lượng, rồi ấn vào nút Open.
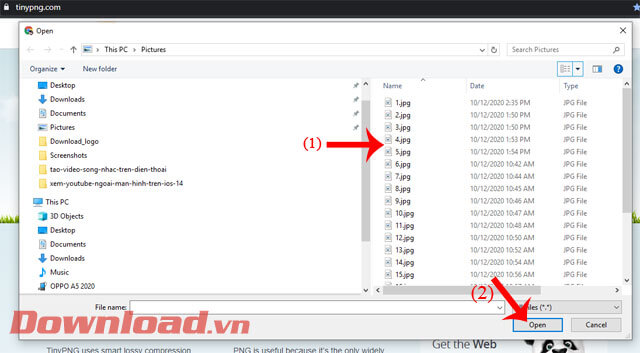
Chú ý: Hiện tại công cụ nén dung lượng hình ảnh TinyPNG chỉ cho phép người dùng nén tối đã 20 hình ảnh cùng một lúc và dung lượng của hình không được quá 5MB.
Bước 4: Lúc này hãy đợi để hệ thống sẽ nén hình ảnh cho bạn, khi đã nén dung lượng thành công thì tại mỗi hình ảnh sẽ hiển thị thông báo Finished. Tại màn hình lúc này cũng sẽ hiển thị số dung lượng gốc và số dung lượng còn sau khi nén và tỷ lệ phần trăm hình ảnh đã bị trừ đi.
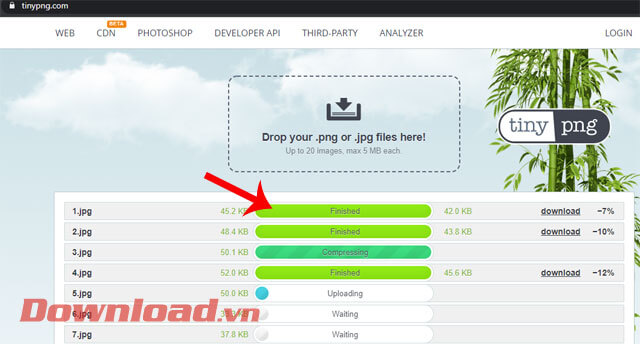
Bước 5: Khi hoàn thành việc nén dung lượng tất cả hình ảnh mà bạn đăng tải lên, thì hãy ấn vào mục Download để tải từng hình ảnh về. Nếu muốn tải toàn bộ hình ảnh cùng một lúc thì hãy nhấn vào nút Mầm Non Ánh Dương All.
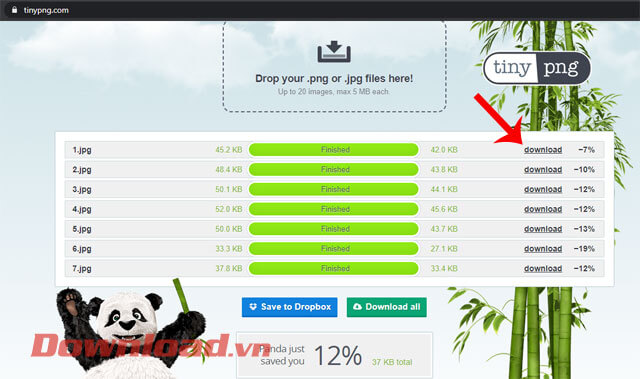
Bước 6: Đặt lại tên cho file hình ảnh, sau đó click vào nút Save.
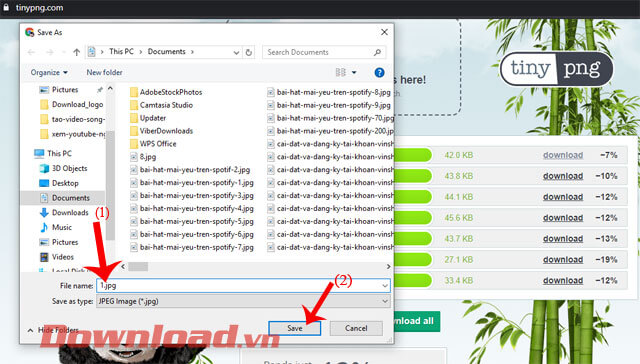
Chúc các bạn thực hiện thành công!
Xem thêm Hướng dẫn nén ảnh trực tuyến bằng Tinypng
Chúng ta thường chọn những bức ảnh chất lượng cao để sử dụng, tuy nhiên những hình ảnh chất lượng cao thì lại có dung lượng lớn. Vì vậy khi chúng ta gửi hoặc đăng tải những tầm hình với dung lượng lớn lên Facebook, Gmail… thì sẽ rất mất thời gian để tải lên. Chính vì điều này sau đây chúng tôi sẽ giới thiệu đến các bạn công cụ nén dung lượng hình ảnh TinyPNG.
Đây là một công cụ nén dung lượng hình ảnh trực tuyến vô cùng hiệu quả mà không mất đi chất lượng của ảnh, chỉ với vài thao tác thật đơn giản là chúng ta có thể giảm được dung lượng cho ảnh. Hôm nay, Mầm Non Ánh Dương xin giới thiệu bài viết hướng dẫn nén ảnh trực tuyến bằng TinyPNG, xin mời các bạn cùng theo dõi.
This post: Hướng dẫn nén ảnh trực tuyến bằng Tinypng
Hướng dẫn nén ảnh trực tuyến bằng TinyPNG
Bước 1: Để nén dung lượng hình ảnh trực tuyến một cách hiệu quả nhất thì đầu tiên chúng ta hãy truy cập vào đường link phía dưới đây:
https://tinypng.com.
Bước 2: Tại giao diện chính của trang web, nhấn vào biểu tượng mũi tên đi xuống.
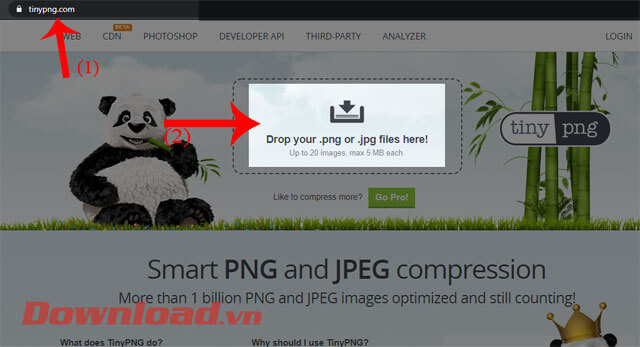
Bước 3: Click một hoặc một số hình ảnh trên thiết bị mà bạn muốn nén dung lượng, rồi ấn vào nút Open.
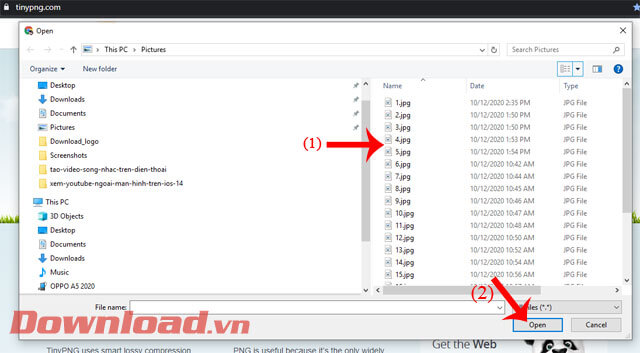
Chú ý: Hiện tại công cụ nén dung lượng hình ảnh TinyPNG chỉ cho phép người dùng nén tối đã 20 hình ảnh cùng một lúc và dung lượng của hình không được quá 5MB.
Bước 4: Lúc này hãy đợi để hệ thống sẽ nén hình ảnh cho bạn, khi đã nén dung lượng thành công thì tại mỗi hình ảnh sẽ hiển thị thông báo Finished. Tại màn hình lúc này cũng sẽ hiển thị số dung lượng gốc và số dung lượng còn sau khi nén và tỷ lệ phần trăm hình ảnh đã bị trừ đi.
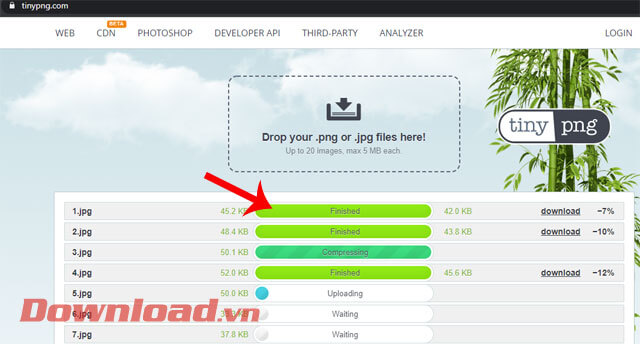
Bước 5: Khi hoàn thành việc nén dung lượng tất cả hình ảnh mà bạn đăng tải lên, thì hãy ấn vào mục Download để tải từng hình ảnh về. Nếu muốn tải toàn bộ hình ảnh cùng một lúc thì hãy nhấn vào nút Mầm Non Ánh Dương All.
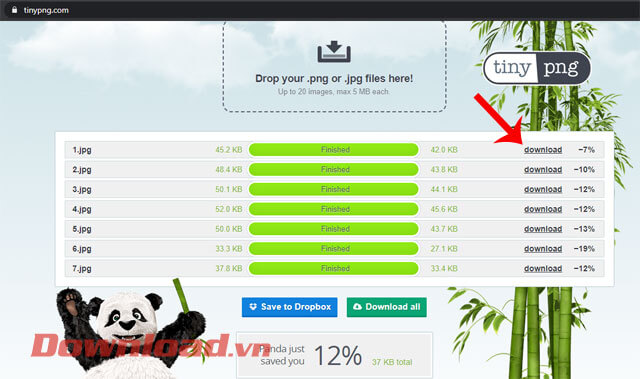
Bước 6: Đặt lại tên cho file hình ảnh, sau đó click vào nút Save.
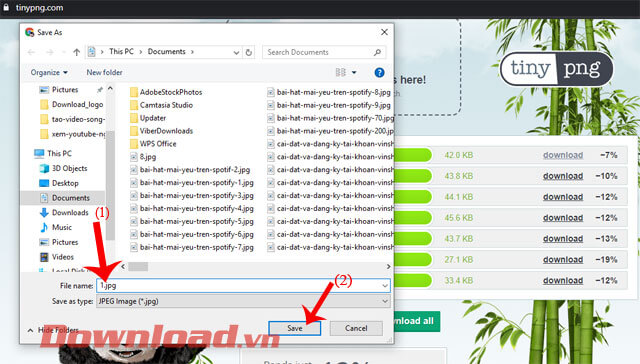
Chúc các bạn thực hiện thành công!
Bản quyền bài viết thuộc trường Mầm Non Ánh Dương. Mọi hành vi sao chép đều là gian lận.
Nguồn chia sẻ: Trường Mầm Non Ánh Dương (mamnonanhduongvt.edu.vn)
Source: Mamnonanhduongvt.edu.vn
Category: Tổng Hợp