GIMP là phần mềm chỉnh sửa ảnh hoàn toàn miễn phí, với rất nhiều tính năng cao cấp. GIMP được thiết kế dành cho những tác vụ như phục chế ảnh, tạo ra và xử lý các mảng đồ họa. Ngoài ra GIMP cũng hỗ trợ cho đồ họa Vector, với nhiều tính năng khác nhau.
Nhưng nếu là người mới thì bạn sẽ phải mất thời gian để sử dụng GIMP, và nếu dễ dàng hơn cho việc làm quen với các tác vụ trên GIMP thì bạn có thể chuyển ngôn ngữ của GIMP sang tiếng Việt. Ở bài viết dưới đây, Mầm Non Ánh Dương sẽ hướng dẫn cho các bạn hai cách để chuyển ngôn ngữ của GIMP sang tiếng Việt.
This post: Những cách chuyển ngôn ngữ GIMP thành tiếng Việt
GIMP
GIMP cho macOS
GIMP cho Linux
Hướng dẫn chuyển ngôn ngữ GIMP thành tiếng Việt
Cách thứ nhất
Bước 1: Cách đầu tiên, bạn hãy bấm chuột phải vào My Computer/This PC và chọn Properties.
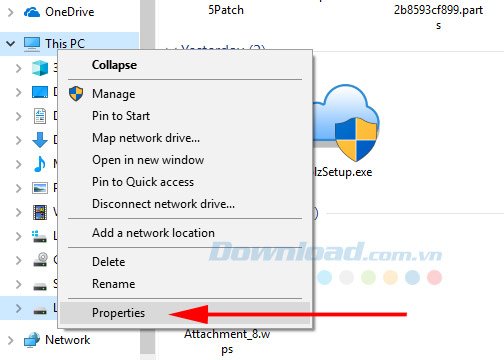
Ở trong giao diện Properties hãy bấm vào Advanced System Settings.
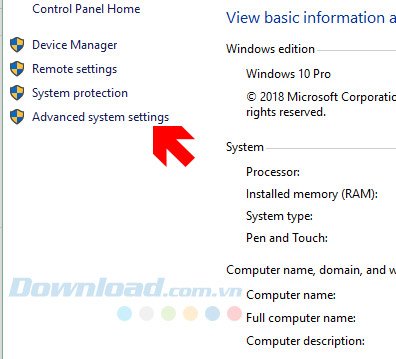
Bước 2: Trong cửa sổ của System Properties hãy chọn tab Advanced, sau đó chọn Environment Variables…
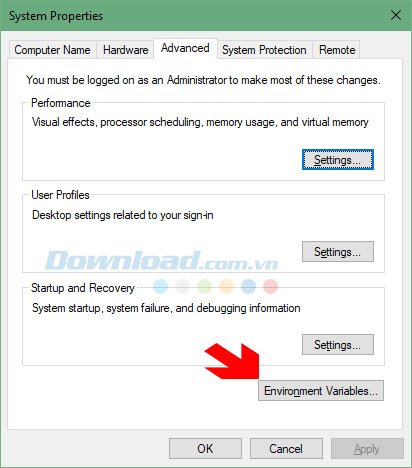
Tiếp theo hãy chọn New ở cửa sổ System Variables.
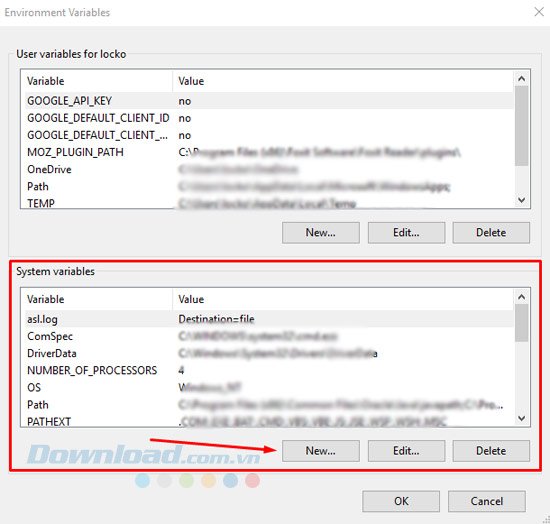
Sau đó cửa sổ New System Variable sẽ hiện ra, ở mục Variable name hãy ghi LANG, còn dưới dòng Variable value hãy ghi vi. Cuối cùng bấm OK và khởi động GIMP lên.
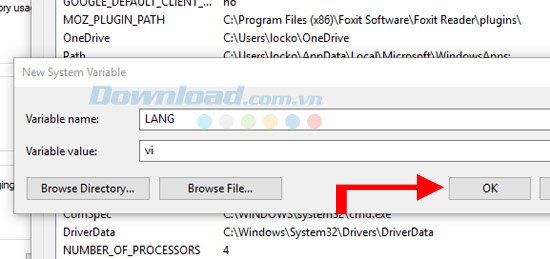
Cách thứ hai
Bước 1: Bạn hãy tạo một file Notepad mới bằng cách bấm chuột phải vào màn hình Desktop, sau đó chọn New > Text Document.
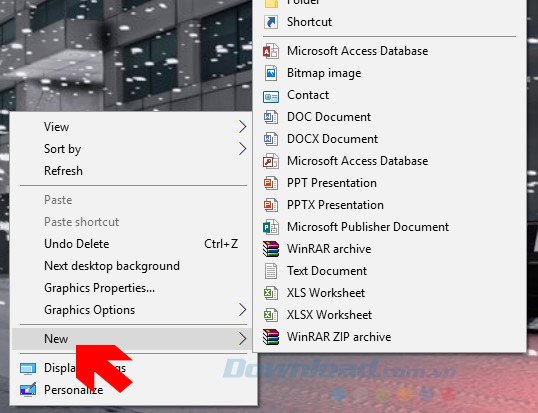
Bước 2: Tiếp theo, hãy vào trong thư mục của GIMP mà bạn đã cài đặt trong máy tính theo đường dẫn C:Program FileGIMP 2bin. Hoặc theo đường dẫn tùy chọn của bạn khi cài đặt GIMP.
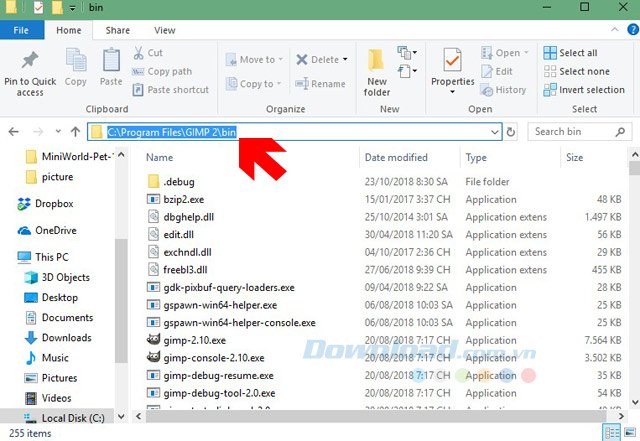
Sau đó chép tên file khởi động của GIMP.
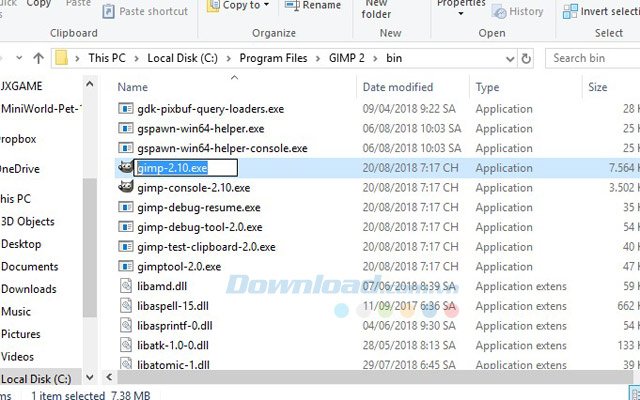
Bước 3: Tiếp đó, hãy ghi nội dung ở trong file Notepad như sau, set lang=vi, cd và ở phía sau là đường dẫn thư mục cài đặt của GIMP trên máy tính, dưới cùng là start và tên phiên bản gimp ở file khởi động.
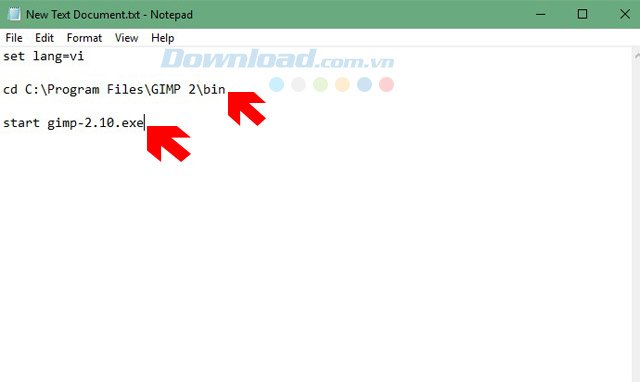
Sau khi ghi nội dung trong file Notepad vào rồi, bạn hãy bấm vào File và chọn Save As… để lưu file lại.
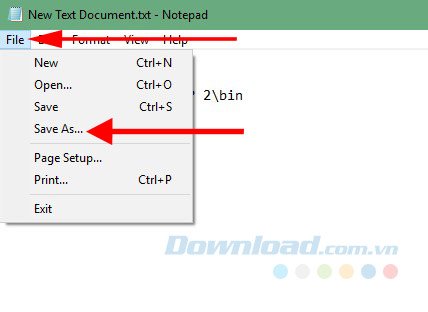
Ở mục File name: bạn hãy ghi tên file là GIMP.bat sau đó bấm Save.
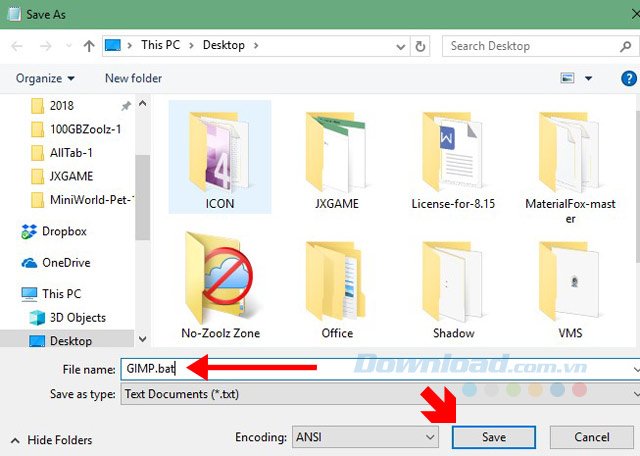
Lúc này, file GIMP.bat sẽ xuất hiện và bạn chỉ cần chạy file đó lên để khởi động GIMP. Lưu ý là mỗi lần khởi chạy GIMP bạn phải sử dụng file .bat này thì GIMP mới hiển thị tiếng Việt.

Lúc này Menu của GIMP đã được chuyển thành tiếng Việt với 95% được việt hóa hoàn toàn, và với Menu tiếng Việt của GIMP thì nhiều người sẽ dễ dàng làm quen hơn khi mới bắt đầu.
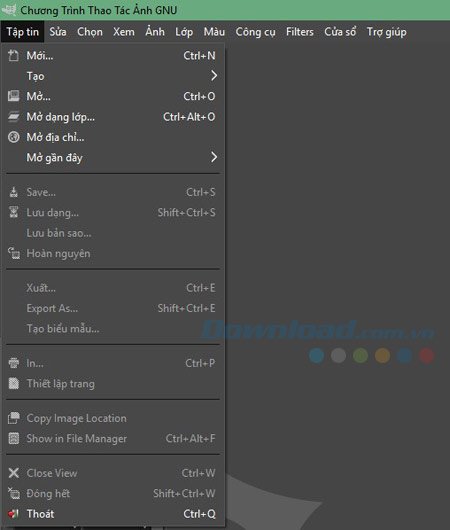
Đó là hai cách mà bạn có thể thực hiện để chuyển đổi ngôn ngữ của GIMP thành tiếng Việt, dù mới làm quen với GIMP thì bạn vẫn có thể dựa theo ngôn ngữ của các công cụ để sử dụng. Còn nếu nhanh hơn thì bạn hãy tham khảo qua bài viết Cách sử dụng GIMP để chỉnh sửa ảnh.
Có thể bạn quan tâm:
- Cách tạo hiệu ứng phóng to ảnh đơn giản bằng GIMP
- Hướng dẫn thay đổi nền ảnh với GIMP
- Cách chuyển từ Photoshop sang GIMP qua 5 bước đơn giản
Xem thêm Những cách chuyển ngôn ngữ GIMP thành tiếng Việt
GIMP là phần mềm chỉnh sửa ảnh hoàn toàn miễn phí, với rất nhiều tính năng cao cấp. GIMP được thiết kế dành cho những tác vụ như phục chế ảnh, tạo ra và xử lý các mảng đồ họa. Ngoài ra GIMP cũng hỗ trợ cho đồ họa Vector, với nhiều tính năng khác nhau.
Nhưng nếu là người mới thì bạn sẽ phải mất thời gian để sử dụng GIMP, và nếu dễ dàng hơn cho việc làm quen với các tác vụ trên GIMP thì bạn có thể chuyển ngôn ngữ của GIMP sang tiếng Việt. Ở bài viết dưới đây, Mầm Non Ánh Dương sẽ hướng dẫn cho các bạn hai cách để chuyển ngôn ngữ của GIMP sang tiếng Việt.
This post: Những cách chuyển ngôn ngữ GIMP thành tiếng Việt
GIMP
GIMP cho macOS
GIMP cho Linux
Hướng dẫn chuyển ngôn ngữ GIMP thành tiếng Việt
Cách thứ nhất
Bước 1: Cách đầu tiên, bạn hãy bấm chuột phải vào My Computer/This PC và chọn Properties.
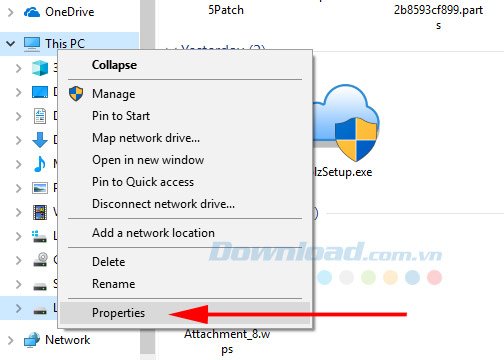
Ở trong giao diện Properties hãy bấm vào Advanced System Settings.
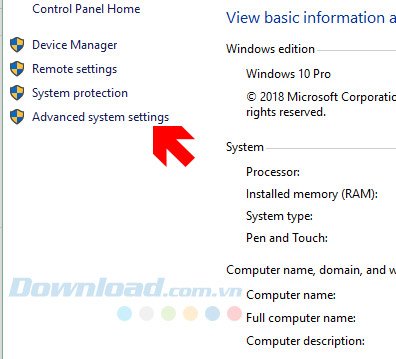
Bước 2: Trong cửa sổ của System Properties hãy chọn tab Advanced, sau đó chọn Environment Variables…
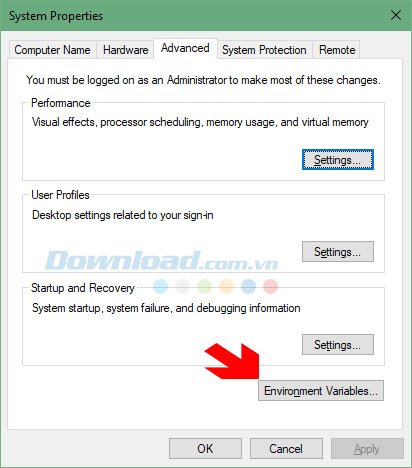
Tiếp theo hãy chọn New ở cửa sổ System Variables.
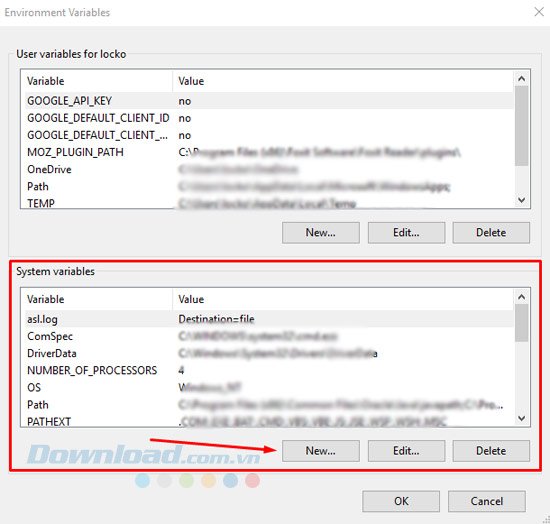
Sau đó cửa sổ New System Variable sẽ hiện ra, ở mục Variable name hãy ghi LANG, còn dưới dòng Variable value hãy ghi vi. Cuối cùng bấm OK và khởi động GIMP lên.
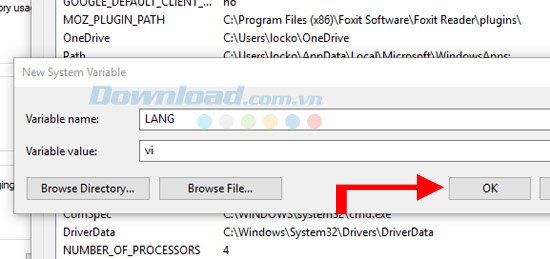
Cách thứ hai
Bước 1: Bạn hãy tạo một file Notepad mới bằng cách bấm chuột phải vào màn hình Desktop, sau đó chọn New > Text Document.
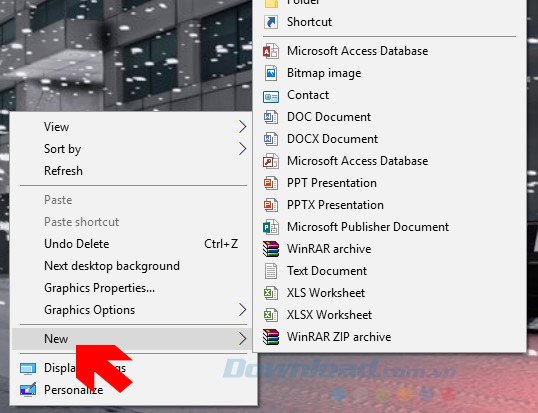
Bước 2: Tiếp theo, hãy vào trong thư mục của GIMP mà bạn đã cài đặt trong máy tính theo đường dẫn C:Program FileGIMP 2bin. Hoặc theo đường dẫn tùy chọn của bạn khi cài đặt GIMP.
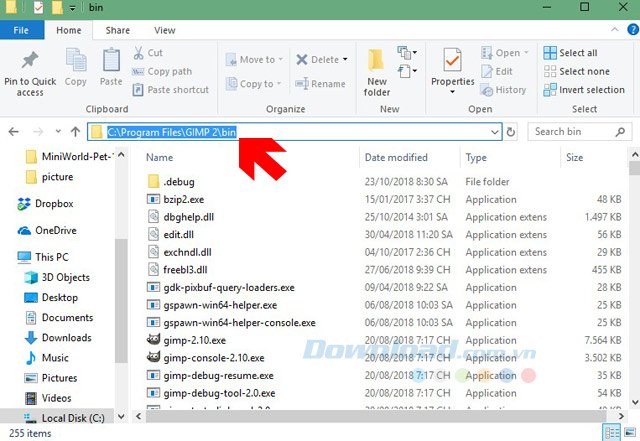
Sau đó chép tên file khởi động của GIMP.
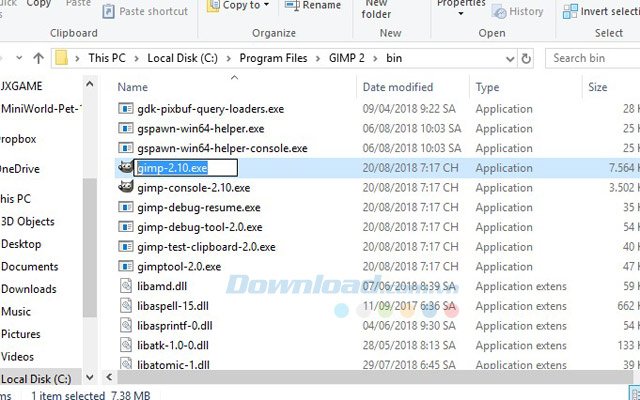
Bước 3: Tiếp đó, hãy ghi nội dung ở trong file Notepad như sau, set lang=vi, cd và ở phía sau là đường dẫn thư mục cài đặt của GIMP trên máy tính, dưới cùng là start và tên phiên bản gimp ở file khởi động.
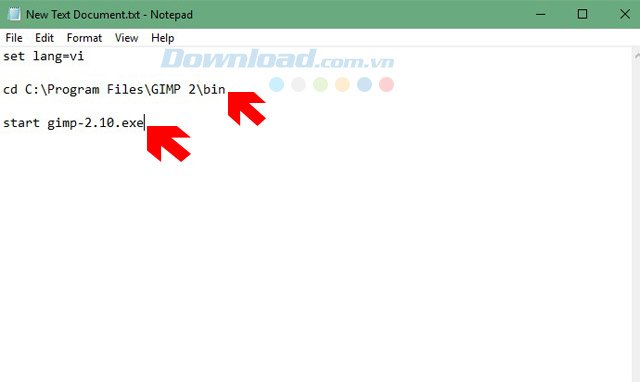
Sau khi ghi nội dung trong file Notepad vào rồi, bạn hãy bấm vào File và chọn Save As… để lưu file lại.
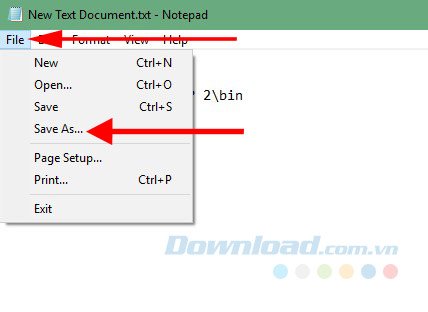
Ở mục File name: bạn hãy ghi tên file là GIMP.bat sau đó bấm Save.
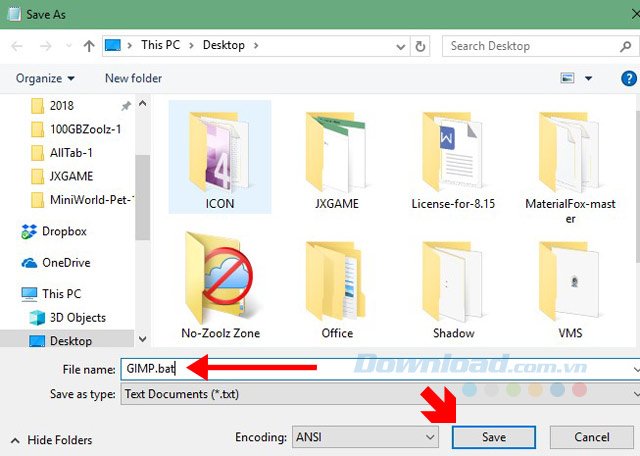
Lúc này, file GIMP.bat sẽ xuất hiện và bạn chỉ cần chạy file đó lên để khởi động GIMP. Lưu ý là mỗi lần khởi chạy GIMP bạn phải sử dụng file .bat này thì GIMP mới hiển thị tiếng Việt.

Lúc này Menu của GIMP đã được chuyển thành tiếng Việt với 95% được việt hóa hoàn toàn, và với Menu tiếng Việt của GIMP thì nhiều người sẽ dễ dàng làm quen hơn khi mới bắt đầu.
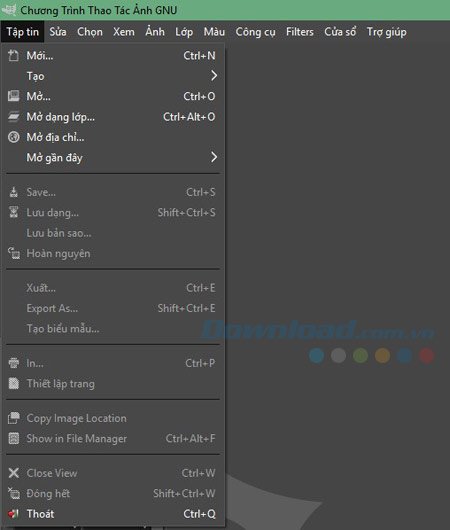
Đó là hai cách mà bạn có thể thực hiện để chuyển đổi ngôn ngữ của GIMP thành tiếng Việt, dù mới làm quen với GIMP thì bạn vẫn có thể dựa theo ngôn ngữ của các công cụ để sử dụng. Còn nếu nhanh hơn thì bạn hãy tham khảo qua bài viết Cách sử dụng GIMP để chỉnh sửa ảnh.
Có thể bạn quan tâm:
- Cách tạo hiệu ứng phóng to ảnh đơn giản bằng GIMP
- Hướng dẫn thay đổi nền ảnh với GIMP
- Cách chuyển từ Photoshop sang GIMP qua 5 bước đơn giản
Bản quyền bài viết thuộc trường THPT thành Phố Sóc Trăng. Mọi hành vi sao chép đều là gian lận!
Nguồn chia sẻ: Trường Mầm Non Ánh Dương (mamnonanhduongvt.edu.vn)
Source: Mamnonanhduongvt.edu.vn
Category: Tổng Hợp



