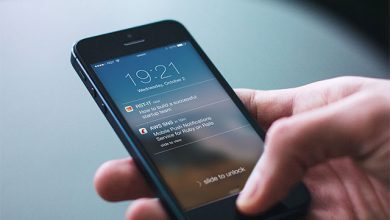ibisPaint là ứng dụng vẽ tranh tuyệt vời trên thiết bị di động. Hướng dẫn dưới đây sẽ giúp bạn bắt đầu vẽ phác thảo trên ibisPaint dễ dàng.
Vẽ tranh trên màn hình nhỏ của smartphone có thể rất khó với người mới bắt đầu. Vì thế, bài viết gợi ý bạn nên tập vẽ tự do trước (như khi bạn làm trên giấy). Đây là điểm khởi đầu lý tưởng cho “hành trình” khám phá thế giới vẽ tranh kỹ thuật số.
This post: Hướng dẫn vẽ phác thảo trên ibisPaint
Cách vẽ phác thảo trên ibisPaint

Hãy vẽ một thứ gì đó vào bên trong cuốn sổ phác thảo của bạn nếu có. Bạn cũng có thể dùng giấy A4 hoặc sổ tay. Vẽ như bình thường, rồi chụp ảnh nó bằng điện thoại.
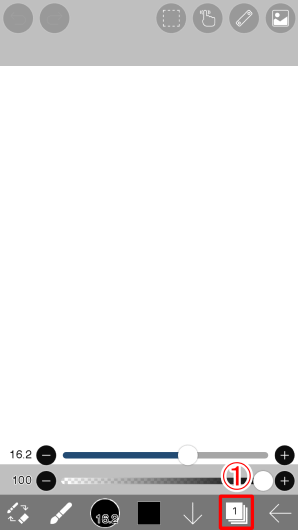
Chạm icon Layer (1) ở thanh công cụ chính để mở cửa sổ tạo lớp.
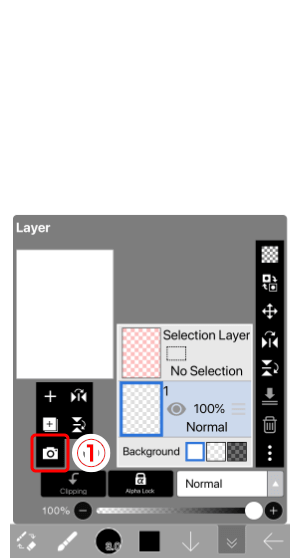
Tiếp theo, chạm (1) Import from Photo Library và nhập ảnh bản vẽ của bạn.
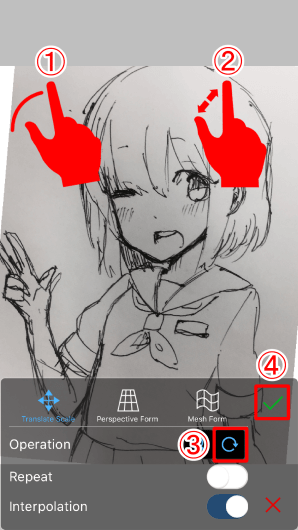
Chọn ảnh sẽ kích hoạt chế độ định vị. Dùng một ngón tay để kéo và hai ngón tay để phóng to và thu nhỏ. Chạm icon ![]() để bật công cụ xoay. Xoay ảnh bằng cách kéo 2 ngón tay. Khi ảnh ở vị trí mong muốn, chạm nút Done.
để bật công cụ xoay. Xoay ảnh bằng cách kéo 2 ngón tay. Khi ảnh ở vị trí mong muốn, chạm nút Done.
- Kéo bằng 1 ngón tay để di chuyển.
- Dùng 2 ngón tay để phóng to và thu nhỏ hình ảnh (thay đổi kích thước).
- Bật tác vụ xoay và kéo bằng hai ngón tay để xoay hình.
- Chạm nút Done để hoàn tất quá trình.
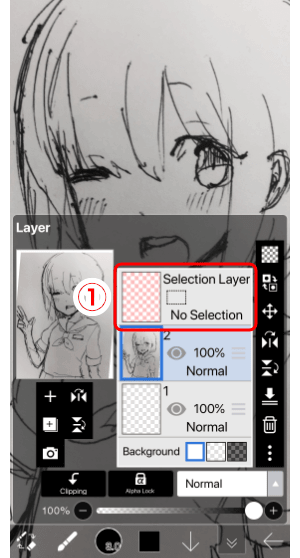
Giờ chúng ta đã có 3 layer. Layer có hình nền màu hồng là lớp lựa chọn. Nó là một layer đặc biệt, nơi bạn có thể dùng cọ vẽ hoặc cục tẩy để tạo các vùng lựa chọn. Nếu mới bắt đầu, bạn không nên dùng layer này.
Layer trong ibisPaint và ibisPaint X
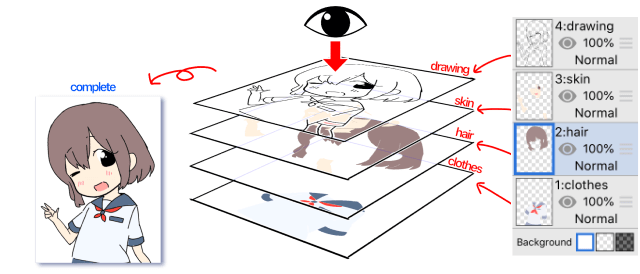
Layer là một khía cạnh quan trọng của vẽ kỹ thuật số, vì thế, bạn nên tìm hiểu một chút về chúng. Đúng như tên gọi, layer giống như nhiều cảnh trong một bộ phim anime hay hoạt hình. Nếu bạn vẽ đường nét, tô màu và tạo background trên tất cả các lớp khác nhau, màu sẽ không bị trộn lẫn. Điều này khá hữu ích để chỉnh sửa sau này. Bạn cũng nên vẽ tóc, da và quần áo trên từng layer riêng.
Background trong ibisPaint là màu trắng nhưng các lớp bạn vẽ sẽ nằm trên nền trong suốt khi tạo chúng. Xóa các bản vẽ đường nét hoặc tô màu bằng tẩy sẽ đưa layer hiện tại về trạng thái trong suốt.
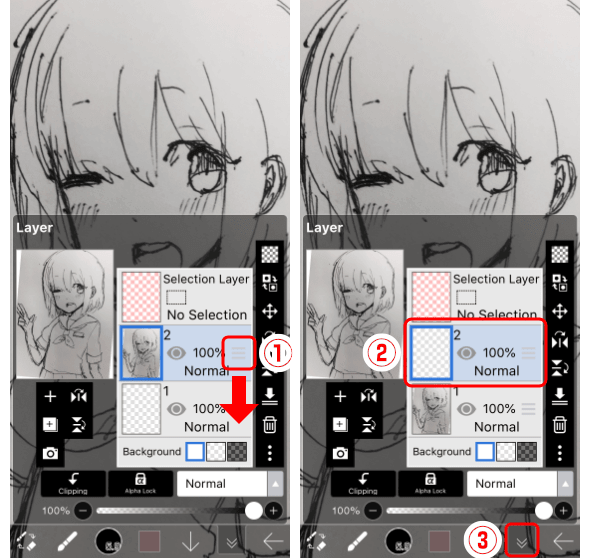
Thứ tự layer là cố định nhưng bạn có thể kéo điều khiển Reoder (1) lên hoặc xuống để sắp xếp lại chúng.
Giờ kéo ảnh bạn vừa nhập vào phía dưới cùng và đặt layer hiện tại ở vị trí thứ 2.
- Kéo thanh điều khiển layer lên hoặc xuống.
- Chạm Layer 2 để đổi nó sang Current Layer.
- Đóng cửa sổ Layer bằng nút
↓.
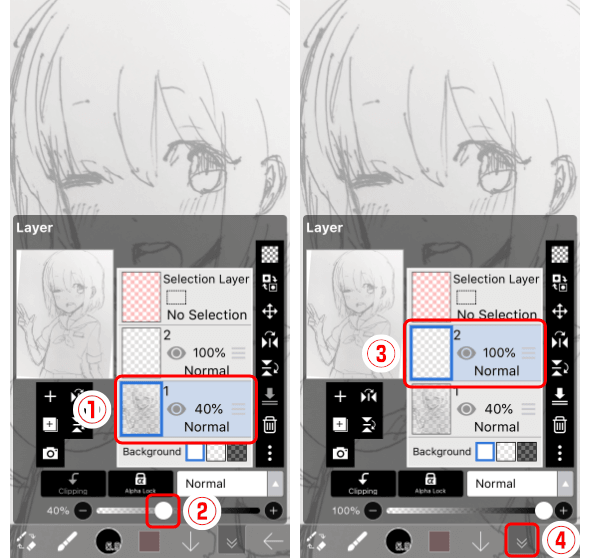
Nếu nhập một bản vẽ phác thảo với các nét đậm được tạo từ bút mực hoặc công cụ tương tự thì sẽ khó thấy đường nét. Trong trường hợp này, bạn nên giảm độ mờ của layer phác thảo.
- Chạm Sketch Layer để thay đổi layer hiện tại.
- Chỉnh thanh trượt chỉnh độ mờ Opacity từ 100% sang 40%.
- Chạm Layer 2 để đổi sang layer hiện tại.
- Chạm nút
↓để đóng cửa sổ Layer.
Trên đây là cách vẽ phác thảo trên ibisPaint. Hi vọng bài viết hữu ích với các bạn.
Xem thêm Hướng dẫn vẽ phác thảo trên ibisPaint
ibisPaint là ứng dụng vẽ tranh tuyệt vời trên thiết bị di động. Hướng dẫn dưới đây sẽ giúp bạn bắt đầu vẽ phác thảo trên ibisPaint dễ dàng.
Vẽ tranh trên màn hình nhỏ của smartphone có thể rất khó với người mới bắt đầu. Vì thế, bài viết gợi ý bạn nên tập vẽ tự do trước (như khi bạn làm trên giấy). Đây là điểm khởi đầu lý tưởng cho “hành trình” khám phá thế giới vẽ tranh kỹ thuật số.
This post: Hướng dẫn vẽ phác thảo trên ibisPaint
Cách vẽ phác thảo trên ibisPaint

Hãy vẽ một thứ gì đó vào bên trong cuốn sổ phác thảo của bạn nếu có. Bạn cũng có thể dùng giấy A4 hoặc sổ tay. Vẽ như bình thường, rồi chụp ảnh nó bằng điện thoại.
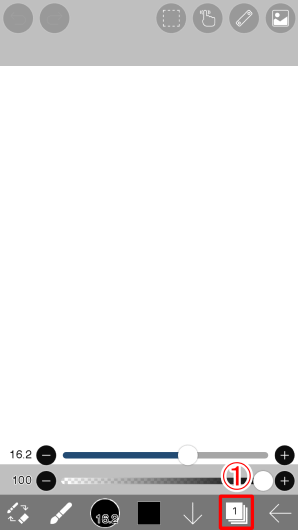
Chạm icon Layer (1) ở thanh công cụ chính để mở cửa sổ tạo lớp.
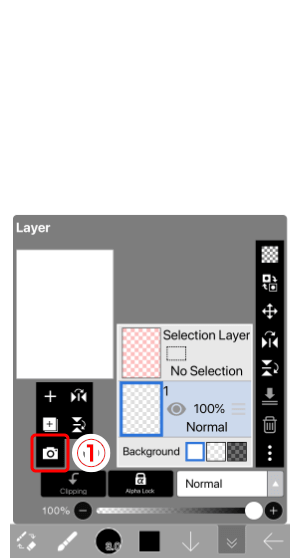
Tiếp theo, chạm (1) Import from Photo Library và nhập ảnh bản vẽ của bạn.
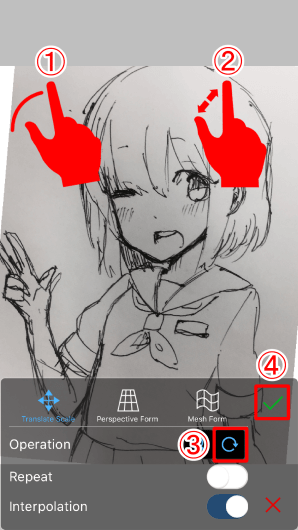
Chọn ảnh sẽ kích hoạt chế độ định vị. Dùng một ngón tay để kéo và hai ngón tay để phóng to và thu nhỏ. Chạm icon ![]() để bật công cụ xoay. Xoay ảnh bằng cách kéo 2 ngón tay. Khi ảnh ở vị trí mong muốn, chạm nút Done.
để bật công cụ xoay. Xoay ảnh bằng cách kéo 2 ngón tay. Khi ảnh ở vị trí mong muốn, chạm nút Done.
- Kéo bằng 1 ngón tay để di chuyển.
- Dùng 2 ngón tay để phóng to và thu nhỏ hình ảnh (thay đổi kích thước).
- Bật tác vụ xoay và kéo bằng hai ngón tay để xoay hình.
- Chạm nút Done để hoàn tất quá trình.
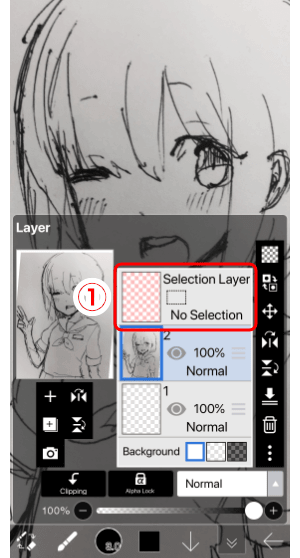
Giờ chúng ta đã có 3 layer. Layer có hình nền màu hồng là lớp lựa chọn. Nó là một layer đặc biệt, nơi bạn có thể dùng cọ vẽ hoặc cục tẩy để tạo các vùng lựa chọn. Nếu mới bắt đầu, bạn không nên dùng layer này.
Layer trong ibisPaint và ibisPaint X
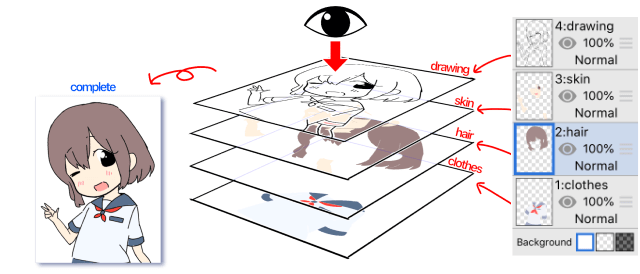
Layer là một khía cạnh quan trọng của vẽ kỹ thuật số, vì thế, bạn nên tìm hiểu một chút về chúng. Đúng như tên gọi, layer giống như nhiều cảnh trong một bộ phim anime hay hoạt hình. Nếu bạn vẽ đường nét, tô màu và tạo background trên tất cả các lớp khác nhau, màu sẽ không bị trộn lẫn. Điều này khá hữu ích để chỉnh sửa sau này. Bạn cũng nên vẽ tóc, da và quần áo trên từng layer riêng.
Background trong ibisPaint là màu trắng nhưng các lớp bạn vẽ sẽ nằm trên nền trong suốt khi tạo chúng. Xóa các bản vẽ đường nét hoặc tô màu bằng tẩy sẽ đưa layer hiện tại về trạng thái trong suốt.
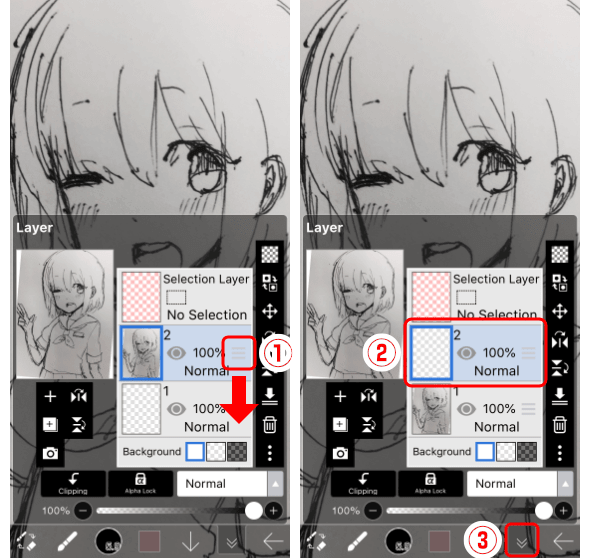
Thứ tự layer là cố định nhưng bạn có thể kéo điều khiển Reoder (1) lên hoặc xuống để sắp xếp lại chúng.
Giờ kéo ảnh bạn vừa nhập vào phía dưới cùng và đặt layer hiện tại ở vị trí thứ 2.
- Kéo thanh điều khiển layer lên hoặc xuống.
- Chạm Layer 2 để đổi nó sang Current Layer.
- Đóng cửa sổ Layer bằng nút
↓.
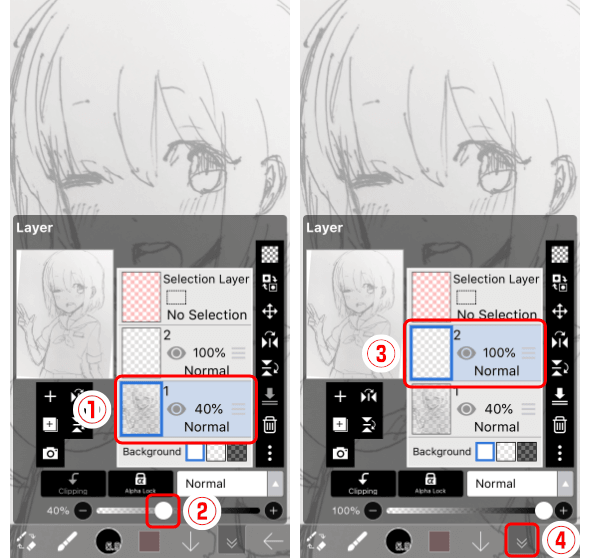
Nếu nhập một bản vẽ phác thảo với các nét đậm được tạo từ bút mực hoặc công cụ tương tự thì sẽ khó thấy đường nét. Trong trường hợp này, bạn nên giảm độ mờ của layer phác thảo.
- Chạm Sketch Layer để thay đổi layer hiện tại.
- Chỉnh thanh trượt chỉnh độ mờ Opacity từ 100% sang 40%.
- Chạm Layer 2 để đổi sang layer hiện tại.
- Chạm nút
↓để đóng cửa sổ Layer.
Trên đây là cách vẽ phác thảo trên ibisPaint. Hi vọng bài viết hữu ích với các bạn.
Bản quyền bài viết thuộc trường Mầm Non Ánh Dương. Mọi hành vi sao chép đều là gian lận.
Nguồn chia sẻ: Trường Mầm Non Ánh Dương (mamnonanhduongvt.edu.vn)
Source: Mamnonanhduongvt.edu.vn
Category: Tổng Hợp