Paint 3D là phần mềm hay thế cho Paint mặc định trên các hệ điều hành trước Windows 10. Paint 3D đã được thiết kế lại với phong cách mỹ thuật 3D hiện đại và mới mẻ, cung cấp cho người dùng nhiều loại công cụ và bút vẽ mới, với Paint 3D bạn có thể tạo hình 2D và mô hình 3D để xử lý theo mọi góc cạnh mà mình muốn.
Tiện lợi hơn phần mềm này còn cho phép người dùng lưu lại nhiều định dạng file hơn trước đó, và có thể chia sẻ tác phẩm của mình với bạn bè qua tính năng Share ở trong cài đặt tùy chọn, để tạo sự khác biệt cho những dòng status trên Facebook thì bạn có thể tạo nội dung 3D và đăng ảnh 3D lên Facebook với nội dung của mình.
This post: Hướng dẫn tạo và tải nội dung 3D lên Facebook bằng Paint 3D
Để giúp các bạn thực hiện điều này thì hôm nay Mầm Non Ánh Dương đã làm một hướng dẫn nhỏ dưới đây để bạn có thể tạo nội dung 3D cho mình và chia sẻ đến bạn bè và người thân của mình, hãy theo dõi để biết cách làm nhé.
Paint 3D
Hướng dẫn tạo và tải nội dung 3D lên Facebook bằng Paint 3D
Bước 1: Đầu tiên bạn hãy thực hiện truy cập vào nút tải bên trên và bấm Tải về.
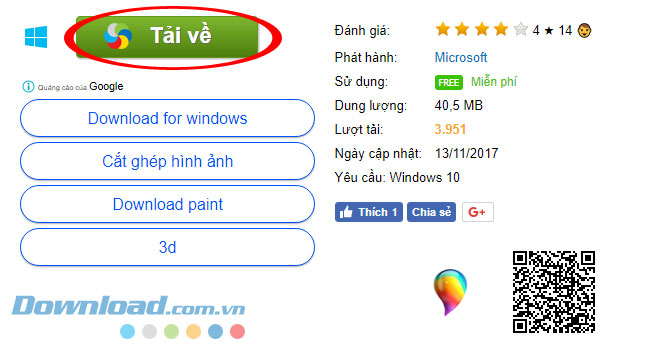
Sau đó chọn một để link tải về, Mầm Non Ánh Dương cung cấp cho các bạn đầy đủ những link tải của mọi phần mềm.
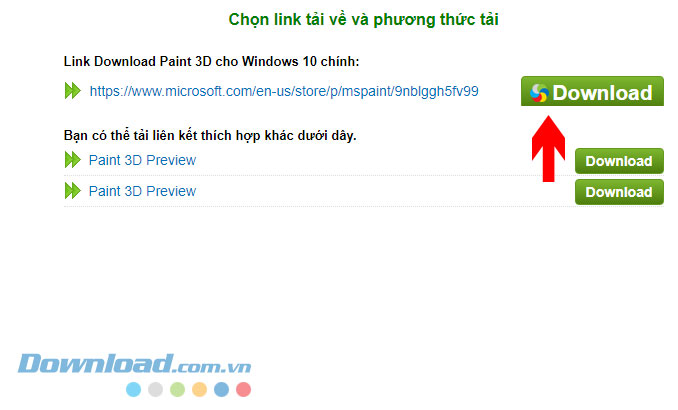
Tiếp đó link mở Store trên máy sẽ hiện ra, bấm vào Mở Microsoft Store để mở Paint 3D.
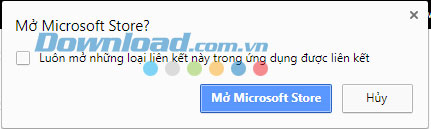
Sau khi cài đặt xong bạn có thể bấm vào Launch để chạy phần mềm.
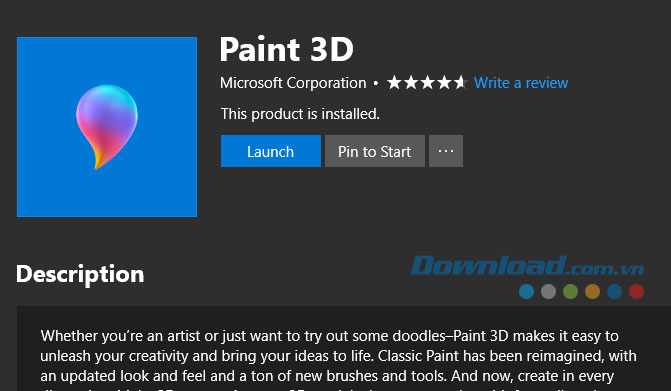
Tiếp đó bấm vào New để tạo mới một ảnh.
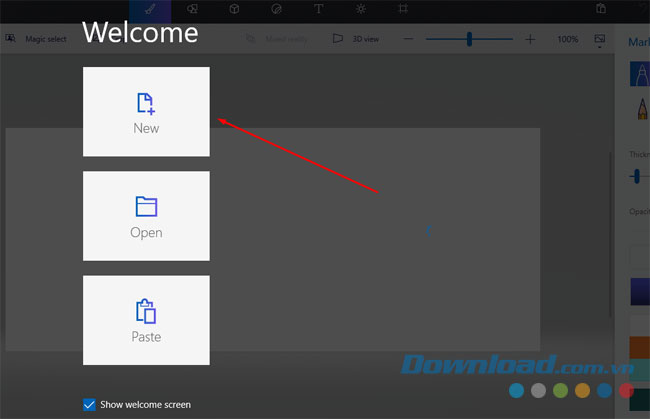
Sau đó hãy bấm vào Text (ký hiệu chữ T) như ở dưới hình.
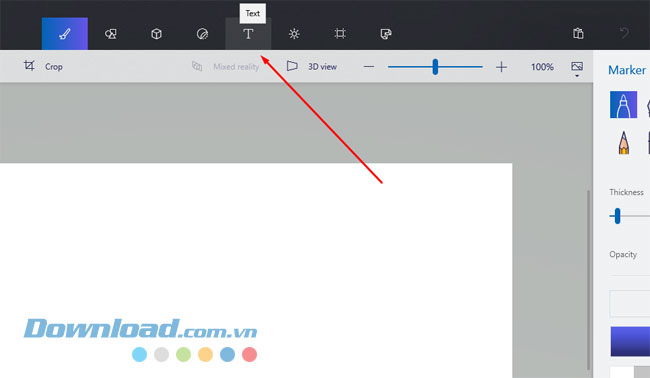
Khi cửa sổ Text hiện ra bạn hãy bấm vào 3D Text để thực hiện tạo nội dung 3D. Bên cạnh đó là tạo nội dung 2D
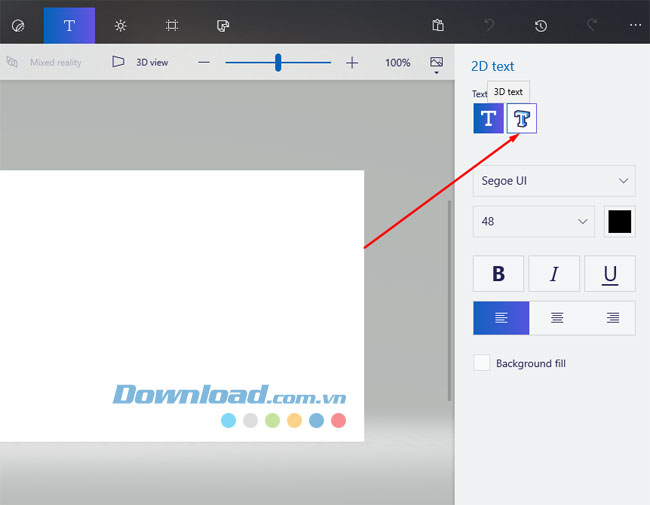
Kéo và thả khung nội dung vừa với khung nền ở phía sau, sau đó hãy ghi nội dung muốn tải lên vào, ở cửa sổ 3D text bên phải bạn có thể chọn cỡ chữ, font chữ, làm đậm, chữ nghiêng và gạch chân chữ, căn chỉnh vị trí của nội dung.
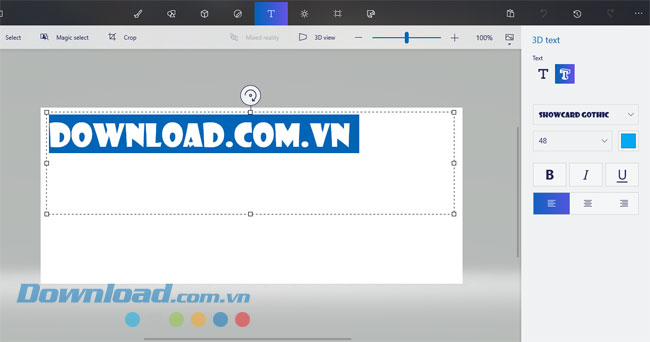
Sau khi đã ghi nội dung rồi bạn hãy bấm vào khoảng màu xám ở ngoài nền để chọn nội dung đã ghi, sau đó kéo hai đầu mũi tên ở hai bên nội dung để tạo 3D cho nội dung của mình.
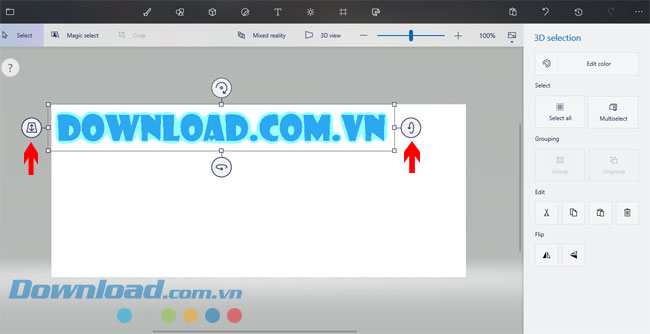
Kéo hai mũi tên ở trên và dưới để xoay nội dung được chọn.
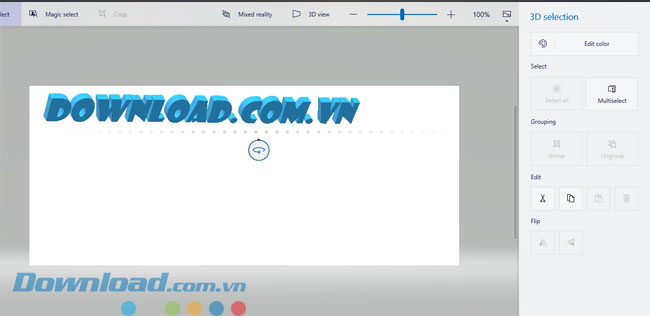
Sau khi đã tạo được 3D cho nội dung bạn có thể thêm Sticker bao quanh nội dung bằng cách bấm vào icon Sticker bên cạnh chữ T trên thanh công cụ để thêm các hiệu ứng khác.
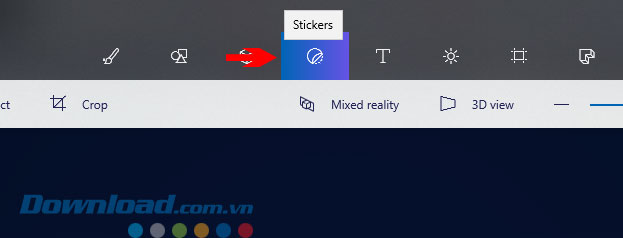
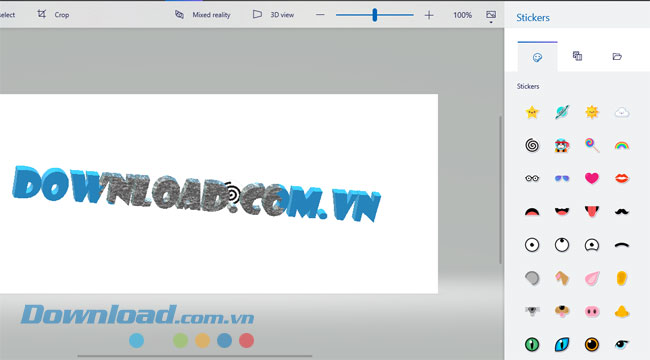
Kéo và giữ Sticker vào nội dung của bạn, khi đó bạn sẽ được chỉnh sửa Sticker của ở cửa sổ Sticker settings, bạn có thể tạo 3D cho Sticker.
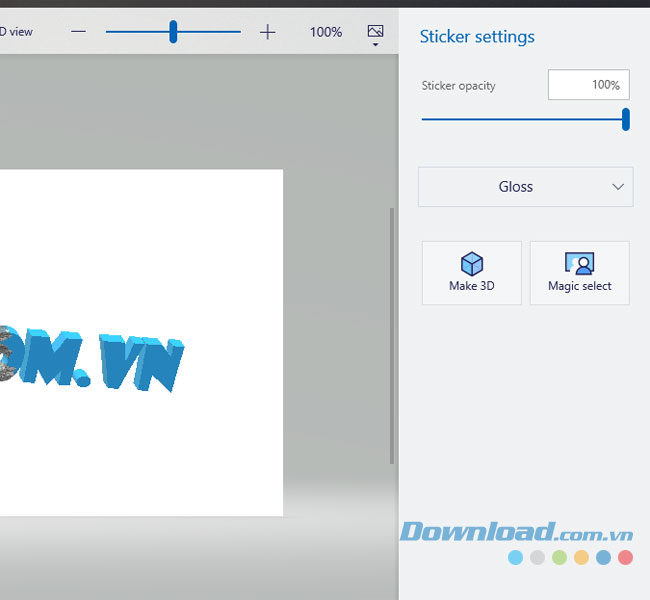
Sau mục Sticker sẽ đến mục Textures, mục này sẽ cho phép bạn chọn những hình ảnh để đổ màu cho nội dung của mình. Còn mục cuối cùng có hình Folder kia là để bạn thêm Sticker riêng của mình vào.
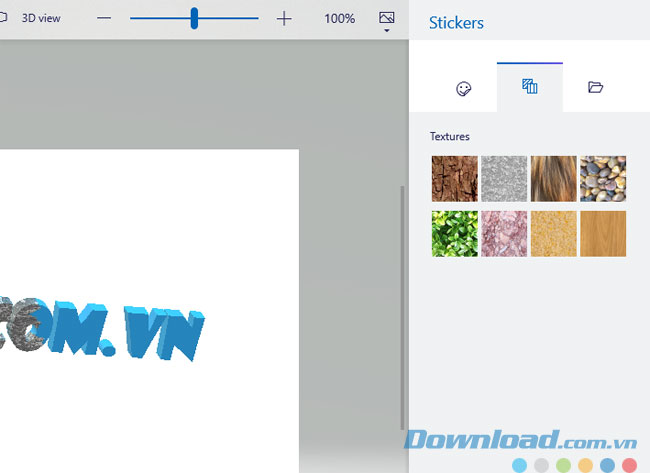
Ngoài Sticker và hình nền được gắn lên màu nội dung thì bạn có thể bấm vào mục 3D shapes ở bên cạnh Sticker để thêm những hình ảnh 3D, hoặc tạo hình nhân vật 3D cho nội dung của mình.
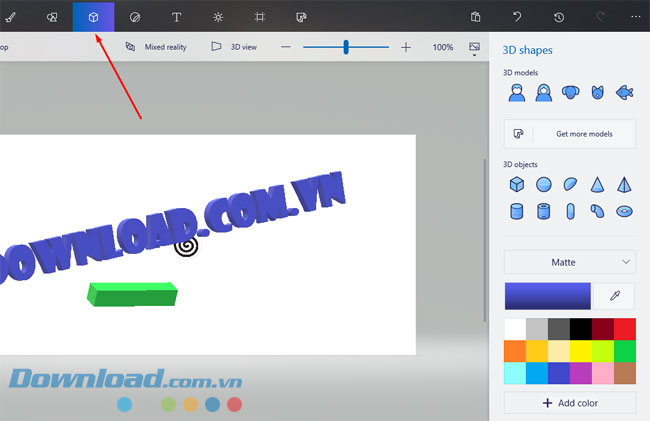
Sau khi hoàn thành xong tác phẩm của mình bạn có thể lưu lại bằng cách bấm vào Expand Menu như ở dưới hình để chọn mở rộng menu.
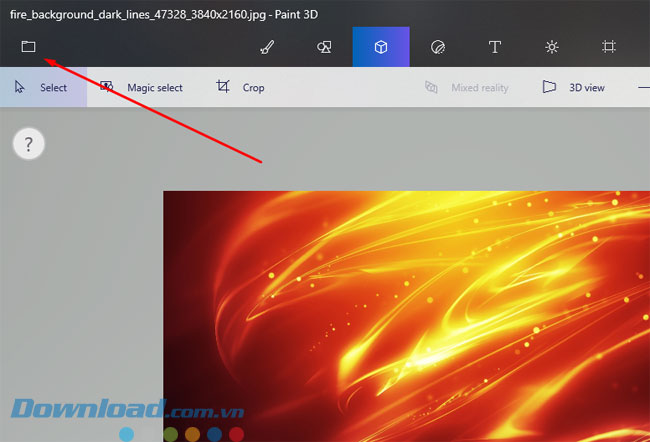
Ở mục tùy chọn cài đặt bạn chọn Export file.
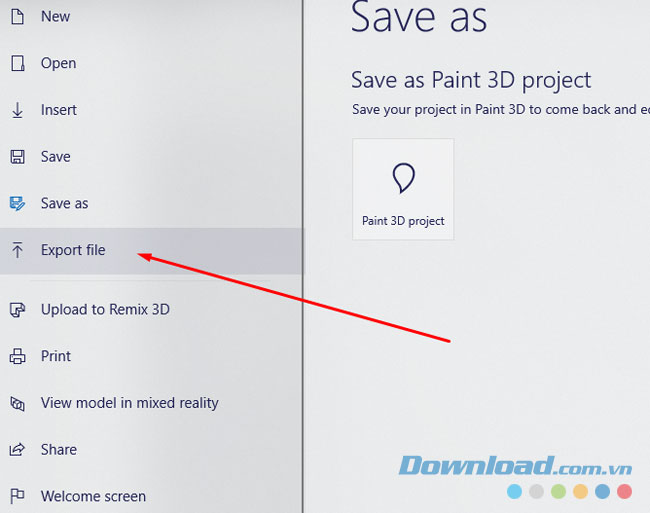
Sau đó chọn định dạng 3D – GLB để thực hiện lưu lại, sau đó bạn có thể mở bằng 3D Builder để xem hình 3D của tác phẩm vừa tạo.
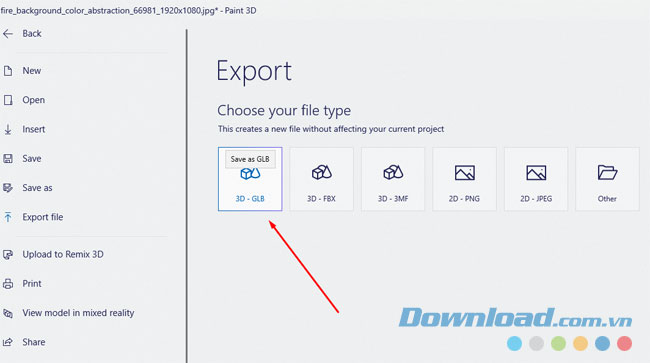
Nếu muốn chỉnh sửa lại tác phẩm của mình bạn có thể vào lại Expand menu và chọn Open.
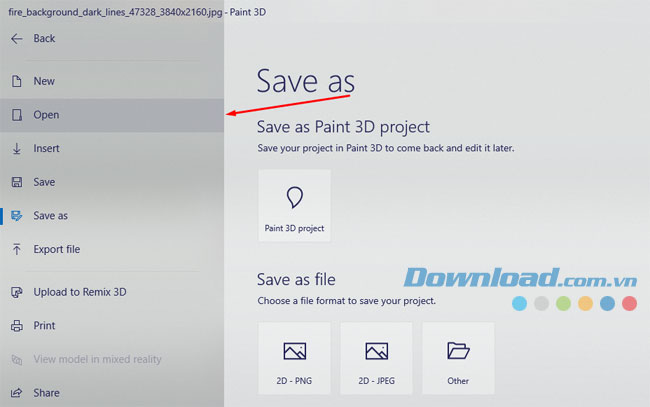
Sau đó bấm vào Browse files và tạo đường dẫn đến file của mình. Sau đó thì mở nó lên.
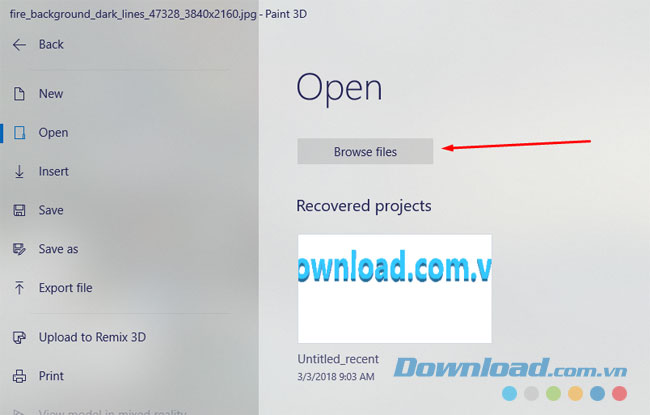
Và bây giờ bạn muốn chia sẻ lên Facebook thì hãy bấm vào Share.
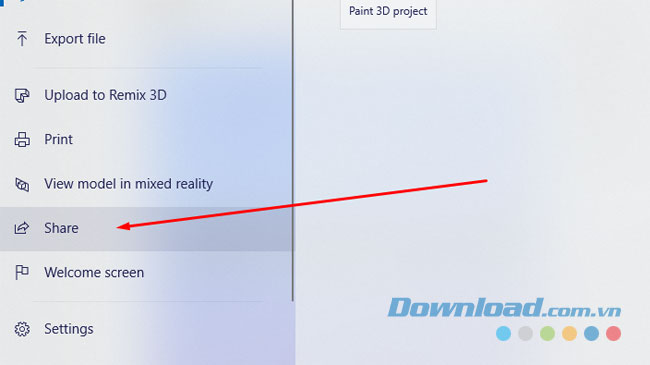
Sau đó chọn Facebook để chia sẻ nội dung 3D của mình với bạn bè, ngoài ra bạn cũng có thể dùng các ứng dụng mạng xã hội khác như Twitter, gửi GMail hoặc gửi qua Skype.
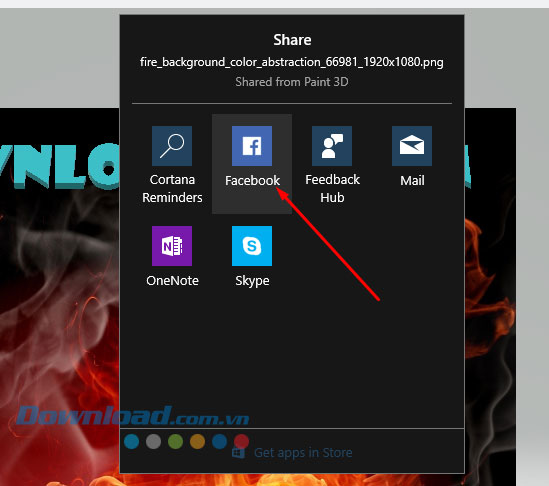
Qua bài viết trên đây bạn đã có thể tạo ảnh 3D và tải ảnh 3D lên Facebook một cách dễ dàng rồi, ngoài ra khi chuẩn bị đăng tải ảnh lên Facebook bạn hãy để ý dung lượng và kích cỡ chuẩn của ảnh trên facebook, bài viết Kích thước ảnh chuẩn trên Facebook bạn cần biết sẽ giúp bạn điều đó. Hãy tham khảo thêm để biết kích thước ảnh chuẩn nhé.
Hy vọng bài viết sẽ giúp ích cho các bạn.
Xem thêm Hướng dẫn tạo và tải nội dung 3D lên Facebook bằng Paint 3D
Paint 3D là phần mềm hay thế cho Paint mặc định trên các hệ điều hành trước Windows 10. Paint 3D đã được thiết kế lại với phong cách mỹ thuật 3D hiện đại và mới mẻ, cung cấp cho người dùng nhiều loại công cụ và bút vẽ mới, với Paint 3D bạn có thể tạo hình 2D và mô hình 3D để xử lý theo mọi góc cạnh mà mình muốn.
Tiện lợi hơn phần mềm này còn cho phép người dùng lưu lại nhiều định dạng file hơn trước đó, và có thể chia sẻ tác phẩm của mình với bạn bè qua tính năng Share ở trong cài đặt tùy chọn, để tạo sự khác biệt cho những dòng status trên Facebook thì bạn có thể tạo nội dung 3D và đăng ảnh 3D lên Facebook với nội dung của mình.
This post: Hướng dẫn tạo và tải nội dung 3D lên Facebook bằng Paint 3D
Để giúp các bạn thực hiện điều này thì hôm nay Mầm Non Ánh Dương đã làm một hướng dẫn nhỏ dưới đây để bạn có thể tạo nội dung 3D cho mình và chia sẻ đến bạn bè và người thân của mình, hãy theo dõi để biết cách làm nhé.
Paint 3D
Hướng dẫn tạo và tải nội dung 3D lên Facebook bằng Paint 3D
Bước 1: Đầu tiên bạn hãy thực hiện truy cập vào nút tải bên trên và bấm Tải về.
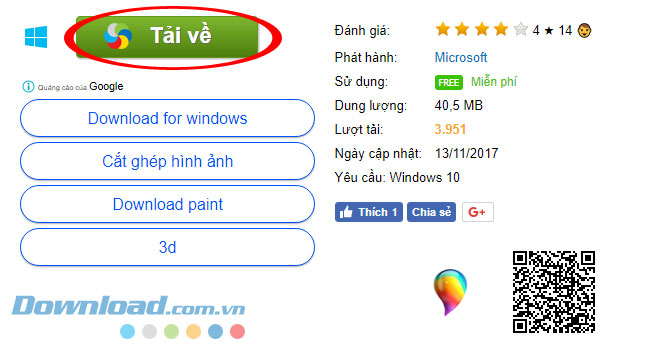
Sau đó chọn một để link tải về, Mầm Non Ánh Dương cung cấp cho các bạn đầy đủ những link tải của mọi phần mềm.
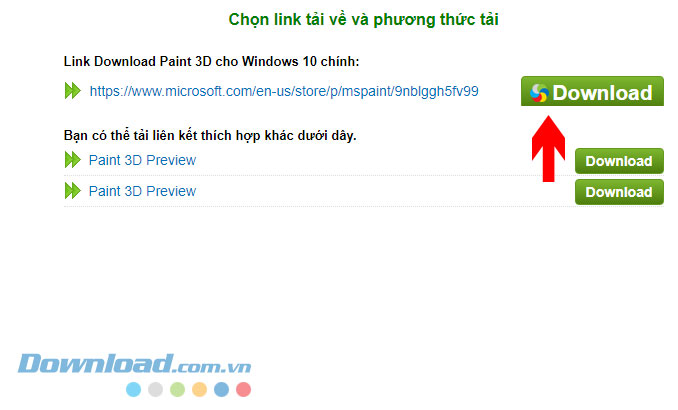
Tiếp đó link mở Store trên máy sẽ hiện ra, bấm vào Mở Microsoft Store để mở Paint 3D.
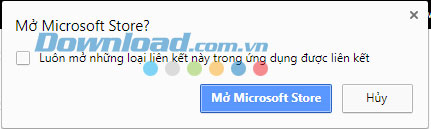
Sau khi cài đặt xong bạn có thể bấm vào Launch để chạy phần mềm.
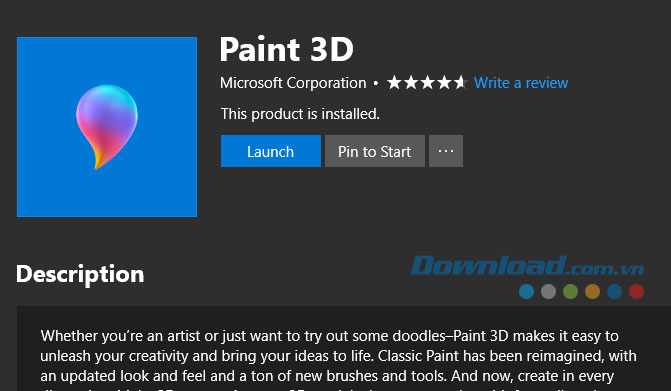
Tiếp đó bấm vào New để tạo mới một ảnh.
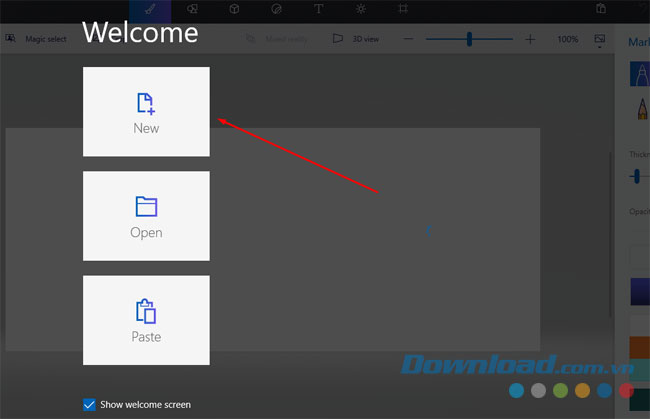
Sau đó hãy bấm vào Text (ký hiệu chữ T) như ở dưới hình.
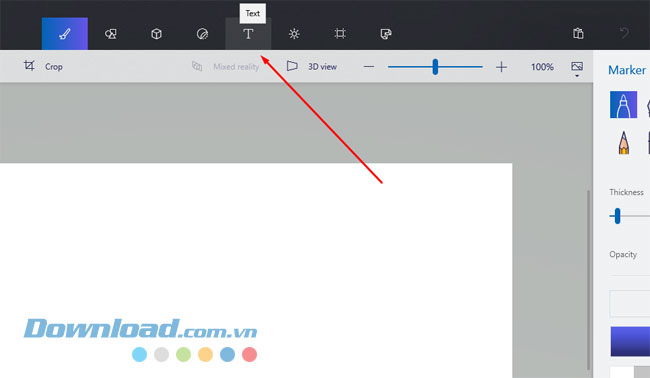
Khi cửa sổ Text hiện ra bạn hãy bấm vào 3D Text để thực hiện tạo nội dung 3D. Bên cạnh đó là tạo nội dung 2D
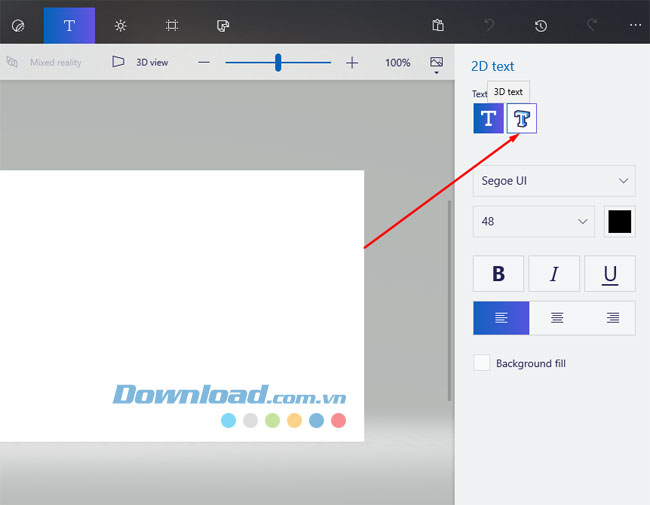
Kéo và thả khung nội dung vừa với khung nền ở phía sau, sau đó hãy ghi nội dung muốn tải lên vào, ở cửa sổ 3D text bên phải bạn có thể chọn cỡ chữ, font chữ, làm đậm, chữ nghiêng và gạch chân chữ, căn chỉnh vị trí của nội dung.
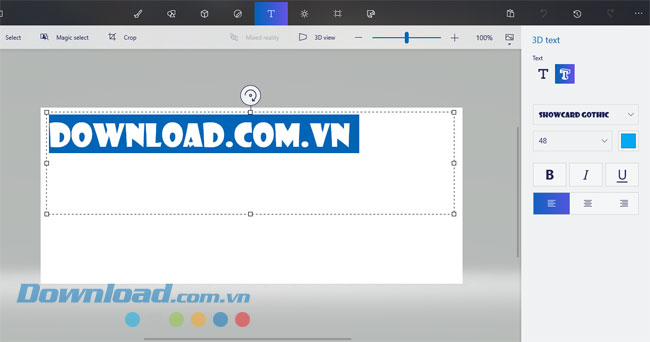
Sau khi đã ghi nội dung rồi bạn hãy bấm vào khoảng màu xám ở ngoài nền để chọn nội dung đã ghi, sau đó kéo hai đầu mũi tên ở hai bên nội dung để tạo 3D cho nội dung của mình.
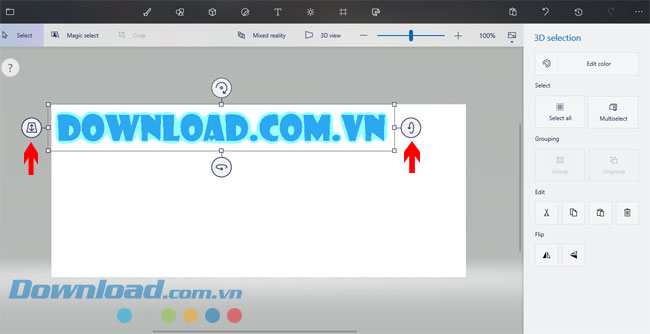
Kéo hai mũi tên ở trên và dưới để xoay nội dung được chọn.
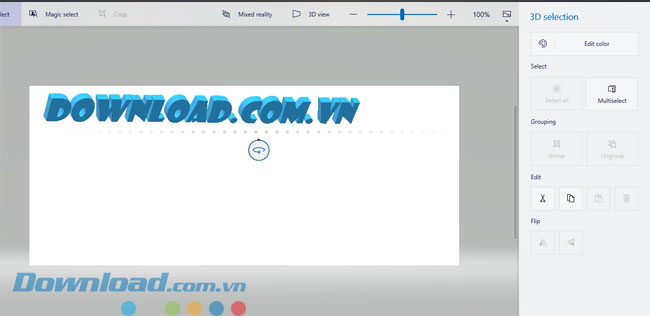
Sau khi đã tạo được 3D cho nội dung bạn có thể thêm Sticker bao quanh nội dung bằng cách bấm vào icon Sticker bên cạnh chữ T trên thanh công cụ để thêm các hiệu ứng khác.
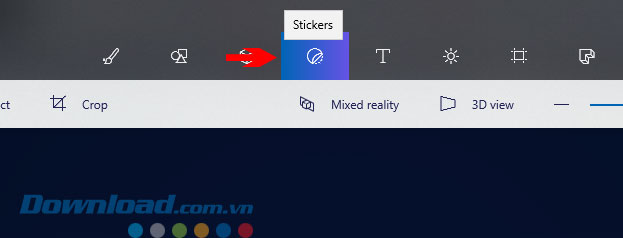
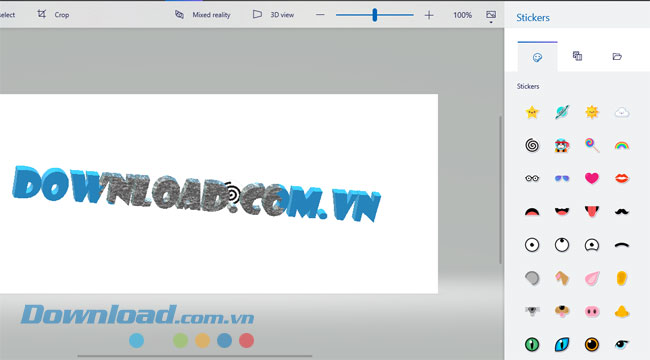
Kéo và giữ Sticker vào nội dung của bạn, khi đó bạn sẽ được chỉnh sửa Sticker của ở cửa sổ Sticker settings, bạn có thể tạo 3D cho Sticker.
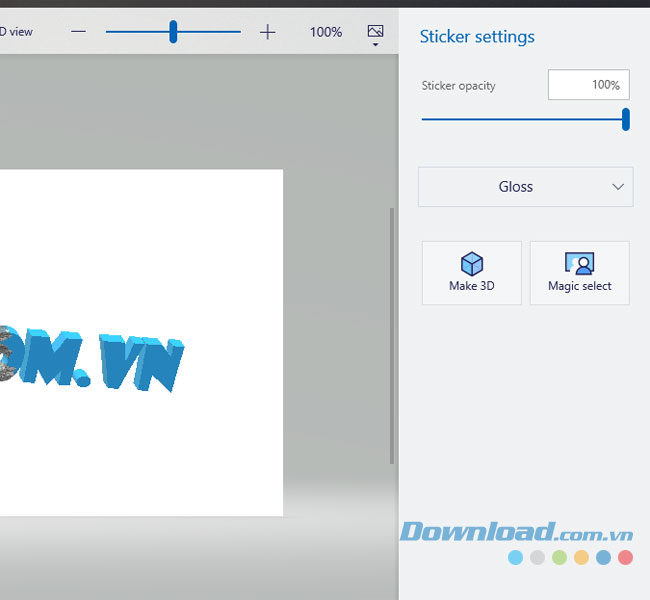
Sau mục Sticker sẽ đến mục Textures, mục này sẽ cho phép bạn chọn những hình ảnh để đổ màu cho nội dung của mình. Còn mục cuối cùng có hình Folder kia là để bạn thêm Sticker riêng của mình vào.
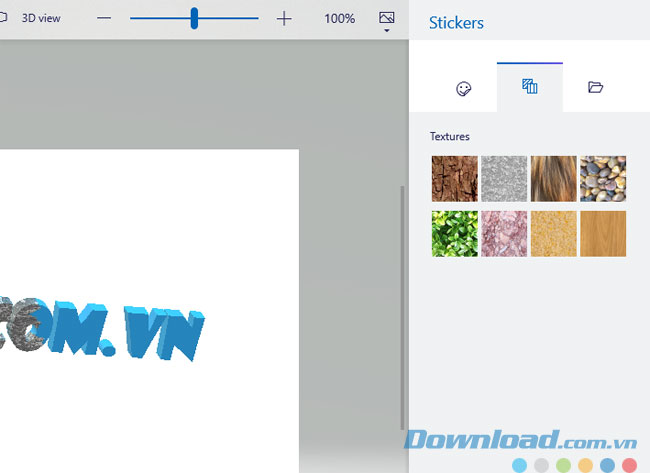
Ngoài Sticker và hình nền được gắn lên màu nội dung thì bạn có thể bấm vào mục 3D shapes ở bên cạnh Sticker để thêm những hình ảnh 3D, hoặc tạo hình nhân vật 3D cho nội dung của mình.
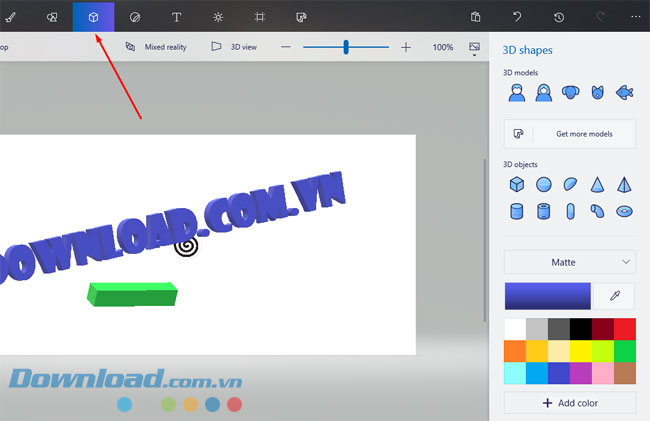
Sau khi hoàn thành xong tác phẩm của mình bạn có thể lưu lại bằng cách bấm vào Expand Menu như ở dưới hình để chọn mở rộng menu.
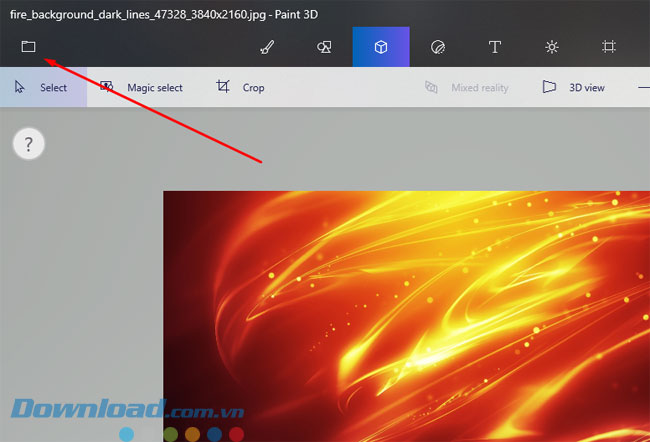
Ở mục tùy chọn cài đặt bạn chọn Export file.
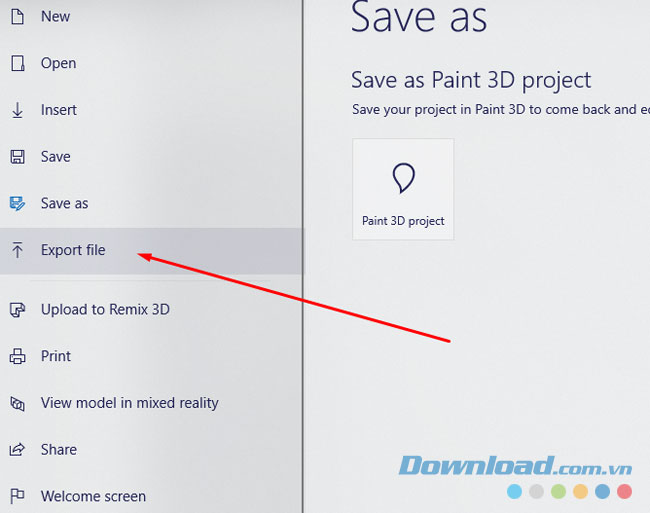
Sau đó chọn định dạng 3D – GLB để thực hiện lưu lại, sau đó bạn có thể mở bằng 3D Builder để xem hình 3D của tác phẩm vừa tạo.
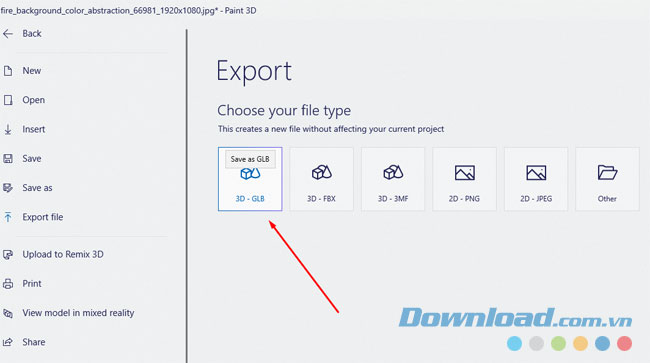
Nếu muốn chỉnh sửa lại tác phẩm của mình bạn có thể vào lại Expand menu và chọn Open.
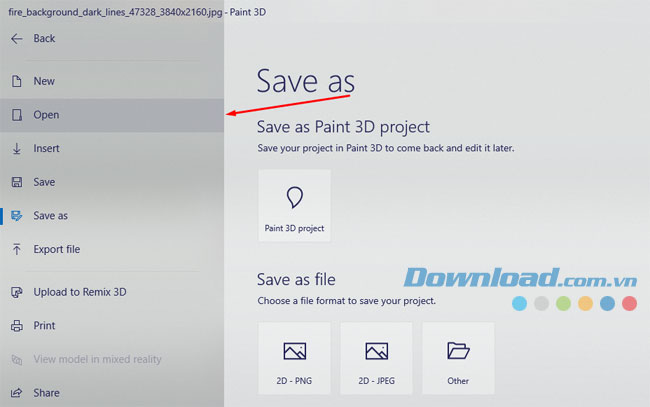
Sau đó bấm vào Browse files và tạo đường dẫn đến file của mình. Sau đó thì mở nó lên.
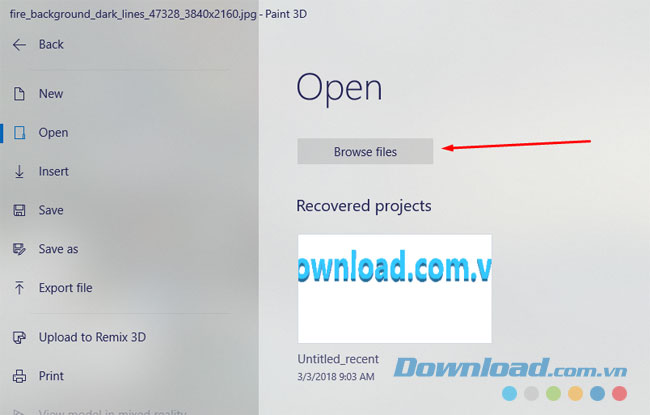
Và bây giờ bạn muốn chia sẻ lên Facebook thì hãy bấm vào Share.
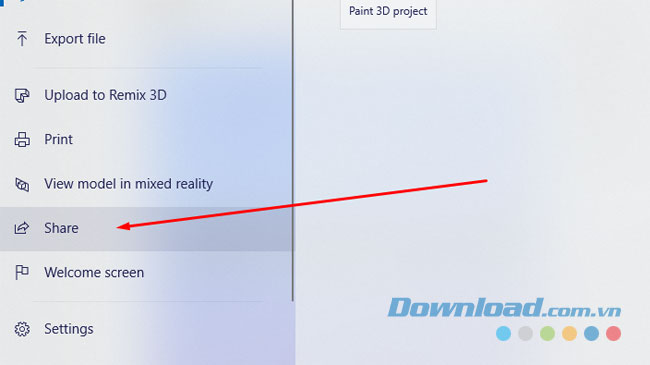
Sau đó chọn Facebook để chia sẻ nội dung 3D của mình với bạn bè, ngoài ra bạn cũng có thể dùng các ứng dụng mạng xã hội khác như Twitter, gửi GMail hoặc gửi qua Skype.
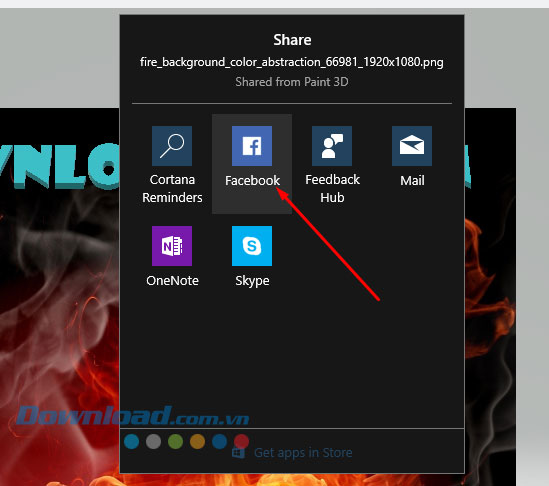
Qua bài viết trên đây bạn đã có thể tạo ảnh 3D và tải ảnh 3D lên Facebook một cách dễ dàng rồi, ngoài ra khi chuẩn bị đăng tải ảnh lên Facebook bạn hãy để ý dung lượng và kích cỡ chuẩn của ảnh trên facebook, bài viết Kích thước ảnh chuẩn trên Facebook bạn cần biết sẽ giúp bạn điều đó. Hãy tham khảo thêm để biết kích thước ảnh chuẩn nhé.
Hy vọng bài viết sẽ giúp ích cho các bạn.
Bản quyền bài viết thuộc trường THPT thành Phố Sóc Trăng. Mọi hành vi sao chép đều là gian lận!
Nguồn chia sẻ: Trường Mầm Non Ánh Dương (mamnonanhduongvt.edu.vn)
Source: Mamnonanhduongvt.edu.vn
Category: Tổng Hợp




