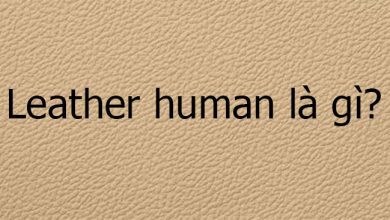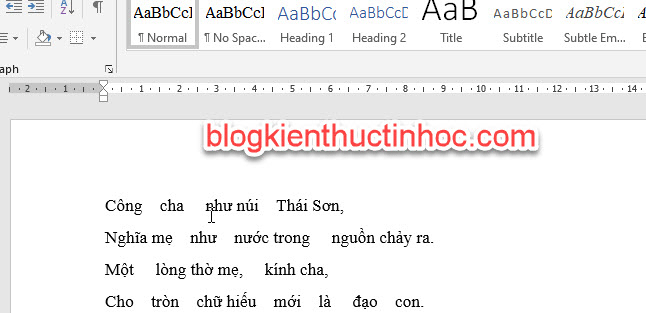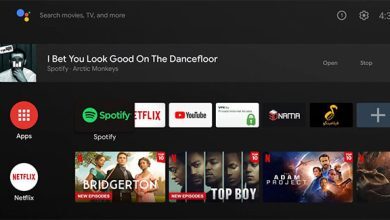Đối với những bạn thường xuyên sử dụng word, để soạn văn bản. Việc sử dụng Style rất hữu ích, nó sẽ giúp bạn tiết kiệm thời gian hơn khi định dạng văn bản.
Trong bài viết này, mình sẽ hướng dẫn tìm hiểu về cách sử dụng Style trong word để bạn áp dụng và công việc của mình.
This post: Style là gì? Cách sử dụng Style trong Word
I. Style là gì? Tại sao phải sử dụng Style trong word?
1. Style là gì?
Style là một tập hợp của các định dạng như: cỡ chữ, màu sắc, giãn dòng, giãn đoạn,… mà bạn đã thiết lập sẵn để áp dụng đối với văn bản.
2. Tại sao phải sử dụng Style trong word?
Ví dụ bạn có 1 văn bản, muốn giãn dòng và đoạn cho văn bản. Nếu thực hiện theo cách thủ công, bạn sẽ phải quét chọn vào văn bản, sau đó vào Paragraph để thiết lập giãn dòng và đoạn. Ít nhất là phải trải qua 3 đến 4 bước mới hoàn thành xong thao tác giãn dòng và đoạn.
Thay vì thế, bạn chỉ cần quét chọn văn bản và chọn vào style mà bạn đã thiết lập giãn dòng và giãn đoạn trước đó là xong, sẽ không cần phải làm lại các thao tác kia nữa.
Bạn chỉ thiết lập Style ở lần đầu, nhưng có thể sử dụng được rất nhiều lần, rất là tiện lợi có phải không nào!
II. Cách tạo Style trong word
1. Các style có sẵn
Trong word có rất nhiều mẫu Style có sẵn, mà word đã thiết lập trước đó.
Trong Tab Home, rê chuột đến nhóm công cụ Styles. Bạn sẽ thấy một số kiểu Style có sẵn. Để hiển thị đầy đủ hơn bạn nhấn vào biểu tượng mũi tên để mở rộng hơn nội dung.
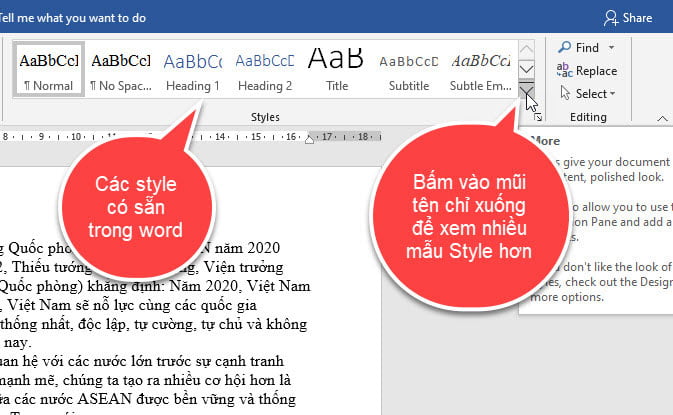
Trong mỗi một Styles chúng ta đều thấy có những vị trí nhất định Heading, Normal, Strong, No Space để bạn lựa chọn cho từng mục Word riêng.
Nếu các mẫu Style này phù hợp với mục đích của bạn, thì bạn hoàn toàn có thể sử dụng trong văn bản.
Tuy nhiên trong thực tế, ít ai lại sử dụng các mẫu Style có sẵn. Mà đa số phải tự tạo Style để sử dụng, cho đúng yêu cầu và mục đích hơn.
2. Tạo Style trong word
Trong bài này mình sẽ hướng dẫn bạn tạo ra 1 Style, có chức năng thụt vô đầu dòng, giãn dòng và giãn đoạn để áp dụng cho văn bản.
Để tạo 1 Style mới, bạn làm theo các bước sau đây:
Bước 1: Vào Tab Home, rê chuột đến nhóm công cụ Styles, sau đó bấm vào mũi tên chéo xuống.
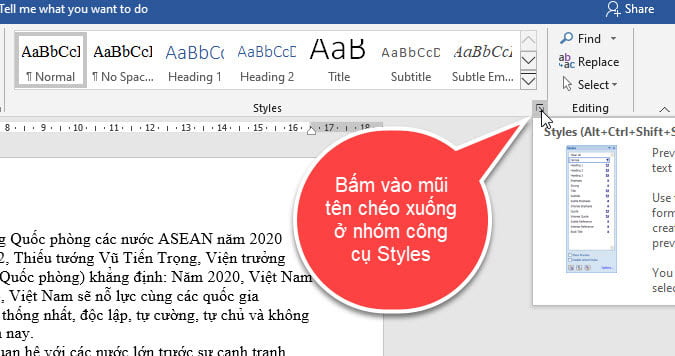
Bước 2: Lúc này sẽ xuất hiện 1 hộp thoại Styles, bạn rê chuột xuống dưới hộp thoại bấm chọn vào New styles để tạo 1 Style mới.
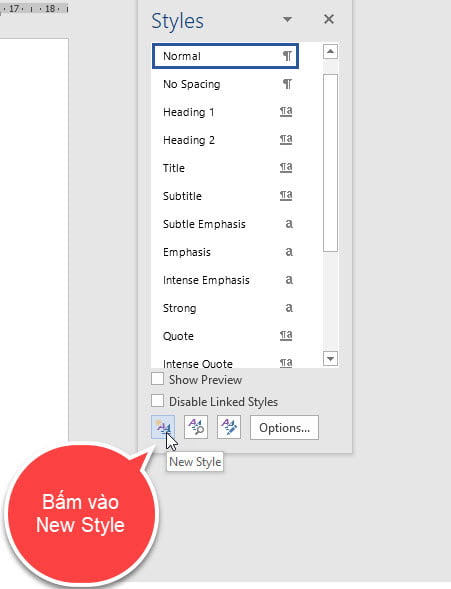
Bước 3: Lúc này hộp thoại Create New Style from Formatting sẽ xuất hiện, tại đây có một số nội dung mà bạn cần chú ý để tạo Style mới.
Name: Đặt tên cho Style trong Word. ở đây mình sẽ đặt tên cho style là Canhchinh.
Style type: Loại của Style, có rất nhiều tùy chọn. chỗ này bạn nên để mặc định là Paragrap.
Style based on: Lựa chọn 1 Style, để kế thừa trong word. ở đây mình không kế thừa Style nào hết nên mình chọn no style.
Style for following paragraph: Vị trí trong toàn văn bản cho Style.
Formatting: Phần chỉnh sửa font chữ, cỡ chữ, kiểu chữ.
Add to the Styles gallery: Thêm Style vào danh sách hiển thị.
Automacically update: Tự động cập nhật khi chỉnh sửa.
Only in this document: Chỉ áp dụng cho văn bản này.
New documents based on this tempalte: Áp dụng cho các văn bản mới.
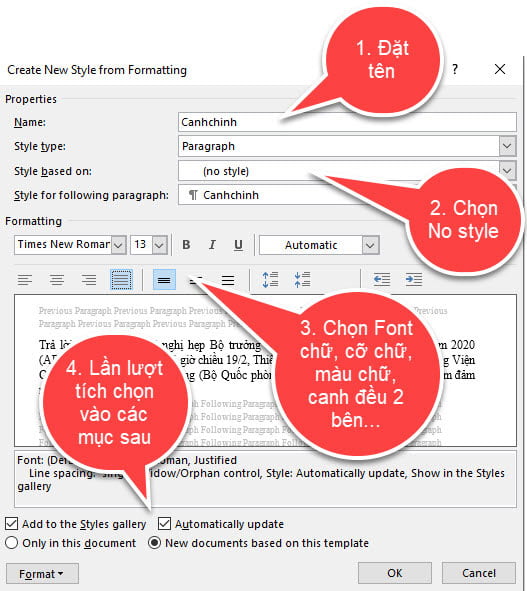
Bước 4: Tiếp theo mình sẽ thiết lập thông số cho giãn dòng, giãn đoạn và thụt vô đầu dòng. Bấm vào Format, chọn vào Paragraph.
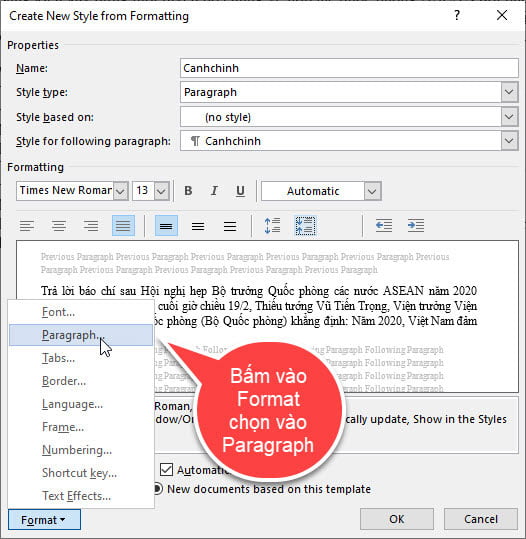
Bước 5: Lúc này hộp thoại Paragraph xuất hiện, bạn thiết lập thông số cho thụt lề dòng đầu tiên, giãn đoạn, giãn dòng, sau đó bấm OK.
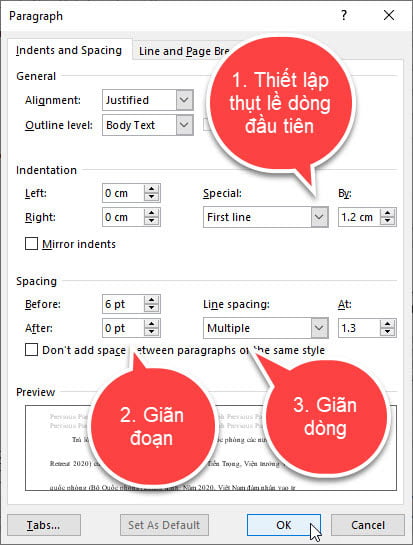
Bước 6: Bạn sẽ thấy kết quả ở khung nhìn, sau đó bấm OK.
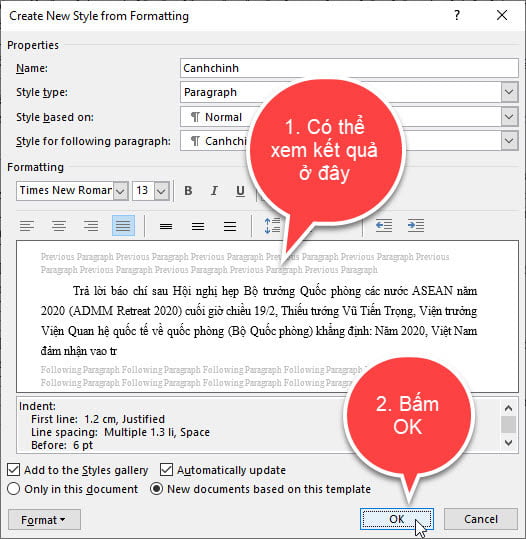
Bạn cũng có thể tạo ra nhiều Style mới với chức năng khác nhau, đáp ứng được như cầu công việc.
Như vậy là mình đã hướng dẫn bạn cách tạo và thiết lập cho Style, tiếp theo mình sẽ sử dụng Style đã thiết lập.
III. Sử dụng và quản lý Style trong word
1. Sử dụng Style trong word
Để sử dụng style, thì làm như sau:
Quét chọn vào nội dung mà bạn muốn thụt vô đầu dòng, giãn dòng, giãn đoạn. Ở đây mình muốn định dạng cho toàn bộ văn bản, nên mình sẽ quét chọn hết.
Sau đó vào Tab Home, chọn vào Style Canhchinh mà mình đã thiết lập trước đó.
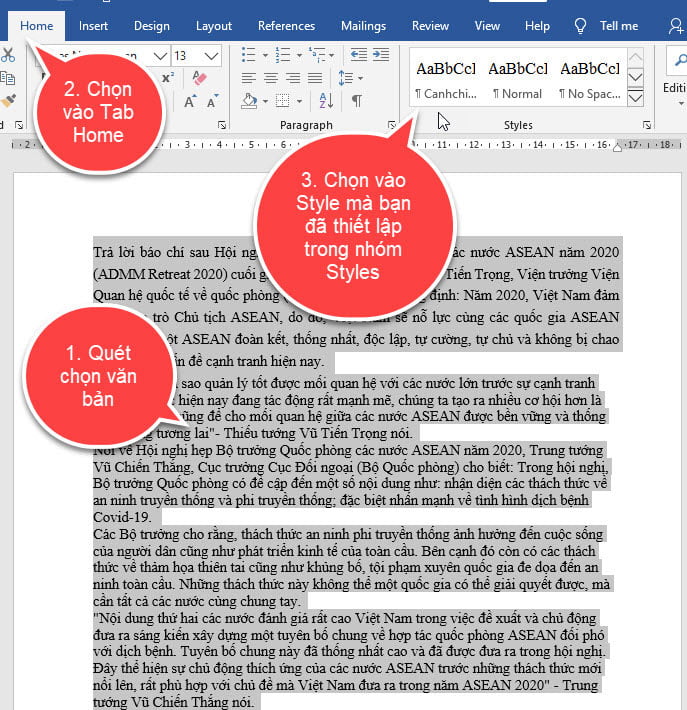
Thì kết quả. bạn sẽ thấy toàn bộ văn bản, sẽ tự động được thụt vô đầu dòng, giãn dòng, giãn đoạn.
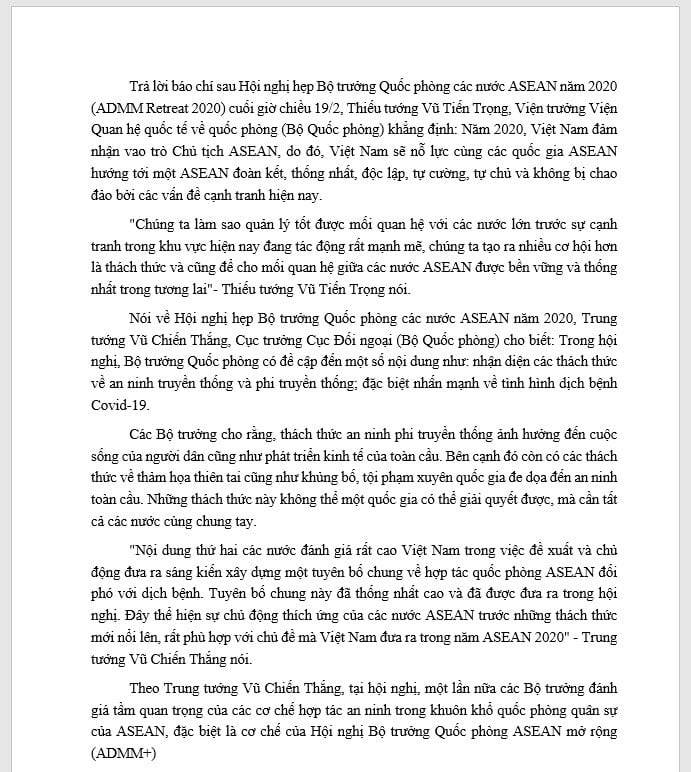
Đối với Style Canhchinh bạn vẫn có thể sử dụng được nữa ở tài liệu sau, rất là tiện lợi có phải không nào ?
Nếu không thấy tên Style mà đã đã thiết lập, thì bạn bấm vào mũi tên chéo ở nhóm Styles.
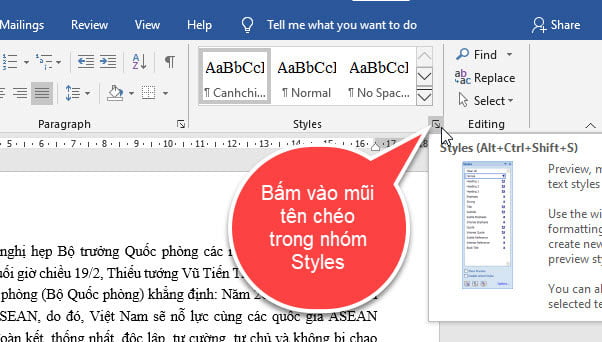
Lúc này sẽ xuất hiện hộp thoại Styles, trong đó chứa toàn bộ các Style và bạn chọn vào.
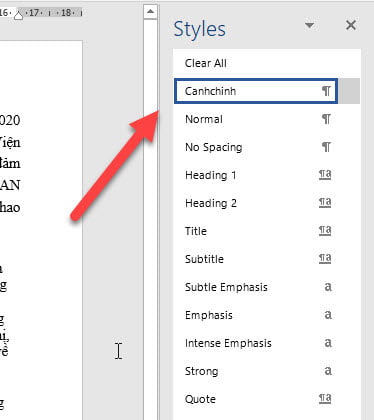
2. Quản lý Style trong word
Để chỉnh sửa 1 Style nào đó, thì bạn làm như sau:
Vào Tab Home bấm vào mũi tên chéo, trong nhóm công cụ Styles. Bấm phải chuột vào Style mà bạn muốn chỉnh sửa, chọn vào Modify…
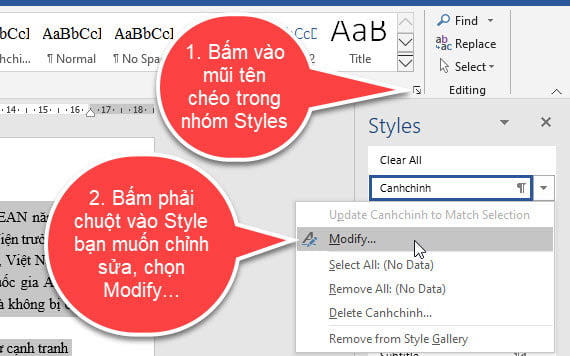
Hộp thoại Modify Style xuất hiện, lúc này bạn có thể chỉnh sửa cho Style. Chỉnh sửa xong thì bấm OK để lưu.
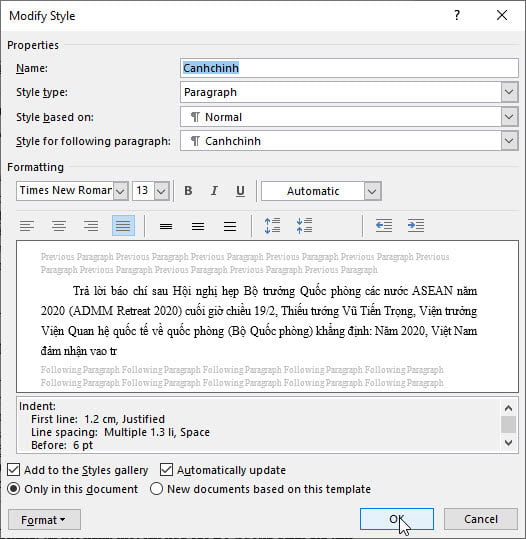
Cách xóa style trong word
Để xóa Style, bạn bấm phải chuột vào Style và chọn Delete. Sau đó word hỏi bạn có muốn xóa Style hay không? Bạn chọn vào Yes.
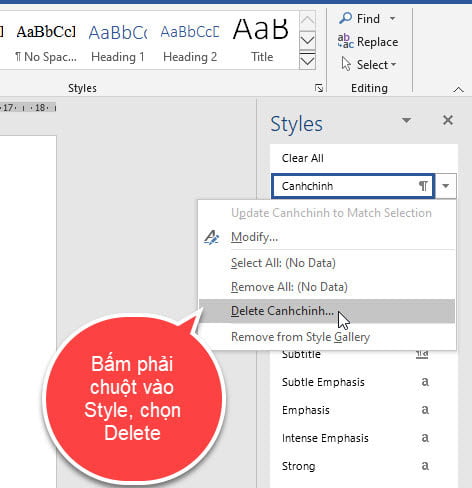
Sau khi chọn xong thì, lúc này Style sẽ được xóa khỏi word của bạn.
III. Video hướng dẫn cách sử dụng Style trong word
KẾT LUẬN
Như vậy là mình đã hướng dẫn cho bạn, cách sử dụng Style trong word. Việc sử dụng Style rất hữu ích, giúp bạn tiết kiệm được nhiều thời gian hơn khi soạn thảo văn bản.
Hy vọng kiến thức này, sẽ hữu ích đối với bạn, nếu có thắc mắc gì thì bạn có thể để lại bình luận, mình sẽ cố gắng trả lời trong thời gian sớm nhất có thể
Chúc bạn thành công!
Nguồn tham khảo:
Bản quyền bài viết thuộc trường Mầm Non Ánh Dương. Mọi hành vi sao chép đều là gian lận.
Nguồn chia sẻ: Trường Mầm Non Ánh Dương (mamnonanhduongvt.edu.vn)
Source: Mamnonanhduongvt.edu.vn
Category: Tổng Hợp