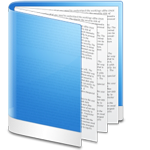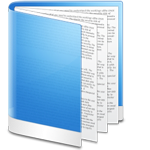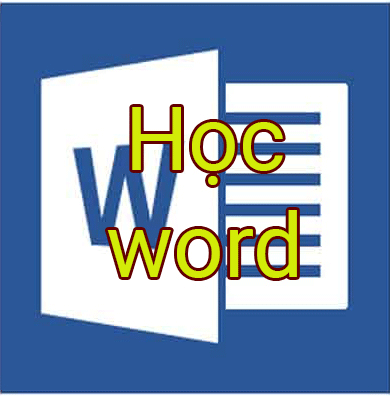Ghép ảnh vào khung là việc làm giúp cho chúng ta tạo ra những bức ảnh thật đẹp với các khung hình ấn tượng, để chia sẻ đến cho bạn bè hoặc người thân. Nếu muốn thực hiện được việc này thì mình cần phải có những ứng dụng chỉnh sửa ảnh trên điện thoại và PicsArt là một lựa chọn thật tốt.
PicsArt là ứng dụng chỉnh sửa ảnh được nhiều người sử dụng hiện nay, với công cụ này thì chúng ta có thể thoải mái lồng ghép những tấm hình của mình vào các khung ảnh có sẵn trên ứng dụng. Sau đây sẽ là những bước thực hiện ghép ảnh vào khung trên PicsArt, mời các bạn cùng theo dõi bài viết.
This post: Hướng dẫn ghép ảnh vào khung bằng PicsArt
Tải PicsArt trên Android Tải PicsArt trên iOS
Hướng dẫn ghép ảnh vào khung bằng PicsArt
Bước 1: Nhấn vào biểu tượng của ứng dụng PicsArt trên màn hình chính của điện thoại.
Bước 2: Tại trang chủ của ứng dụng, ấn vào biểu tượng dấu cộng.
Bước 3: Kéo màn hình xuống phía dưới, ở mục Ảnh ghép chạm vào ô Các khung ảnh.
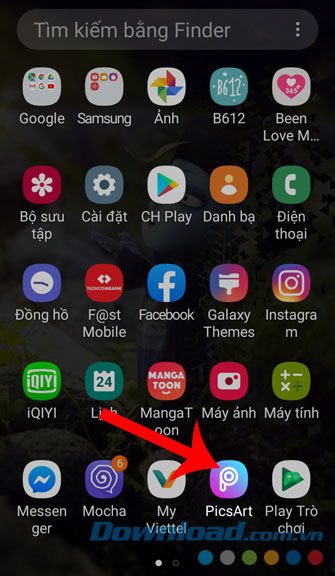
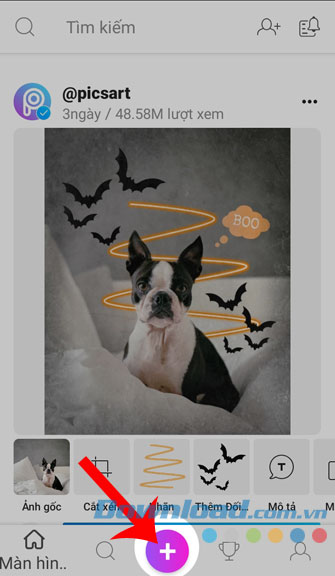
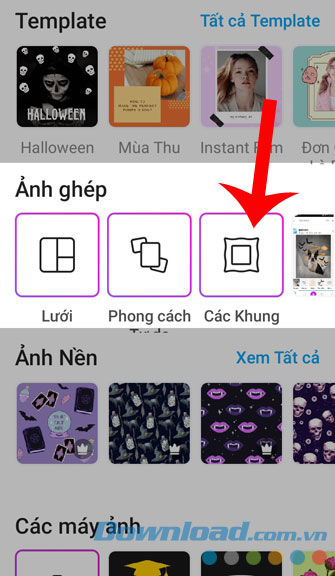
Bước 4: Chọn khung ảnh mà mình muốn ghép ảnh vào.
Bước 5: Chạm vào khung ảnh mà bạn vừa chọn.
Bước 6: Nhấn vào dấu cộng trên khung ảnh để thêm hình vào.

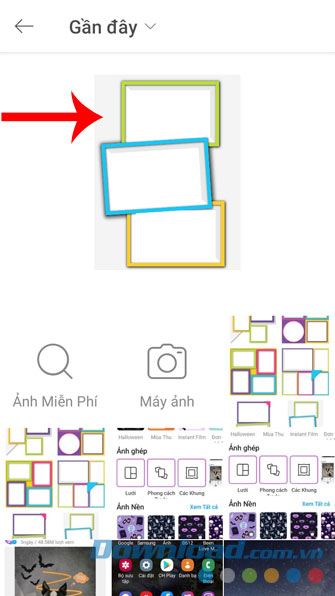
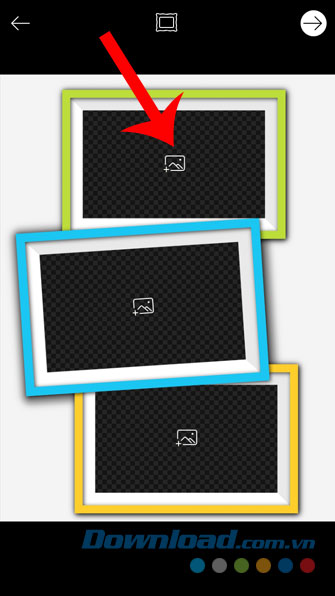
Bước 7: Chọn bức hình mà mình muốn ghép.
Bước 8: Nhấn vào bức ảnh để điều chỉnh lại vị trí trong khung hình.
Bước 9: Thực hiện lại các bước 6,7,8 với các khung hình còn lại.
Bước 10: Sau khi đã ghép hết ảnh vào các khung, ấn vào biểu tượng mũi tên ở góc bên phải phía trên của màn hình.
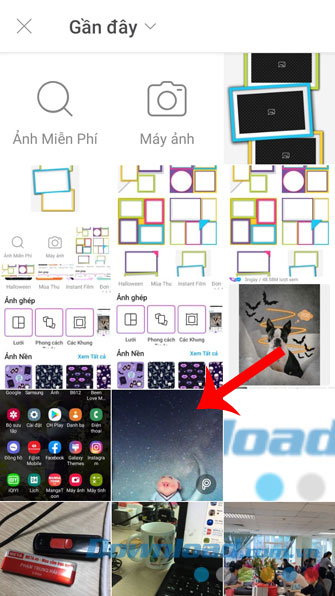
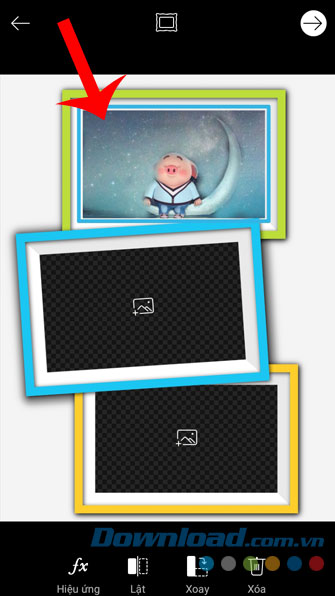

Bước 11: Tiếp tục, nhấn vào biểu tượng mũi tên.
Bước 12: Bấm nút Lưu.

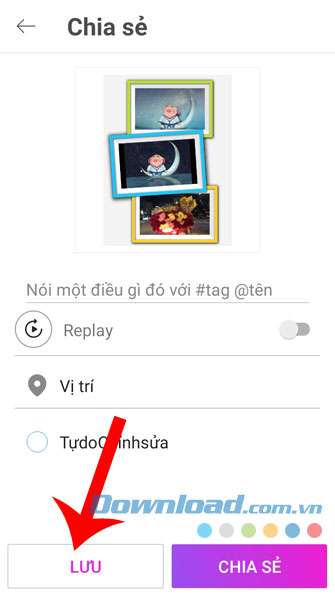
Bước 13: Chọn mục Lưu để tải ảnh về thiết bị.
Bước 14: Lúc này sẽ có thông báo Đã lưu vào thư viện được hiện ra, nhấn vào Xong để kết thúc việc ghép ảnh vào khung.
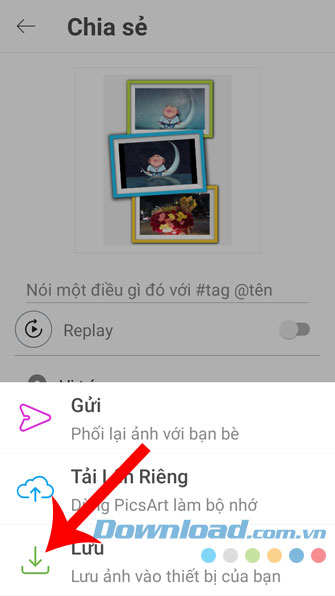
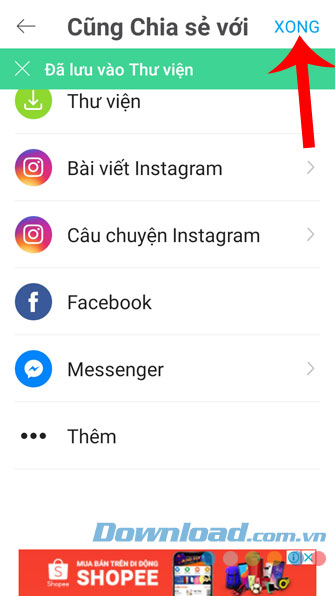
Hi vọng rằng các bước thực hiện trong bài viết hướng dẫn ghép ảnh vào khung với PicsArt, sẽ giúp cho các bạn có thể thoải mái chèn những tấm hình của mình vào các khung ảnh có sẵn trên ứng dụng.
Ngoài ra các bạn cũng có thể tìm hiểu thêm một số tính năng khác của ứng dụng này qua những bài viết sau:
- Hướng dẫn tách nền ảnh trên điện thoại bằng PicsArt.
- Hướng dẫn xóa phông ảnh bằng PicsArt.
- Hướng dẫn tạo ảnh với hiệu ứng tan biến bằng PicsArt.
- Cách chèn ký tự vào ảnh bằng PicsArt.
Chúc các bạn thực hiện thành công!
Xem thêm Hướng dẫn ghép ảnh vào khung bằng PicsArt
Ghép ảnh vào khung là việc làm giúp cho chúng ta tạo ra những bức ảnh thật đẹp với các khung hình ấn tượng, để chia sẻ đến cho bạn bè hoặc người thân. Nếu muốn thực hiện được việc này thì mình cần phải có những ứng dụng chỉnh sửa ảnh trên điện thoại và PicsArt là một lựa chọn thật tốt.
PicsArt là ứng dụng chỉnh sửa ảnh được nhiều người sử dụng hiện nay, với công cụ này thì chúng ta có thể thoải mái lồng ghép những tấm hình của mình vào các khung ảnh có sẵn trên ứng dụng. Sau đây sẽ là những bước thực hiện ghép ảnh vào khung trên PicsArt, mời các bạn cùng theo dõi bài viết.
This post: Hướng dẫn ghép ảnh vào khung bằng PicsArt
Tải PicsArt trên Android Tải PicsArt trên iOS
Hướng dẫn ghép ảnh vào khung bằng PicsArt
Bước 1: Nhấn vào biểu tượng của ứng dụng PicsArt trên màn hình chính của điện thoại.
Bước 2: Tại trang chủ của ứng dụng, ấn vào biểu tượng dấu cộng.
Bước 3: Kéo màn hình xuống phía dưới, ở mục Ảnh ghép chạm vào ô Các khung ảnh.
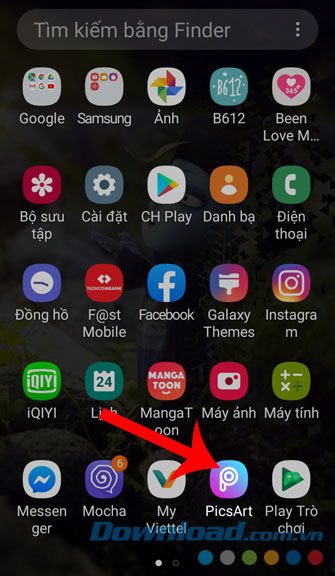
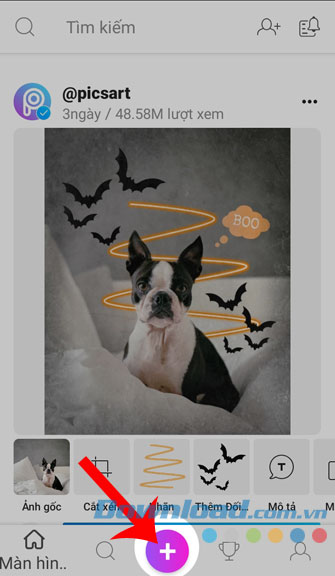
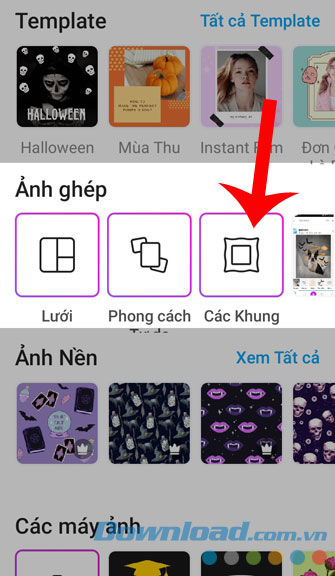
Bước 4: Chọn khung ảnh mà mình muốn ghép ảnh vào.
Bước 5: Chạm vào khung ảnh mà bạn vừa chọn.
Bước 6: Nhấn vào dấu cộng trên khung ảnh để thêm hình vào.

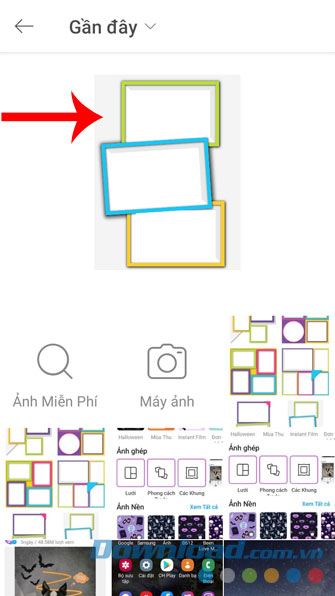
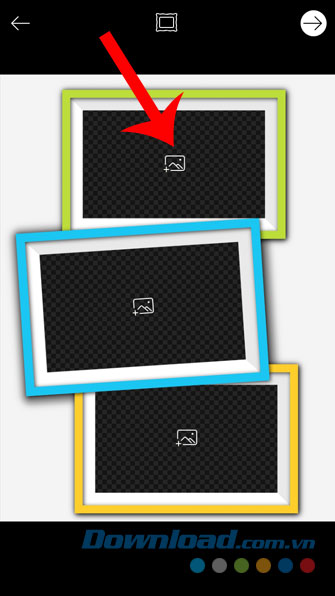
Bước 7: Chọn bức hình mà mình muốn ghép.
Bước 8: Nhấn vào bức ảnh để điều chỉnh lại vị trí trong khung hình.
Bước 9: Thực hiện lại các bước 6,7,8 với các khung hình còn lại.
Bước 10: Sau khi đã ghép hết ảnh vào các khung, ấn vào biểu tượng mũi tên ở góc bên phải phía trên của màn hình.
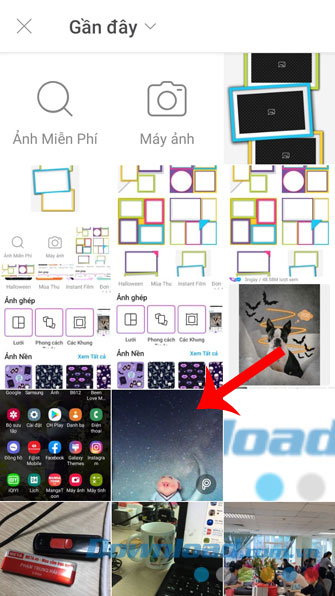
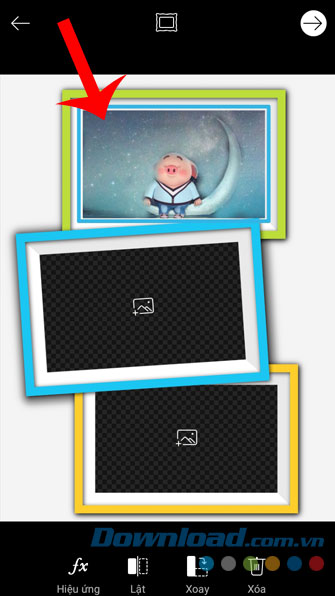

Bước 11: Tiếp tục, nhấn vào biểu tượng mũi tên.
Bước 12: Bấm nút Lưu.

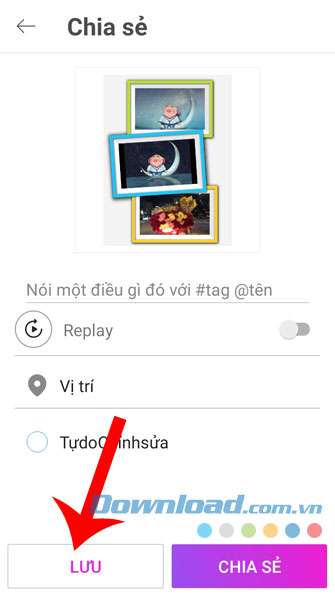
Bước 13: Chọn mục Lưu để tải ảnh về thiết bị.
Bước 14: Lúc này sẽ có thông báo Đã lưu vào thư viện được hiện ra, nhấn vào Xong để kết thúc việc ghép ảnh vào khung.
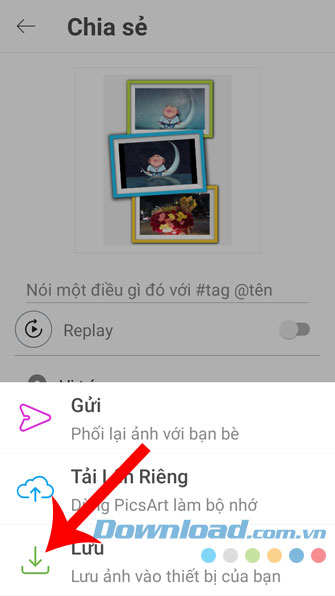
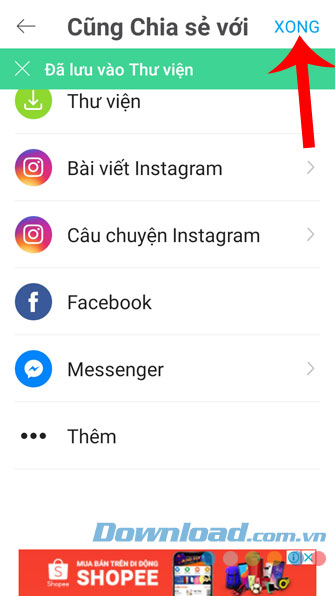
Hi vọng rằng các bước thực hiện trong bài viết hướng dẫn ghép ảnh vào khung với PicsArt, sẽ giúp cho các bạn có thể thoải mái chèn những tấm hình của mình vào các khung ảnh có sẵn trên ứng dụng.
Ngoài ra các bạn cũng có thể tìm hiểu thêm một số tính năng khác của ứng dụng này qua những bài viết sau:
- Hướng dẫn tách nền ảnh trên điện thoại bằng PicsArt.
- Hướng dẫn xóa phông ảnh bằng PicsArt.
- Hướng dẫn tạo ảnh với hiệu ứng tan biến bằng PicsArt.
- Cách chèn ký tự vào ảnh bằng PicsArt.
Chúc các bạn thực hiện thành công!
Bản quyền bài viết thuộc trường THPT thành Phố Sóc Trăng. Mọi hành vi sao chép đều là gian lận!
Nguồn chia sẻ: Trường Mầm Non Ánh Dương (mamnonanhduongvt.edu.vn)
Source: Mamnonanhduongvt.edu.vn
Category: Tổng Hợp