VSCO là ứng dụng chụp, chỉnh sửa và chia sẻ ảnh mạnh mẽ được người dùng đánh giá cao bên cạnh các công cụ chỉnh sửa khác như Adobe Photoshop, Lightroom, PhotoWonder… Vậy tại sao nó lại là một trong những ứng dụng được sử dụng nhiều nhất hiện nay?
VSCO cho Android
VSCO cho iOS
Vì VSCO cung cấp các tùy chọn chỉnh sửa đơn giản nhưng hấp dẫn, đủ để các bạn tạo nên những bức ảnh ấn tượng. Sau đây là bài viết hướng dẫn các bạn cách chỉnh sửa và chia sẻ ảnh trên VSCO.
This post: Hướng dẫn chỉnh sửa và chia sẻ ảnh trên VSCO
Chỉnh sửa ảnh trên VSCO
VSCO là ứng dụng được nhiều người sử dụng, kể cả các nhiếp ảnh gia để chỉnh sửa ảnh không chỉ bởi nó có giao diện thân thiện mà còn cung cấp các công cụ để tạo ra những bức ảnh tuyệt vời.
Có hai chế độ chỉnh sửa ảnh khác nhau trên VSCO: một là áp dụng các bộ lọc vào bức ảnh, một là các công cụ điều chỉnh thủ công.

Bộ lọc (được gọi là Presets trên VSCO) được sử dụng để áp dụng các màu sắc cụ thể và điều chỉnh phơi sáng cho bức ảnh của bạn với chỉ vài cái chạm. Các bộ lọc của VSCO có chất lượng tuyệt vời giống như phim tạo cảm giác sang trọng và vượt thời gian cho các bức hình của bạn.
Trong các ứng dụng chỉnh sửa khác, các bộ lọc sẵn có thường khá khó sử dụng và có thể dễ dàng làm hỏng bức ảnh nhưng bộ lọc của VSCO thì tinh tế hơn. Chúng giúp tăng cường vẻ đẹp tự nhiên cho các bức ảnh của bạn, thay vì làm thay đổi mạnh mẽ về màu sắc và tông màu.
Trong nhiều trường hợp, có thể bạn sẽ muốn sử dụng các công cụ điều chỉnh thủ công để tinh chỉnh hình ảnh theo nhiều cách, bao gồm phơi sáng, màu sắc, mài, cắt xén và phối cảnh. Sự kết hợp giữa các bộ lọc và các công cụ điều chỉnh thủ công sẽ mang lại một kết quả chỉnh sửa đáng kinh ngạc.
Dưới đây là tổng hợp các tính năng chỉnh sửa của VSCO:
1. Presets / Filters của VSCO
Các tùy chỉnh Preset của VSCO là bộ lọc một chạm, nhưng bạn cũng có thể điều chỉnh chúng một cách linh hoạt để áp dụng vừa đủ trên bức ảnh của mình.
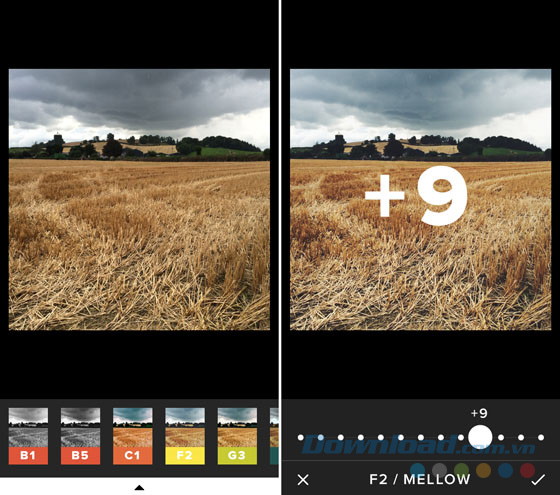
Chạm vào bộ lọc bạn muốn sử dụng, một thanh trượt sẽ xuất hiện cho phép bạn điều chỉnh cường độ của bộ lọc. Ứng dụng VSCO đi kèm với một gói các bộ lọc miễn phí. Bạn có thể mua thêm thông qua mục Shop trên menu chính và có một số bộ lọc miễn phí có sẵn cho bạn download.
2. Công cụ điều chỉnh
Cũng như các bộ lọc cài sẵn, VSCO có một bộ công cụ điều chỉnh toàn diện để tinh chỉnh các chỉnh sửa của bạn. Bởi vì VSCO có một giao diện rất đơn giản và tối thiểu, không có phụ đề dành cho các công cụ chỉnh sửa này – chúng chỉ đơn giản được miêu tả bởi biểu tượng ở cuối màn hình.
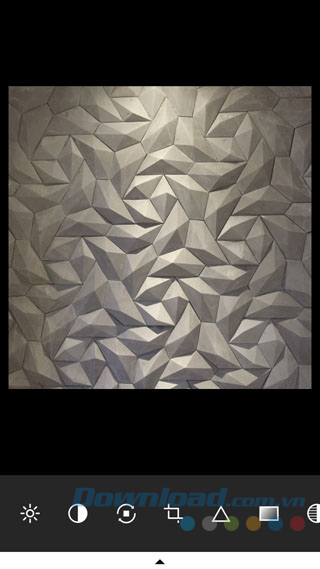
Nếu không chắc chắn về chức năng của các biểu tượng đó thì bạn chỉ cần chạm vào từng biểu tượng để biết tên chúng cùng với các tùy chọn chỉnh sửa của mỗi công cụ đó. Bên dưới phần mô tả sẽ có một bức ảnh minh họa.
3. Phơi sáng
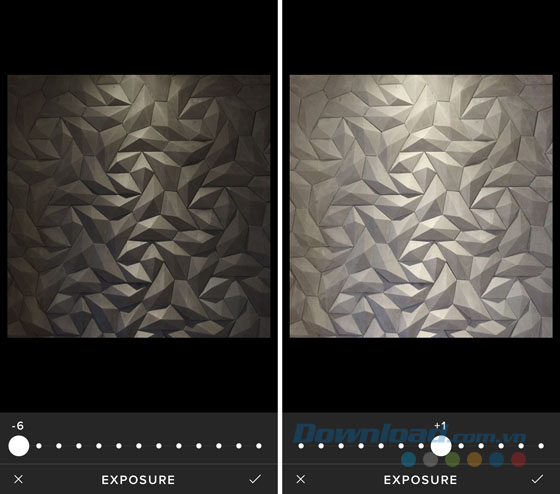
Để điều chỉnh độ sáng cho bức hình, bạn chỉ cần đẩy thanh trượt sang trái để làm bức ảnh tối hơn và đẩy sang phải để làm nó sáng hơn.
4. Độ tương phản
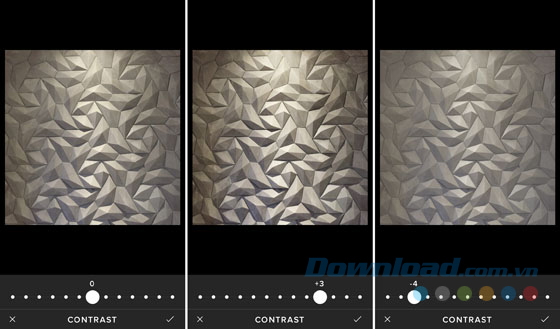
Contrast cho phép bạn điều chỉnh độ tương phản giữa khu vực sáng và tối của tấm hình. Tăng độ tương phản làm cho chi tiết tối trở nên tối hơn và chi tiết sáng trở nên sáng hơn. Giảm độ tương phản tạo ra bức hình mềm mại hơn, ít có sự tương phản về vùng sáng và tối.
5. Straighten
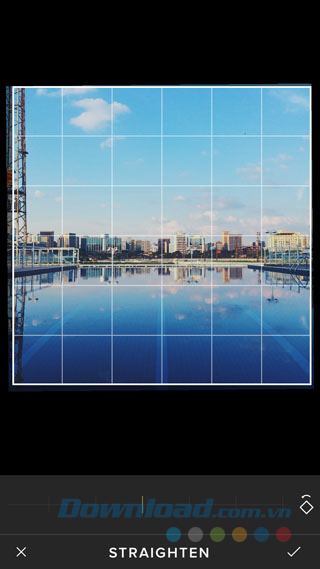
Cho phép bạn làm thẳng các đường ngang trong ảnh bằng thanh trượt. Công cụ này rất lý tưởng cho việc làm thẳng chân trời trong bức ảnh về phong cảnh. Biểu tượng hình vuông ở bên phải của thanh trượt cho phép bạn xoay hình ảnh 90 độ mỗi lần chạm.
6. Phối cảnh ngang
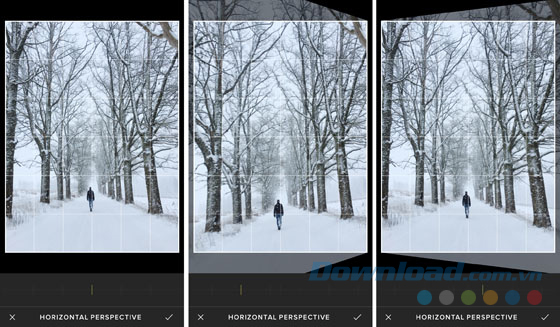
Nghiêng hình ảnh của bạn để sửa vấn đề với phối cảnh ngang và phối cảnh. Kéo thanh trượt sang trái để kéo ra phía bên trái của ảnh hoặc kéo sang phải để kéo dài phía bên phải của hình ảnh.
7. Phối cảnh dọc
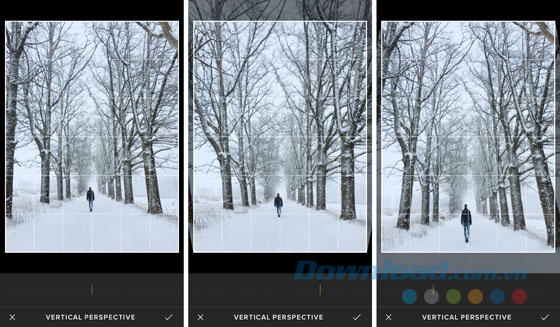
Nghiêng hình ảnh của bạn để sửa vấn đề với phối cảnh dọc và phối cảnh. Kéo thanh trượt sang phải để kéo dài cạnh trên cùng của ảnh hoặc kéo nó sang trái để kéo dài cạnh dưới cùng của hình ảnh.
8. Cắt ảnh
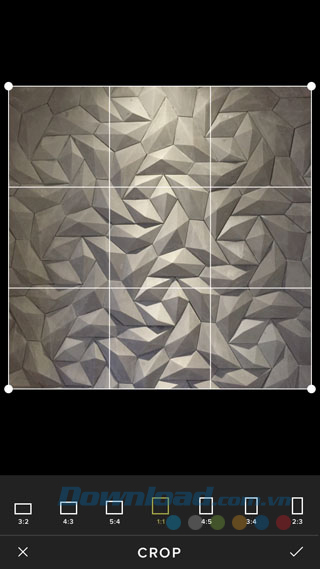
Crop cho phép bạn cắt đi những cạnh của bức ảnh sử dụng các tỉ lệ như 3:2, 4:3, 1:1… Kéo các góc để điều chỉnh khu vực cắt và những góc đó sẽ di chuyển dựa trên tỉ lệ cắt đã chọn.
9. Độ trong
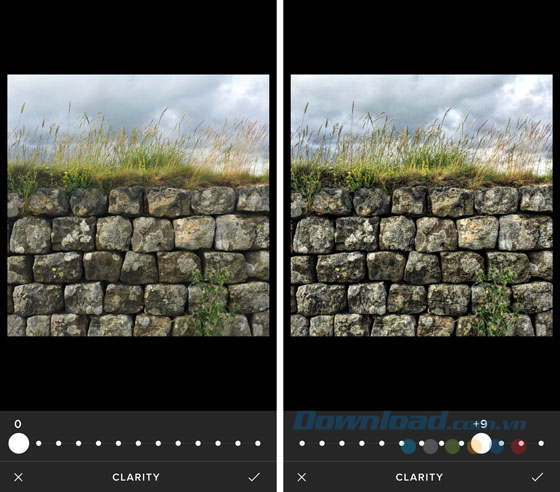
Nâng cao chi tiết trong ảnh bằng cách tăng độ tương phản. Kéo thanh trượt sang phải để làm cho hình ảnh của bạn được nổi bật lên.
10. Độ sắc nét
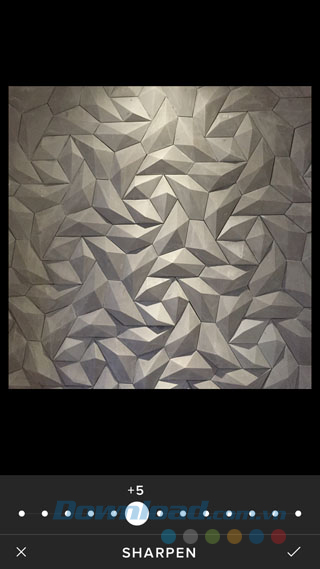
Sharpen làm cho các chi tiết trong bức ảnh trở nên sắc nét và nổi bật hơn. Đẩy thanh trượt từ từ và cẩn thận để điều chỉnh độ sắc nét. Tuy nhiên, áp dụng quá nhiều độ sắc nét có thể làm giảm chất lượng ảnh và làm cho ảnh có vẻ nhạt hơn.
11. Độ bão hòa
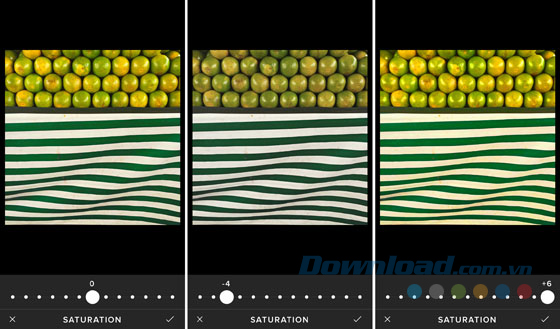
Bạn có thể điều chỉnh độ bão hòa để làm cho màu sắc trong bức ảnh của bạn được rực rỡ và sống động hoặc nhạt và trầm hơn.
12. Giữ chi tiết sáng
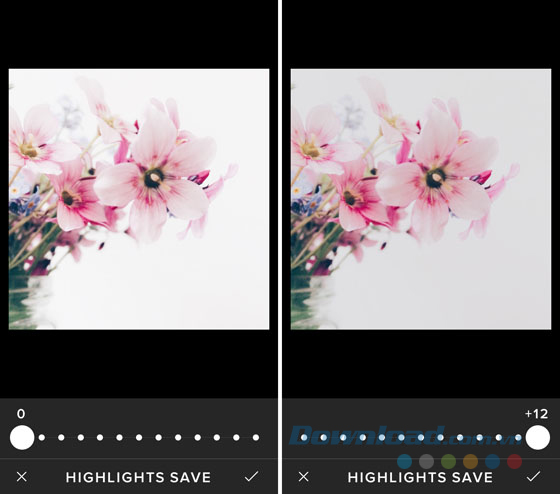
Làm tối đi các chi tiết sáng sẽ làm nổi bật hơn các chi tiết và màu sắc trong khu vực sáng của bức ảnh. Điều này có thể rất hữu ích khi bạn chụp ảnh trong điều kiện thừa sáng.
13. Giữ chi tiết tối
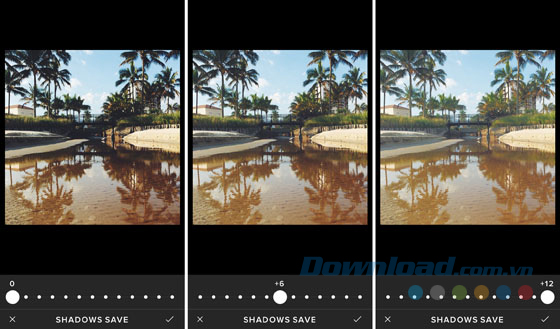
Làm sáng lên các chi tiết tối giúp làm nổi bật các khoảng tối trong bức ảnh. Hãy cẩn thận khi sử dụng tùy chọn này vì khi lạm dụng quá sẽ làm cho bức ảnh của bạn bị “phẳng”, không có chiều sâu.
14. Nhiệt độ màu
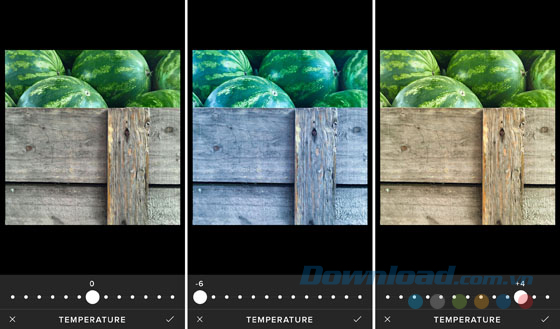
Temperature cho phép bạn làm ấm nhiệt độ trong ảnh của bạn bằng cách thêm tone màu vàng / cam, hoặc làm giảm các màu sắc bằng cách thêm tone màu lạnh.
15. Tint
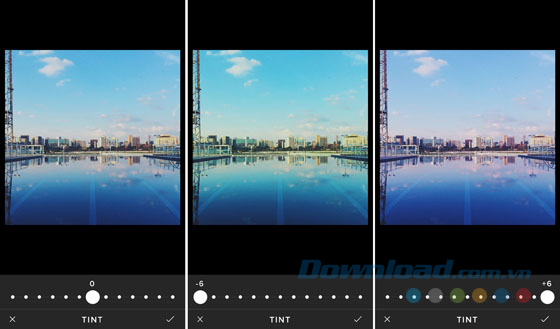
Bạn có thể nhuộm màu xanh hoặc tím vào ảnh của bạn bằng cách di chuyển thanh trượt sang trái hoặc phải. Điều này có thể hữu ích để hiệu chỉnh các phông màu lạ gây ra bởi các nguồn sáng nhân tạo nhất định hoặc chỉ đơn giản là sáng tạo hiệu ứng để thêm các màu nhuộm cho bức ảnh.
16. Tone da
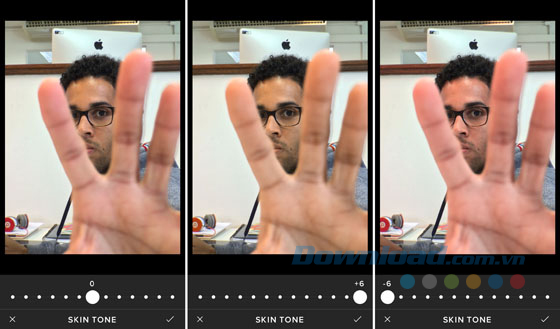
Công cụ này là rất tốt để tinh chỉnh màu da trong bức ảnh chân dung. Khi tăng skin tone lên, da bạn sẽ trở nên trắng hồng và ngược lại, khi giảm đi sẽ khiến da trở nên vàng nhợt nhạt hơn.
17. Vignette
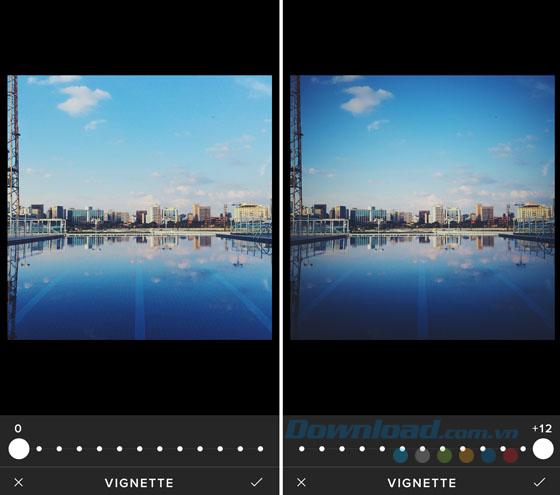
Tính năng này giúp làm mờ dần các cạnh của hình ảnh. Khi muốn làm nổi bật vùng trung tâm của bức ảnh thì bạn chỉ cần tăng Vignette lên một chút.
18. Grain
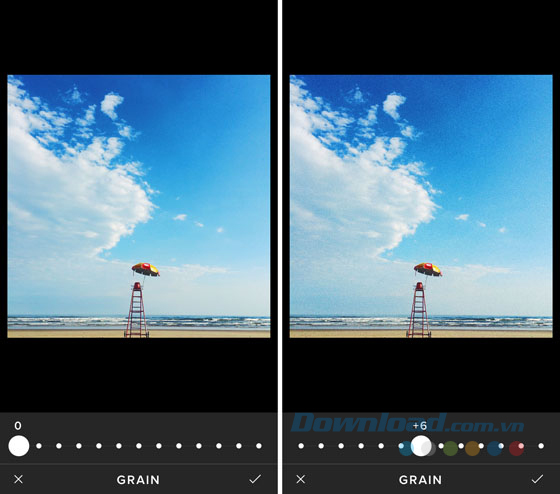
Tính năng này cho phép bạn thêm hạt và sự không hoàn hảo cho ảnh của bạn như bức ảnh xưa cũ. Mặc dù Grain thường không phải là tính năng mong muốn vì làm “nhiễu” hình ảnh nhưng đôi khi nó giúp tạo ra một bầu không khí nhất định và làm cho bức hình của bạn trông giống hình ảnh trên máy quay phim.
19. Fade
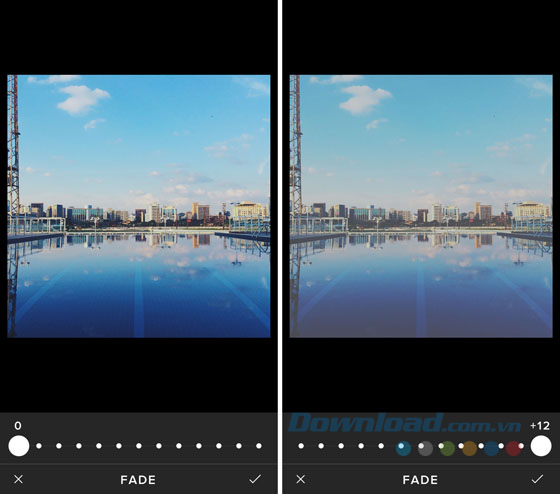
Khi tăng Fade lên, bức hình của bạn sẽ trở nên nhạt đi như có một màng mỏng bao phủ tạo cảm giác cổ điển.
20. Shadow tints
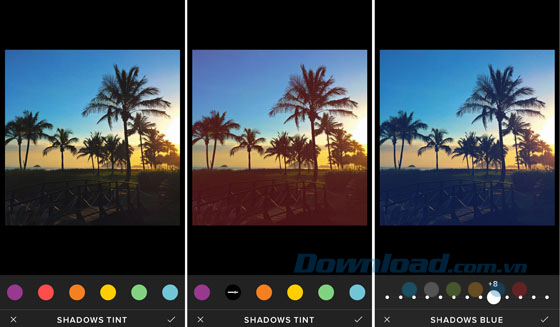
Shadow tints cung cấp sáu màu cơ bản từ nóng đến lạnh để bạn thêm vào những vùng tối trong bức ảnh. Bạn chọn một màu theo ý thích, sau đó chạm vào đó một lần nữa để điều chỉnh cường độ của màu bằng thanh trượt.
21. Highlight tints
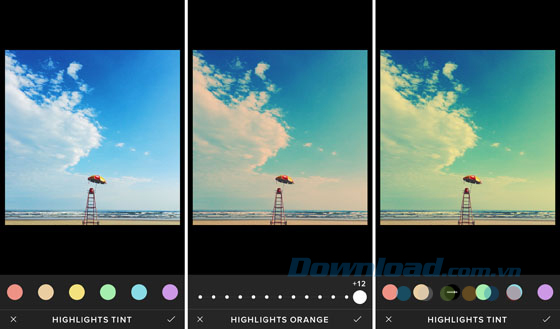
Highlight tints cũng cung cấp sáu màu từ nóng đến lạnh nhưng nhạt hơn so với Shadow tints để bạn thêm màu sắc vào các vùng sáng trên bức hình. Chạm vào màu đã chọn một lần nữa để điều chỉnh cường độ màu.
Hướng dẫn chia sẻ ảnh trên VSCO Grid
Ứng dụng VSCO có một nền tảng chia sẻ ảnh tuyệt vời cho phép bạn giới thiệu những bức hình đẹp nhất cũng như khám phá các tài năng và tác phẩm của những nhiếp ảnh gia khác.
Để chia sẻ ảnh trên VSCO Grid, bạn cần đăng ký tài khoản VSCO bằng cách chạm vào Sign In trong menu chính của ứng dụng. Sau đó làm theo hướng dẫn hiện ra trên màn hình để thực hiện các bức đăng ký và tạo hồ sơ cá nhân. Sau khi đăng ký thành công, tên của bạn sẽ xuất hiện ở phía trên giao diện menu cùng với ảnh hồ sơ nếu bạn thêm vào.
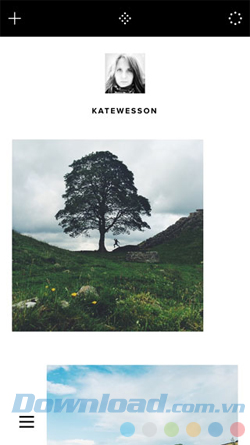
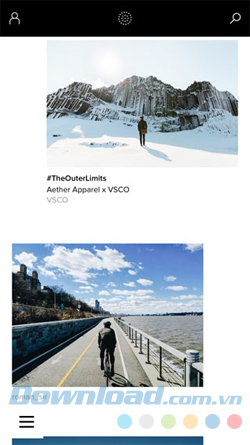
Để thêm ảnh vào VSCO Grid, hãy chắc chắn rằng bạn đã xem tất cả các trang profile, sau đó chạm vào dấu cộng góc trên bên trái và chọn Grid. Như vậy, bạn đã có thể đăng tải bất cứ bức hình nào lên Grid.
Để xem các bức ảnh được chia sẻ bởi người dùng Grid khác, truy cập vào menu chính bằng cách vuốt từ trái sang phải màn hình và chọn Explore.
Không thể nghi ngờ gì khi nói VSCO là một trong những ứng dụng chỉnh sửa ảnh tốt nhất trên thị trường. Do đó, khi cảm thấy bị hạn chế bởi các tính năng trong ứng dụng camera mặc định của điện thoại thì bạn có thể thêm sự sáng tạo vào các bức ảnh với VSCO.
Xem thêm Hướng dẫn chỉnh sửa và chia sẻ ảnh trên VSCO
VSCO là ứng dụng chụp, chỉnh sửa và chia sẻ ảnh mạnh mẽ được người dùng đánh giá cao bên cạnh các công cụ chỉnh sửa khác như Adobe Photoshop, Lightroom, PhotoWonder… Vậy tại sao nó lại là một trong những ứng dụng được sử dụng nhiều nhất hiện nay?
VSCO cho Android
VSCO cho iOS
Vì VSCO cung cấp các tùy chọn chỉnh sửa đơn giản nhưng hấp dẫn, đủ để các bạn tạo nên những bức ảnh ấn tượng. Sau đây là bài viết hướng dẫn các bạn cách chỉnh sửa và chia sẻ ảnh trên VSCO.
This post: Hướng dẫn chỉnh sửa và chia sẻ ảnh trên VSCO
Chỉnh sửa ảnh trên VSCO
VSCO là ứng dụng được nhiều người sử dụng, kể cả các nhiếp ảnh gia để chỉnh sửa ảnh không chỉ bởi nó có giao diện thân thiện mà còn cung cấp các công cụ để tạo ra những bức ảnh tuyệt vời.
Có hai chế độ chỉnh sửa ảnh khác nhau trên VSCO: một là áp dụng các bộ lọc vào bức ảnh, một là các công cụ điều chỉnh thủ công.

Bộ lọc (được gọi là Presets trên VSCO) được sử dụng để áp dụng các màu sắc cụ thể và điều chỉnh phơi sáng cho bức ảnh của bạn với chỉ vài cái chạm. Các bộ lọc của VSCO có chất lượng tuyệt vời giống như phim tạo cảm giác sang trọng và vượt thời gian cho các bức hình của bạn.
Trong các ứng dụng chỉnh sửa khác, các bộ lọc sẵn có thường khá khó sử dụng và có thể dễ dàng làm hỏng bức ảnh nhưng bộ lọc của VSCO thì tinh tế hơn. Chúng giúp tăng cường vẻ đẹp tự nhiên cho các bức ảnh của bạn, thay vì làm thay đổi mạnh mẽ về màu sắc và tông màu.
Trong nhiều trường hợp, có thể bạn sẽ muốn sử dụng các công cụ điều chỉnh thủ công để tinh chỉnh hình ảnh theo nhiều cách, bao gồm phơi sáng, màu sắc, mài, cắt xén và phối cảnh. Sự kết hợp giữa các bộ lọc và các công cụ điều chỉnh thủ công sẽ mang lại một kết quả chỉnh sửa đáng kinh ngạc.
Dưới đây là tổng hợp các tính năng chỉnh sửa của VSCO:
1. Presets / Filters của VSCO
Các tùy chỉnh Preset của VSCO là bộ lọc một chạm, nhưng bạn cũng có thể điều chỉnh chúng một cách linh hoạt để áp dụng vừa đủ trên bức ảnh của mình.
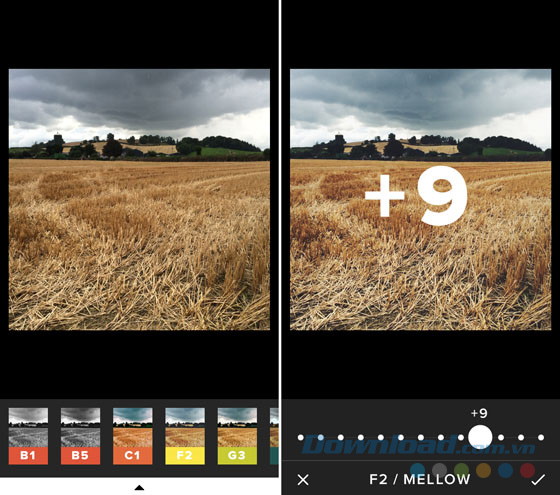
Chạm vào bộ lọc bạn muốn sử dụng, một thanh trượt sẽ xuất hiện cho phép bạn điều chỉnh cường độ của bộ lọc. Ứng dụng VSCO đi kèm với một gói các bộ lọc miễn phí. Bạn có thể mua thêm thông qua mục Shop trên menu chính và có một số bộ lọc miễn phí có sẵn cho bạn download.
2. Công cụ điều chỉnh
Cũng như các bộ lọc cài sẵn, VSCO có một bộ công cụ điều chỉnh toàn diện để tinh chỉnh các chỉnh sửa của bạn. Bởi vì VSCO có một giao diện rất đơn giản và tối thiểu, không có phụ đề dành cho các công cụ chỉnh sửa này – chúng chỉ đơn giản được miêu tả bởi biểu tượng ở cuối màn hình.
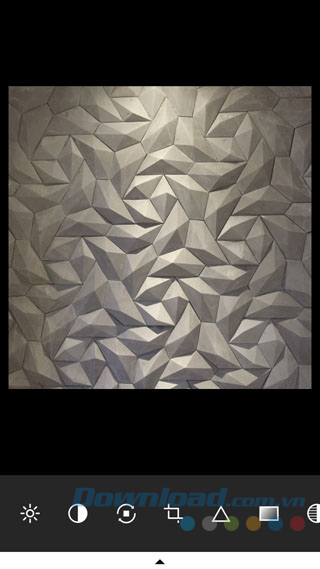
Nếu không chắc chắn về chức năng của các biểu tượng đó thì bạn chỉ cần chạm vào từng biểu tượng để biết tên chúng cùng với các tùy chọn chỉnh sửa của mỗi công cụ đó. Bên dưới phần mô tả sẽ có một bức ảnh minh họa.
3. Phơi sáng
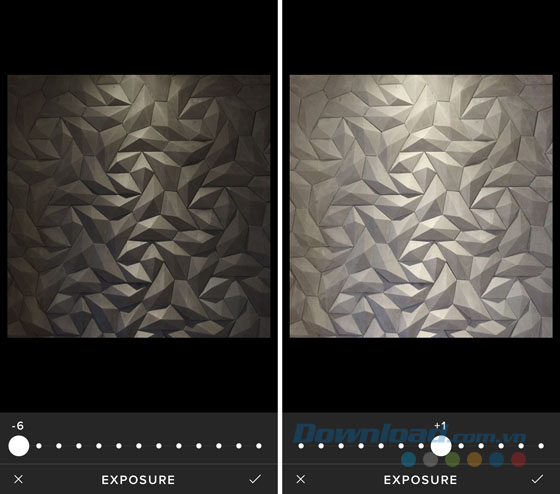
Để điều chỉnh độ sáng cho bức hình, bạn chỉ cần đẩy thanh trượt sang trái để làm bức ảnh tối hơn và đẩy sang phải để làm nó sáng hơn.
4. Độ tương phản
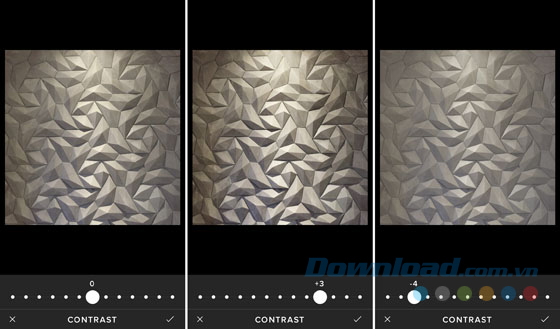
Contrast cho phép bạn điều chỉnh độ tương phản giữa khu vực sáng và tối của tấm hình. Tăng độ tương phản làm cho chi tiết tối trở nên tối hơn và chi tiết sáng trở nên sáng hơn. Giảm độ tương phản tạo ra bức hình mềm mại hơn, ít có sự tương phản về vùng sáng và tối.
5. Straighten
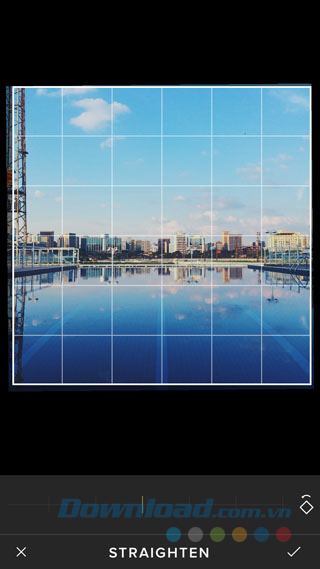
Cho phép bạn làm thẳng các đường ngang trong ảnh bằng thanh trượt. Công cụ này rất lý tưởng cho việc làm thẳng chân trời trong bức ảnh về phong cảnh. Biểu tượng hình vuông ở bên phải của thanh trượt cho phép bạn xoay hình ảnh 90 độ mỗi lần chạm.
6. Phối cảnh ngang
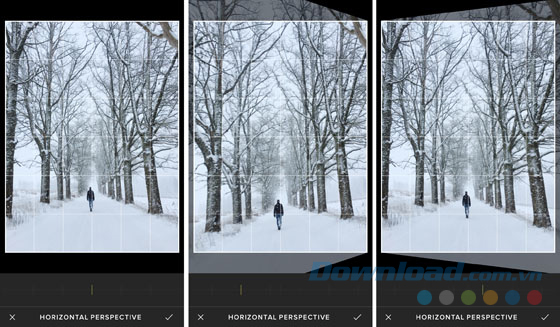
Nghiêng hình ảnh của bạn để sửa vấn đề với phối cảnh ngang và phối cảnh. Kéo thanh trượt sang trái để kéo ra phía bên trái của ảnh hoặc kéo sang phải để kéo dài phía bên phải của hình ảnh.
7. Phối cảnh dọc
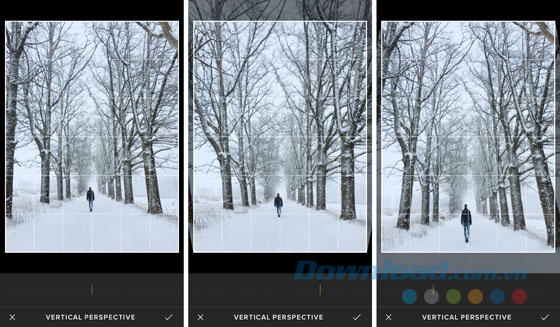
Nghiêng hình ảnh của bạn để sửa vấn đề với phối cảnh dọc và phối cảnh. Kéo thanh trượt sang phải để kéo dài cạnh trên cùng của ảnh hoặc kéo nó sang trái để kéo dài cạnh dưới cùng của hình ảnh.
8. Cắt ảnh
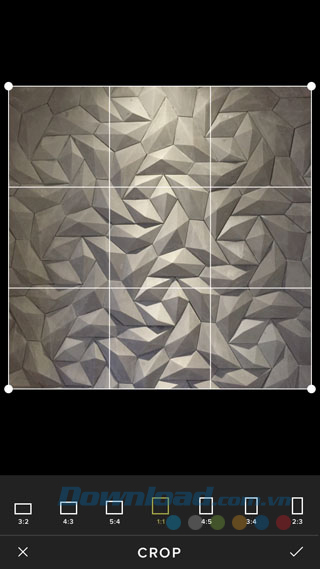
Crop cho phép bạn cắt đi những cạnh của bức ảnh sử dụng các tỉ lệ như 3:2, 4:3, 1:1… Kéo các góc để điều chỉnh khu vực cắt và những góc đó sẽ di chuyển dựa trên tỉ lệ cắt đã chọn.
9. Độ trong
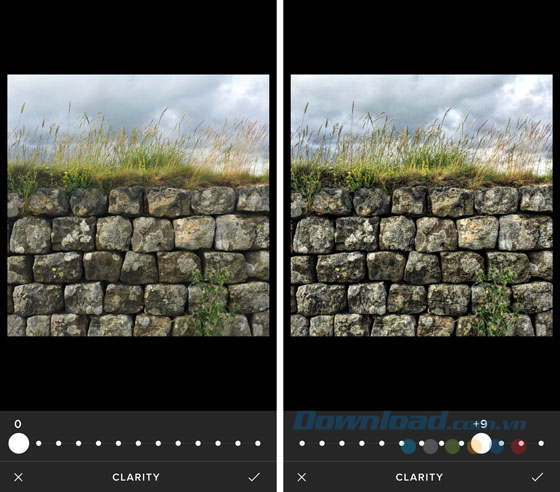
Nâng cao chi tiết trong ảnh bằng cách tăng độ tương phản. Kéo thanh trượt sang phải để làm cho hình ảnh của bạn được nổi bật lên.
10. Độ sắc nét
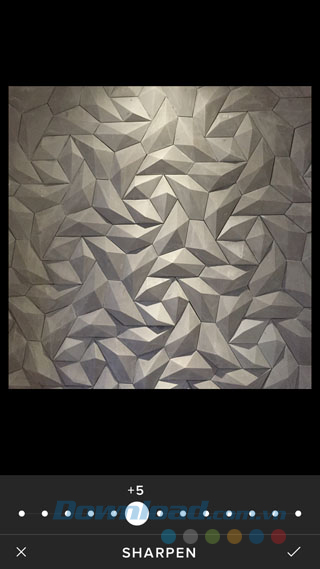
Sharpen làm cho các chi tiết trong bức ảnh trở nên sắc nét và nổi bật hơn. Đẩy thanh trượt từ từ và cẩn thận để điều chỉnh độ sắc nét. Tuy nhiên, áp dụng quá nhiều độ sắc nét có thể làm giảm chất lượng ảnh và làm cho ảnh có vẻ nhạt hơn.
11. Độ bão hòa
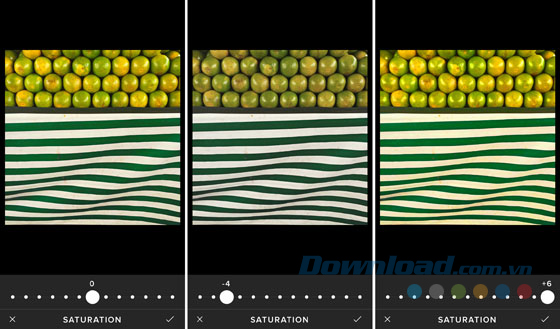
Bạn có thể điều chỉnh độ bão hòa để làm cho màu sắc trong bức ảnh của bạn được rực rỡ và sống động hoặc nhạt và trầm hơn.
12. Giữ chi tiết sáng
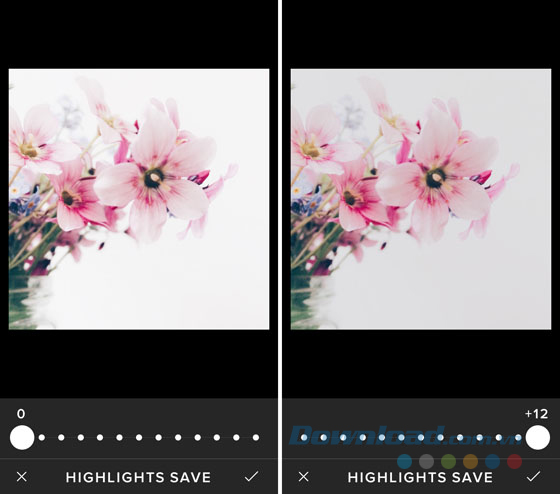
Làm tối đi các chi tiết sáng sẽ làm nổi bật hơn các chi tiết và màu sắc trong khu vực sáng của bức ảnh. Điều này có thể rất hữu ích khi bạn chụp ảnh trong điều kiện thừa sáng.
13. Giữ chi tiết tối
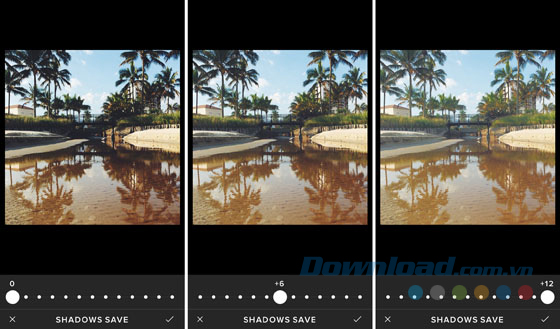
Làm sáng lên các chi tiết tối giúp làm nổi bật các khoảng tối trong bức ảnh. Hãy cẩn thận khi sử dụng tùy chọn này vì khi lạm dụng quá sẽ làm cho bức ảnh của bạn bị “phẳng”, không có chiều sâu.
14. Nhiệt độ màu
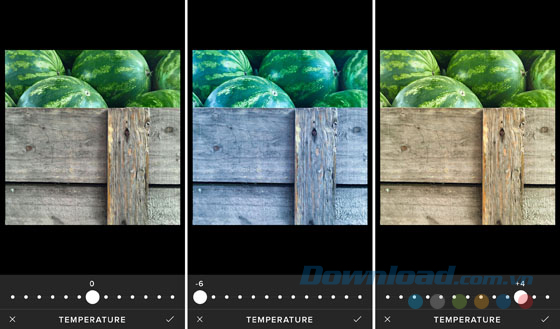
Temperature cho phép bạn làm ấm nhiệt độ trong ảnh của bạn bằng cách thêm tone màu vàng / cam, hoặc làm giảm các màu sắc bằng cách thêm tone màu lạnh.
15. Tint
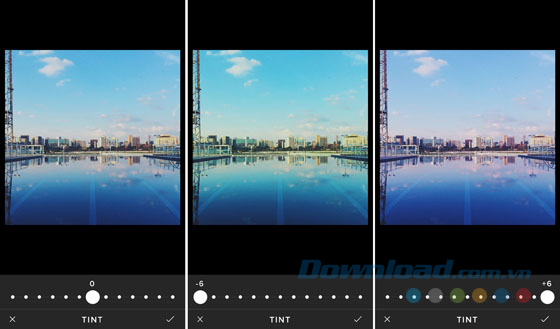
Bạn có thể nhuộm màu xanh hoặc tím vào ảnh của bạn bằng cách di chuyển thanh trượt sang trái hoặc phải. Điều này có thể hữu ích để hiệu chỉnh các phông màu lạ gây ra bởi các nguồn sáng nhân tạo nhất định hoặc chỉ đơn giản là sáng tạo hiệu ứng để thêm các màu nhuộm cho bức ảnh.
16. Tone da
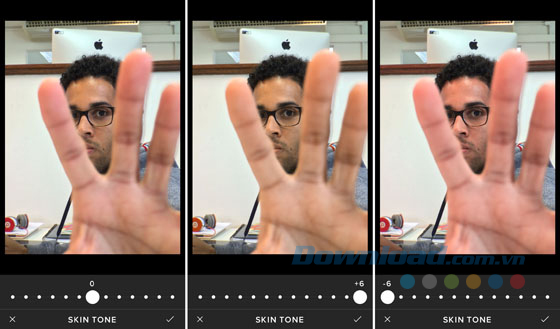
Công cụ này là rất tốt để tinh chỉnh màu da trong bức ảnh chân dung. Khi tăng skin tone lên, da bạn sẽ trở nên trắng hồng và ngược lại, khi giảm đi sẽ khiến da trở nên vàng nhợt nhạt hơn.
17. Vignette
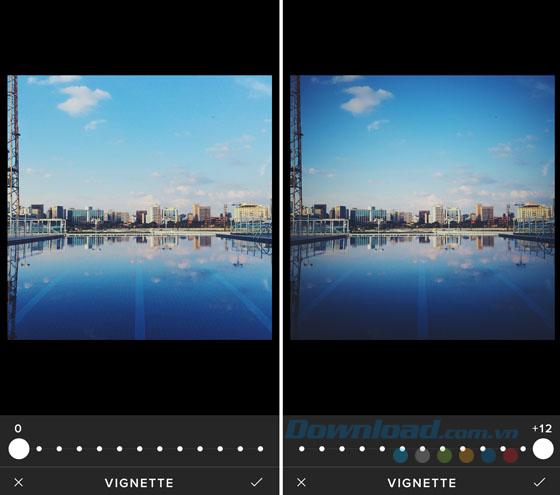
Tính năng này giúp làm mờ dần các cạnh của hình ảnh. Khi muốn làm nổi bật vùng trung tâm của bức ảnh thì bạn chỉ cần tăng Vignette lên một chút.
18. Grain
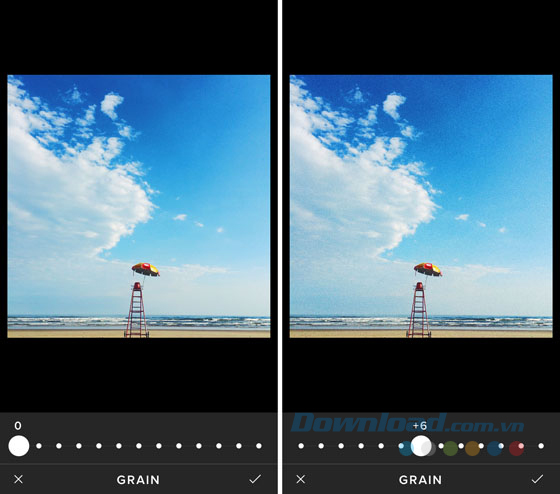
Tính năng này cho phép bạn thêm hạt và sự không hoàn hảo cho ảnh của bạn như bức ảnh xưa cũ. Mặc dù Grain thường không phải là tính năng mong muốn vì làm “nhiễu” hình ảnh nhưng đôi khi nó giúp tạo ra một bầu không khí nhất định và làm cho bức hình của bạn trông giống hình ảnh trên máy quay phim.
19. Fade
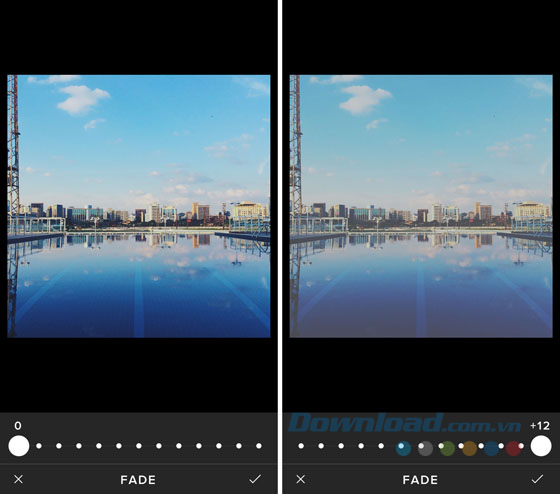
Khi tăng Fade lên, bức hình của bạn sẽ trở nên nhạt đi như có một màng mỏng bao phủ tạo cảm giác cổ điển.
20. Shadow tints
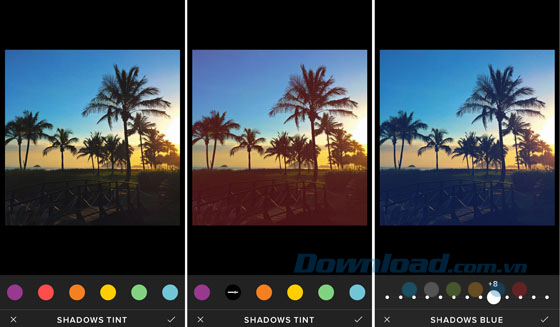
Shadow tints cung cấp sáu màu cơ bản từ nóng đến lạnh để bạn thêm vào những vùng tối trong bức ảnh. Bạn chọn một màu theo ý thích, sau đó chạm vào đó một lần nữa để điều chỉnh cường độ của màu bằng thanh trượt.
21. Highlight tints
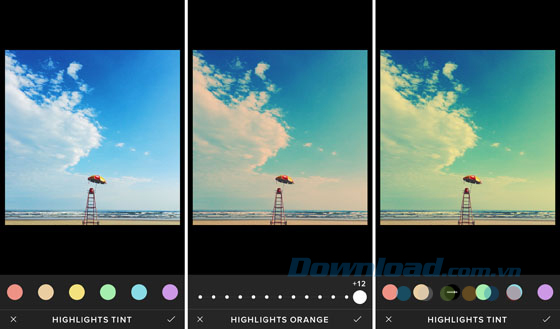
Highlight tints cũng cung cấp sáu màu từ nóng đến lạnh nhưng nhạt hơn so với Shadow tints để bạn thêm màu sắc vào các vùng sáng trên bức hình. Chạm vào màu đã chọn một lần nữa để điều chỉnh cường độ màu.
Hướng dẫn chia sẻ ảnh trên VSCO Grid
Ứng dụng VSCO có một nền tảng chia sẻ ảnh tuyệt vời cho phép bạn giới thiệu những bức hình đẹp nhất cũng như khám phá các tài năng và tác phẩm của những nhiếp ảnh gia khác.
Để chia sẻ ảnh trên VSCO Grid, bạn cần đăng ký tài khoản VSCO bằng cách chạm vào Sign In trong menu chính của ứng dụng. Sau đó làm theo hướng dẫn hiện ra trên màn hình để thực hiện các bức đăng ký và tạo hồ sơ cá nhân. Sau khi đăng ký thành công, tên của bạn sẽ xuất hiện ở phía trên giao diện menu cùng với ảnh hồ sơ nếu bạn thêm vào.
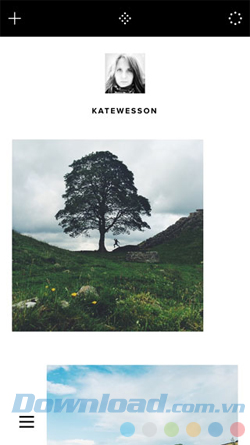
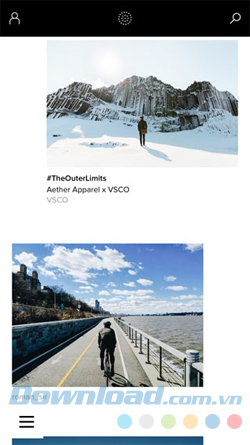
Để thêm ảnh vào VSCO Grid, hãy chắc chắn rằng bạn đã xem tất cả các trang profile, sau đó chạm vào dấu cộng góc trên bên trái và chọn Grid. Như vậy, bạn đã có thể đăng tải bất cứ bức hình nào lên Grid.
Để xem các bức ảnh được chia sẻ bởi người dùng Grid khác, truy cập vào menu chính bằng cách vuốt từ trái sang phải màn hình và chọn Explore.
Không thể nghi ngờ gì khi nói VSCO là một trong những ứng dụng chỉnh sửa ảnh tốt nhất trên thị trường. Do đó, khi cảm thấy bị hạn chế bởi các tính năng trong ứng dụng camera mặc định của điện thoại thì bạn có thể thêm sự sáng tạo vào các bức ảnh với VSCO.
Bản quyền bài viết thuộc trường Mầm Non Ánh Dương. Mọi hành vi sao chép đều là gian lận.
Nguồn chia sẻ: Trường Mầm Non Ánh Dương (mamnonanhduongvt.edu.vn)
Source: Mamnonanhduongvt.edu.vn
Category: Tổng Hợp





