Chụp ảnh màn hình là nhu cầu cần thiết của nhiều người dùng Windows, bên cạnh việc cài đặt các phần mềm của bên thứ ba như Ashampoo Snap, IceCream Screen Recorder,… Bạn có thể sử dụng một công cụ chụp ảnh màn hình mặc định của Windows, vô cùng tiện lợi, giàu tính năng mà nhiều người dùng có thể chưa biết đến.
Chụp ảnh màn hình bằng phím tắt trên bàn phím
Đây là cách chụp ảnh màn hình cơ bản nhất nhưng không phải ai cũng biết. Chỉ đơn giản là nhấn phím tắt trên bàn phím máy tính.
This post: Chụp ảnh màn hình máy tính nhanh trên Windows
1. Chụp toàn màn hình Windows
Bước 1: Mở màn hình mà bạn muốn chụp ảnh màn hình. Phải đảm bảo là màn hình cần chụp phải hiển thị rõ ràng và không bị che lấp bởi bất kì cửa sổ hay thông báo nào.
Bước 2: Nhấn các phím chụp màn hình theo một trong các tùy chọn sau:
- Nhấn phím
⎙ Print Screentrên bàn phím. Trong một số trường hợp thì phím Print Screen thường được viết tắtPrtScvà có thể có chữSysRqở phía bên dưới.
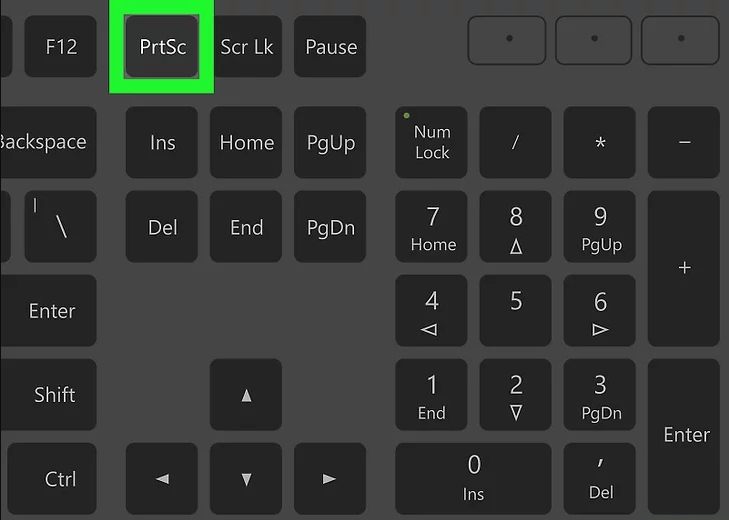
Chụp ảnh toàn màn hình với phím PrtSc hoặc Print Screen - Nhấn phím
⊞ Win+⎙ Print Screentrên bàn phím. Thao tác này sẽ chụp ảnh màn hình hiện tại và thông thường bạn sẽ thấy màn hình mờ hơi mờ trong chốc lát.
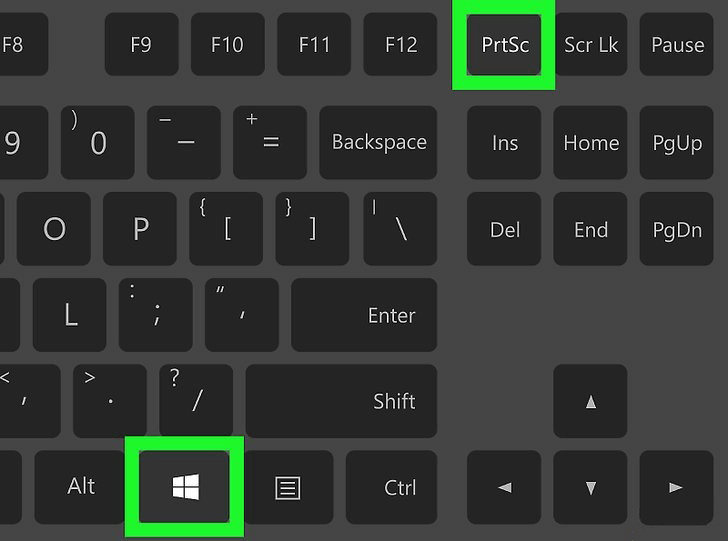
Chụp ảnh toàn màn hình với phím Windows + PrtSc - Nếu ảnh chụp màn hình không hiển thị khi bạn tìm hoặc dán ảnh, hãy thử ấn:
Ctrl+⊞ Win+⎙ Print Screen- hoặc
Fn+⊞ Win+⎙Print Screen
Bước 3: Mở phần mềm hoặc chương trình mà bạn muốn sử dụng ảnh vừa chụp (có thể là các phần mềm trong bộ Office như Word, PowerPoint; các phần mềm chỉnh sửa ảnh như Photoshop hay các phần mềm chat như Zalo, Viber…)
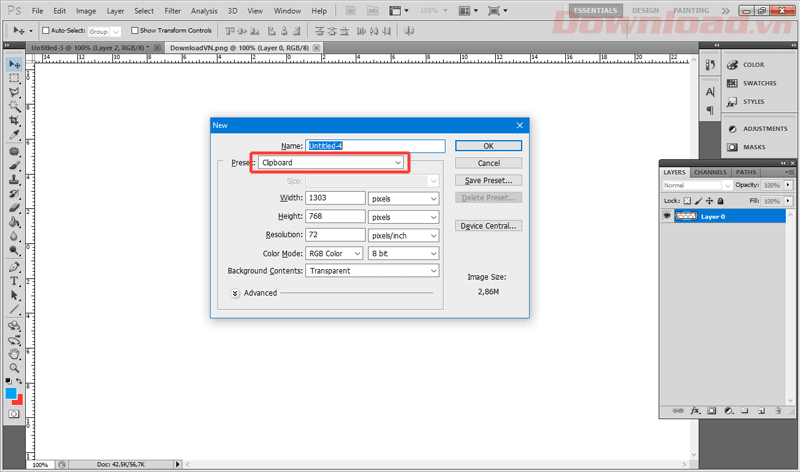
Bước 4: Mở một tài liệu mới hoặc chọn vị trí cần dán ảnh, nhấn Ctrl + V để dán ảnh vừa chụp vào phần cần sử dụng.
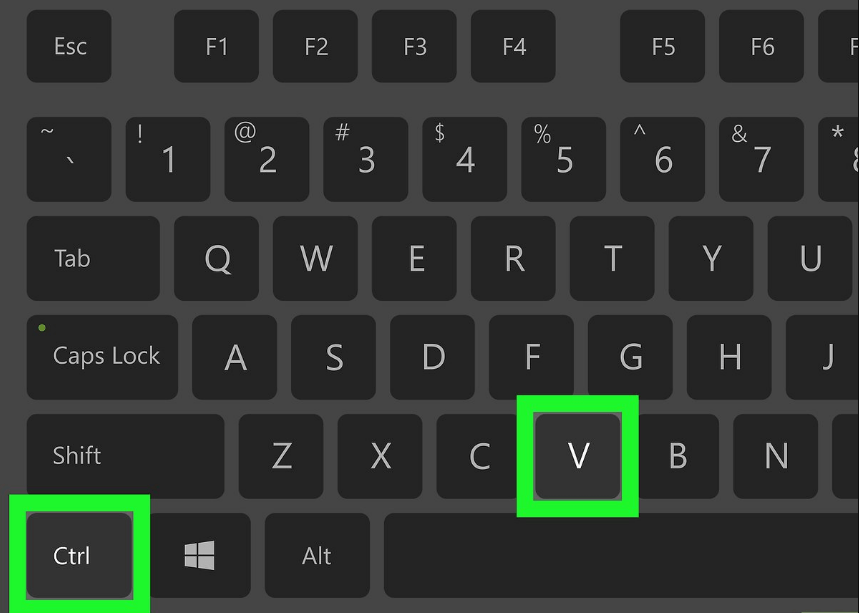
Lưu ý: Ảnh chụp khi dùng các phím tắt này thường sẽ được lưu trong thư mục This PC > Pictures > Screenshots trên Windows 10. Nên nếu muốn xem lại các ảnh đã chụp, thì bạn có thể vào thẳng thư mục này để lấy ảnh.
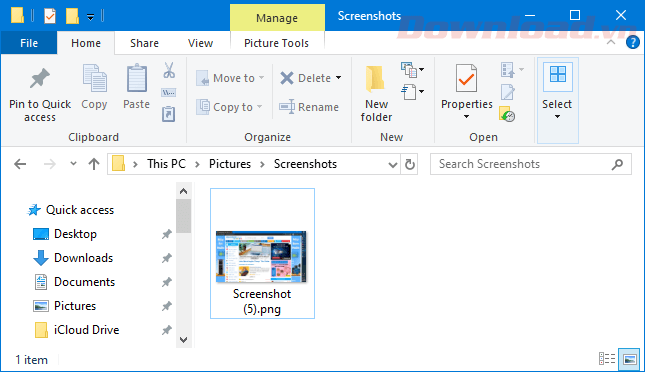
2. Chụp cửa sổ màn hình đang mở trên Windows
Thông thường khi chụp ảnh toàn màn hình sẽ dính nhược điểm là chụp cả những thành phần không cần thiết vào ảnh. Nếu muốn chỉ chụp một cửa sổ hoặc popup cụ thể nào đó, thay vì nhấn phím Print Screen (PrtSc) thì bạn hãy nhấn tổ hợp phím sau:
Alt+PrtSchoặcAlt+⎙ Print Screen
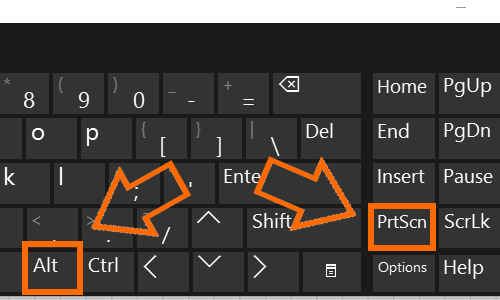
Nhấn Alt + PrtScn để chụp cửa sổ đang mở - Nếu ảnh chụp màn hình không hiển thị khi bạn tìm hoặc dán ảnh, hãy thử ấn
Fn+Alt+⎙ PrtSc
Các bước còn lại dán ảnh làm tương tự như Bước 4 của mục 1.
Chụp ảnh màn hình Windows với Snipping Tool
Snipping Tool có sẵn trên mọi hệ điều hành Windows, do đó bạn không cần cài đặt mà chỉ cần tìm đến nó để mở giao diện.
Bước 1: Mở Snipping Tool
Trong các phiên bản Windows, để mở Snipping Tool các bạn chỉ cần vào Start, trong ô tìm kiếm gõ Snipping Tool, trong Programs nhấp chuột vào Snipping Tool để mở ứng dụng.
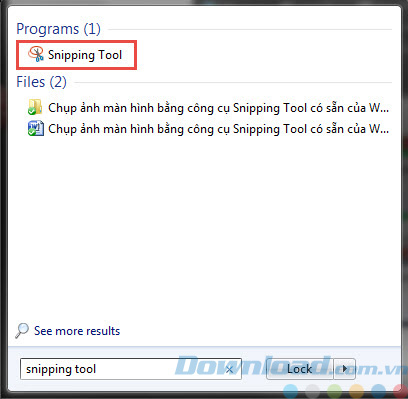
Nếu thường xuyên phải sử dụng công cụ này bạn có thể nhấp chuột phải vào biểu tượng của nó trên thanh taskbar, chọn Pin this program to taskbar để ghim ứng dụng trên thanh tác vụ, dễ dàng truy cập mỗi khi cần.
Bước 2: Giao diện và các tùy chọn chụp ảnh màn hình
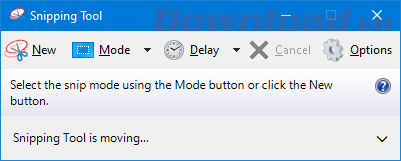
Giao diện của Snipping Tool có 5 nút chính:
- New: Cho phép chọn để chụp mới một ảnh màn hình
- Mode: Cho phép chọn các chế độ chụp ảnh
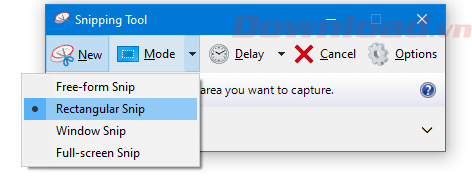
- Free-form Snip: Chụp ảnh một vùng bất kỳ trên màn hình chỉ với một nét vẽ.
- Rectangular Snip: Chụp một khu vực màn hình theo hình chữ nhật.
- Windows Snip: Chụp một cửa sổ bất kỳ.
- Full-screen Snip: Chụp ảnh toàn bộ màn hình.
- Delay: Chụp ảnh trì hoãn sau 1, 2, 3, 4 hay 5 giây (Có trên Windows 10).
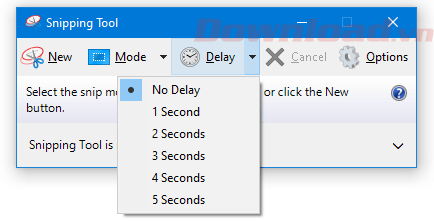
Chụp ảnh màn hình có độ trễ với Snipping Tool - Cancel: Hủy bỏ lệnh chụp màn hình
- Options: Cung cấp một số tùy chọn cài đặt ứng dụng (bạn có thể để mặc định như ban đầu và không cần quan tâm đến nút này).
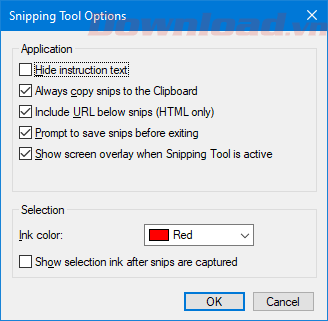
Mục Options trên Snipping Tool
Để bắt đầu chụp ảnh vùng màn hình, chỉ cần chọn kiểu chụp bạn muốn trong mục Mode, rồi nhấn New, mọi hoạt động trên màn hình sẽ dừng lại, hãy kéo chuột để chụp phần màn hình mong muốn và nhả chuột khi đã có vùng ảnh như ý.
Lưu ý: Nếu chọn tính năng Delay thì màn hình sẽ chờ một khoảng giây nhất định rồi mới dừng lại để bạn chụp. Tính năng này đặc biệt hữu ích khi bạn cần chụp màn hình trong Menu của một phần mềm nào đó.
Bước 3: Chỉnh sửa ảnh nhanh ngay sau khi chụp
Ảnh sau khi chụp sẽ được chuyển đến giao diện như hình dưới đây. Bạn có thể dùng các công cụ vẽ sẵn có của Snipping Tool để đánh dấu phần ảnh cần lưu ý.
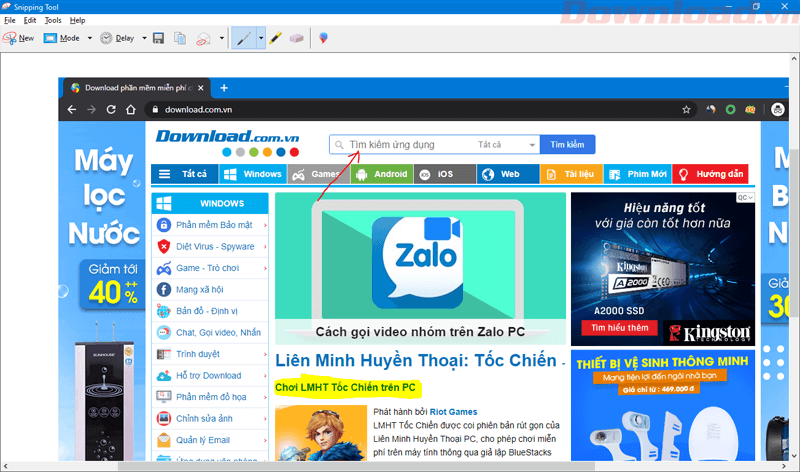
Bước 4: Sử dụng ảnh chụp màn hình
Sau khi chụp ảnh xong bạn có thể mở các phần mềm nào muốn gửi ảnh (như Viber, Zalo, Skype…), phần mềm văn phòng hoặc các phần mềm xử lý ảnh chuyên sâu (như Photoshop). Nhấn Ctrl + V để dán ảnh chụp màn hình vào và sử dụng.
Nhìn chung, Snipping Tool có thể đáp ứng được những nhu cầu cần thiết nhất của bạn để lưu lại những khoảnh khắc quan trọng trên màn hình. Nếu trên máy bạn đã cài sẵn phần mềm chỉnh sửa ảnh thì hãy kết hợp nó với Snipping Tool để không cần phải tải thêm phần mềm thứ ba nào khác khi chụp ảnh màn hình.
Chụp ảnh màn hình và sửa ảnh với Paint
Với cách chụp ảnh màn hình này, bạn có thể áp dụng trên hầu hết các hệ điều hành Windows.
Bước 1: Nhấn phím tắt chụp ảnh toàn màn hình (PrtSc hoặc Print Screen) theo như đã hướng dẫn ở trên. Nếu chỉ muốn chụp ảnh cửa sổ màn hình đang mở, hãy nhấn tổ hợp phím Alt + PrtSc.
Bước 2: Nhấn phím ⊞ Windows trên bàn phím, gõ từ khóa paint và nhấp vào Paint để mở ứng dụng (ứng dụng này có sẵn trên mọi hệ điều hành Windows).
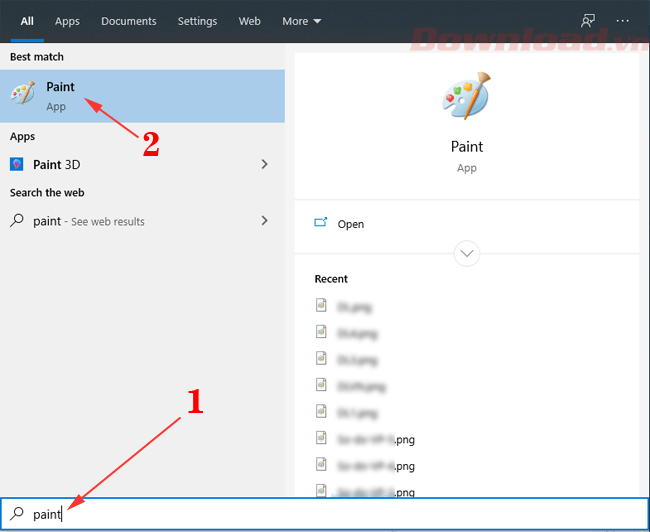
Bước 3: Nhấn tiếp Ctrl + V để lưu ảnh vừa chụp vào Paint.
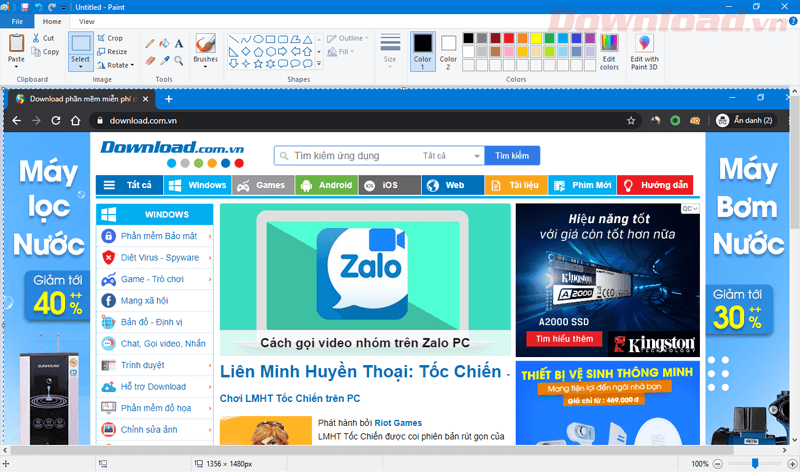
Trên Paint có đầy đủ các tính năng chỉnh sửa ảnh cơ bản cần thiết như:
- Select – Chọn vùng ảnh theo hình chữ nhật hoặc hình vẽ bất kỳ
- Crop – Cắt ảnh. Để sử dụng tính năng này, bạn cần chọn vùng ảnh cần cắt, sau đó nhấn nút Crop.
- Resize – Chỉnh kích thước ảnh.
- Rotate – Xoay ảnh.
- Ngoài ra còn các tính năng mở rộng khác như vẽ hình, thêm chữ, đổ màu, Brushes… bạn hãy khám phá dần dần nhé.
Bước 4: Sau khi sửa được bức ảnh như ý, nhấn nút Ctrl + S trên bàn phím để lưu ảnh; hoặc vào File > Save As để chọn định dạng ảnh cần lưu nhé.
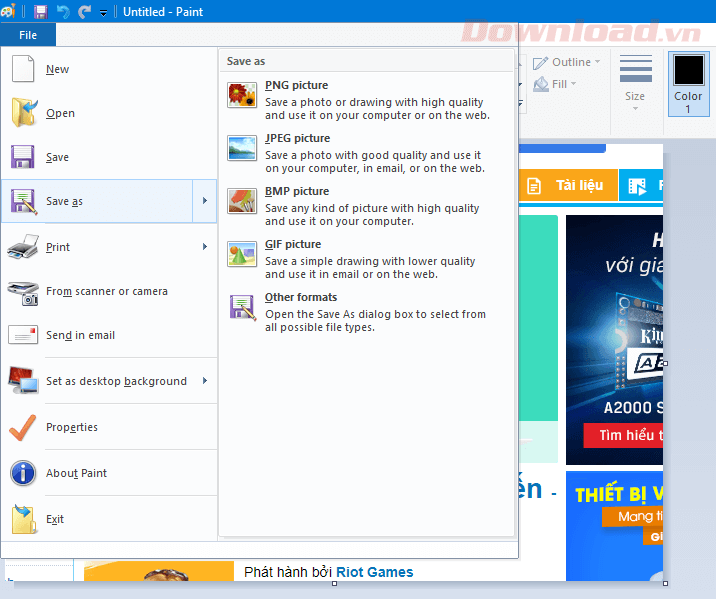
Chụp ảnh màn hình máy tính bằng Snip & Sketch
Snip & Sketch là công cụ chụp ảnh màn hình máy tính dễ truy cập, chia sẻ và tạo chú thích hơn Sniping Tool cũ. Hiện bạn đã có thể dùng nó để chụp ảnh màn hình một cửa sổ trên desktop.
Cách dễ nhất để mở Snip & Sketch là bằng phím tắt Windows + Shift + S. Bạn cũng sẽ thấy Snip & Sketch trong danh sách ứng dụng theo thứ tự bảng chữ cái ở menu Start và tại một bảng thông báo nơi nó được liệt kê là Screen snip.
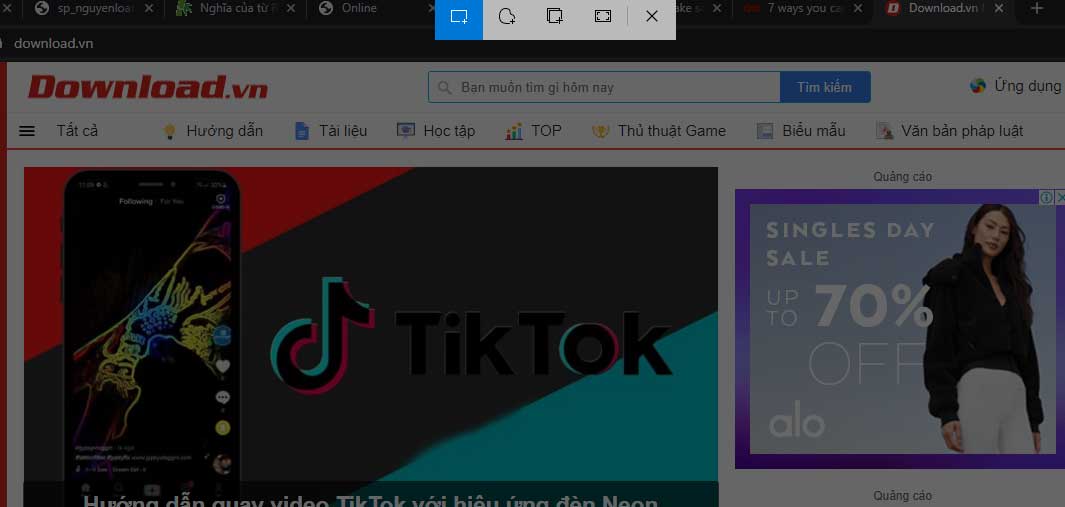
Dù dùng cách nào, bạn cũng sẽ thấy màn hình bị mờ đi và một menu nhỏ xuất hiện ở phía trên màn hình để bạn chọn kiểu chụp mong muốn – hình chữ nhật, tự do, cửa sổ, toàn màn hình. Snip & Sketch sẽ lưu ảnh chụp vào clipboard, đồng thời, hiện một thông báo ở góc phải phía dưới màn hình. Click vào nó để mở ảnh chụp màn hình trong ứng dụng, sau đó. bạn thoải mái ghi chú thích hoặc chia sẻ tác phẩm tới bất cứ nơi đâu.
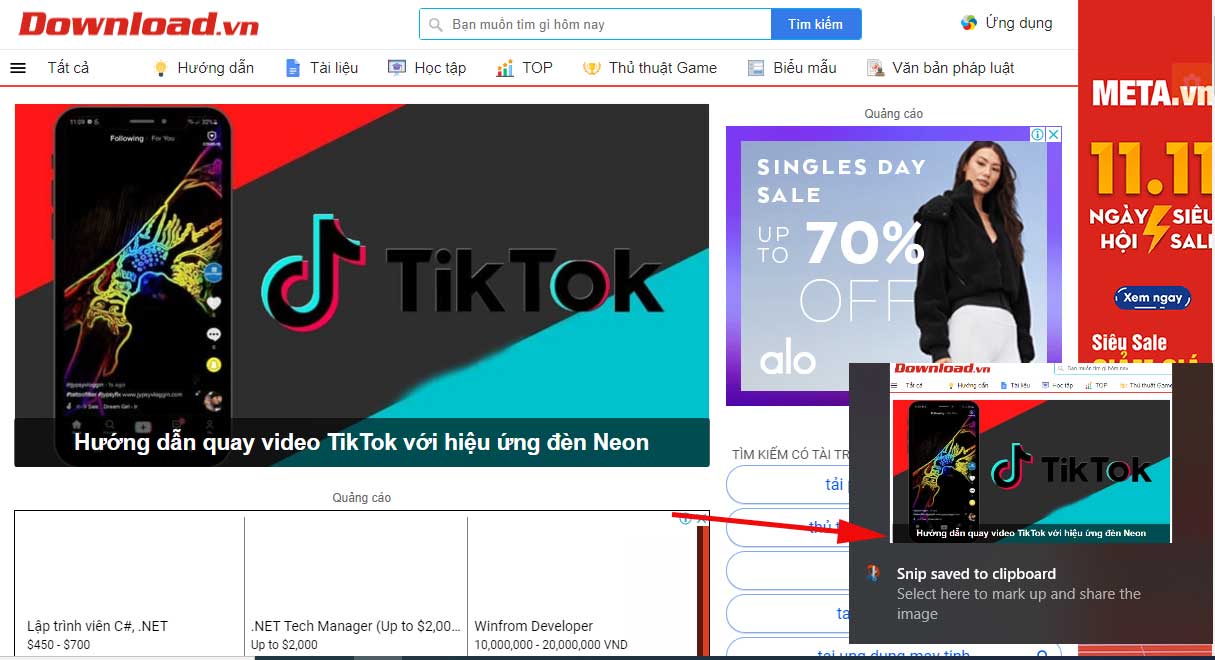
Vậy là Mầm Non Ánh Dương đã giới thiệu xong cho các bạn những cách chụp ảnh màn hình nhanh nhất mà không cần cài đặt phần mềm rồi. Nếu bạn có cách nào nhanh hơn thì hãy góp ý thêm ngay cho chúng tôi nhé. Chúc các bạn thành công!
Xem thêm Chụp ảnh màn hình máy tính nhanh trên Windows
Chụp ảnh màn hình là nhu cầu cần thiết của nhiều người dùng Windows, bên cạnh việc cài đặt các phần mềm của bên thứ ba như Ashampoo Snap, IceCream Screen Recorder,… Bạn có thể sử dụng một công cụ chụp ảnh màn hình mặc định của Windows, vô cùng tiện lợi, giàu tính năng mà nhiều người dùng có thể chưa biết đến.
Chụp ảnh màn hình bằng phím tắt trên bàn phím
Đây là cách chụp ảnh màn hình cơ bản nhất nhưng không phải ai cũng biết. Chỉ đơn giản là nhấn phím tắt trên bàn phím máy tính.
This post: Chụp ảnh màn hình máy tính nhanh trên Windows
1. Chụp toàn màn hình Windows
Bước 1: Mở màn hình mà bạn muốn chụp ảnh màn hình. Phải đảm bảo là màn hình cần chụp phải hiển thị rõ ràng và không bị che lấp bởi bất kì cửa sổ hay thông báo nào.
Bước 2: Nhấn các phím chụp màn hình theo một trong các tùy chọn sau:
- Nhấn phím
⎙ Print Screentrên bàn phím. Trong một số trường hợp thì phím Print Screen thường được viết tắtPrtScvà có thể có chữSysRqở phía bên dưới.
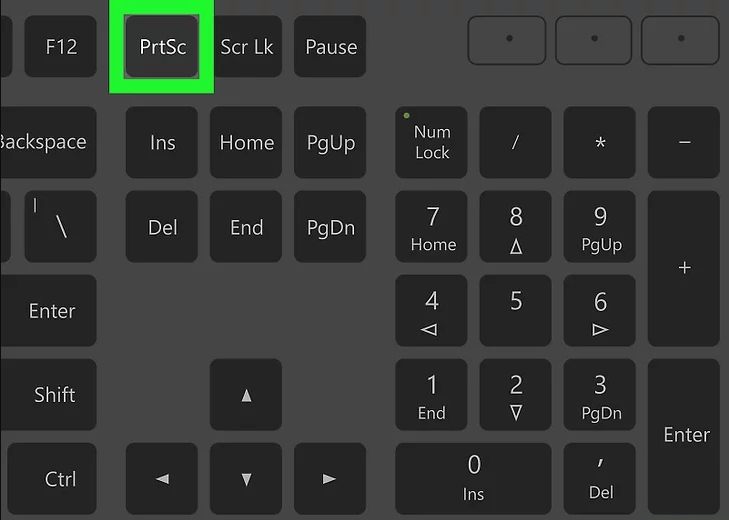
Chụp ảnh toàn màn hình với phím PrtSc hoặc Print Screen - Nhấn phím
⊞ Win+⎙ Print Screentrên bàn phím. Thao tác này sẽ chụp ảnh màn hình hiện tại và thông thường bạn sẽ thấy màn hình mờ hơi mờ trong chốc lát.
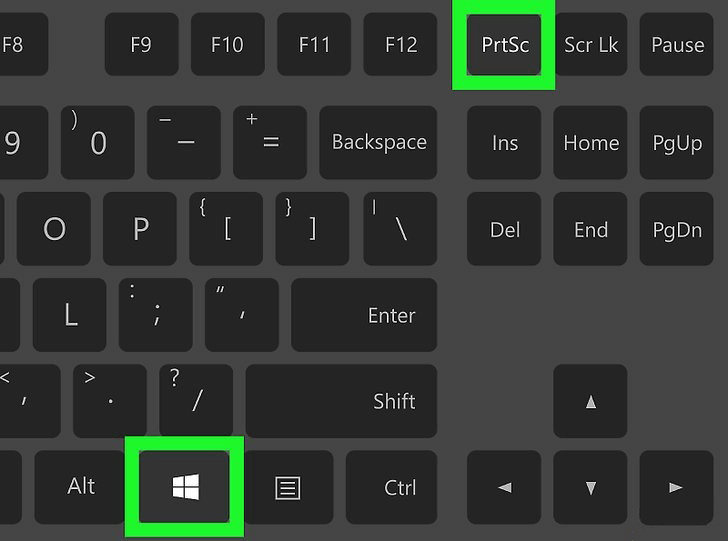
Chụp ảnh toàn màn hình với phím Windows + PrtSc - Nếu ảnh chụp màn hình không hiển thị khi bạn tìm hoặc dán ảnh, hãy thử ấn:
Ctrl+⊞ Win+⎙ Print Screen- hoặc
Fn+⊞ Win+⎙Print Screen
Bước 3: Mở phần mềm hoặc chương trình mà bạn muốn sử dụng ảnh vừa chụp (có thể là các phần mềm trong bộ Office như Word, PowerPoint; các phần mềm chỉnh sửa ảnh như Photoshop hay các phần mềm chat như Zalo, Viber…)
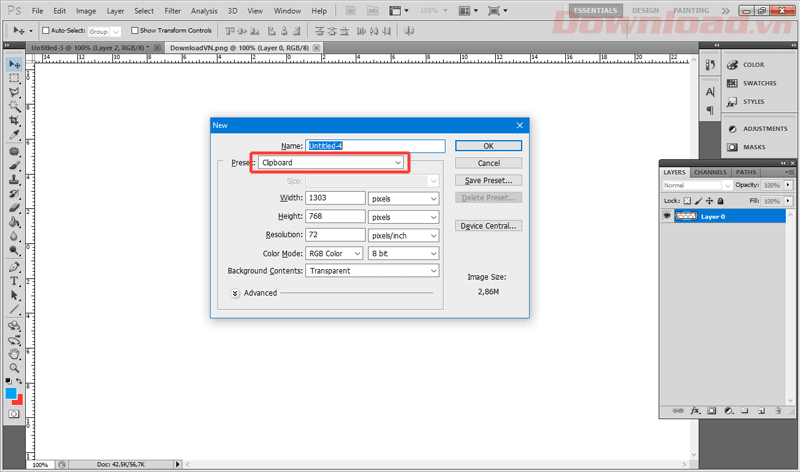
Bước 4: Mở một tài liệu mới hoặc chọn vị trí cần dán ảnh, nhấn Ctrl + V để dán ảnh vừa chụp vào phần cần sử dụng.
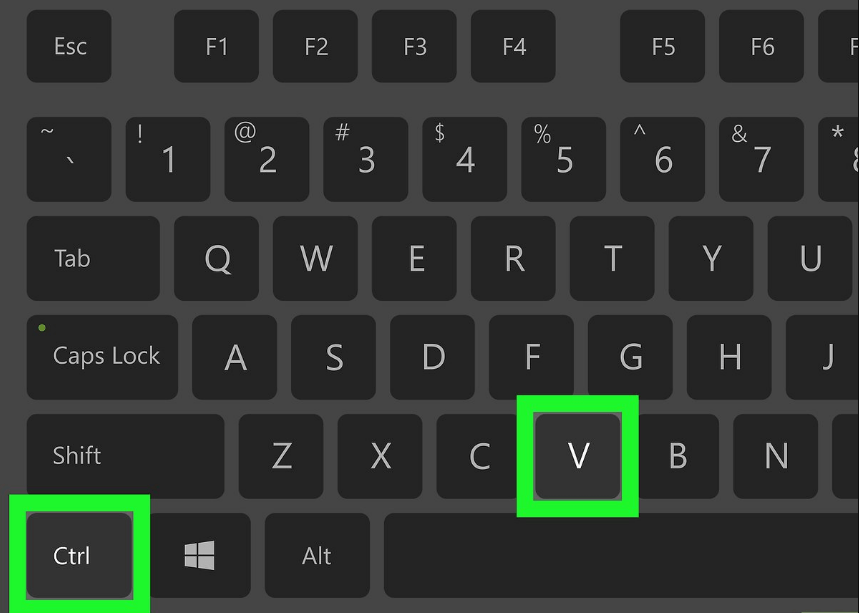
Lưu ý: Ảnh chụp khi dùng các phím tắt này thường sẽ được lưu trong thư mục This PC > Pictures > Screenshots trên Windows 10. Nên nếu muốn xem lại các ảnh đã chụp, thì bạn có thể vào thẳng thư mục này để lấy ảnh.
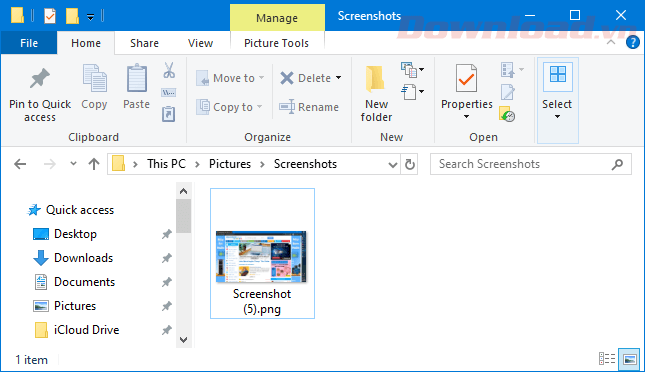
2. Chụp cửa sổ màn hình đang mở trên Windows
Thông thường khi chụp ảnh toàn màn hình sẽ dính nhược điểm là chụp cả những thành phần không cần thiết vào ảnh. Nếu muốn chỉ chụp một cửa sổ hoặc popup cụ thể nào đó, thay vì nhấn phím Print Screen (PrtSc) thì bạn hãy nhấn tổ hợp phím sau:
Alt+PrtSchoặcAlt+⎙ Print Screen
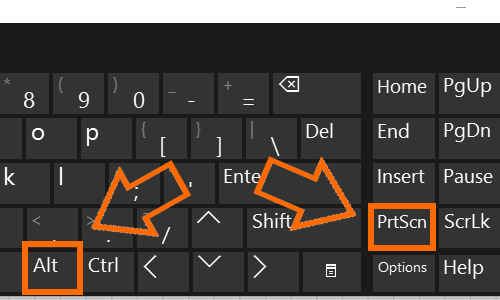
Nhấn Alt + PrtScn để chụp cửa sổ đang mở - Nếu ảnh chụp màn hình không hiển thị khi bạn tìm hoặc dán ảnh, hãy thử ấn
Fn+Alt+⎙ PrtSc
Các bước còn lại dán ảnh làm tương tự như Bước 4 của mục 1.
Chụp ảnh màn hình Windows với Snipping Tool
Snipping Tool có sẵn trên mọi hệ điều hành Windows, do đó bạn không cần cài đặt mà chỉ cần tìm đến nó để mở giao diện.
Bước 1: Mở Snipping Tool
Trong các phiên bản Windows, để mở Snipping Tool các bạn chỉ cần vào Start, trong ô tìm kiếm gõ Snipping Tool, trong Programs nhấp chuột vào Snipping Tool để mở ứng dụng.
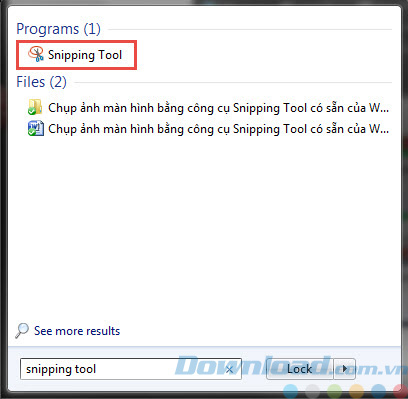
Nếu thường xuyên phải sử dụng công cụ này bạn có thể nhấp chuột phải vào biểu tượng của nó trên thanh taskbar, chọn Pin this program to taskbar để ghim ứng dụng trên thanh tác vụ, dễ dàng truy cập mỗi khi cần.
Bước 2: Giao diện và các tùy chọn chụp ảnh màn hình
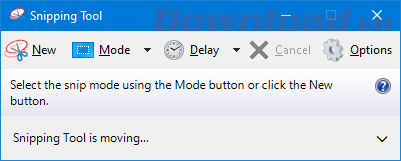
Giao diện của Snipping Tool có 5 nút chính:
- New: Cho phép chọn để chụp mới một ảnh màn hình
- Mode: Cho phép chọn các chế độ chụp ảnh
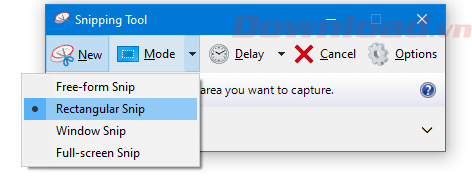
- Free-form Snip: Chụp ảnh một vùng bất kỳ trên màn hình chỉ với một nét vẽ.
- Rectangular Snip: Chụp một khu vực màn hình theo hình chữ nhật.
- Windows Snip: Chụp một cửa sổ bất kỳ.
- Full-screen Snip: Chụp ảnh toàn bộ màn hình.
- Delay: Chụp ảnh trì hoãn sau 1, 2, 3, 4 hay 5 giây (Có trên Windows 10).
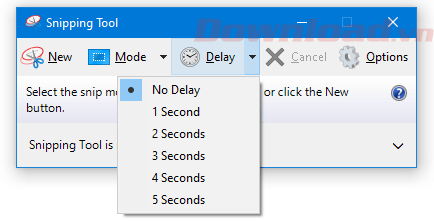
Chụp ảnh màn hình có độ trễ với Snipping Tool - Cancel: Hủy bỏ lệnh chụp màn hình
- Options: Cung cấp một số tùy chọn cài đặt ứng dụng (bạn có thể để mặc định như ban đầu và không cần quan tâm đến nút này).
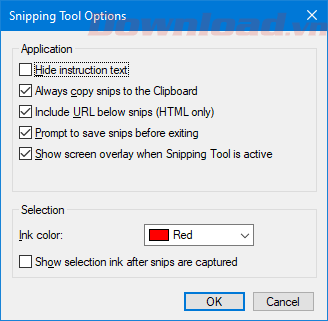
Mục Options trên Snipping Tool
Để bắt đầu chụp ảnh vùng màn hình, chỉ cần chọn kiểu chụp bạn muốn trong mục Mode, rồi nhấn New, mọi hoạt động trên màn hình sẽ dừng lại, hãy kéo chuột để chụp phần màn hình mong muốn và nhả chuột khi đã có vùng ảnh như ý.
Lưu ý: Nếu chọn tính năng Delay thì màn hình sẽ chờ một khoảng giây nhất định rồi mới dừng lại để bạn chụp. Tính năng này đặc biệt hữu ích khi bạn cần chụp màn hình trong Menu của một phần mềm nào đó.
Bước 3: Chỉnh sửa ảnh nhanh ngay sau khi chụp
Ảnh sau khi chụp sẽ được chuyển đến giao diện như hình dưới đây. Bạn có thể dùng các công cụ vẽ sẵn có của Snipping Tool để đánh dấu phần ảnh cần lưu ý.
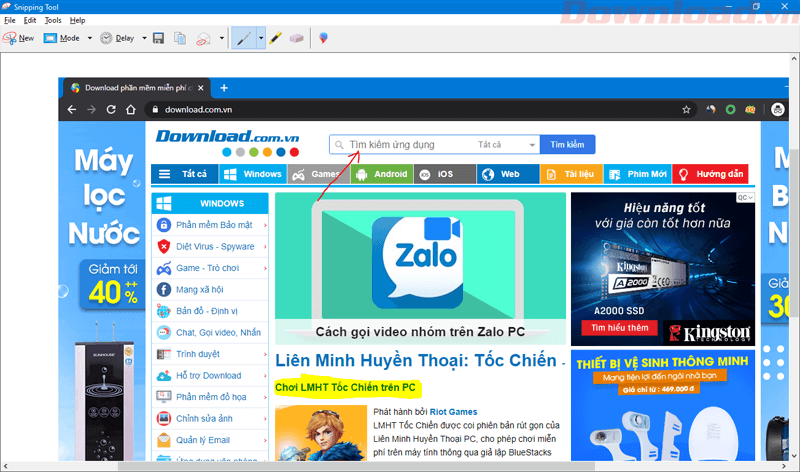
Bước 4: Sử dụng ảnh chụp màn hình
Sau khi chụp ảnh xong bạn có thể mở các phần mềm nào muốn gửi ảnh (như Viber, Zalo, Skype…), phần mềm văn phòng hoặc các phần mềm xử lý ảnh chuyên sâu (như Photoshop). Nhấn Ctrl + V để dán ảnh chụp màn hình vào và sử dụng.
Nhìn chung, Snipping Tool có thể đáp ứng được những nhu cầu cần thiết nhất của bạn để lưu lại những khoảnh khắc quan trọng trên màn hình. Nếu trên máy bạn đã cài sẵn phần mềm chỉnh sửa ảnh thì hãy kết hợp nó với Snipping Tool để không cần phải tải thêm phần mềm thứ ba nào khác khi chụp ảnh màn hình.
Chụp ảnh màn hình và sửa ảnh với Paint
Với cách chụp ảnh màn hình này, bạn có thể áp dụng trên hầu hết các hệ điều hành Windows.
Bước 1: Nhấn phím tắt chụp ảnh toàn màn hình (PrtSc hoặc Print Screen) theo như đã hướng dẫn ở trên. Nếu chỉ muốn chụp ảnh cửa sổ màn hình đang mở, hãy nhấn tổ hợp phím Alt + PrtSc.
Bước 2: Nhấn phím ⊞ Windows trên bàn phím, gõ từ khóa paint và nhấp vào Paint để mở ứng dụng (ứng dụng này có sẵn trên mọi hệ điều hành Windows).
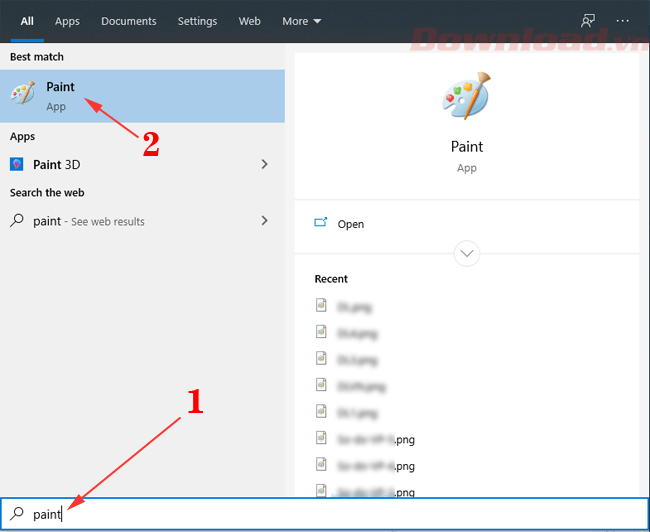
Bước 3: Nhấn tiếp Ctrl + V để lưu ảnh vừa chụp vào Paint.
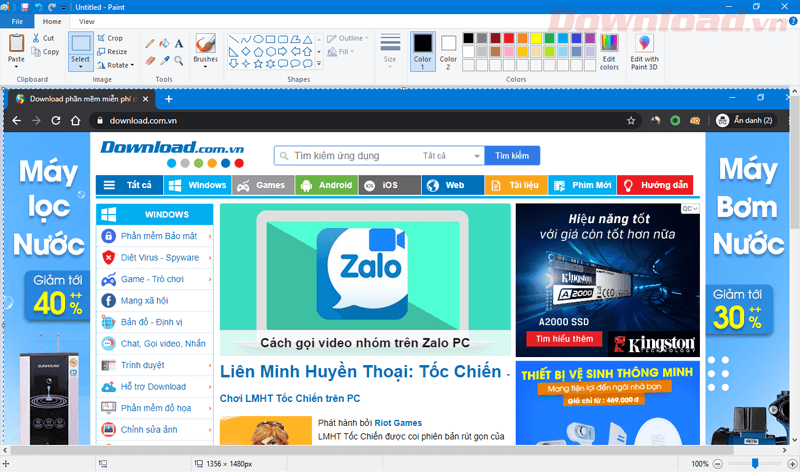
Trên Paint có đầy đủ các tính năng chỉnh sửa ảnh cơ bản cần thiết như:
- Select – Chọn vùng ảnh theo hình chữ nhật hoặc hình vẽ bất kỳ
- Crop – Cắt ảnh. Để sử dụng tính năng này, bạn cần chọn vùng ảnh cần cắt, sau đó nhấn nút Crop.
- Resize – Chỉnh kích thước ảnh.
- Rotate – Xoay ảnh.
- Ngoài ra còn các tính năng mở rộng khác như vẽ hình, thêm chữ, đổ màu, Brushes… bạn hãy khám phá dần dần nhé.
Bước 4: Sau khi sửa được bức ảnh như ý, nhấn nút Ctrl + S trên bàn phím để lưu ảnh; hoặc vào File > Save As để chọn định dạng ảnh cần lưu nhé.
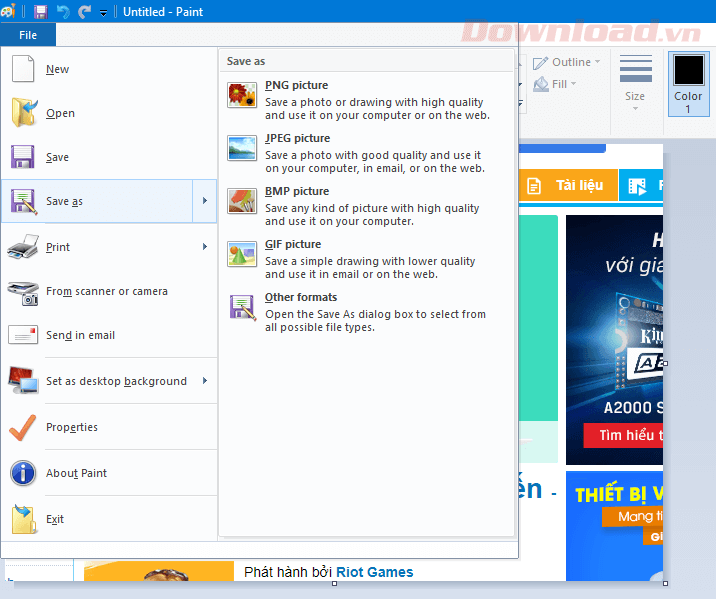
Chụp ảnh màn hình máy tính bằng Snip & Sketch
Snip & Sketch là công cụ chụp ảnh màn hình máy tính dễ truy cập, chia sẻ và tạo chú thích hơn Sniping Tool cũ. Hiện bạn đã có thể dùng nó để chụp ảnh màn hình một cửa sổ trên desktop.
Cách dễ nhất để mở Snip & Sketch là bằng phím tắt Windows + Shift + S. Bạn cũng sẽ thấy Snip & Sketch trong danh sách ứng dụng theo thứ tự bảng chữ cái ở menu Start và tại một bảng thông báo nơi nó được liệt kê là Screen snip.
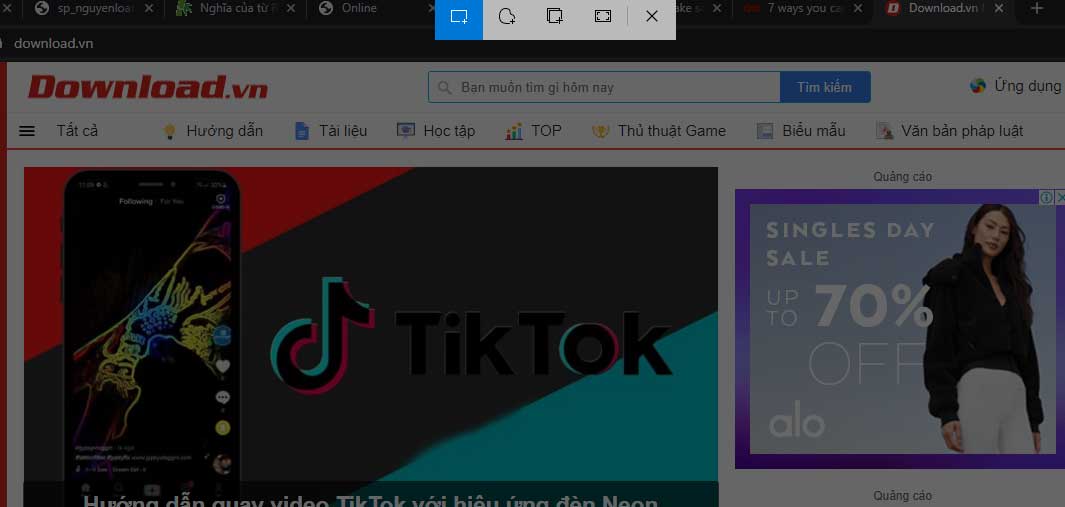
Dù dùng cách nào, bạn cũng sẽ thấy màn hình bị mờ đi và một menu nhỏ xuất hiện ở phía trên màn hình để bạn chọn kiểu chụp mong muốn – hình chữ nhật, tự do, cửa sổ, toàn màn hình. Snip & Sketch sẽ lưu ảnh chụp vào clipboard, đồng thời, hiện một thông báo ở góc phải phía dưới màn hình. Click vào nó để mở ảnh chụp màn hình trong ứng dụng, sau đó. bạn thoải mái ghi chú thích hoặc chia sẻ tác phẩm tới bất cứ nơi đâu.
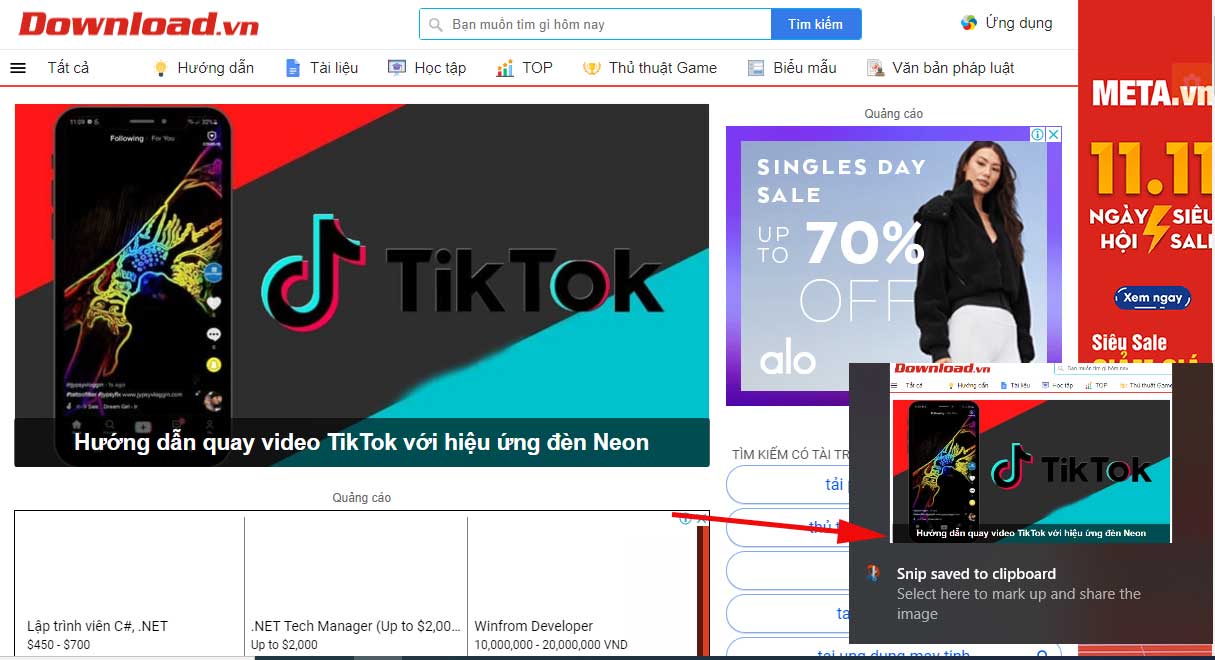
Vậy là Mầm Non Ánh Dương đã giới thiệu xong cho các bạn những cách chụp ảnh màn hình nhanh nhất mà không cần cài đặt phần mềm rồi. Nếu bạn có cách nào nhanh hơn thì hãy góp ý thêm ngay cho chúng tôi nhé. Chúc các bạn thành công!
Bản quyền bài viết thuộc trường THPT thành Phố Sóc Trăng. Mọi hành vi sao chép đều là gian lận!
Nguồn chia sẻ: Trường Mầm Non Ánh Dương (mamnonanhduongvt.edu.vn)
Source: Mamnonanhduongvt.edu.vn
Category: Tổng Hợp




