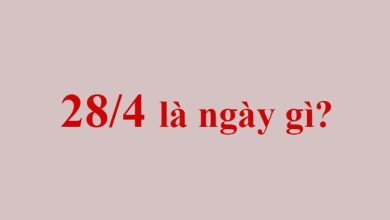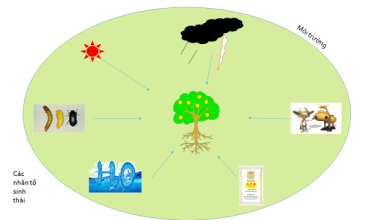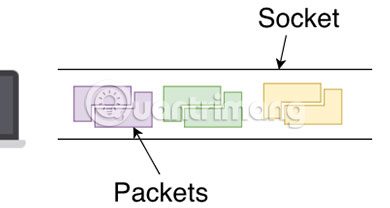Lightroom không chỉ là phần mềm chỉnh sửa ảnh thô cực kỳ hiệu quả mà nó còn có thể giúp người dùng cắt cùng lúc nhiều ảnh trên máy tính. Ngoài ra, chúng ta cũng có thể sử dụng Lightroom để đăng ảnh trực tiếp lên Instagram một cách nhanh chóng.
Nếu bạn không muốn sử dụng các bộ lọc có trên Instagram nhưng lại đang cài đặt sẵn phần mềm Lightroom thì có thể sử dụng plugin LR / Instagram để xuất và đăng trực tiếp ảnh vừa chỉnh sửa trên phần mềm này lên Instagram.
This post: Cách xuất ảnh trực tiếp từ Lightroom sang Instagram
Thiết lập để đăng ảnh từ Lightroom lên Instagram
Lightroom cho iOSLightroom cho Android
Trước khi tiến hành, các bạn cần tải và cài đặt thêm plugin LR/Instagram (tải về, giải nén rồi cài đặt như bình thường). Sau đó làm theo các hướng dẫn sau đây:
Bước 1: Mở Lightroom, chọn vào File / Plugin Manager (hoặc sử dụng tổ hợp phím tắt Shift + Alt + Cmd + Dấu phẩy).
Bước 2: Chọn tiếp Add.
Bước 3: Điều hướng đường dẫn tới vị trí của plugin LR/Instagram vừa tải về, chuột trái vào file đó rồi nhấn vào Add plugin.
Bước 4: Chuyển tới tab Library trong Lightroom và chọn mục Publish Services. Nếu không thấy mục này có thể tìm trong Window / Panels / Publish Services.
Bước 5: Khi bạn thấy LR / Instagram trong danh sách hiện ra, hãy chọn tiếp Set up.
Bước 6: Nhập tên tài khoản và mật khẩu của bạn vào Instagram Account (Tài khoản Instagram), sau đó Save lại.
Cách đăng ảnh lên Instagram từ Lightroom
Sau khi đã thiết lập xong những bước trên, chúng ta có thể trực tiếp đăng ảnh vừa chỉnh sửa trên Lightroom lên Insagram bằng cách:
Bước 1: Tại màn hình Lightroom, chọn Metadata (bảng bên phải) / LR / Instagram.
Bước 2: Một cửa sổ thông tin xuất hiện, tại đây bạn có thể thiết lập các “hashtag” cho ảnh của mình. Quan sát mục trong Publish Services, chọn và kéo các ảnh cần đăng lên Instagram vào LR/Instagram folder.
Bước 3: Nhấn chuột trái vào Instagram photos rồi Publish. Vậy là xong.
Đó là toàn bộ những gì mà các bạn cần phải làm nếu muốn đăng trực tiếp những bức ảnh mà mình vừa chỉnh sửa trên Lightroom lên Insagram.
Xem thêm Cách xuất ảnh trực tiếp từ Lightroom sang Instagram
Lightroom không chỉ là phần mềm chỉnh sửa ảnh thô cực kỳ hiệu quả mà nó còn có thể giúp người dùng cắt cùng lúc nhiều ảnh trên máy tính. Ngoài ra, chúng ta cũng có thể sử dụng Lightroom để đăng ảnh trực tiếp lên Instagram một cách nhanh chóng.
Nếu bạn không muốn sử dụng các bộ lọc có trên Instagram nhưng lại đang cài đặt sẵn phần mềm Lightroom thì có thể sử dụng plugin LR / Instagram để xuất và đăng trực tiếp ảnh vừa chỉnh sửa trên phần mềm này lên Instagram.
This post: Cách xuất ảnh trực tiếp từ Lightroom sang Instagram
Thiết lập để đăng ảnh từ Lightroom lên Instagram
Lightroom cho iOSLightroom cho Android
Trước khi tiến hành, các bạn cần tải và cài đặt thêm plugin LR/Instagram (tải về, giải nén rồi cài đặt như bình thường). Sau đó làm theo các hướng dẫn sau đây:
Bước 1: Mở Lightroom, chọn vào File / Plugin Manager (hoặc sử dụng tổ hợp phím tắt Shift + Alt + Cmd + Dấu phẩy).
Bước 2: Chọn tiếp Add.
Bước 3: Điều hướng đường dẫn tới vị trí của plugin LR/Instagram vừa tải về, chuột trái vào file đó rồi nhấn vào Add plugin.
Bước 4: Chuyển tới tab Library trong Lightroom và chọn mục Publish Services. Nếu không thấy mục này có thể tìm trong Window / Panels / Publish Services.
Bước 5: Khi bạn thấy LR / Instagram trong danh sách hiện ra, hãy chọn tiếp Set up.
Bước 6: Nhập tên tài khoản và mật khẩu của bạn vào Instagram Account (Tài khoản Instagram), sau đó Save lại.
Cách đăng ảnh lên Instagram từ Lightroom
Sau khi đã thiết lập xong những bước trên, chúng ta có thể trực tiếp đăng ảnh vừa chỉnh sửa trên Lightroom lên Insagram bằng cách:
Bước 1: Tại màn hình Lightroom, chọn Metadata (bảng bên phải) / LR / Instagram.
Bước 2: Một cửa sổ thông tin xuất hiện, tại đây bạn có thể thiết lập các “hashtag” cho ảnh của mình. Quan sát mục trong Publish Services, chọn và kéo các ảnh cần đăng lên Instagram vào LR/Instagram folder.
Bước 3: Nhấn chuột trái vào Instagram photos rồi Publish. Vậy là xong.
Đó là toàn bộ những gì mà các bạn cần phải làm nếu muốn đăng trực tiếp những bức ảnh mà mình vừa chỉnh sửa trên Lightroom lên Insagram.
Bản quyền bài viết thuộc trường Mầm Non Ánh Dương. Mọi hành vi sao chép đều là gian lận.
Nguồn chia sẻ: Trường Mầm Non Ánh Dương (mamnonanhduongvt.edu.vn)
Source: Mamnonanhduongvt.edu.vn
Category: Tổng Hợp