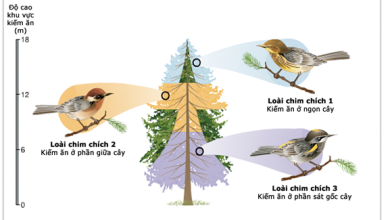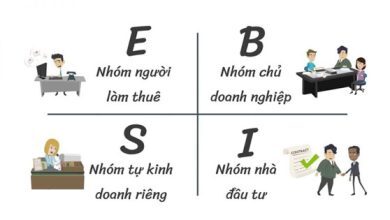XnConvert sẽ giúp bạn thay đổi kích thước hàng loạt ảnh trong nháy mắt. Dưới đây là cách sử dụng phần mềm XnConvert.
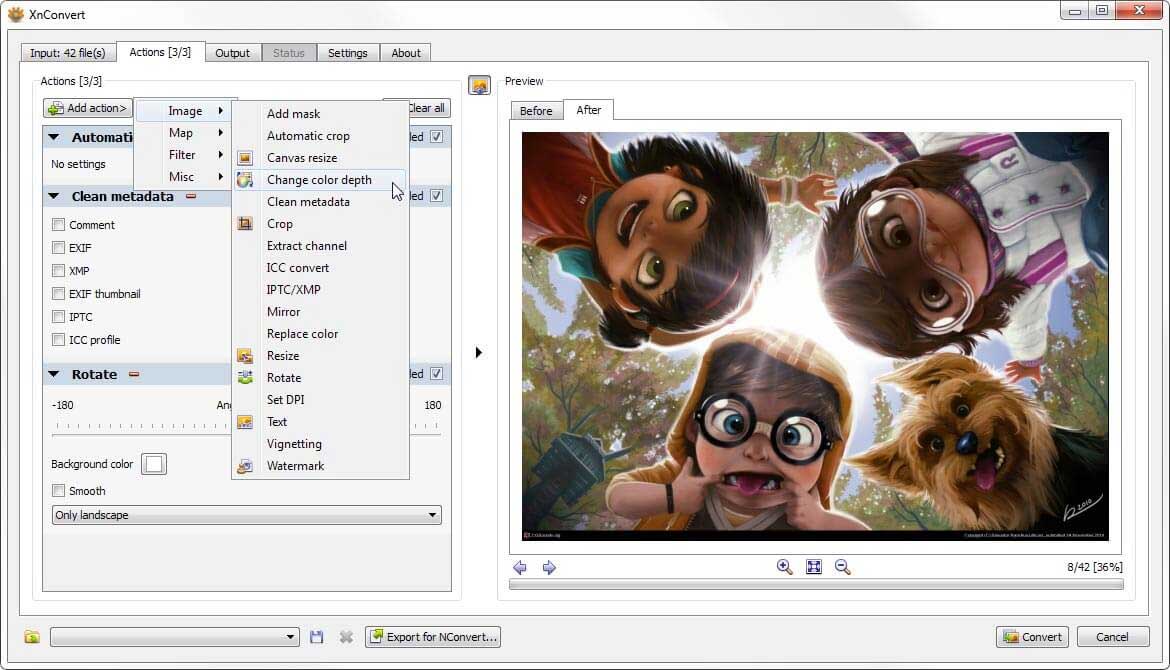
Nhờ sự phát triển của công nghệ, việc chuyển đổi hay thay đổi kích thước ảnh đã trở nên đơn giản hơn bao giờ hết. Vì thế, đừng lãng phí thời gian đổi lại kích thước ảnh bằng tay nữa. Bạn có thể dễ dàng chọn một phần mềm hỗ trợ tính năng này trên Internet. Nổi bật trong số đó là XnConvert.
This post: Cách thay đổi kích thước ảnh hàng loạt bằng XnConvert
XnConvert là trình chuyển đổi ảnh hàng loạt nhanh, mạnh mẽ và hoàn toàn miễn phí trên nhiều nền tảng. Nó cho phép người dùng tự động chỉnh sửa các bộ sưu tập hình ảnh rộng lớn. Bạn có thể xoay, chuyển đổi và nén các bức hình khác nhau cực dễ dàng. XnConvert còn cho phép bạn sử dụng hơn 80 tác vụ (chẳng hạn như chỉnh lại kích thước, cắt, hiệu chỉnh màu, bộ lọc…)
XnConvert hỗ trợ hầu hết mọi định dạng ảnh và đồ họa thông dụng như JPEG, TIFF, PNG, GIF, WEBP, PSD, JPEG2000, OpenEXR, camera RAW, HEIC, PDF, DNG, CR2… Bạn có thể lưu và tái sử dụng những thiết lập trước cho các chuyển đổi ảnh khác.
Tải và cài đặt XnConvert
Tải XnConvert
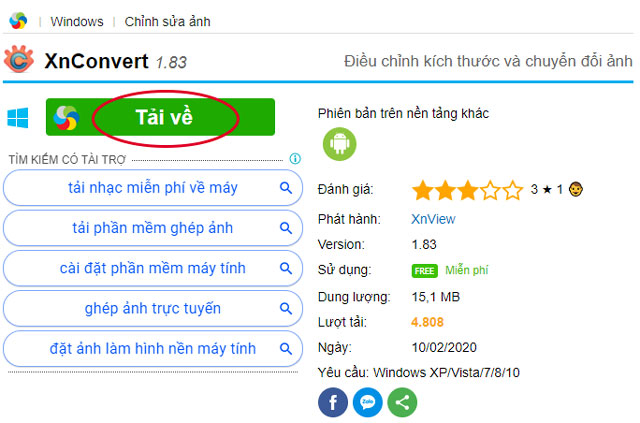
Ấn vào nút Tải về và chọn file tải phù hợp với thiết bị của mình.

Sau khi quá trình tải file về máy hoàn tất. Bạn nhấp đúp vào file để bắt đầu cài đặt. Chọn ngôn ngữ.
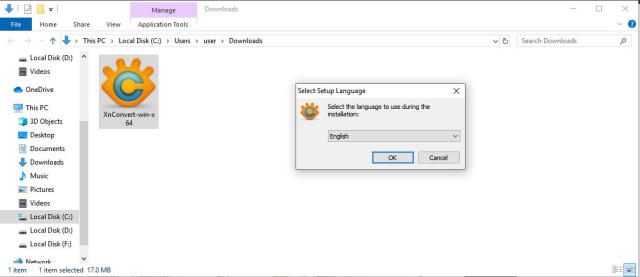
Nhấn vào vào I accept the agreement để chấp nhận điều khoản của ứng dụng.
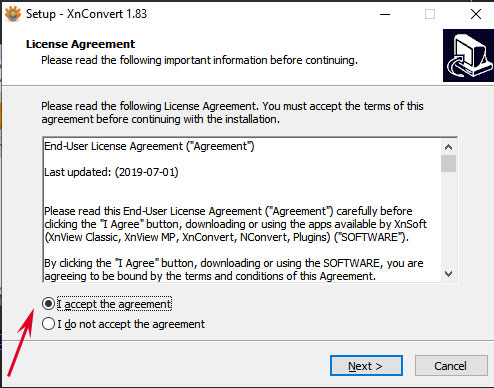
Chọn thư mục lưu cài đặt.
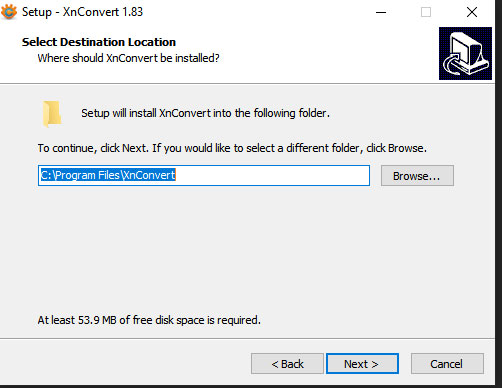
Chọn Install để bắt đầu cài đặt.
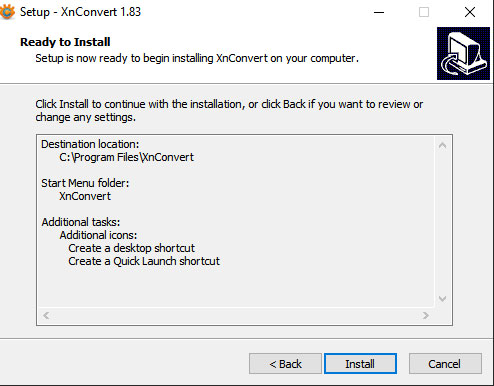
Quá trình cài đặt rất nhanh, bạn sẽ thấy thông báo hoàn tất.
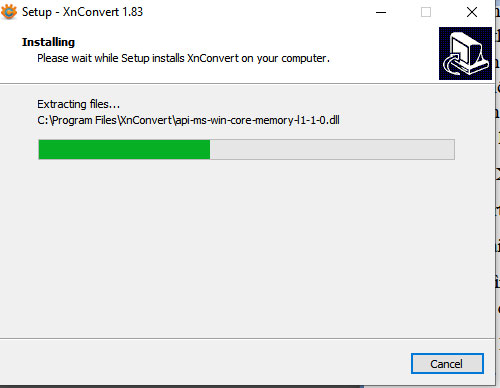
Cách chỉnh thước ảnh hàng loạt bằng XnConvert
Cài đặt kích thước
Bỏ qua tab đầu tiên, chọn sang tab Action.
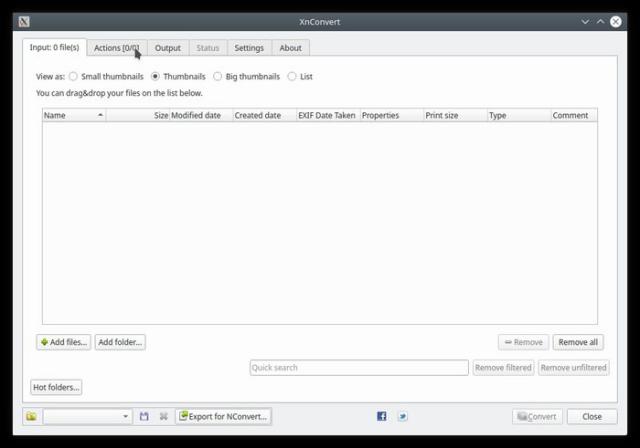
Mục đích của chúng ra là đơn giản hóa việc thay đổi kích thước ảnh và nén ảnh hàng loạt. Hãy thêm hành động Resize. Cách thực hiện: Click vào Add action > Image > Resize.
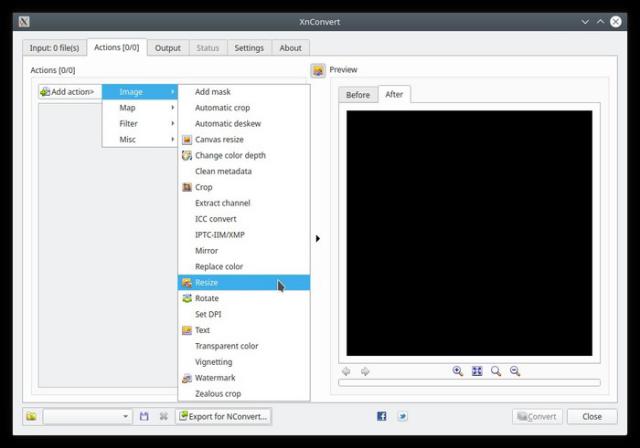
Chọn chiều rộng (Width) và chiều cao (Height) của ảnh mà bạn muốn.
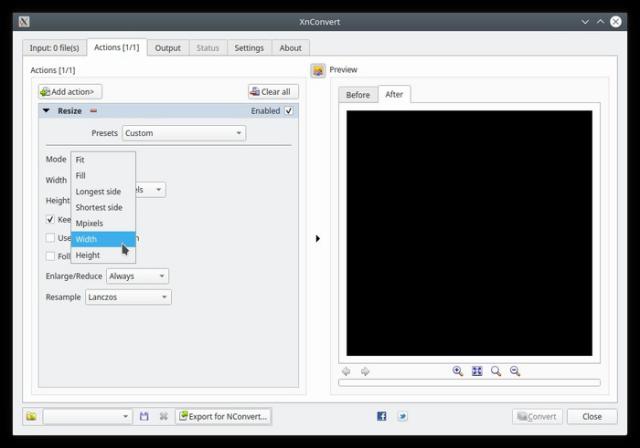
Thay đổi Enlarge/Reduce từ Always sang Reduce only. Khi đó, XnConvert sẽ thu nhỏ các hình ảnh lớn hơn chiều rộng mà bạn muốn, nhưng nếu ảnh có chiều rộng nhỏ hơn thì nó được giữ nguyên kích thước gốc chứ không phóng to thêm.
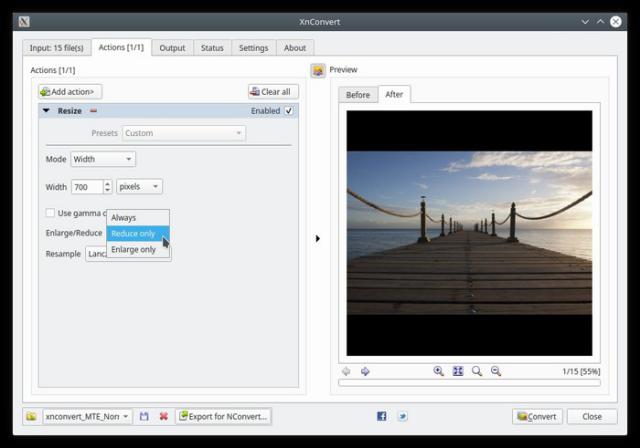
Cài đặt xuất hình ảnh
Sang tab Output, XnConvert cho phép bạn xuất hình ảnh đã chuyển đổi thành tệp zip, email, album Flickr… Những thứ này có thể bạn sẽ cần đến trong tương lai. Còn bây giờ hãy để là Folder.
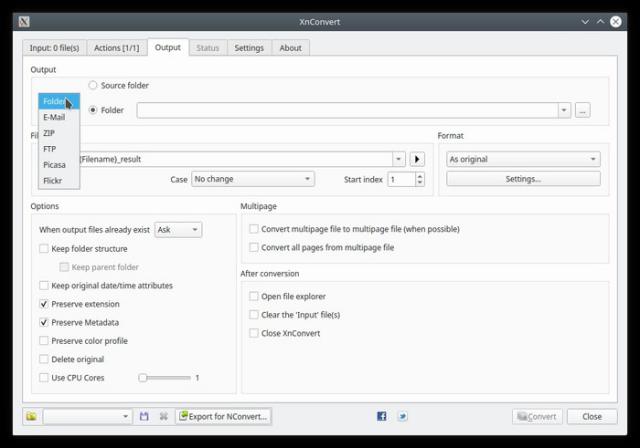
Nếu muốn bạn có thể đặt tên cho tệp.
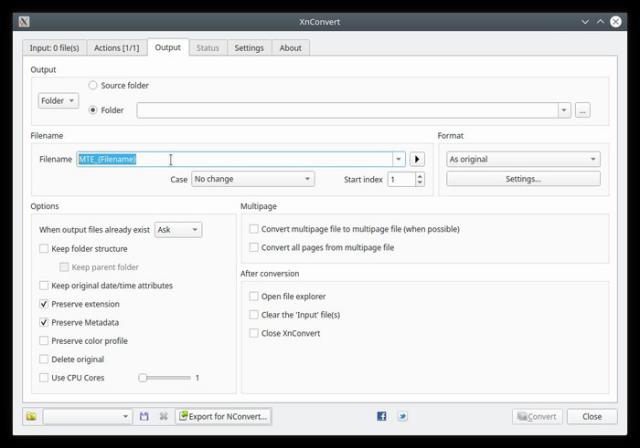
Chọn định dạng ảnh khi xuất ra. Ở phần Format, click As original (giữ nguyên định dạng gốc) > chọn định dạng bạn muốn ở menu thả xuống.
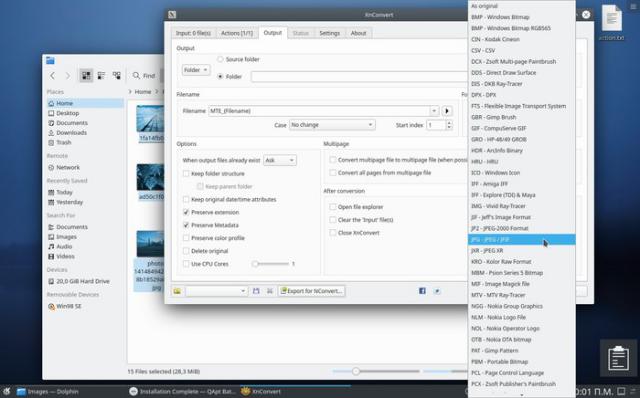
Mỗi định dạng sẽ có một bộ cài đặt riêng. Trong Settings, bạn có thể điều chỉnh tỷ lệ nén / chất lượng ảnh.
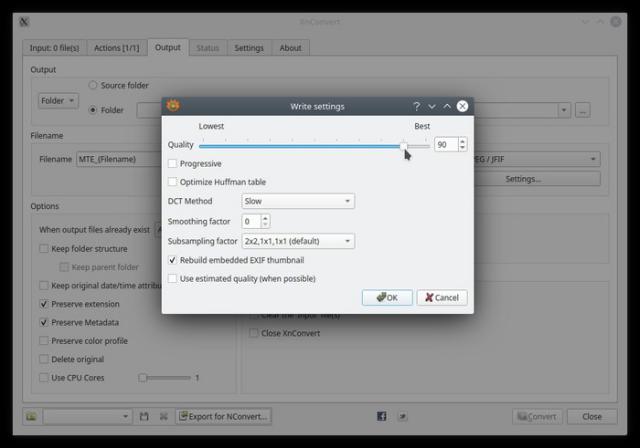
Theo mặc định, XnConvert không sử dụng nhiều lõi CPU. Để làm điều đó và tăng tốc độ, hãy bật “Use CPU Cores” phía dưới bên trái và sử dụng thanh trượt bên cạnh để đặt số lượng lõi.
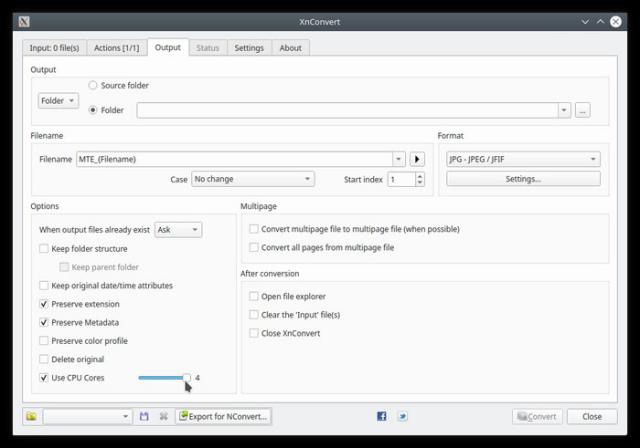
Lưu các tập lệnh khác nhau
Khi mọi thứ đã được thiết lập theo ý muốn, bạn hãy lưu tất cả các cài đặt đó trong một profile để sử dụng trong tương lai.
Nhấn vào nút nhỏ phía dưới bên trái có biểu tượng đĩa.
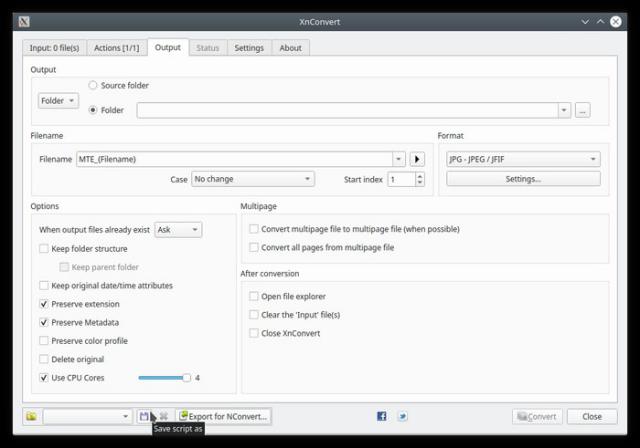
Chọn thư mục lưu và đặt tên ở cửa sổ Windows bật lên.
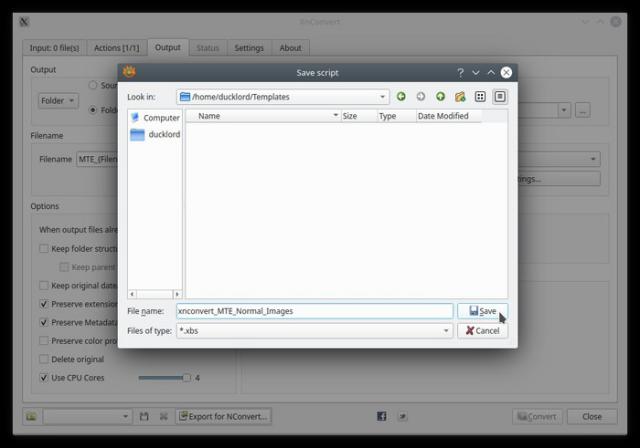
Nhập ảnh và chuyển đổi
Giờ đây, khi muốn thay đổi kích thước nhiều hình ảnh, bạn chỉ cần kéo và thả chúng vào trong ứng dụng, chọn profile phù hợp và chuyển đổi.
Mở nơi có ảnh. Chọn ảnh hàng loạt và kéo chúng vào cửa sổ của ứng dụng. Nếu muốn, bạn có thể thêm ảnh từ các thư mục khác nhau.
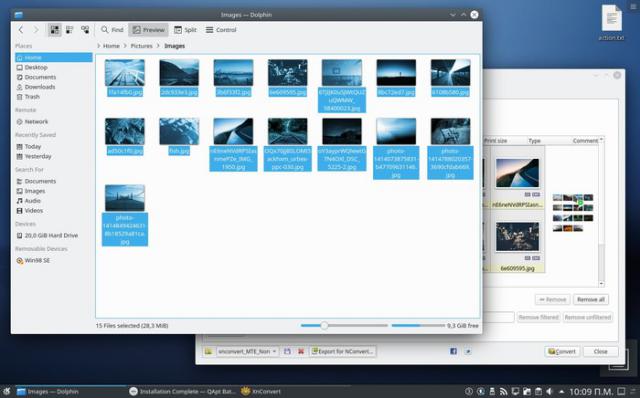
Vào tab Output, chọn thư mục bạn muốn lưu ảnh sau khi xử lý.
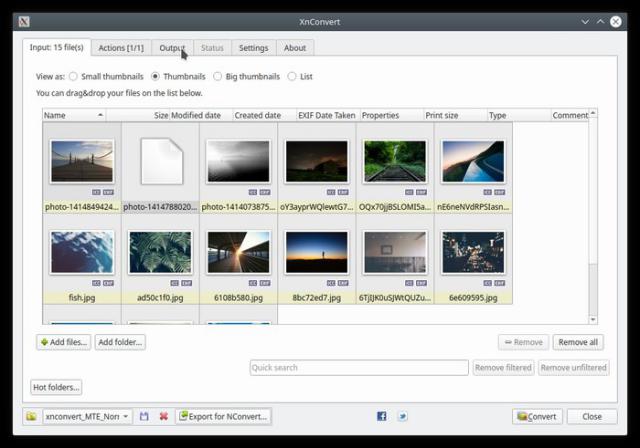
Nhấn nút Convert ở phía dưới bên phải để bắt đầu quy trình.
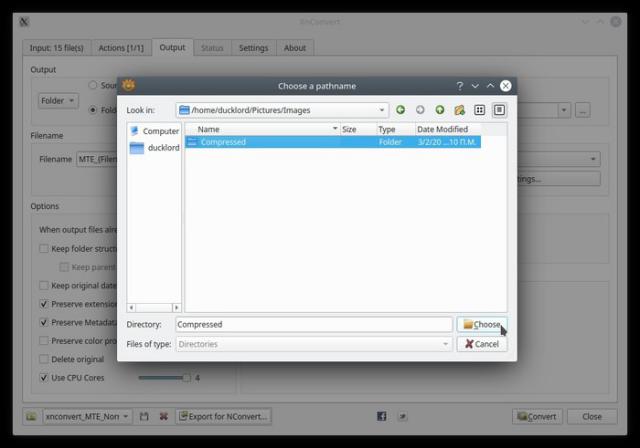
Sau một thời gian, bạn sẽ thấy các ảnh đã được chỉnh sửa kích thước ở thư mục đã chọn.
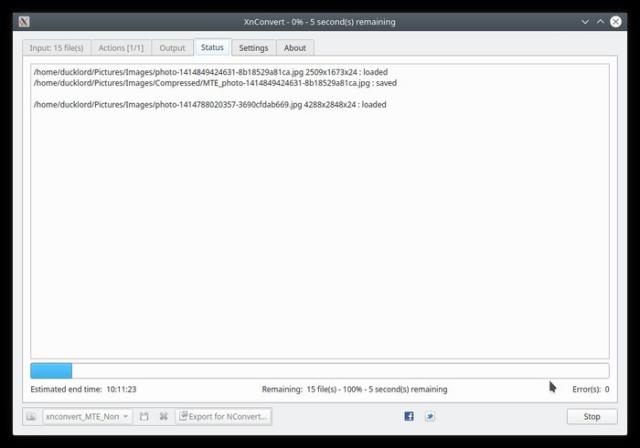
Trên đây là cách chỉnh kích thước ảnh hàng loạt nhanh chóng, đồng thời chuyển đổi định dạng ảnh hàng loạt. Hy vọng bài viết hữu ích với bạn!
Xem thêm Cách thay đổi kích thước ảnh hàng loạt bằng XnConvert
XnConvert sẽ giúp bạn thay đổi kích thước hàng loạt ảnh trong nháy mắt. Dưới đây là cách sử dụng phần mềm XnConvert.
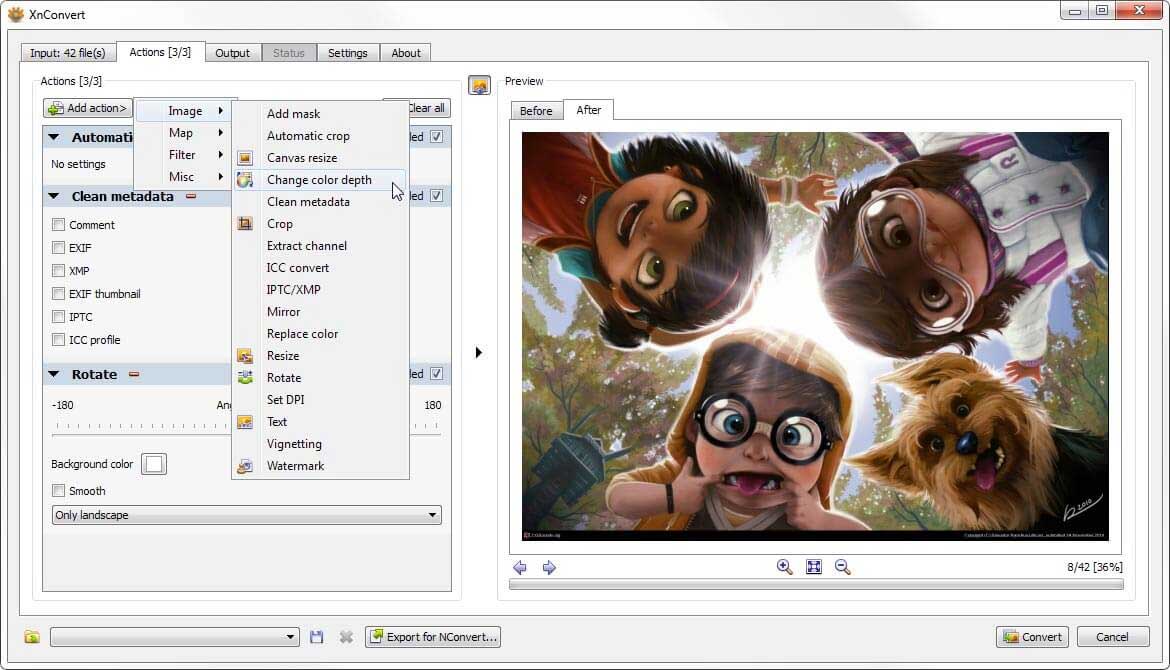
Nhờ sự phát triển của công nghệ, việc chuyển đổi hay thay đổi kích thước ảnh đã trở nên đơn giản hơn bao giờ hết. Vì thế, đừng lãng phí thời gian đổi lại kích thước ảnh bằng tay nữa. Bạn có thể dễ dàng chọn một phần mềm hỗ trợ tính năng này trên Internet. Nổi bật trong số đó là XnConvert.
This post: Cách thay đổi kích thước ảnh hàng loạt bằng XnConvert
XnConvert là trình chuyển đổi ảnh hàng loạt nhanh, mạnh mẽ và hoàn toàn miễn phí trên nhiều nền tảng. Nó cho phép người dùng tự động chỉnh sửa các bộ sưu tập hình ảnh rộng lớn. Bạn có thể xoay, chuyển đổi và nén các bức hình khác nhau cực dễ dàng. XnConvert còn cho phép bạn sử dụng hơn 80 tác vụ (chẳng hạn như chỉnh lại kích thước, cắt, hiệu chỉnh màu, bộ lọc…)
XnConvert hỗ trợ hầu hết mọi định dạng ảnh và đồ họa thông dụng như JPEG, TIFF, PNG, GIF, WEBP, PSD, JPEG2000, OpenEXR, camera RAW, HEIC, PDF, DNG, CR2… Bạn có thể lưu và tái sử dụng những thiết lập trước cho các chuyển đổi ảnh khác.
Tải và cài đặt XnConvert
Tải XnConvert
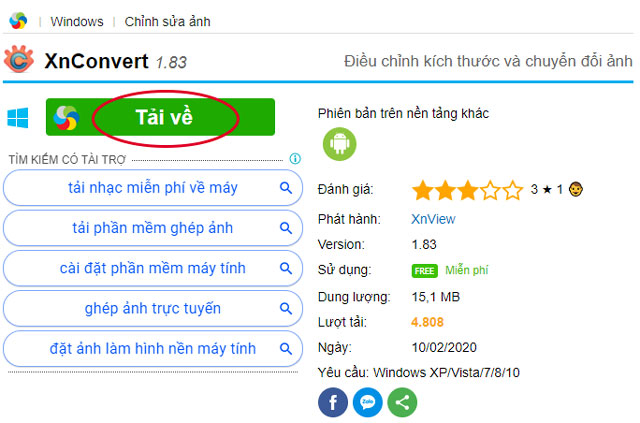
Ấn vào nút Tải về và chọn file tải phù hợp với thiết bị của mình.

Sau khi quá trình tải file về máy hoàn tất. Bạn nhấp đúp vào file để bắt đầu cài đặt. Chọn ngôn ngữ.
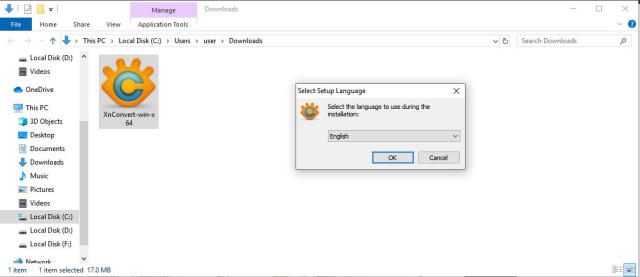
Nhấn vào vào I accept the agreement để chấp nhận điều khoản của ứng dụng.
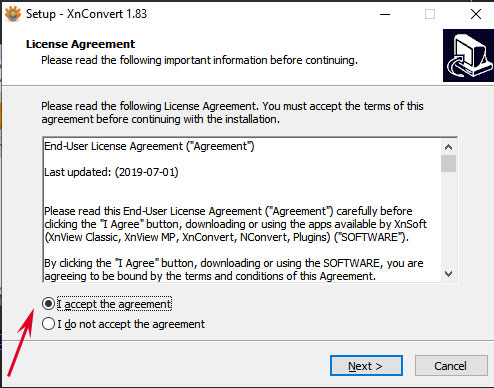
Chọn thư mục lưu cài đặt.
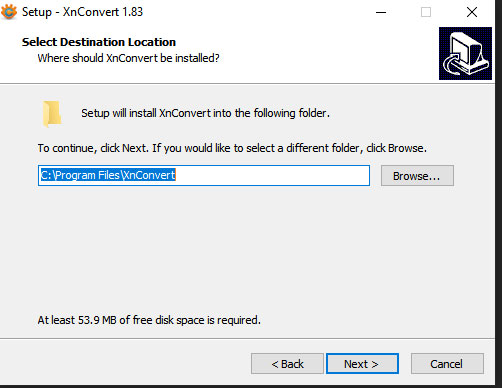
Chọn Install để bắt đầu cài đặt.
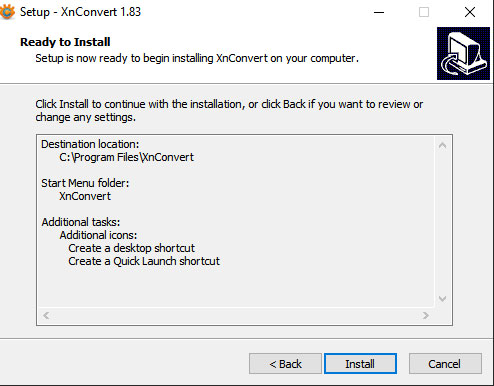
Quá trình cài đặt rất nhanh, bạn sẽ thấy thông báo hoàn tất.
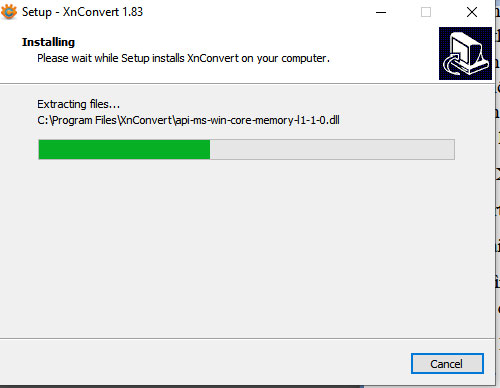
Cách chỉnh thước ảnh hàng loạt bằng XnConvert
Cài đặt kích thước
Bỏ qua tab đầu tiên, chọn sang tab Action.
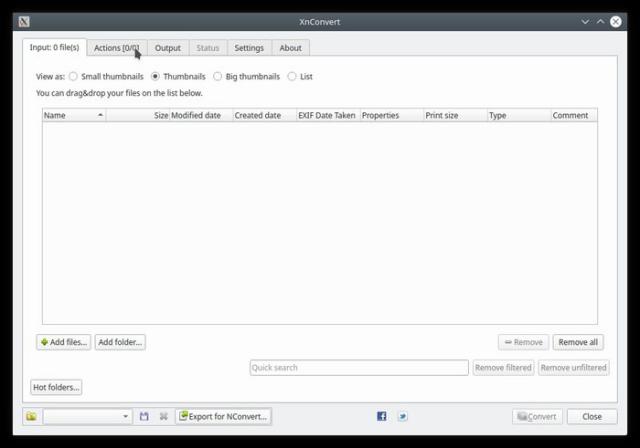
Mục đích của chúng ra là đơn giản hóa việc thay đổi kích thước ảnh và nén ảnh hàng loạt. Hãy thêm hành động Resize. Cách thực hiện: Click vào Add action > Image > Resize.
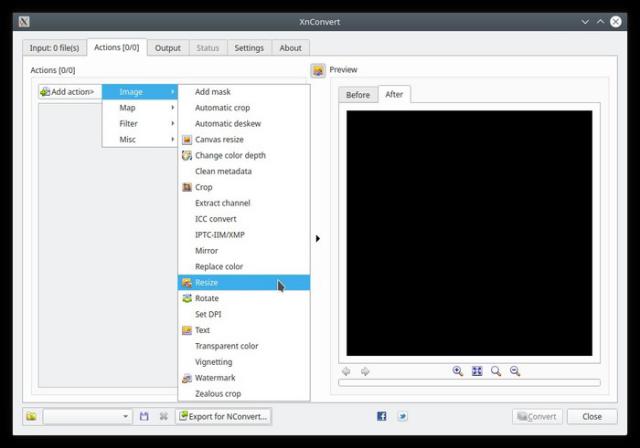
Chọn chiều rộng (Width) và chiều cao (Height) của ảnh mà bạn muốn.
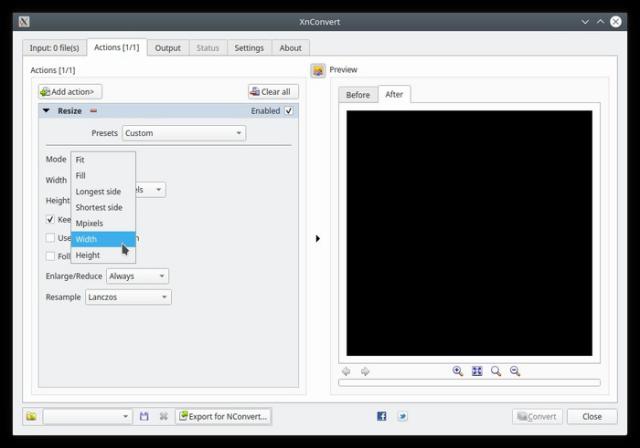
Thay đổi Enlarge/Reduce từ Always sang Reduce only. Khi đó, XnConvert sẽ thu nhỏ các hình ảnh lớn hơn chiều rộng mà bạn muốn, nhưng nếu ảnh có chiều rộng nhỏ hơn thì nó được giữ nguyên kích thước gốc chứ không phóng to thêm.
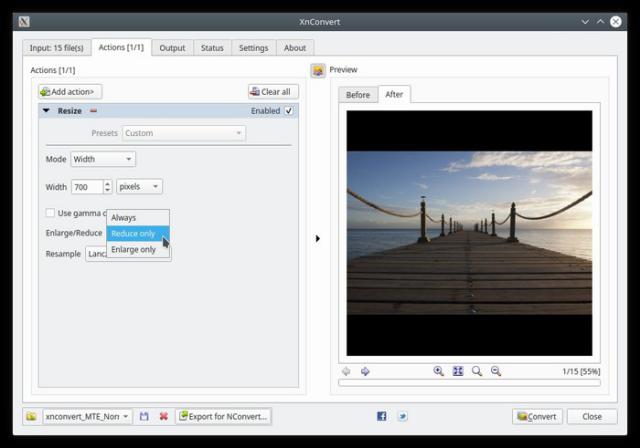
Cài đặt xuất hình ảnh
Sang tab Output, XnConvert cho phép bạn xuất hình ảnh đã chuyển đổi thành tệp zip, email, album Flickr… Những thứ này có thể bạn sẽ cần đến trong tương lai. Còn bây giờ hãy để là Folder.
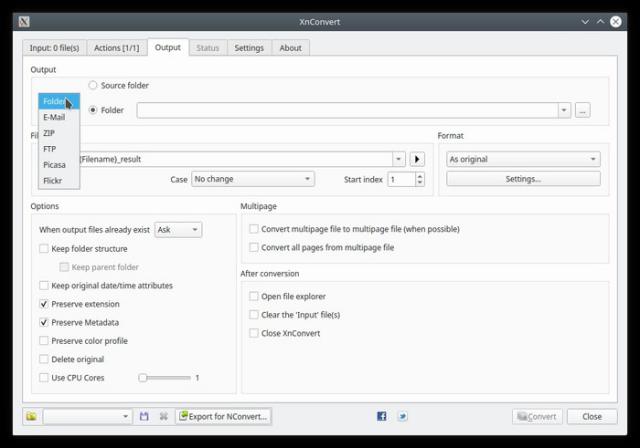
Nếu muốn bạn có thể đặt tên cho tệp.
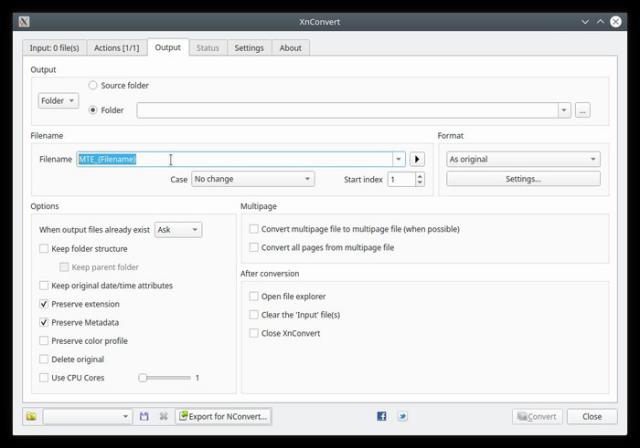
Chọn định dạng ảnh khi xuất ra. Ở phần Format, click As original (giữ nguyên định dạng gốc) > chọn định dạng bạn muốn ở menu thả xuống.
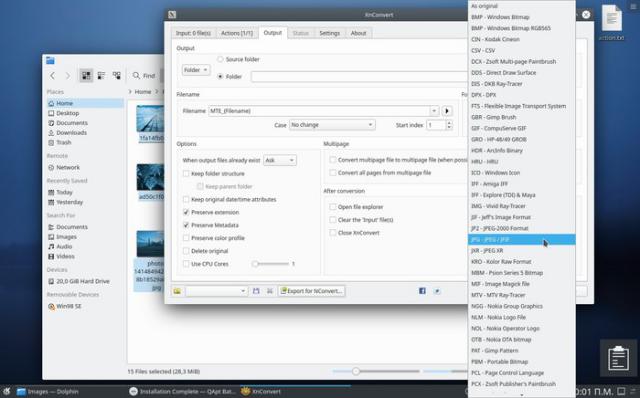
Mỗi định dạng sẽ có một bộ cài đặt riêng. Trong Settings, bạn có thể điều chỉnh tỷ lệ nén / chất lượng ảnh.
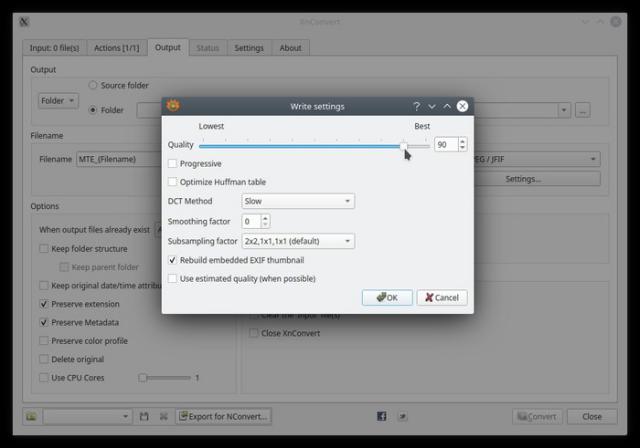
Theo mặc định, XnConvert không sử dụng nhiều lõi CPU. Để làm điều đó và tăng tốc độ, hãy bật “Use CPU Cores” phía dưới bên trái và sử dụng thanh trượt bên cạnh để đặt số lượng lõi.
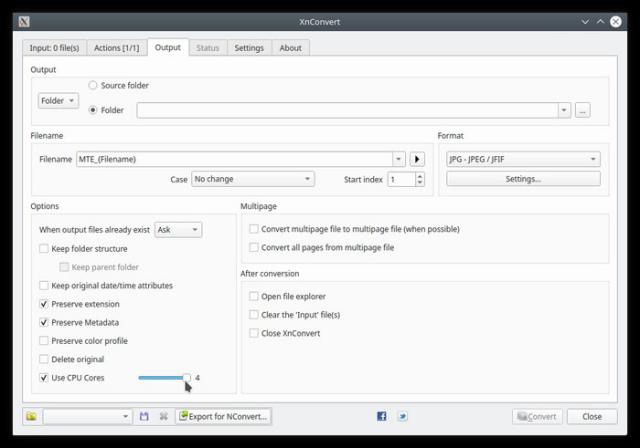
Lưu các tập lệnh khác nhau
Khi mọi thứ đã được thiết lập theo ý muốn, bạn hãy lưu tất cả các cài đặt đó trong một profile để sử dụng trong tương lai.
Nhấn vào nút nhỏ phía dưới bên trái có biểu tượng đĩa.
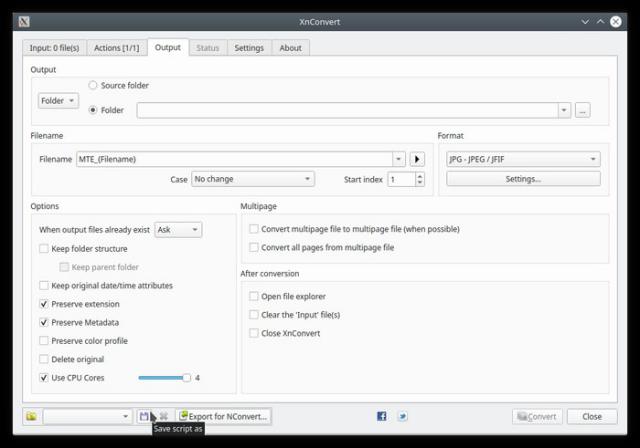
Chọn thư mục lưu và đặt tên ở cửa sổ Windows bật lên.
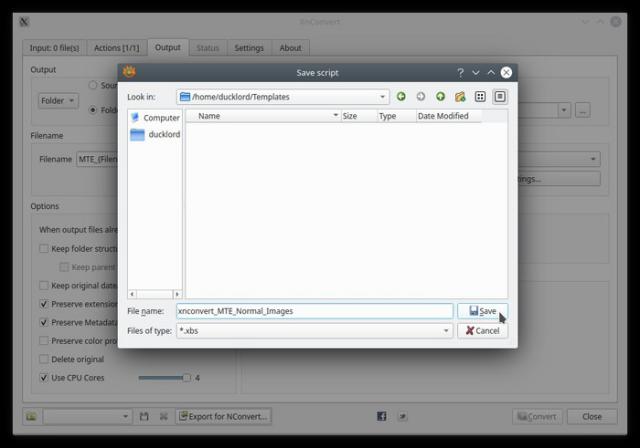
Nhập ảnh và chuyển đổi
Giờ đây, khi muốn thay đổi kích thước nhiều hình ảnh, bạn chỉ cần kéo và thả chúng vào trong ứng dụng, chọn profile phù hợp và chuyển đổi.
Mở nơi có ảnh. Chọn ảnh hàng loạt và kéo chúng vào cửa sổ của ứng dụng. Nếu muốn, bạn có thể thêm ảnh từ các thư mục khác nhau.
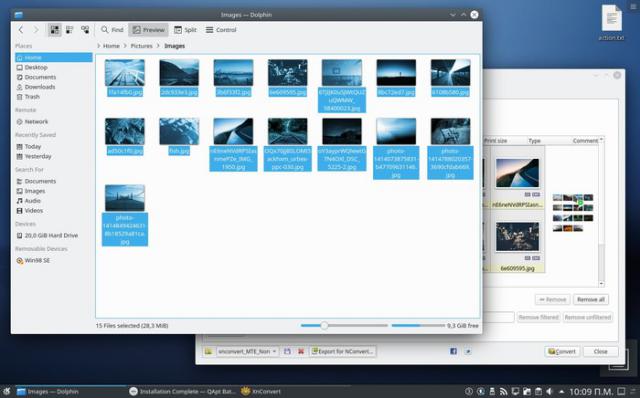
Vào tab Output, chọn thư mục bạn muốn lưu ảnh sau khi xử lý.
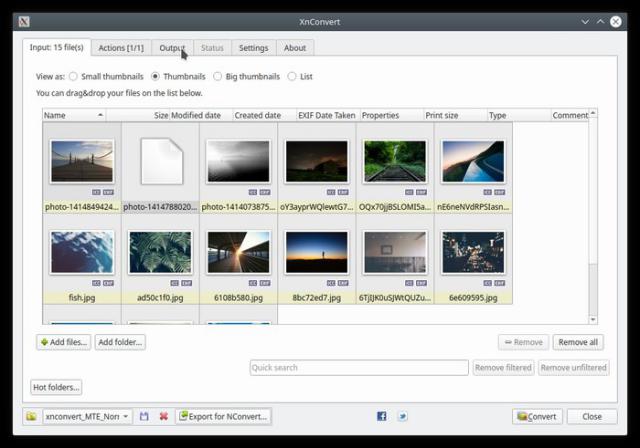
Nhấn nút Convert ở phía dưới bên phải để bắt đầu quy trình.
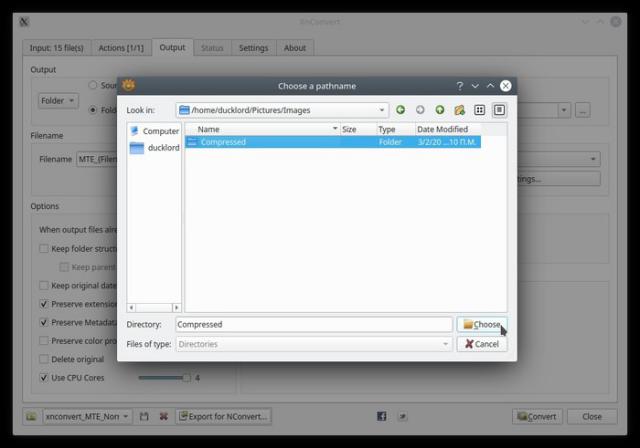
Sau một thời gian, bạn sẽ thấy các ảnh đã được chỉnh sửa kích thước ở thư mục đã chọn.
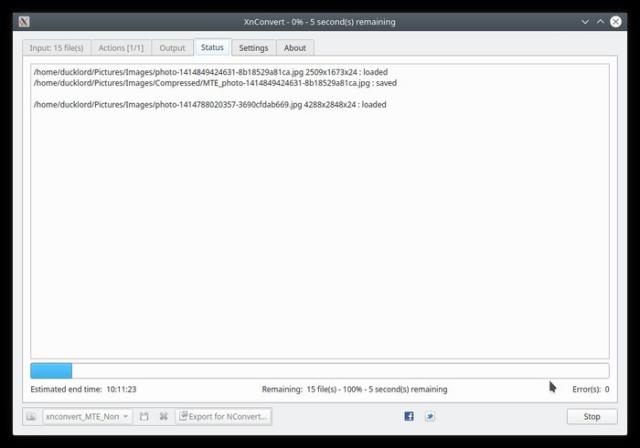
Trên đây là cách chỉnh kích thước ảnh hàng loạt nhanh chóng, đồng thời chuyển đổi định dạng ảnh hàng loạt. Hy vọng bài viết hữu ích với bạn!
Bản quyền bài viết thuộc trường Mầm Non Ánh Dương. Mọi hành vi sao chép đều là gian lận.
Nguồn chia sẻ: Trường Mầm Non Ánh Dương (mamnonanhduongvt.edu.vn)
Source: Mamnonanhduongvt.edu.vn
Category: Tổng Hợp