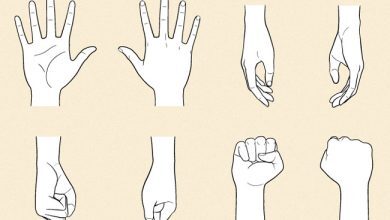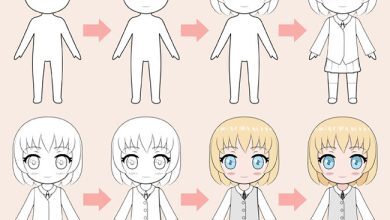Tạo chữ cái lớn đầu dòng, thường được áp dụng trong các bài báo, tạp chí…. Giúp văn bản trở nên nổi bật hơn đối với người đọc.
Trong word, để tạo chữ cái lớn đầu dòng. Thì bạn sử dụng tính năng Drop Cap để tạo.
This post: Cách tạo chữ drop cap trong word
Cách tạo chữ drop cap trong word như thế nào? Thì trong bài viết này, mình sẽ hướng dẫn bạn cách tạo và tùy chỉnh chữ Drop Cap.
1. Cách tạo chữ drop cap trong word
Ví dụ mình có văn bản sau đây:
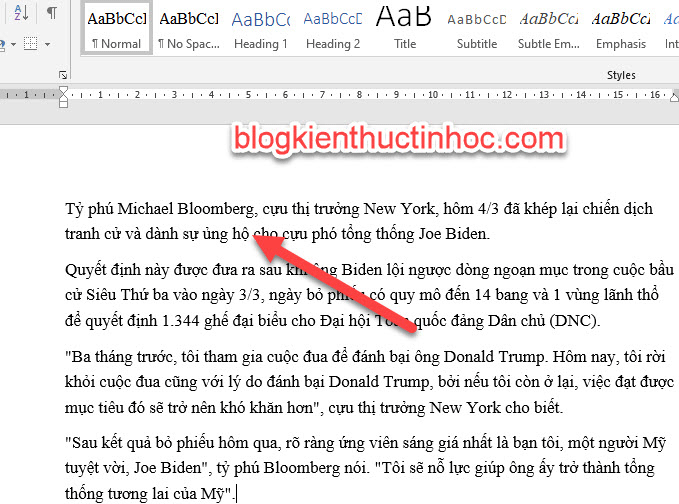
Mình sẽ cho chữ T trong chữ Tỷ phóng lớn lên, so với những chữ cái trong đoạn văn. Thì mình sẽ thực hiện như sau:
Bước 1: Quét chọn vào chữ cái, mà bạn muốn phóng lớn. Sau đó bấm vào Tab Insert.
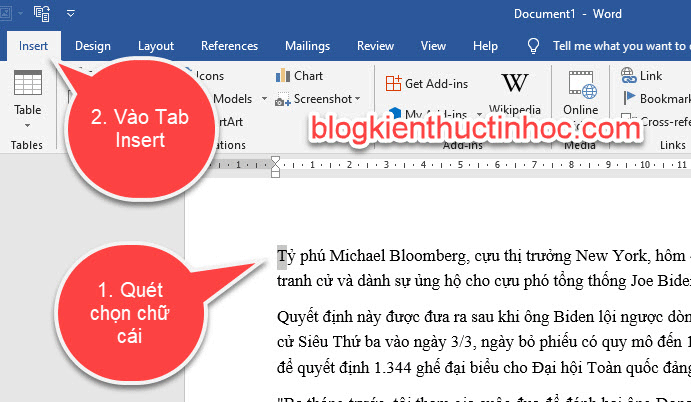
Lưu ý: Trước chữ cái mà bạn muốn phóng lớn, không được có khoảng trắng, nếu có khoảng trắng thì mục Drop cap sẽ bị ẩn đi.
Bước 2: Bạn rê chuột đến nhóm công cụ text, bấm chọn vào Drop Cap.
Trong đó:
None: Chế độ thông chữ bình thường.
Dropped: Chữ to trong khoảng cách 3 dòng và đẩy các chữ phía sau vô 1 khoảng.
In margin: Chữ to khoảng cách 3 dòng và bị đẩy ra khỏi lề.
Drop cap Options: Chế độ tùy chỉnh.
Giả sử như ở đây, mình chọn kiểu phóng to là Dropped.
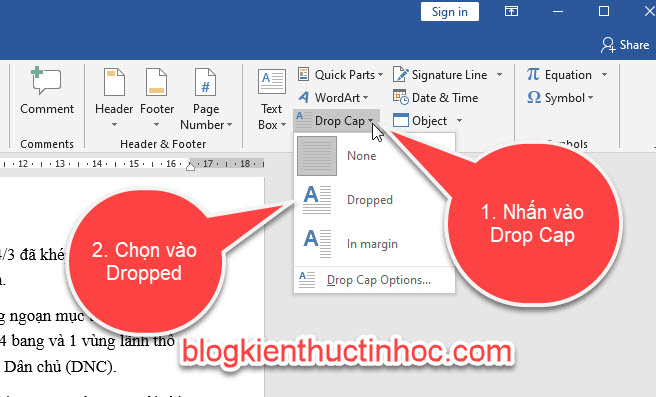
Ngay lập tức chữ cái đầu dòng mà bạn quét chọn, sẽ được phóng to như hình dưới đây.
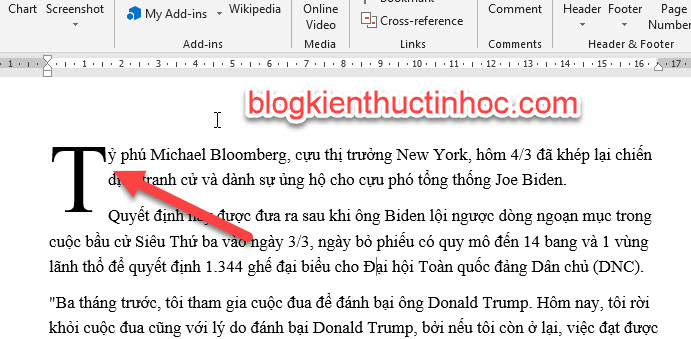
Giả sử như bạn muốn tạo ra chữ cái lớn đầu dòng, có độ dài nằm trong khoảng cách lớn hơn 3 dòng. Hoặc bạn muốn các ký tự ở phía sau chữ cái phóng to, cách nó 1 khoảng bao nhiêu cm.
Để làm được các yêu cầu trên, thì bạn vào chế độ tùy chỉnh chữ Drop Cap ở mục 2.
2. Cách phóng to chữ trong word tùy chỉnh
Thực hiện:
Bước 1: Đầu tiên quét chọn vào chữ cái, sau đó vào Tab Insert, bấm vào Drop Cap và chọn Drop cap Options.
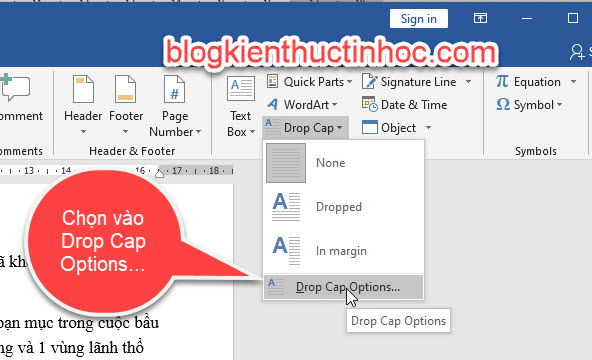
Bước 2: Lúc này hộp thoại Drop Cap sẽ xuất hiện, bao gồm các tùy chọn.
Posittion: Lựa chọn kiểu chữ Drop Cap.
Font: Chọn font cho chữ Drop Cap.
Lines to drops: Lựa chọn số dòng hiển thị chữ Drop Cap.
Distance from text: Chọn khoảng cách của chữ Drop Cap so với các kí tự sau nó.
Bạn có thể chọn 1 trong 2 kiểu Dropped hoặc In margin để tùy chỉnh.
Giả sử như ở đây, mình chọn kiểu Dropped. Số dòng mà chữ cái hiển thị mình nhập 4, khoảng cách với ký tự phía sau là 1 cm.
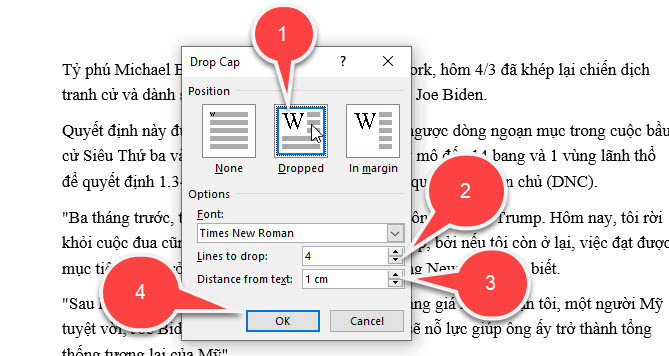
Kết quả như sau: chữ sẽ hiển thị trên 4 dòng và cách các ký tự phía sau 1cm.
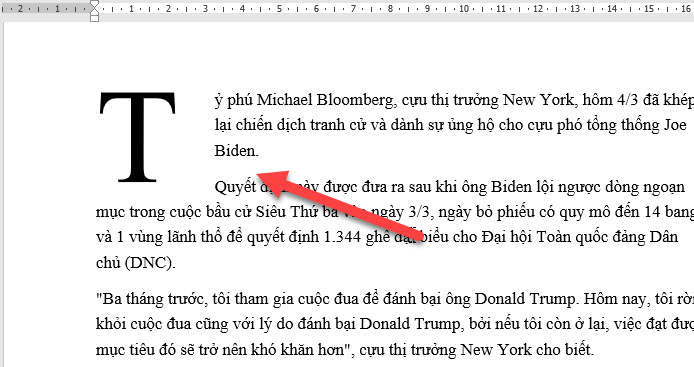
Đối với kiểu In margin thì bạn cũng làm tương tự nhé!
3. Hủy chữ Drop cap trong word
Nếu bạn không muốn phóng to chữ nữa, muốn quay về với chữ bình thường. Thì làm như sau:
Đầu tiên là quét chọn vào chữ phóng to, sau đó vào Tab Insert, tiếp theo chọn vào Drop cap và chọn None.
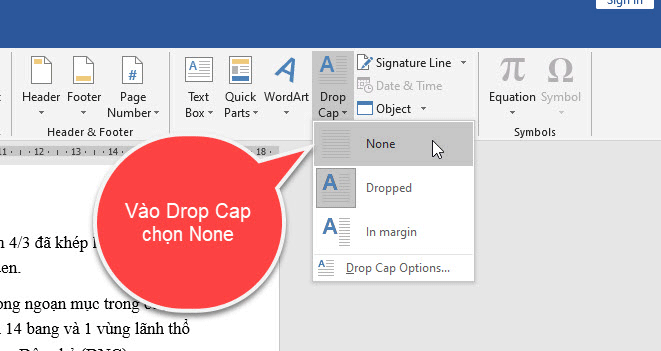
Kết quả: Chữ sẽ trở về như lúc đầu
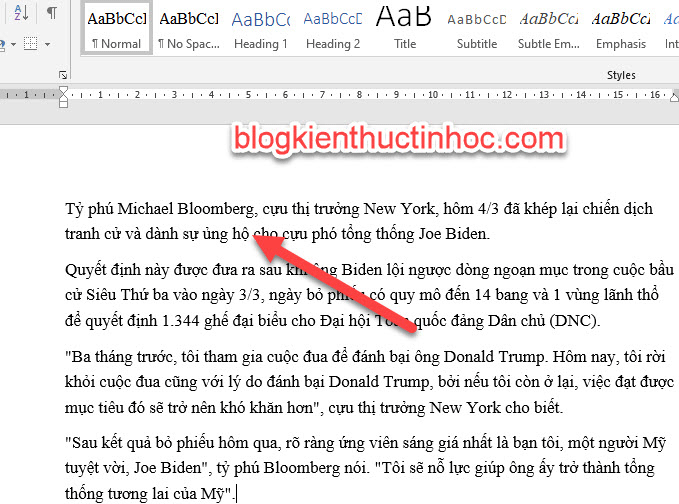
4. kết luận
Như vậy là trong bài viết này, mình đã hướng dẫn bạn cách tạo chữ drop cap trong word.
Hy vọng kiến thức này sẽ hữu ích đối với bạn, chúc bạn thành công!
Nguồn tham khảo:
Bản quyền bài viết thuộc trường Mầm Non Ánh Dương. Mọi hành vi sao chép đều là gian lận.
Nguồn chia sẻ: Trường Mầm Non Ánh Dương (mamnonanhduongvt.edu.vn)
Source: Mamnonanhduongvt.edu.vn
Category: Tổng Hợp