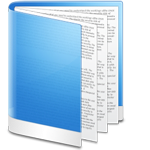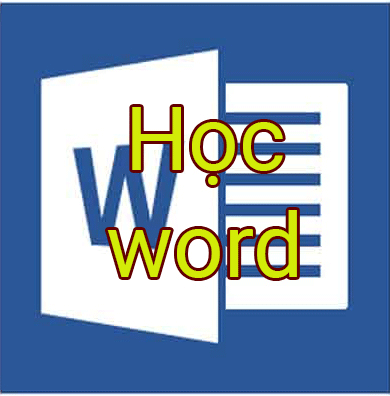Bài viết này sẽ hướng dẫn các bạn cách tải và cài đặt Photoshop (các phiên bản Photoshop khác nhau) cho máy tính sử dụng hệ điều hành Windows.
Nhắc tới chỉnh sửa ảnh là nhắc tới Adobe Photoshop, nhờ những tính năng vượt trội cùng các công cụ chỉnh sửa chuyên nghiệp, phần mềm này sẽ giúp các bạn có thể biến những bức ảnh thô kệch, xấu xí của mình trở nên long lanh và ấn tượng như được thực hiện bởi các nhiếp ảnh gia thực thụ.
This post: Cách tải và cài đặt Photoshop trên máy tính
Hướng dẫn tải và cài đặt Photoshop CC 2020
Đầu tiên các bạn truy cập vào trang sau để tải Photoshop CC về máy tính:
Tải Photoshop CC 2020
Sau khi vào trang, các bạn nhấn chọn nút Tải về.
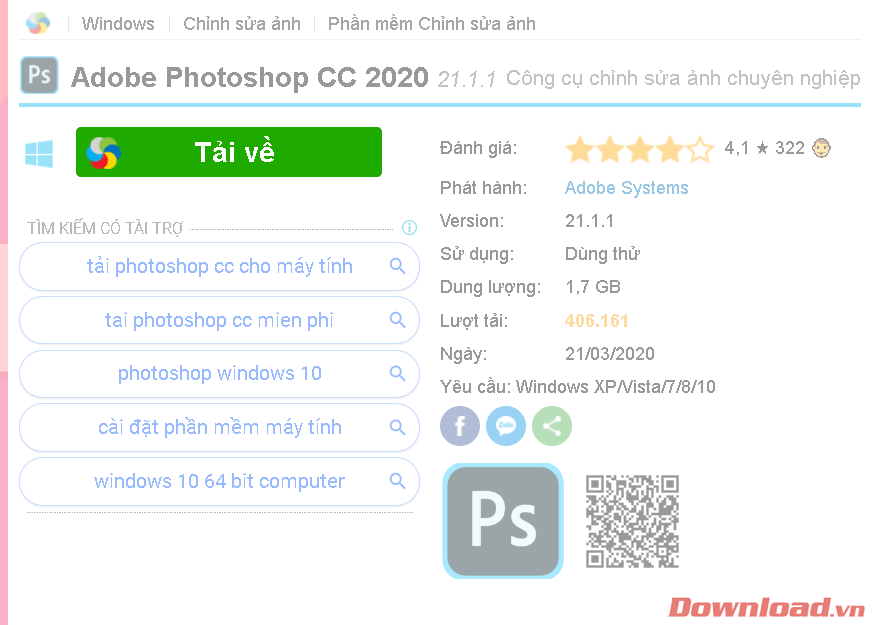
Nhấn chọn vào link Adobe Photoshop CC 2020 hoặc nút Tải xuống bên cạnh để tải xuống phiên bản Photoshop 2020 mới nhất trực tiếp từ Adobe.
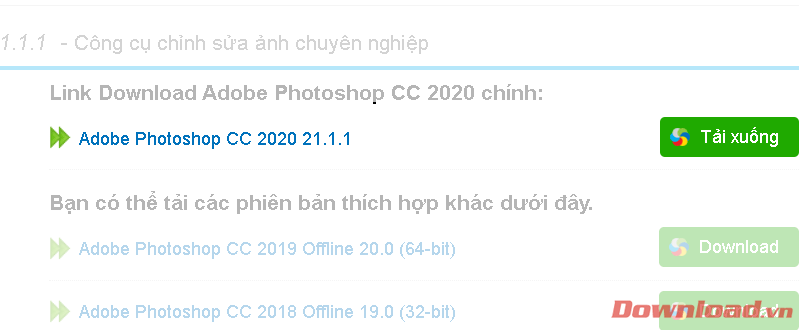
Sau khi đã tải xong, các bạn mở file cài đặt vừa tải về. Trong cửa sổ hiện ra, hãy nhập tài khoản Adobe của bạn vào và chọn Sign in. Nếu chưa có tài khoản Adobe, bạn có thể chọn đăng nhập bằng tài khoản Facebook, Google (Gmail) hoặc Apple ở phía dưới (nên chọn tài khoản Google).
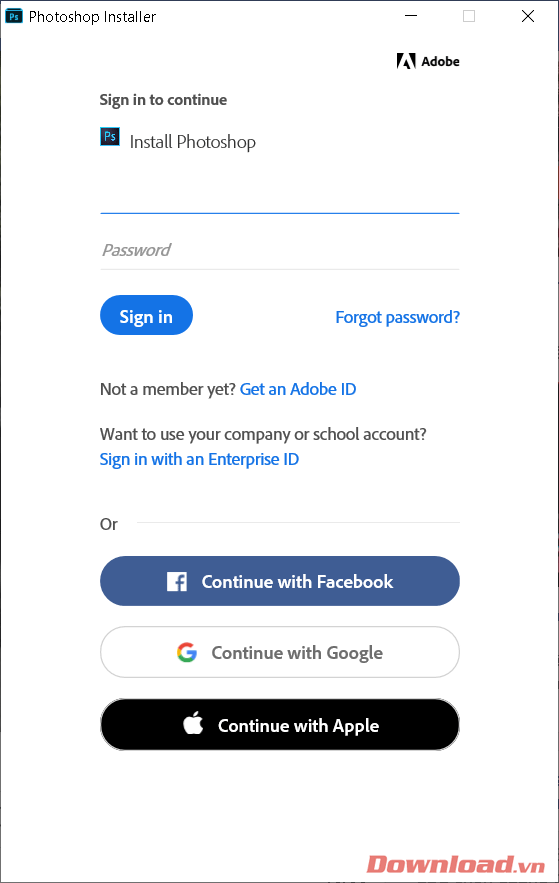
Sau khi đăng nhập thành công, Photoshop CC 2020 sẽ tự động được tải về và cài đặt trong máy tính của bạn. Phần mềm có dung lượng khá nặng nên bạn hãy kiên nhẫn chờ đợi nhé.
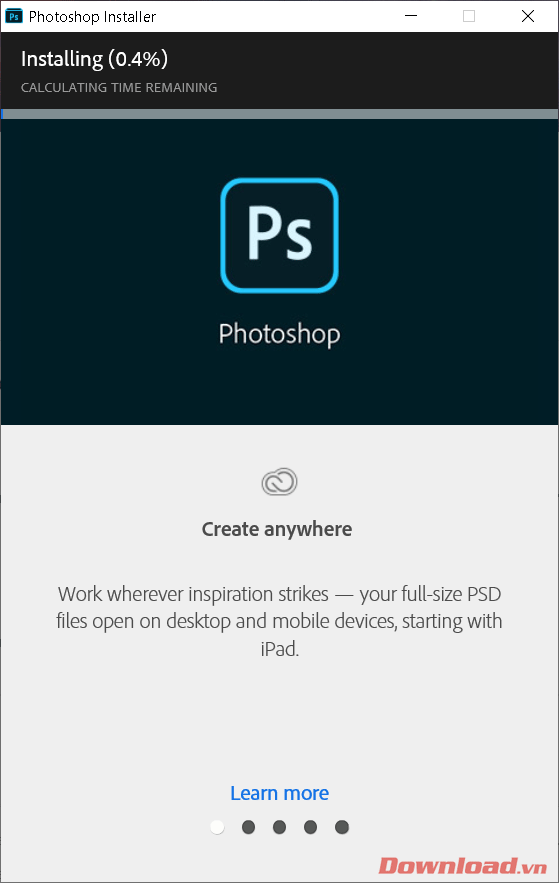
Sau khi tải xong, bạn sẽ được chuyển đến cửa sổ Creative Cloud, nơi quản lý các ứng dụng của Adobe. Ở những lần sau, khi mở Photoshop 2020 bạn sẽ mở thông qua ứng dụng quản lý này. Trong cửa sổ của Creative Cloud, các bạn nhấn chọn nút Start trial của phần Photoshop.
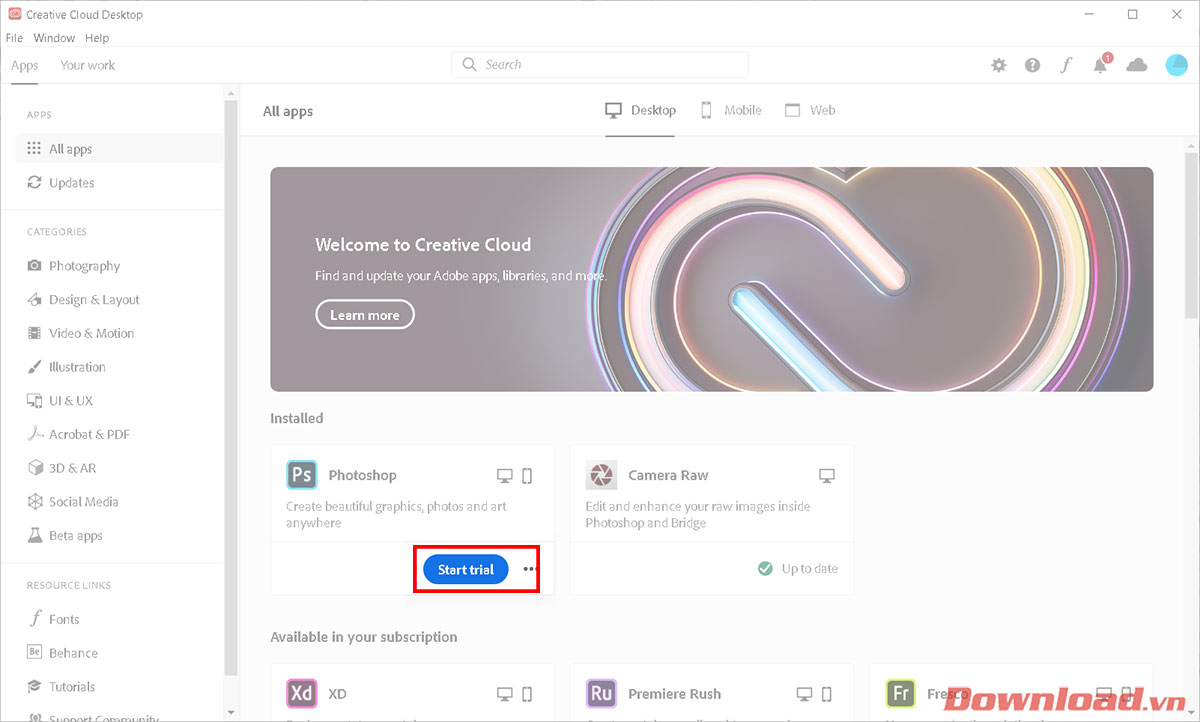
Sau đó, các bạn tiếp tục nhấn nút Open để mở Photoshop 2020. Lưu ý, đây chỉ là bản dùng thử 7 ngày. Hãy mua bản quyền để được sử dụng lâu dài các bạn nhé.
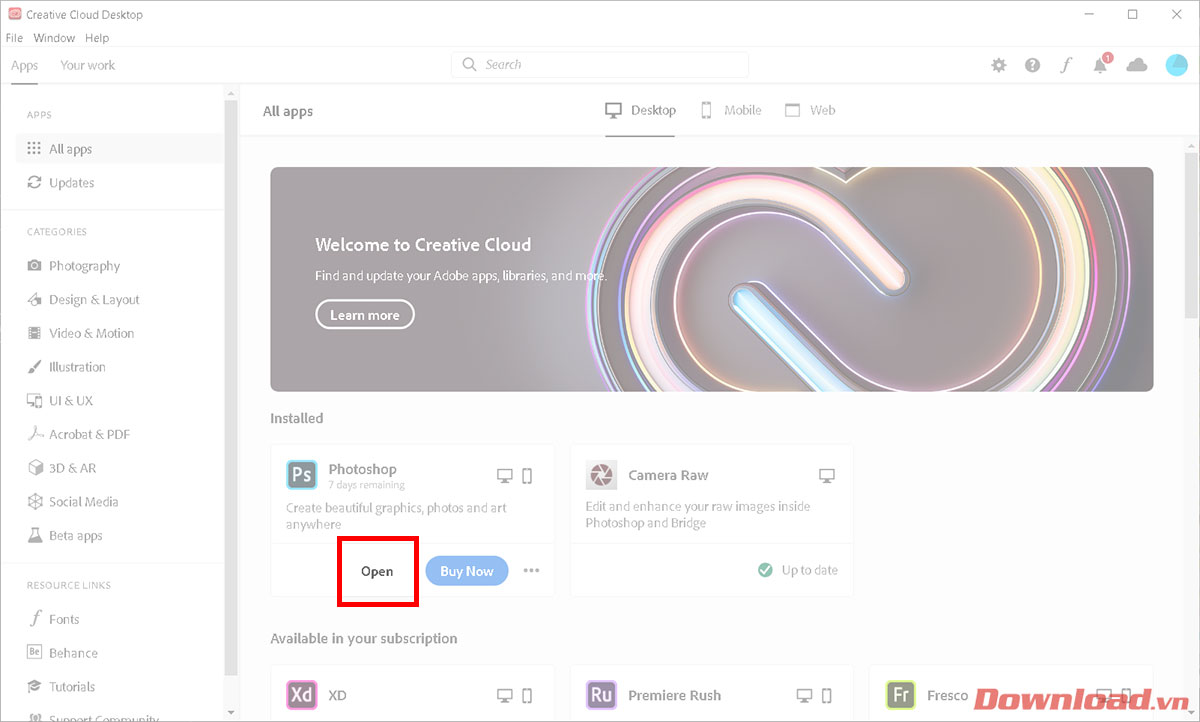
Hướng dẫn tải Photoshop CS6 về máy tính
Photoshop CS6 Adobe Photoshop CC
Với nhiều người dùng máy tính hiện nay thì có lẽ CS6 là phiên bản vừa đủ tầm và dễ sử dụng nhất trong seri các phiên bản của phần mềm này. Với bộ công cụ được bổ sung thêm một vài tính năng mới so với các bản cũ, khá gọn nhẹ, phần mềm vẫn luôn là lựa chọn số một của đại đa số người dùng hiện nay.
Bước 1: Các bạn truy cập vào đường dẫn download Photoshop CS6, sau đó nhấn chuột trái vào Tải về để bắt đầu.
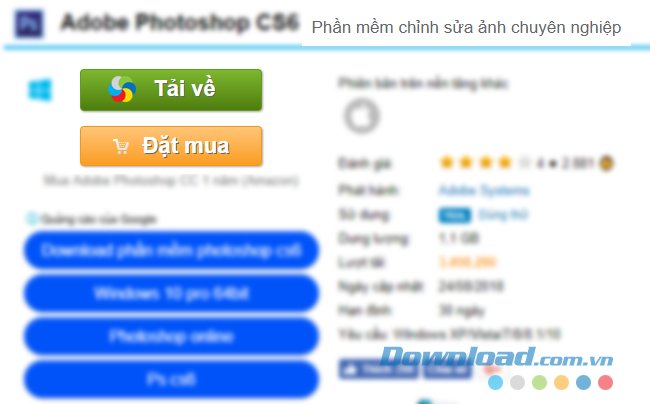
Bước 2: Click tiếp chuột trái vào link tải để lấy file cài đặt.
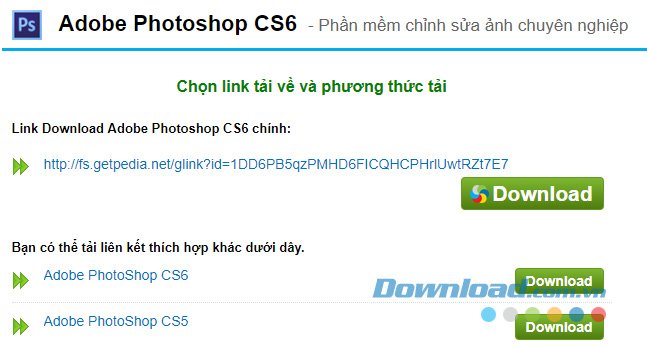
Bước 3: Một cửa sổ Windows hiện ra, bạn chọn vị trí lưu trữ mình muốn rồi nhấn vào Save để lưu lại trên máy tính. Tốt nhất nên tạo hẳn một thư mục riêng để dễ quản lý và làm việc sau này.
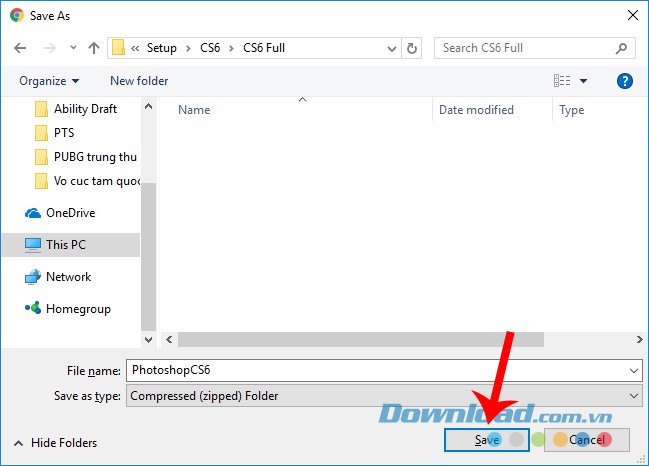
Hướng dẫn cài đặt Photoshop CS6
Bước 1: Các bạn truy cập vào thư mục lưu trữ mình vừa tạo bên trên và vì file cài đặt sau khi download về là dạng file nén, nên chúng ta sẽ cần giải nén trước khi sử dụng.
Các bạn có thể sử dụng một phần mềm nén và giải nén chuyên dụng cho thao tác này (7-Zip, WinZip, WinRAR…) sau đó truy cập vào thư mục hiện ra sau khi giải nén để tiếp tục.
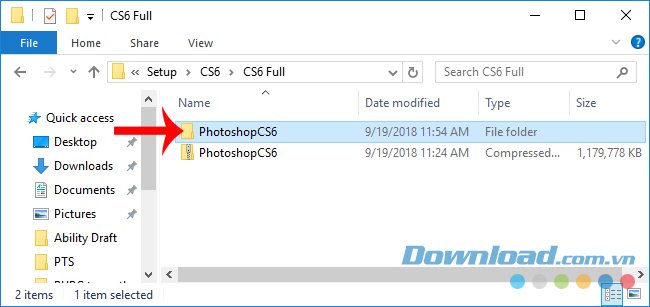
Bước 2: Chọn tiếp vào thư mục Adobe CS6 bên trong.
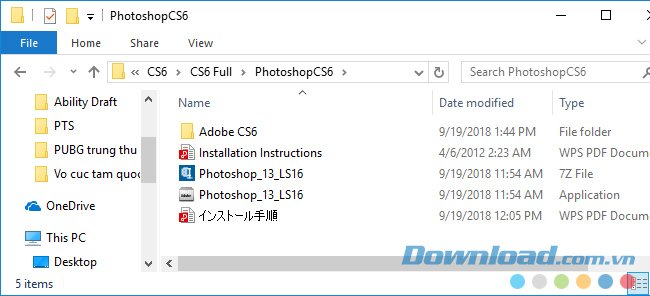
Bước 3: Nhấn đúp chuột trái vào biểu tượng Set up như trong hình bên dưới để bắt đầu tiến hành cài đặt.
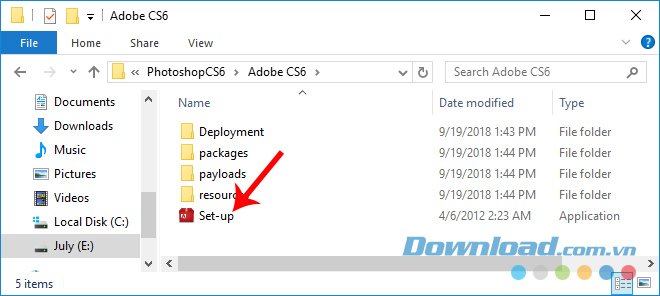
Bước 4: Giao diện cài đặt Adobe Photos hiện ra, đây là bước khá quan trọng, nên các bạn cần nhớ:
- Nếu có key, chọn chuột trái vào Install và nhập số seri trong giao diện tiếp theo.
- Nếu không có key, các bạn hãy ngắt kết nối mạng Internet đang sử dụng và chọn xuống Try.
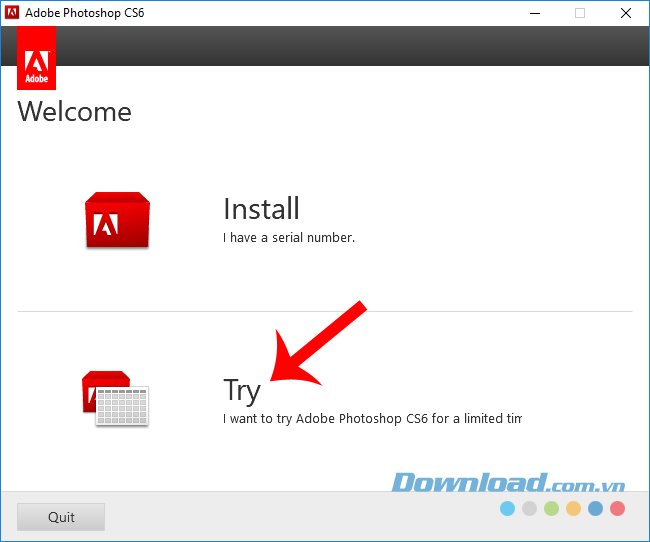
Bước 5: Chọn tiếp vào Accept để chấp nhận các điều khoản của hãng đưa ra.
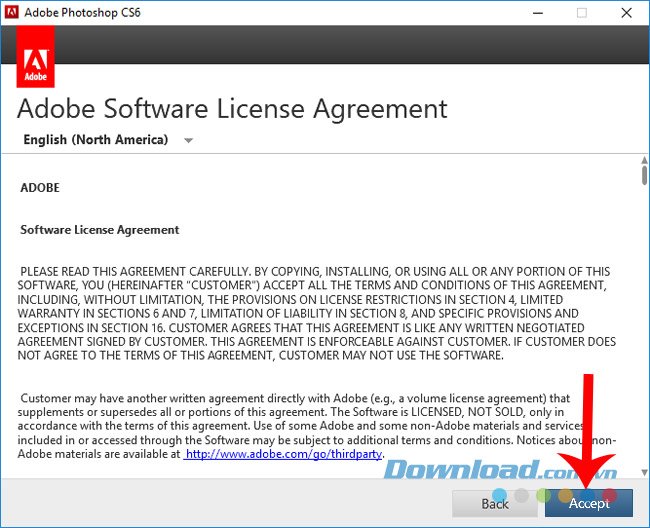
Lúc này bạn có thể thấy, nếu chưa ngắt kết nối mạng, chúng ta sẽ được yêu cầu đăng nhập tài khoản Adobe.
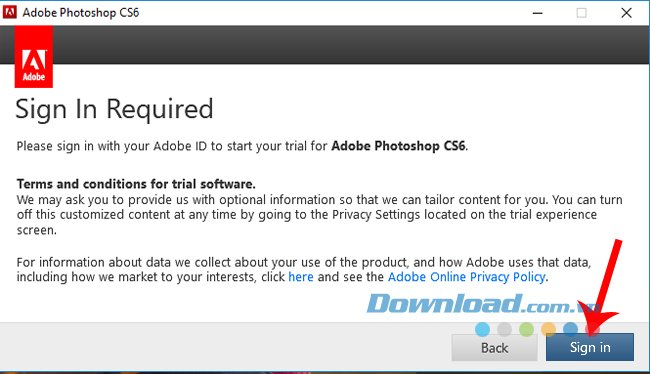
Còn nếu đã ngắt kết nối và không có Internet, bạn sẽ được đưa tới giao diện giống như thế này. Tại đây, nhấp chuột trái vào Install để cài đặt trực tiếp và sử dụng luôn thư mục mặc định đang được gợi ý.
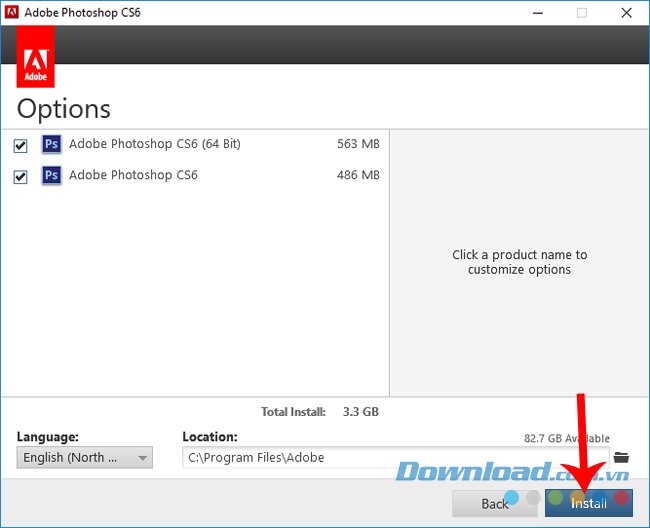
Hoặc có thể click vào biểu tượng thư mục ở Location và lựa chọn một vị trí khác.
Bước 6: Chờ tới khi quá trình cài đặt hoàn tất, nhấn vào Close để đóng cửa sổ cài đặt lại.
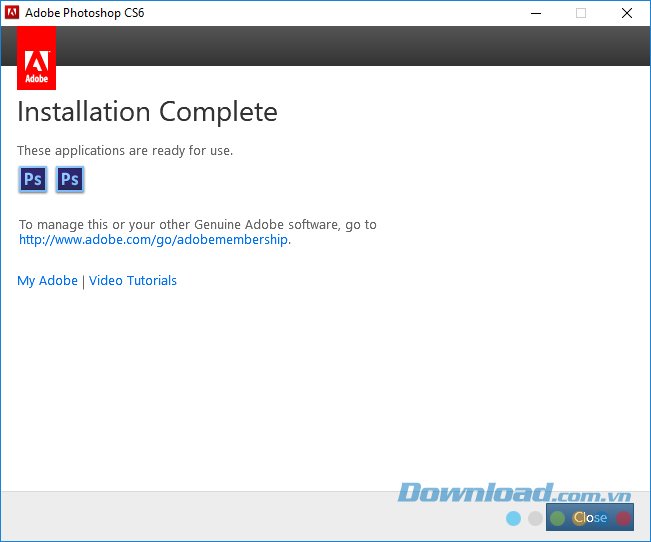
Cài đặt Photoshop CS2 trên máy tính
Photoshop CS 2
Mặc dù xuất hiện trên thị trường đã khá lâu, bộ công cụ chưa thực sự được tối ưu hóa, nhưng phần mềm chỉnh sửa ảnh CS 2 lại khá phù hợp với những máy tính đời đầu, những người dùng không cần quá nhiều tinh chỉnh cho bức ảnh của mình và chỉ sử dụng nó ở mức cơ bản.
Bước 1: Các bạn cũng truy cập và download CS2 về máy tính như với Photoshop CS6.
Bước 2: Mở thư mục chứa, sau đó click đúp chuột trái vào file cài (không cần giải nén).
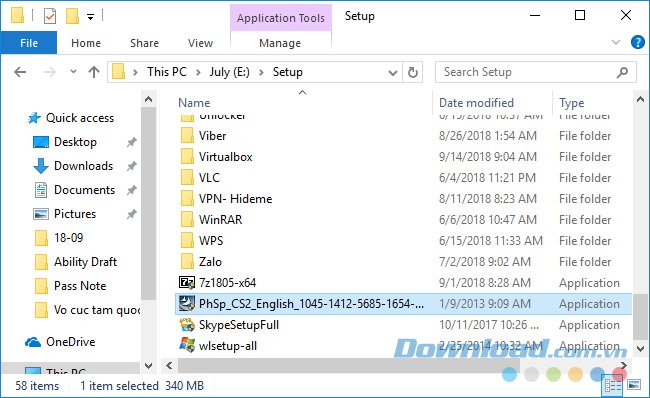
Bước 3: Tại giao diện đầu tiên, chọn Next hoặc nhấn vào Change để thay đổi vị trí lưu trữ mặc định ban đầu.
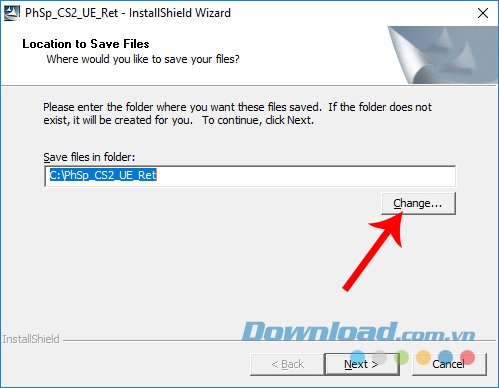
Bước 4: Nhấp vào Next để tiếp tục.
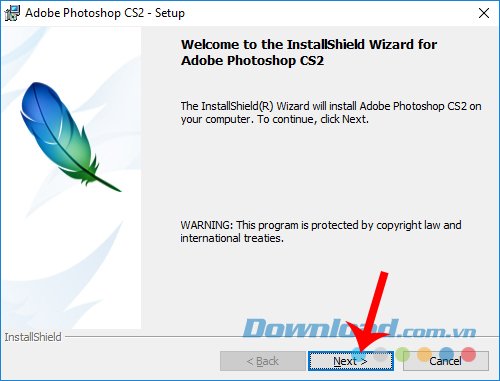
Bước 5: Chọn vào Accept để chấp nhận điều kiện, đồng thời nếu muốn thay đổi ngôn ngữ Photoshop, có thể điều chỉnh trong mục Select Language.
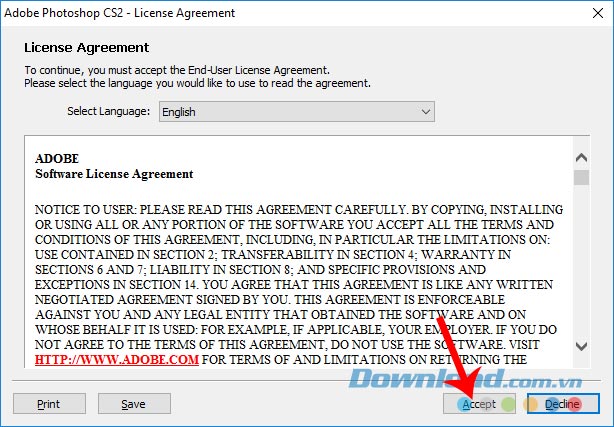
Bước 6: Nhập tên muốn sử dụng trên phiên bản này, đồng thời điền key kích hoạt bản quyền (Serial Number) vào các trường tương ứng.
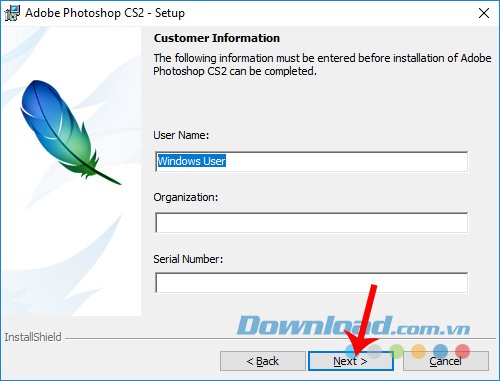
Các bạn có thể tìm thấy số serial Photoshop CS2 trong phần link tải bên trên (kéo xuống khoảng giữa trang), copy rồi điền vào ô cuối cùng và chọn Next.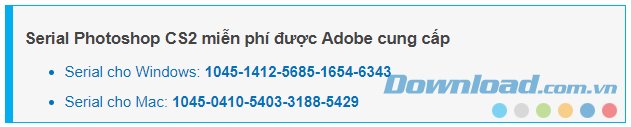
Bước 7: Chọn Next hoặc tiếp tục thay đổi vị trí cài đặt Photoshop trên máy tính.
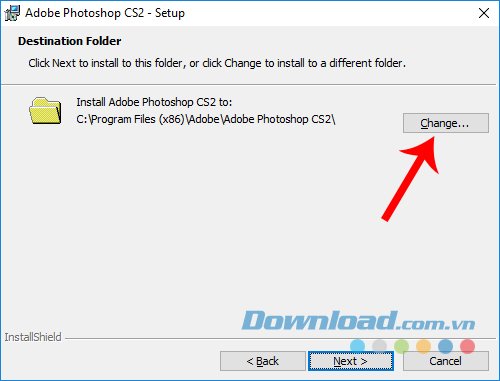
Chọn Next ở bước tiếp theo.
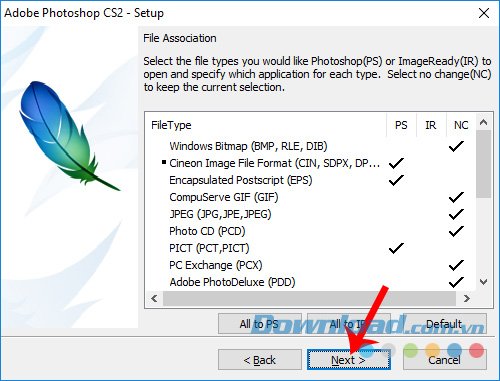
Bước 8: Nhấn vào Install.
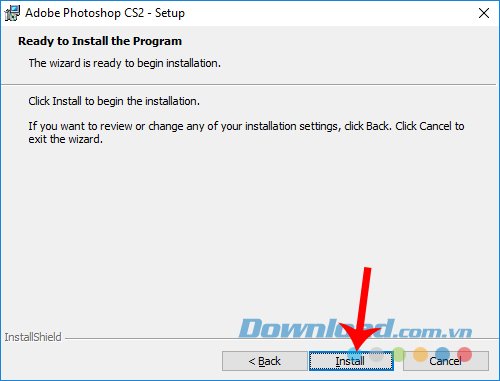
Chờ chút xíu để quá trình tải hoàn tất, sau đó chọn Finish để đóng cửa sổ cài đặt lại.
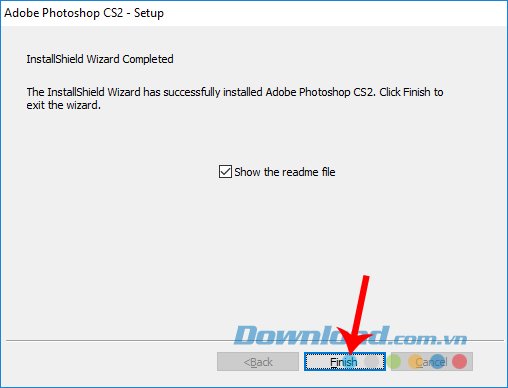
Sau khi thực hiện những thao tác trên, chúng ta có thể sử dụng Photoshop để chỉnh sửa ảnh ngay trên máy tính của mình.
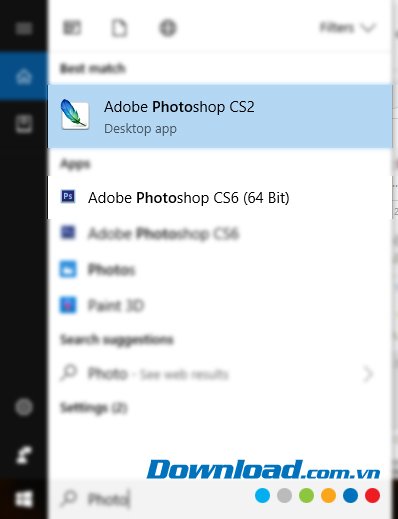
CHÚ Ý:
- Chúng ta có thể cài nhiều hơn một phiên bản Adobe Photoshop cho một máy tính.
- Có thể cài đồng thời cùng với bản portable.
- Trong quá trình cài, cần tắt hoàn toàn các phần mềm Photoshop hoặc Adobe đang mở, nếu không quá trình sẽ gián đoạn.
Xem thêm Cách tải và cài đặt Photoshop trên máy tính
Bài viết này sẽ hướng dẫn các bạn cách tải và cài đặt Photoshop (các phiên bản Photoshop khác nhau) cho máy tính sử dụng hệ điều hành Windows.
Nhắc tới chỉnh sửa ảnh là nhắc tới Adobe Photoshop, nhờ những tính năng vượt trội cùng các công cụ chỉnh sửa chuyên nghiệp, phần mềm này sẽ giúp các bạn có thể biến những bức ảnh thô kệch, xấu xí của mình trở nên long lanh và ấn tượng như được thực hiện bởi các nhiếp ảnh gia thực thụ.
This post: Cách tải và cài đặt Photoshop trên máy tính
Hướng dẫn tải và cài đặt Photoshop CC 2020
Đầu tiên các bạn truy cập vào trang sau để tải Photoshop CC về máy tính:
Tải Photoshop CC 2020
Sau khi vào trang, các bạn nhấn chọn nút Tải về.
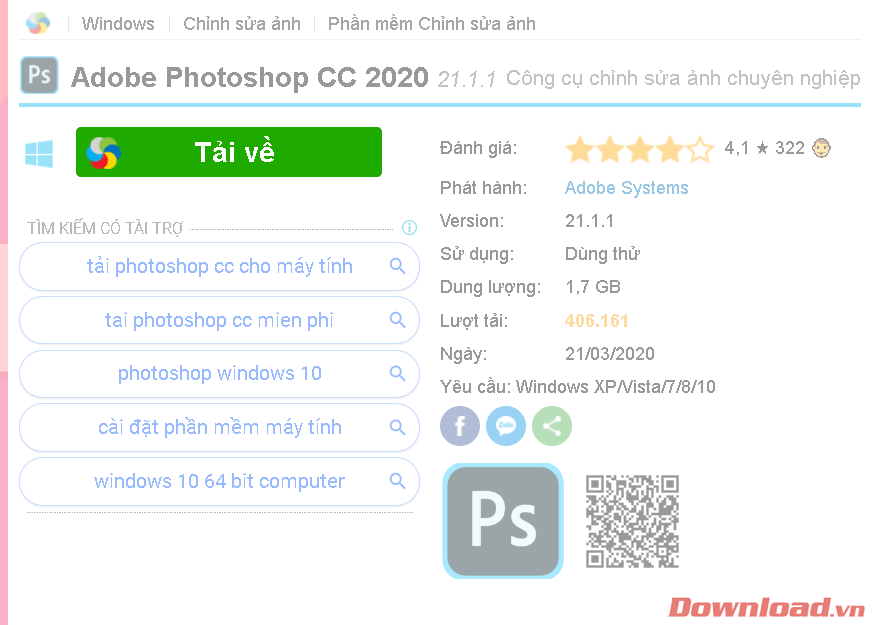
Nhấn chọn vào link Adobe Photoshop CC 2020 hoặc nút Tải xuống bên cạnh để tải xuống phiên bản Photoshop 2020 mới nhất trực tiếp từ Adobe.
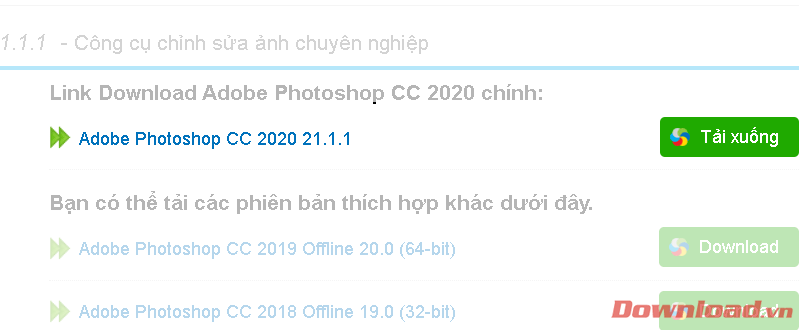
Sau khi đã tải xong, các bạn mở file cài đặt vừa tải về. Trong cửa sổ hiện ra, hãy nhập tài khoản Adobe của bạn vào và chọn Sign in. Nếu chưa có tài khoản Adobe, bạn có thể chọn đăng nhập bằng tài khoản Facebook, Google (Gmail) hoặc Apple ở phía dưới (nên chọn tài khoản Google).
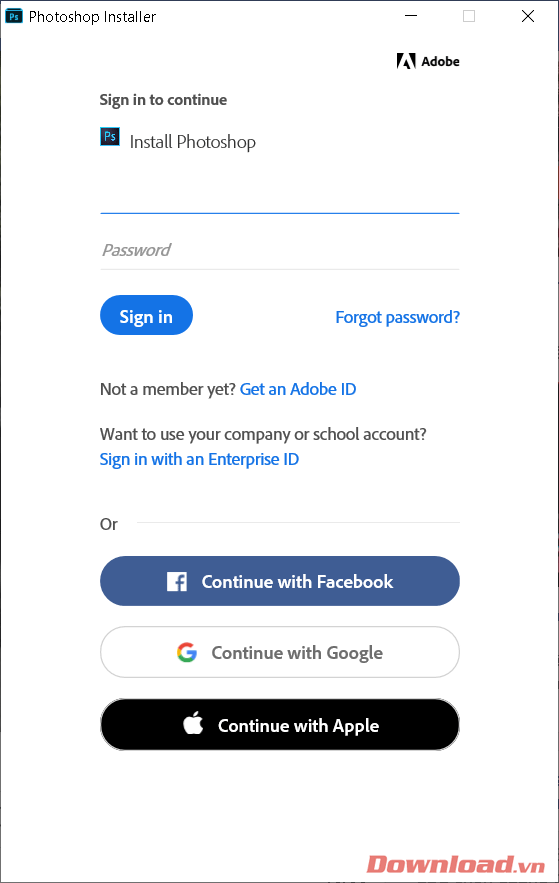
Sau khi đăng nhập thành công, Photoshop CC 2020 sẽ tự động được tải về và cài đặt trong máy tính của bạn. Phần mềm có dung lượng khá nặng nên bạn hãy kiên nhẫn chờ đợi nhé.
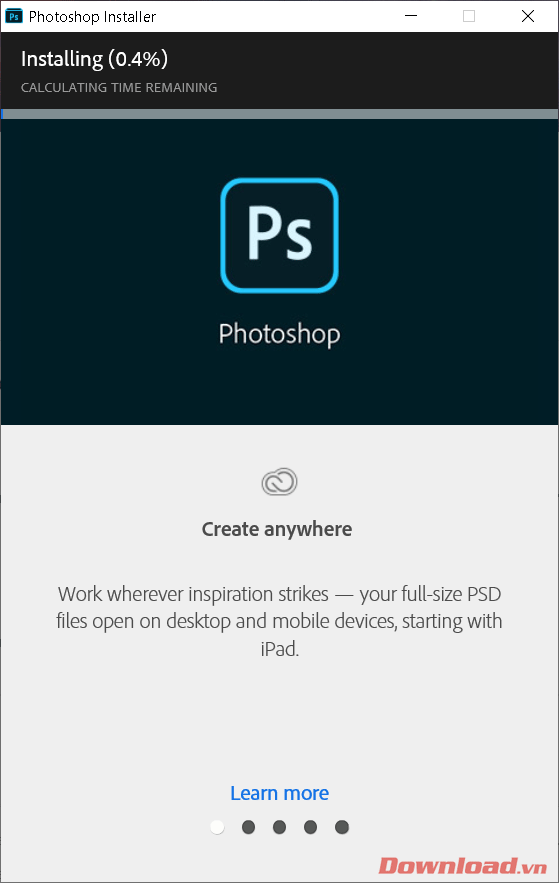
Sau khi tải xong, bạn sẽ được chuyển đến cửa sổ Creative Cloud, nơi quản lý các ứng dụng của Adobe. Ở những lần sau, khi mở Photoshop 2020 bạn sẽ mở thông qua ứng dụng quản lý này. Trong cửa sổ của Creative Cloud, các bạn nhấn chọn nút Start trial của phần Photoshop.
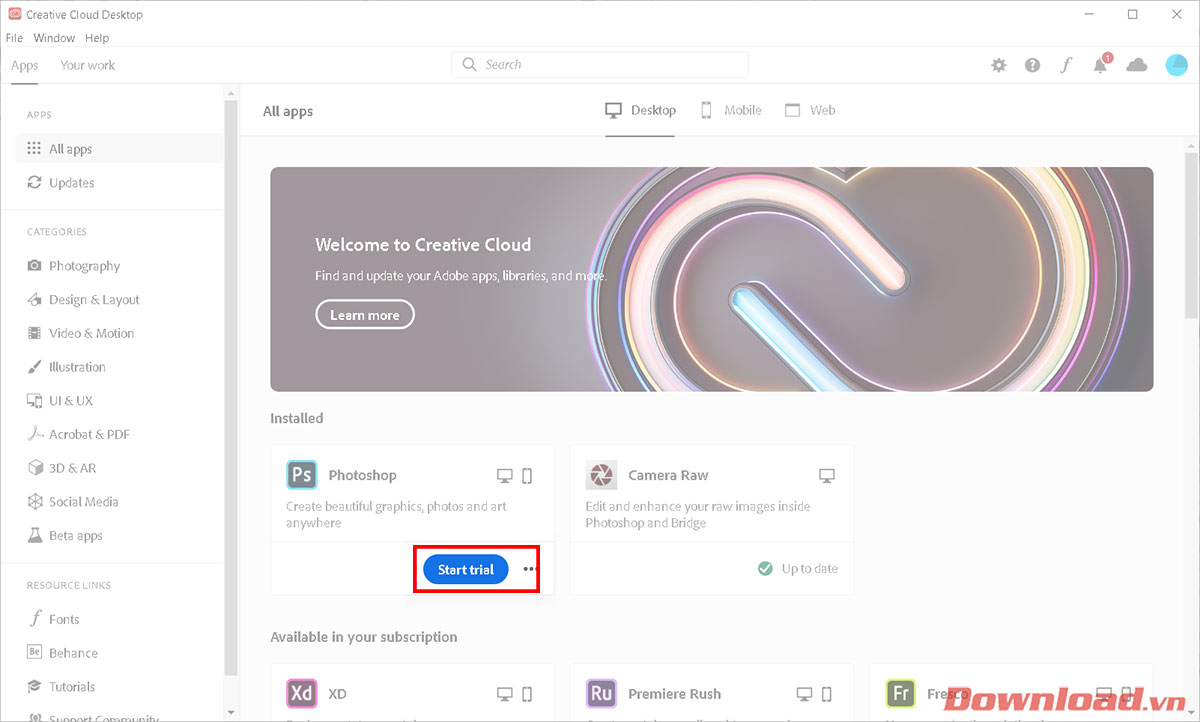
Sau đó, các bạn tiếp tục nhấn nút Open để mở Photoshop 2020. Lưu ý, đây chỉ là bản dùng thử 7 ngày. Hãy mua bản quyền để được sử dụng lâu dài các bạn nhé.
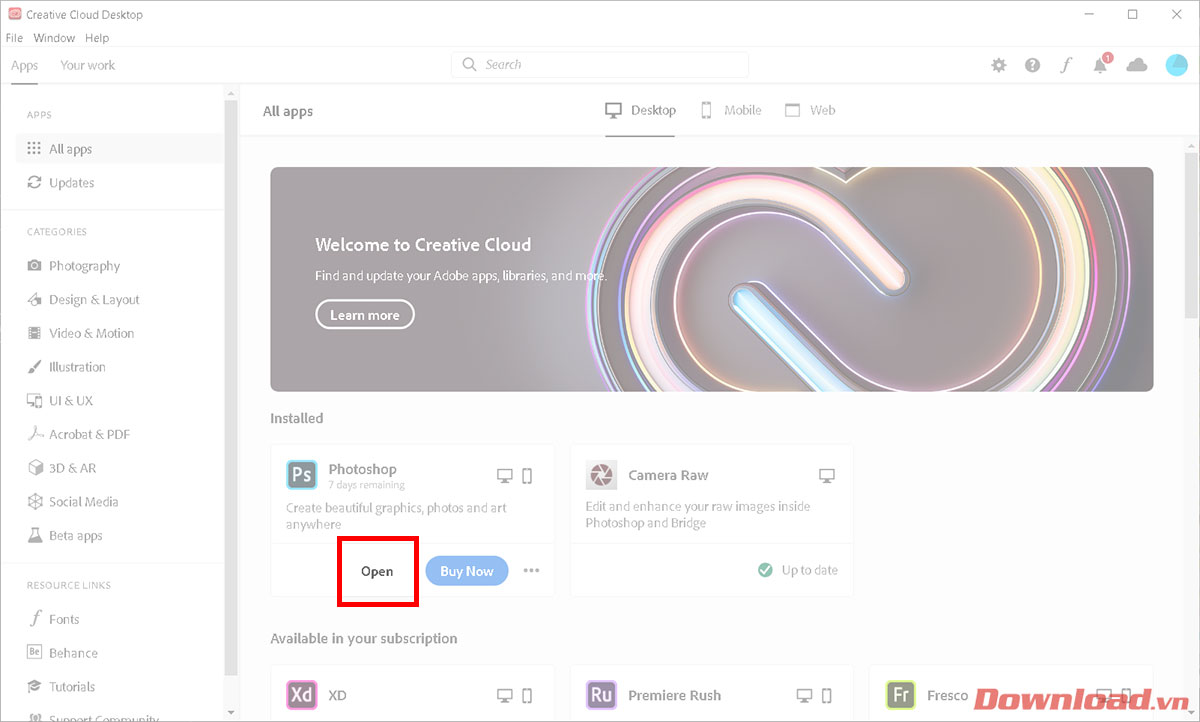
Hướng dẫn tải Photoshop CS6 về máy tính
Photoshop CS6 Adobe Photoshop CC
Với nhiều người dùng máy tính hiện nay thì có lẽ CS6 là phiên bản vừa đủ tầm và dễ sử dụng nhất trong seri các phiên bản của phần mềm này. Với bộ công cụ được bổ sung thêm một vài tính năng mới so với các bản cũ, khá gọn nhẹ, phần mềm vẫn luôn là lựa chọn số một của đại đa số người dùng hiện nay.
Bước 1: Các bạn truy cập vào đường dẫn download Photoshop CS6, sau đó nhấn chuột trái vào Tải về để bắt đầu.
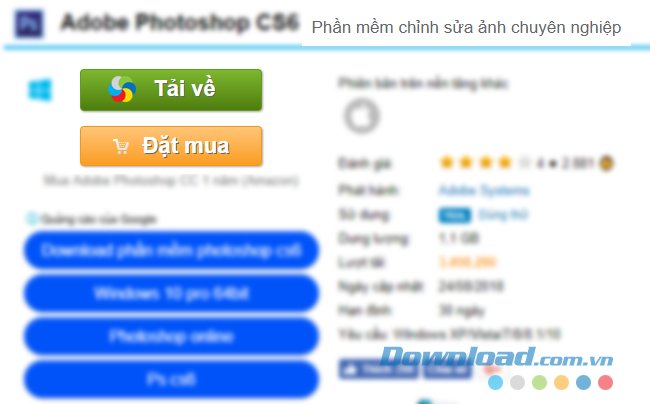
Bước 2: Click tiếp chuột trái vào link tải để lấy file cài đặt.
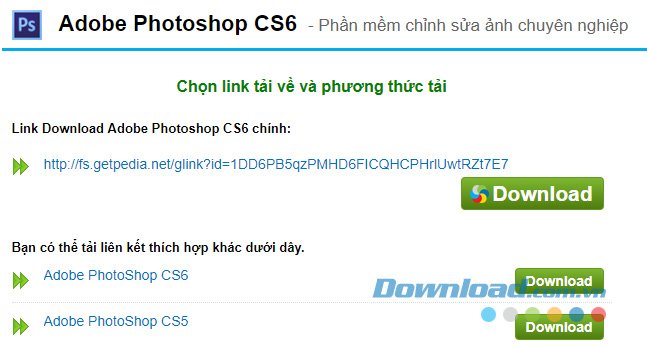
Bước 3: Một cửa sổ Windows hiện ra, bạn chọn vị trí lưu trữ mình muốn rồi nhấn vào Save để lưu lại trên máy tính. Tốt nhất nên tạo hẳn một thư mục riêng để dễ quản lý và làm việc sau này.
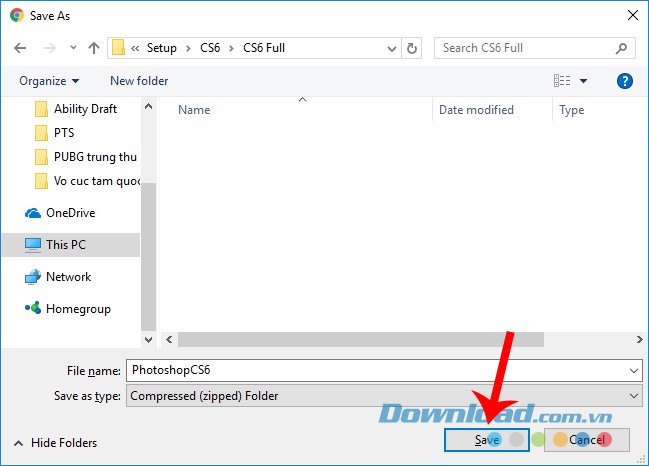
Hướng dẫn cài đặt Photoshop CS6
Bước 1: Các bạn truy cập vào thư mục lưu trữ mình vừa tạo bên trên và vì file cài đặt sau khi download về là dạng file nén, nên chúng ta sẽ cần giải nén trước khi sử dụng.
Các bạn có thể sử dụng một phần mềm nén và giải nén chuyên dụng cho thao tác này (7-Zip, WinZip, WinRAR…) sau đó truy cập vào thư mục hiện ra sau khi giải nén để tiếp tục.
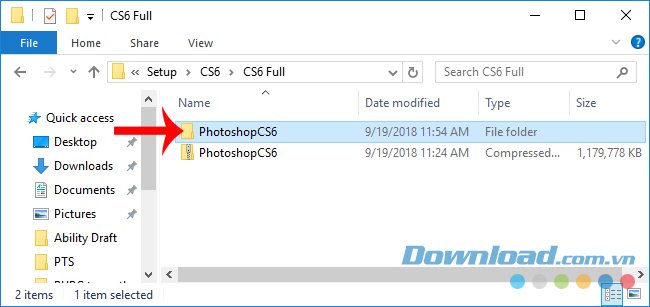
Bước 2: Chọn tiếp vào thư mục Adobe CS6 bên trong.
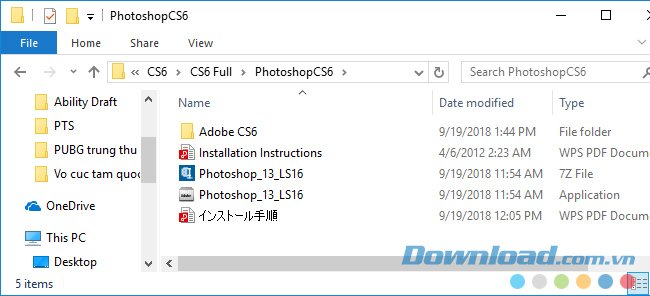
Bước 3: Nhấn đúp chuột trái vào biểu tượng Set up như trong hình bên dưới để bắt đầu tiến hành cài đặt.
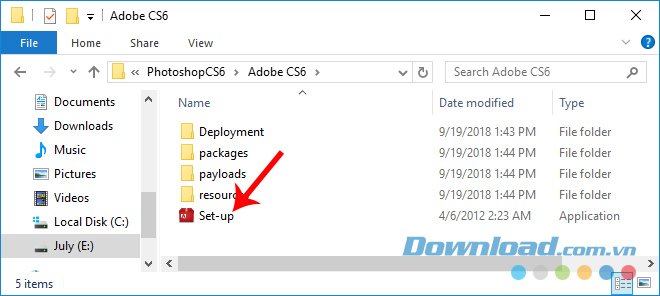
Bước 4: Giao diện cài đặt Adobe Photos hiện ra, đây là bước khá quan trọng, nên các bạn cần nhớ:
- Nếu có key, chọn chuột trái vào Install và nhập số seri trong giao diện tiếp theo.
- Nếu không có key, các bạn hãy ngắt kết nối mạng Internet đang sử dụng và chọn xuống Try.
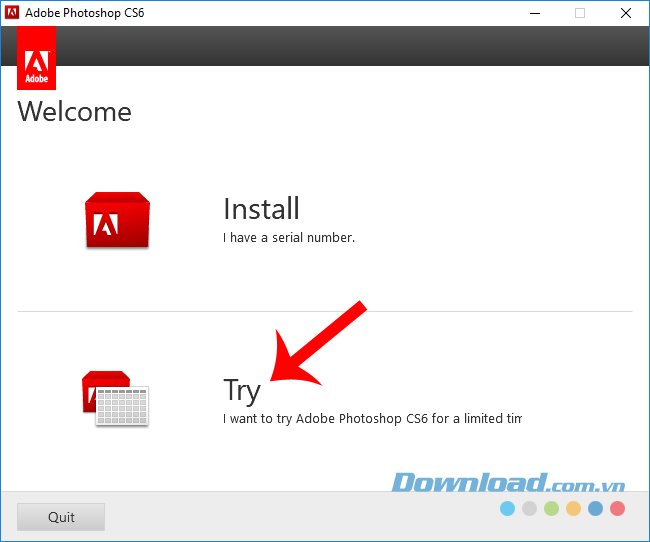
Bước 5: Chọn tiếp vào Accept để chấp nhận các điều khoản của hãng đưa ra.
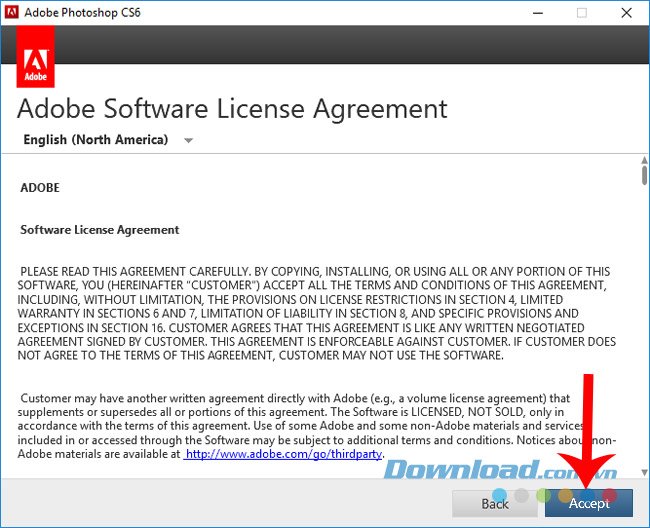
Lúc này bạn có thể thấy, nếu chưa ngắt kết nối mạng, chúng ta sẽ được yêu cầu đăng nhập tài khoản Adobe.
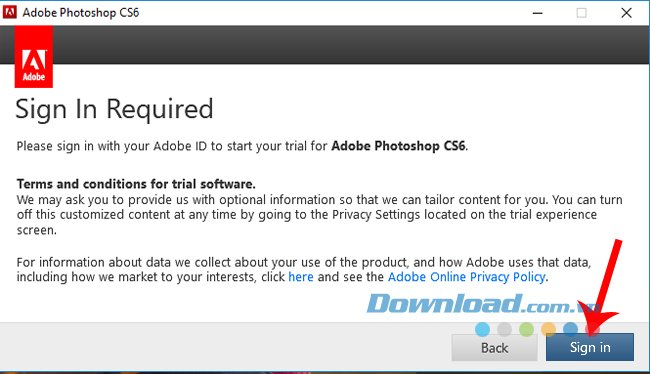
Còn nếu đã ngắt kết nối và không có Internet, bạn sẽ được đưa tới giao diện giống như thế này. Tại đây, nhấp chuột trái vào Install để cài đặt trực tiếp và sử dụng luôn thư mục mặc định đang được gợi ý.
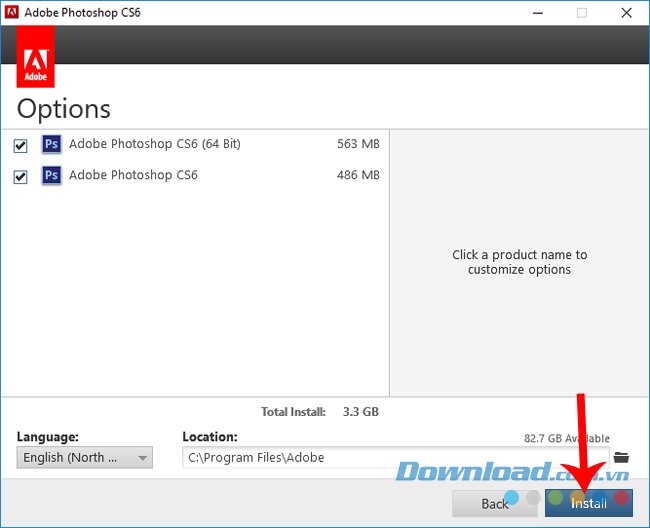
Hoặc có thể click vào biểu tượng thư mục ở Location và lựa chọn một vị trí khác.
Bước 6: Chờ tới khi quá trình cài đặt hoàn tất, nhấn vào Close để đóng cửa sổ cài đặt lại.
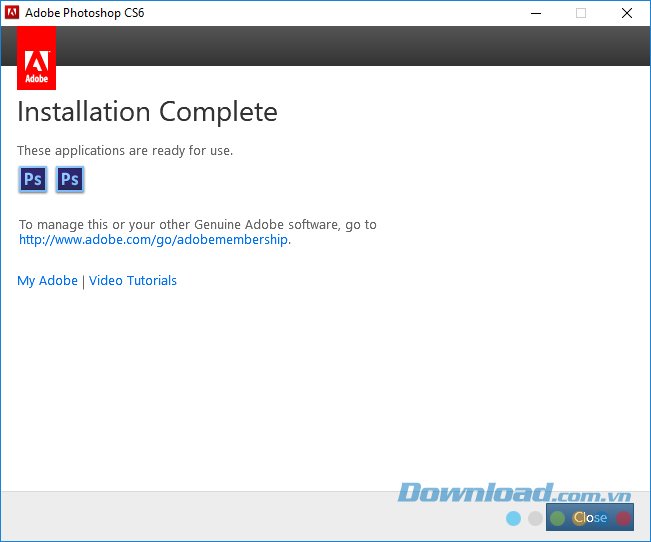
Cài đặt Photoshop CS2 trên máy tính
Photoshop CS 2
Mặc dù xuất hiện trên thị trường đã khá lâu, bộ công cụ chưa thực sự được tối ưu hóa, nhưng phần mềm chỉnh sửa ảnh CS 2 lại khá phù hợp với những máy tính đời đầu, những người dùng không cần quá nhiều tinh chỉnh cho bức ảnh của mình và chỉ sử dụng nó ở mức cơ bản.
Bước 1: Các bạn cũng truy cập và download CS2 về máy tính như với Photoshop CS6.
Bước 2: Mở thư mục chứa, sau đó click đúp chuột trái vào file cài (không cần giải nén).
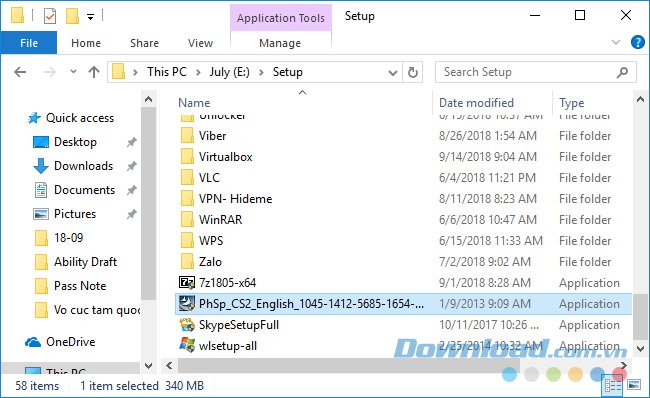
Bước 3: Tại giao diện đầu tiên, chọn Next hoặc nhấn vào Change để thay đổi vị trí lưu trữ mặc định ban đầu.
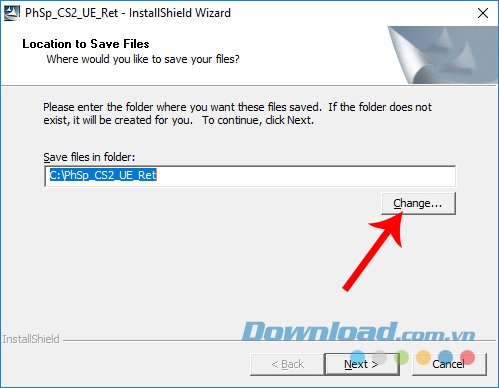
Bước 4: Nhấp vào Next để tiếp tục.
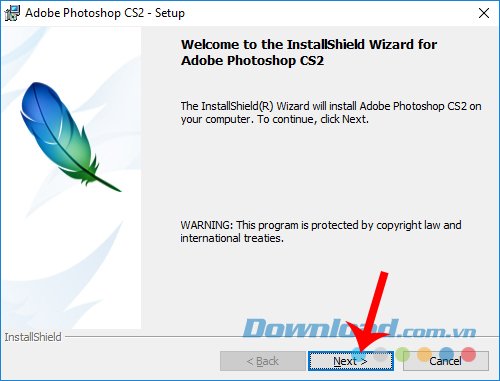
Bước 5: Chọn vào Accept để chấp nhận điều kiện, đồng thời nếu muốn thay đổi ngôn ngữ Photoshop, có thể điều chỉnh trong mục Select Language.
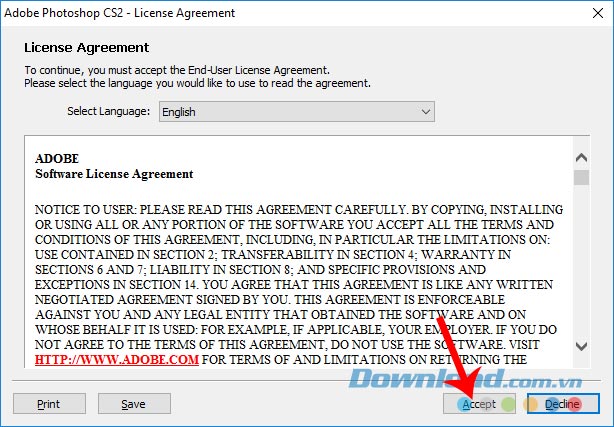
Bước 6: Nhập tên muốn sử dụng trên phiên bản này, đồng thời điền key kích hoạt bản quyền (Serial Number) vào các trường tương ứng.
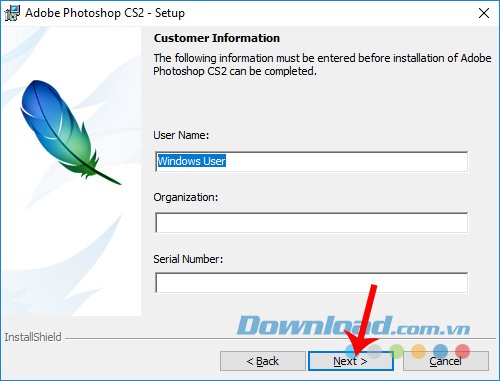
Các bạn có thể tìm thấy số serial Photoshop CS2 trong phần link tải bên trên (kéo xuống khoảng giữa trang), copy rồi điền vào ô cuối cùng và chọn Next.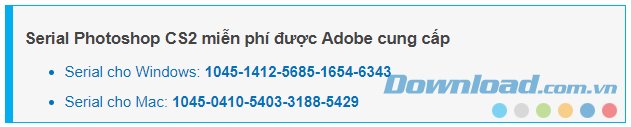
Bước 7: Chọn Next hoặc tiếp tục thay đổi vị trí cài đặt Photoshop trên máy tính.
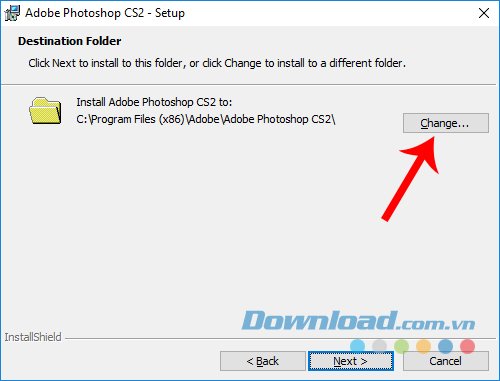
Chọn Next ở bước tiếp theo.
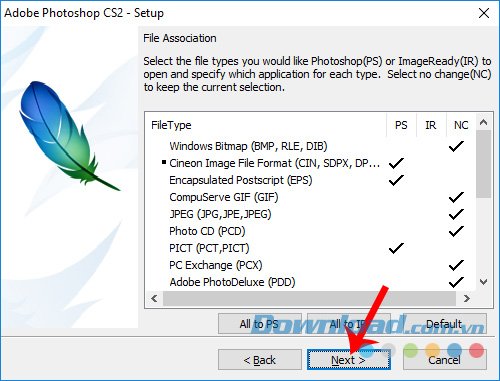
Bước 8: Nhấn vào Install.
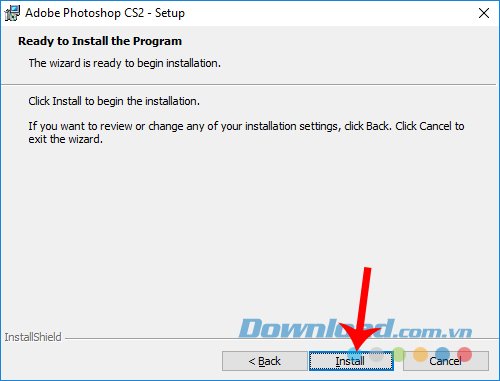
Chờ chút xíu để quá trình tải hoàn tất, sau đó chọn Finish để đóng cửa sổ cài đặt lại.
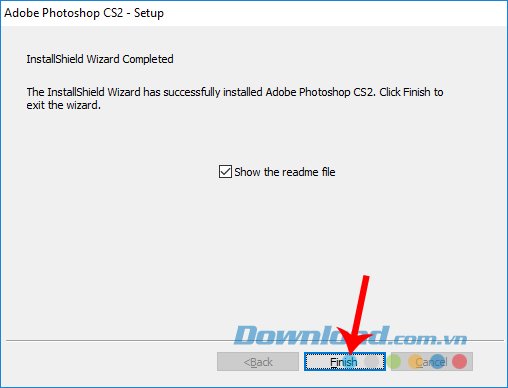
Sau khi thực hiện những thao tác trên, chúng ta có thể sử dụng Photoshop để chỉnh sửa ảnh ngay trên máy tính của mình.
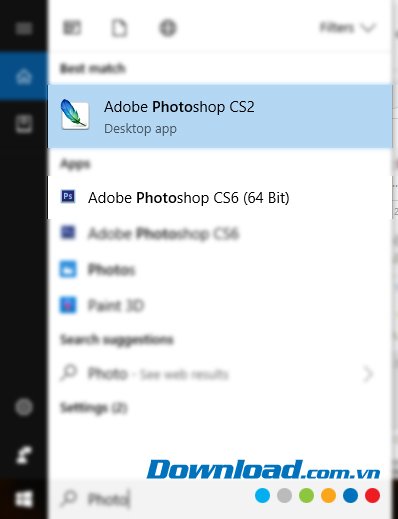
CHÚ Ý:
- Chúng ta có thể cài nhiều hơn một phiên bản Adobe Photoshop cho một máy tính.
- Có thể cài đồng thời cùng với bản portable.
- Trong quá trình cài, cần tắt hoàn toàn các phần mềm Photoshop hoặc Adobe đang mở, nếu không quá trình sẽ gián đoạn.
Bản quyền bài viết thuộc trường Mầm Non Ánh Dương. Mọi hành vi sao chép đều là gian lận.
Nguồn chia sẻ: Trường Mầm Non Ánh Dương (mamnonanhduongvt.edu.vn)
Source: Mamnonanhduongvt.edu.vn
Category: Tổng Hợp