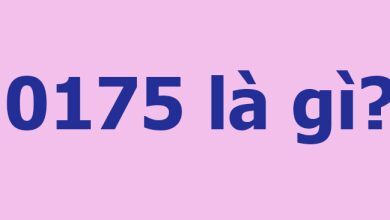Trên điện thoại gần đây xuất hiện rất nhiều ứng dụng chỉnh sửa có khả năng tách và ghép vật thể vào những phông nền khác nhau khá tiện lợi và không thua kém là bao so với Photoshop trên máy tính. Photoshop vẫn là phần mềm cắt ghép ảnh và chỉnh sửa ảnh chuyên nghiệp nhất trên máy tính.
Một trong số ứng dụng chỉnh sửa ảnh có nhiều điểm tương đồng với Photoshop đó là LightX, đây là ứng dụng biên tập hình ảnh và dễ loại bỏ nền, tạo ảnh selfie hoàn hảo, thêm color splash, hòa trộn nhiều kiểu phơi sáng và áp dụng hàng loạt hiệu ứng chỉnh sửa ảnh hay làm mờ khác nhau.
This post: Cách tách ghép ảnh trên điện thoại như Photoshop
Ngoài ra, LightX sử dụng đầy đủ các công cụ chỉnh sửa ảnh tiên tiến nhất như pha màu, tạo hiệu ứng mờ viền bằng level và curves. Thay đổi độ sáng tối cho ảnh, độ tương phản, phơi sáng, màu sắc, độ bão hòa, chọn phong cách ảnh theo bộ lọc như Vintage, Retro (cổ điển), Drama (điện ảnh), Glow, B&W (đen và trắng) và nhiều bộ lọc khác nữa.
Hôm nay Mầm Non Ánh Dương sẽ hướng dẫn các bạn cách tách và ghép nhân vật trên ảnh bằng LightX, qua đó bạn có thể dễ dàng thay đổi hình nền cho chủ thể trong bức ảnh.
LightX cho iOS LightX cho Android
Hướng dẫn tách ghép ảnh trên LightX như Photoshop
Bước 1: Khởi động LightX trên điện thoại lên, bấm vào Album, chọn tiếp Gallery, ở đây bạn cũng có thể chọn ảnh từ Google Photo, hoặc chọn từ quản lý tệp tin Explorer, nếu tích chọn Remember my choice và chọn nguồn lấy ảnh thì từ lần sau bạn sẽ chỉ chọn được một nguồn đó mà thôi.
Khi tách nhân vật ở trên bức ảnh bạn nên chọn ảnh nào chụp đầy đủ thân hình của bạn nhất để việc tách và ghép ảnh thực hiện dễ dàng hơn, và cũng giúp cho bức ảnh của bạn đẹp hơn.
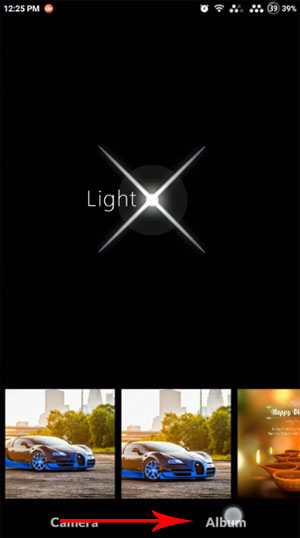
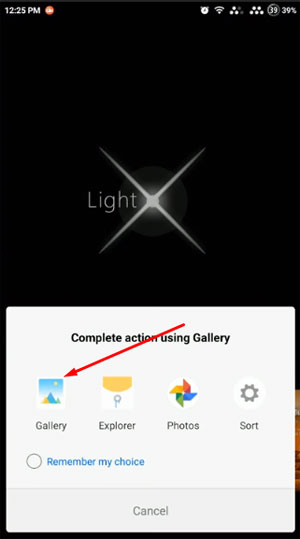
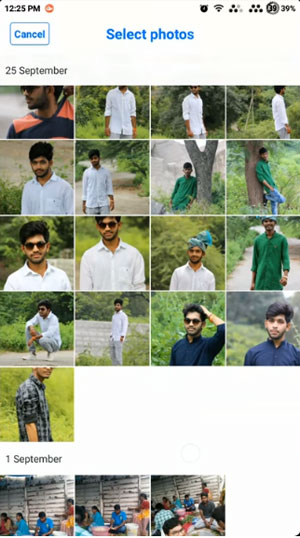
Bước 2: Sau khi đã chọn được bức ảnh ứng ý, bạn hãy bấm vào biểu tượng cây bút ở dưới góc phải bàn mình, chọn Cut Out.

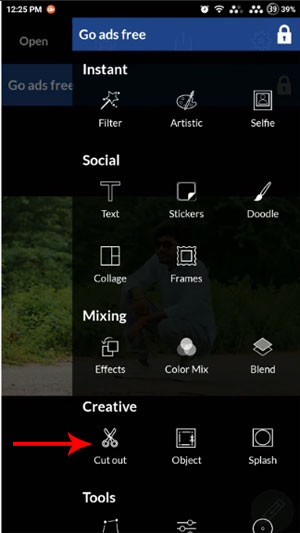
Bước 3: Sau đó thì bôi đối tượng muốn tách ra khỏi ảnh, tiếp theo đó bạn có thể phóng to ảnh lên để chỉnh sửa các chi tiết một cách dễ dàng hơn.
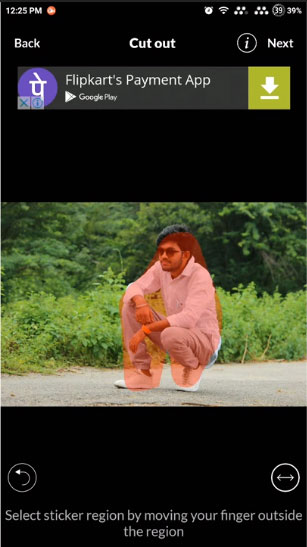

Bước 4: Bấm vào công cụ Select rồi chọn những chi tiết chưa được bôi đỏ, nếu có chỗ nào bị thừa bạn có thể chọn Erase để thực hiện xóa những vùng bôi đỏ bị thừa ra.


Bước 5: Sau khi đã bôi được vị trí của nhân vật muốn tách, bạn có thể bấm vào biểu tượng xóa phông nền như ở dưới hình, ở trạng thái này bạn có thể xem được nhân vật của bạn đã được chọn đủ chi tiết hay chưa, nếu còn thiếu chỗ nào thì lại bấm trở lại và chỉnh sửa cho thật hoàn chỉnh.


Bước 6: Tiếp theo khi chọn xong đối tượng các bạn hãy bấm Next để sang công cụ phóng to và thu nhỏ , ở công cụ này bạn có thể phóng to và thu nhỏ chủ thể bức ảnh theo khung hình vuông, xong hãy bấm Next.

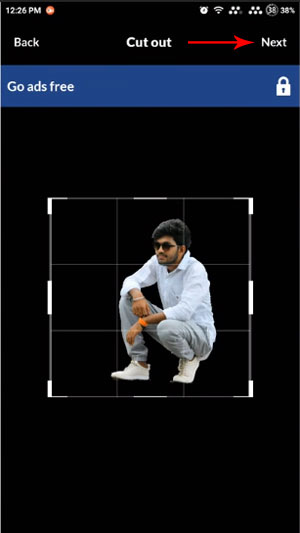
Bước 7: Sang phần này bạn hãy bấm BG Image để chọn phông nền cho chủ thể của mình, bạn lại vào Album và chọn bất kỳ bức ảnh nào muốn chuyển chủ thể sang thôi.
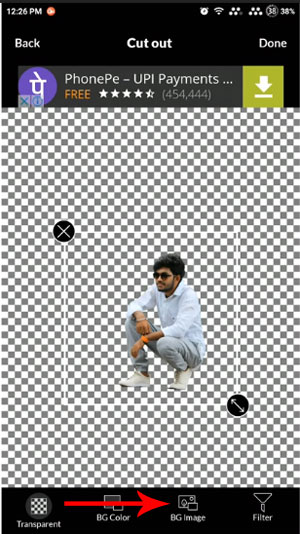
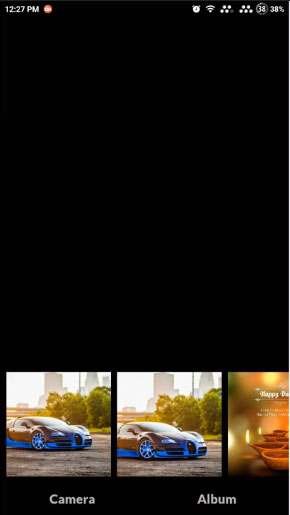
Bước 8: Chọn xong các bạn có thể kéo dãn và thay đổi kích thước chủ thể, sau khi đã chỉnh sửa bức ảnh xong xuôi toàn bộ bạn hãy bấm vào Done để hoàn tất.
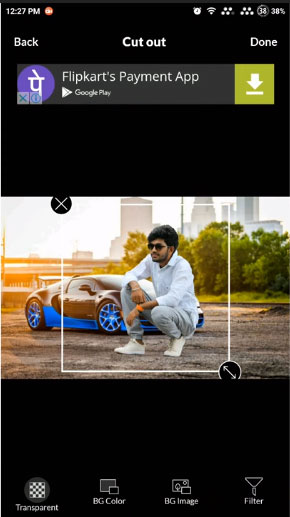

Bước 9: Cuối cùng hãy bấm vào biểu tượng lưu lại như ở dưới hình để lưu lại bức ảnh mà bạn đã chỉnh sửa. Sau đó bạn có thể tìm thấy bức ảnh đã chỉnh sửa ở trong album của mình.
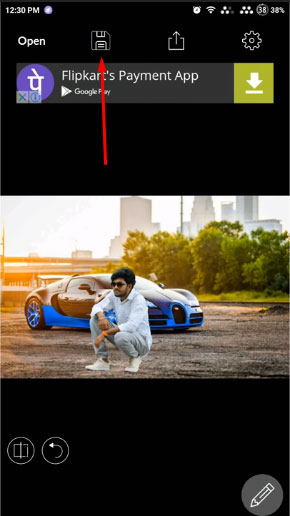
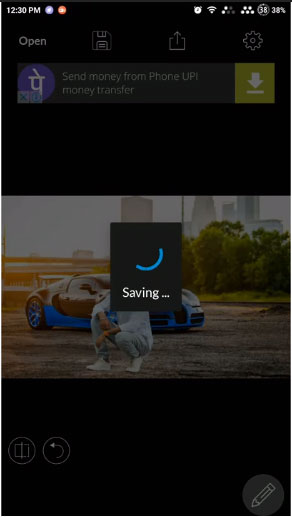
Chỉ với vài bước đơn giản với LightX là bạn đã có thể tách nhân vật ra khỏi ảnh và dễ dàng ghép lên một bức ảnh nền khác, và chất lượng thì không khác gì Photoshop. Nếu bạn hay chụp ảnh, chỉnh sửa ảnh thì hãy tải LightX về điện thoại của mình để thực hiện tách và ghép ảnh trên điện thoại của mình nhé.
Xem thêm Cách tách ghép ảnh trên điện thoại như Photoshop
Trên điện thoại gần đây xuất hiện rất nhiều ứng dụng chỉnh sửa có khả năng tách và ghép vật thể vào những phông nền khác nhau khá tiện lợi và không thua kém là bao so với Photoshop trên máy tính. Photoshop vẫn là phần mềm cắt ghép ảnh và chỉnh sửa ảnh chuyên nghiệp nhất trên máy tính.
Một trong số ứng dụng chỉnh sửa ảnh có nhiều điểm tương đồng với Photoshop đó là LightX, đây là ứng dụng biên tập hình ảnh và dễ loại bỏ nền, tạo ảnh selfie hoàn hảo, thêm color splash, hòa trộn nhiều kiểu phơi sáng và áp dụng hàng loạt hiệu ứng chỉnh sửa ảnh hay làm mờ khác nhau.
This post: Cách tách ghép ảnh trên điện thoại như Photoshop
Ngoài ra, LightX sử dụng đầy đủ các công cụ chỉnh sửa ảnh tiên tiến nhất như pha màu, tạo hiệu ứng mờ viền bằng level và curves. Thay đổi độ sáng tối cho ảnh, độ tương phản, phơi sáng, màu sắc, độ bão hòa, chọn phong cách ảnh theo bộ lọc như Vintage, Retro (cổ điển), Drama (điện ảnh), Glow, B&W (đen và trắng) và nhiều bộ lọc khác nữa.
Hôm nay Mầm Non Ánh Dương sẽ hướng dẫn các bạn cách tách và ghép nhân vật trên ảnh bằng LightX, qua đó bạn có thể dễ dàng thay đổi hình nền cho chủ thể trong bức ảnh.
LightX cho iOS LightX cho Android
Hướng dẫn tách ghép ảnh trên LightX như Photoshop
Bước 1: Khởi động LightX trên điện thoại lên, bấm vào Album, chọn tiếp Gallery, ở đây bạn cũng có thể chọn ảnh từ Google Photo, hoặc chọn từ quản lý tệp tin Explorer, nếu tích chọn Remember my choice và chọn nguồn lấy ảnh thì từ lần sau bạn sẽ chỉ chọn được một nguồn đó mà thôi.
Khi tách nhân vật ở trên bức ảnh bạn nên chọn ảnh nào chụp đầy đủ thân hình của bạn nhất để việc tách và ghép ảnh thực hiện dễ dàng hơn, và cũng giúp cho bức ảnh của bạn đẹp hơn.
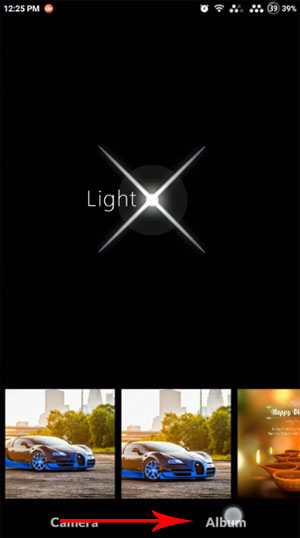
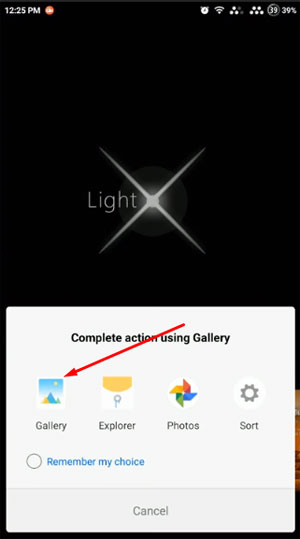
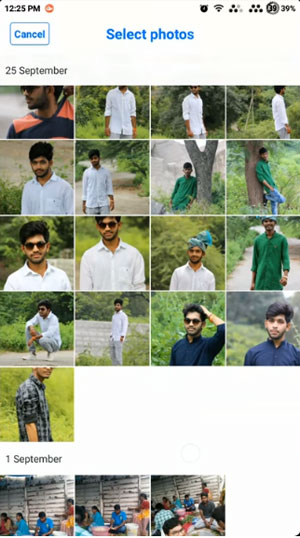
Bước 2: Sau khi đã chọn được bức ảnh ứng ý, bạn hãy bấm vào biểu tượng cây bút ở dưới góc phải bàn mình, chọn Cut Out.

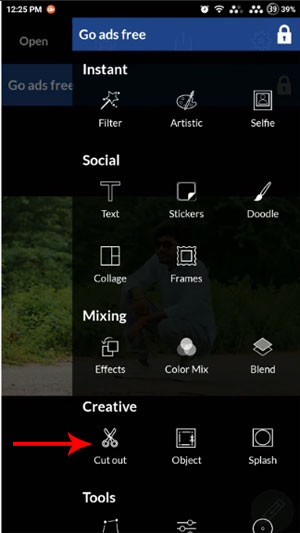
Bước 3: Sau đó thì bôi đối tượng muốn tách ra khỏi ảnh, tiếp theo đó bạn có thể phóng to ảnh lên để chỉnh sửa các chi tiết một cách dễ dàng hơn.
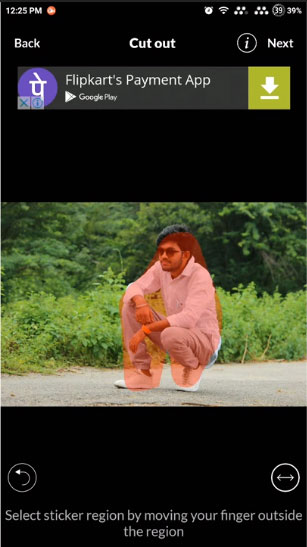

Bước 4: Bấm vào công cụ Select rồi chọn những chi tiết chưa được bôi đỏ, nếu có chỗ nào bị thừa bạn có thể chọn Erase để thực hiện xóa những vùng bôi đỏ bị thừa ra.


Bước 5: Sau khi đã bôi được vị trí của nhân vật muốn tách, bạn có thể bấm vào biểu tượng xóa phông nền như ở dưới hình, ở trạng thái này bạn có thể xem được nhân vật của bạn đã được chọn đủ chi tiết hay chưa, nếu còn thiếu chỗ nào thì lại bấm trở lại và chỉnh sửa cho thật hoàn chỉnh.


Bước 6: Tiếp theo khi chọn xong đối tượng các bạn hãy bấm Next để sang công cụ phóng to và thu nhỏ , ở công cụ này bạn có thể phóng to và thu nhỏ chủ thể bức ảnh theo khung hình vuông, xong hãy bấm Next.

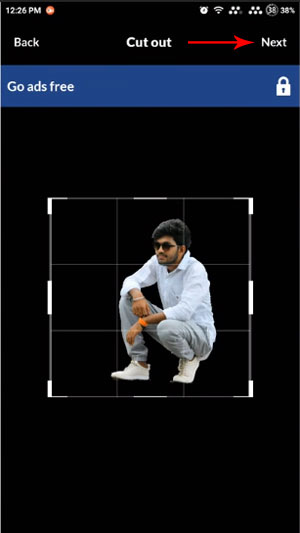
Bước 7: Sang phần này bạn hãy bấm BG Image để chọn phông nền cho chủ thể của mình, bạn lại vào Album và chọn bất kỳ bức ảnh nào muốn chuyển chủ thể sang thôi.
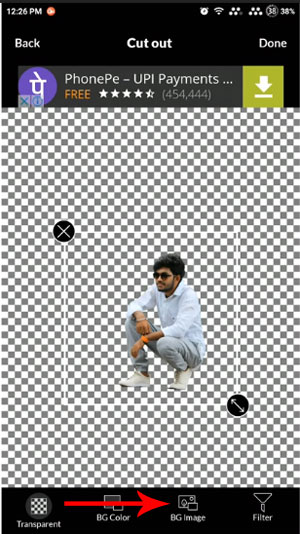
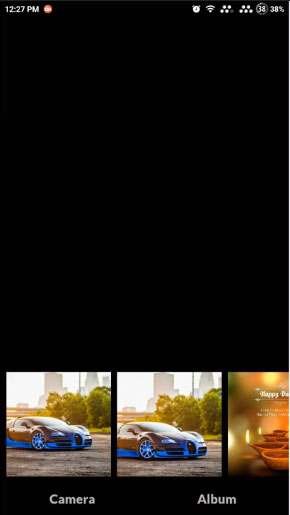
Bước 8: Chọn xong các bạn có thể kéo dãn và thay đổi kích thước chủ thể, sau khi đã chỉnh sửa bức ảnh xong xuôi toàn bộ bạn hãy bấm vào Done để hoàn tất.
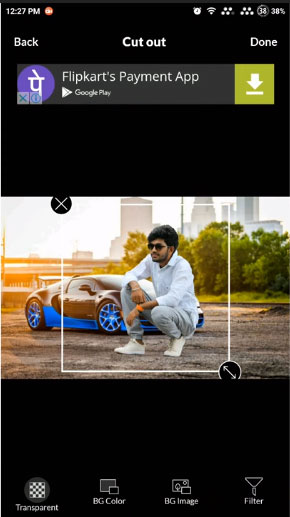

Bước 9: Cuối cùng hãy bấm vào biểu tượng lưu lại như ở dưới hình để lưu lại bức ảnh mà bạn đã chỉnh sửa. Sau đó bạn có thể tìm thấy bức ảnh đã chỉnh sửa ở trong album của mình.
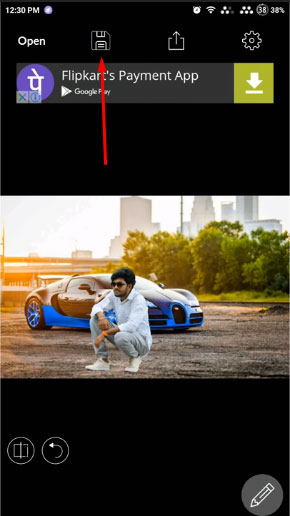
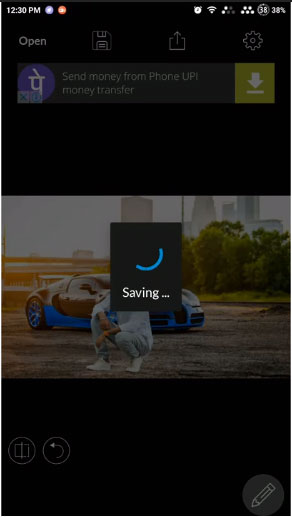
Chỉ với vài bước đơn giản với LightX là bạn đã có thể tách nhân vật ra khỏi ảnh và dễ dàng ghép lên một bức ảnh nền khác, và chất lượng thì không khác gì Photoshop. Nếu bạn hay chụp ảnh, chỉnh sửa ảnh thì hãy tải LightX về điện thoại của mình để thực hiện tách và ghép ảnh trên điện thoại của mình nhé.
Bản quyền bài viết thuộc trường THPT thành Phố Sóc Trăng. Mọi hành vi sao chép đều là gian lận!
Nguồn chia sẻ: Trường Mầm Non Ánh Dương (mamnonanhduongvt.edu.vn)
Source: Mamnonanhduongvt.edu.vn
Category: Tổng Hợp