Như đã biết, hiện nay có rất nhiều phần mềm chỉnh sửa ảnh có thể thay thế cho Photoshop như Adobe Photoshop Lightroom, PhotoScape hay Corel PaintShop Pro… Tuy nhiên, nếu nói về hiệu quả, tính năng và giao diện, thì GIMP có thể coi là “anh em sinh đôi”. Nếu đã cài đặt GIMP mà chưa biết, chưa quen cách sử dụng thì các bạn có thể tham khảo qua bài hướng dẫn sau.
GIMP cho WindowsGIMP cho MacGIMP Portable
This post: Cách sử dụng GIMP để chỉnh sửa ảnh
Trước khi bắt tay vào thực hiện, các bạn cần chú ý một số điểm quan trọng sau:
- Vào Windows / Single-Window Mode để kích hoạt mọi công cụ và đưa chúng vào hộp công cụ chung.
- Ảnh mở ở chế độ mặc định là chế độ phóng (Zoom), nên tốt nhất vào View / Zoom / Fit Image in Window để điều chỉnh lại cho phù hợp.
- Các thay đổi trên ảnh khi thực hiện với GIMP là không thể phục hồi, nên tốt nhất các bạn nên làm điều này trên một bản sao của ảnh gốc.
Xoay ảnh trong GIMP (Rotate)
Xoay ảnh hay Rotate có biểu tượng hình hai ô vuông với 2 mũi tên trái chiều (hình bên dưới). Có thể click chuột vào biểu tượng để sử dụng hoặc nhấn tổ hợp phím tắt SHIFT + R.
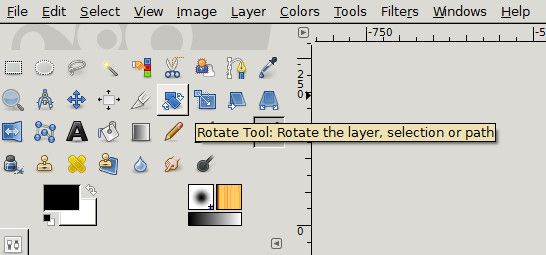
Sau đó nhấn vào bất cứ đâu trên ảnh để làm xuất hiện hộp Rotate. Trong Angle, có thể chọn hai phím mũi tên để thay đổi góc xoay (mỗi click tương ứng với một góc quay 10 độ). Bạn cũng có thể nhập trực tiếp số chính xác vào đó nếu muốn.
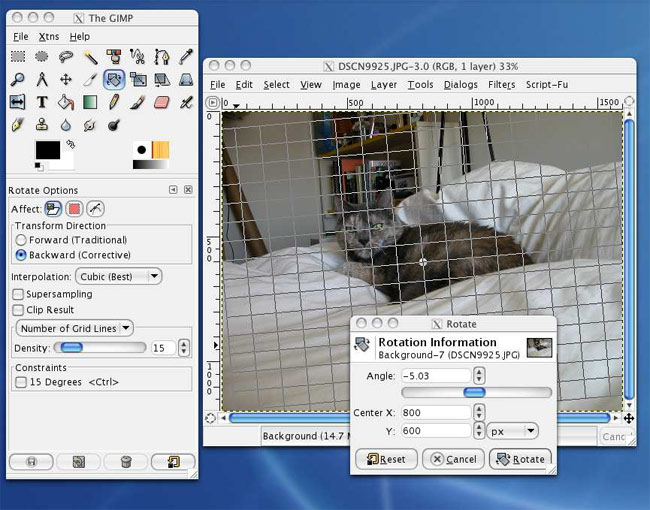
Chọn góc xoay xong, click vào Rotate để thực hiện. Ảnh sẽ được xoay với góc tương ứng, vào Image / Autocrop Image để cắt bỏ những phần thừa từ ảnh đang quay và giữ lại phần chính.
Cắt ảnh trong GIMP (Crop)
Đây là cách hiệu quả nhất để loại bỏ các chi tiết thừa hoặc lấy ảnh với kích thước mong muốn. Chọn vào công cụ Crop (hình mũi dao) để bắt đầu. Sau đó nhấn vào điểm bất kỳ trong ảnh, giữ rồi kéo để bắt đầu tạo khung cho phần ảnh cần cắt. Có thể nhấn thêm phím SHIFT để cắt ảnh với tỷ lệ ban đầu.
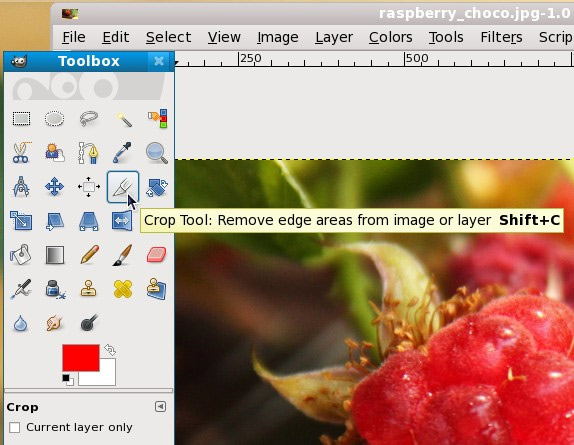
Chúng ta cũng có thể sử dụng phím tắt SHIFT + C để thực hiện việc Crop ảnh này nếu bạn đã quen tay. Sau khi tạo được khung cần cắt, có thể:
- Nhấn chuột tại các điểm đánh dấu trên khung và di chuyển chúng để thay đổi phần ảnh đã chọn.
- Click vào giữa ảnh, giữ và di chuyển để thay đổi vùng ảnh.
- Nhấn Enter để thực hiện việc Crop.
Điều chỉnh độ sáng ảnh
Điều chỉnh độ sáng tối của ảnh (hay còn gọi là độ phơi sáng của ảnh) giúp bạn có những bức ảnh với màu sắc phù hợp, tiêu chuẩn nhất.
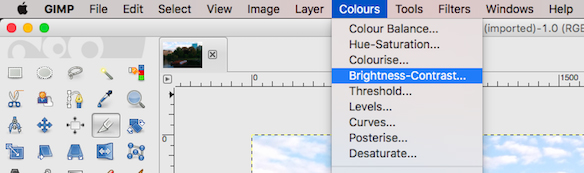
Vào Colors / Brightness-Contrast, khi bảng tùy chọn như dưới đây hiện ra, bạn điều chỉnh thanh Brightness hoặc Contrast để thay đổi độ phơi sáng của ảnh tới mức mong muốn. Nhấp vào Preview để xem trước ảnh với thao tác vừa thực hiện, OK để thực hiện.
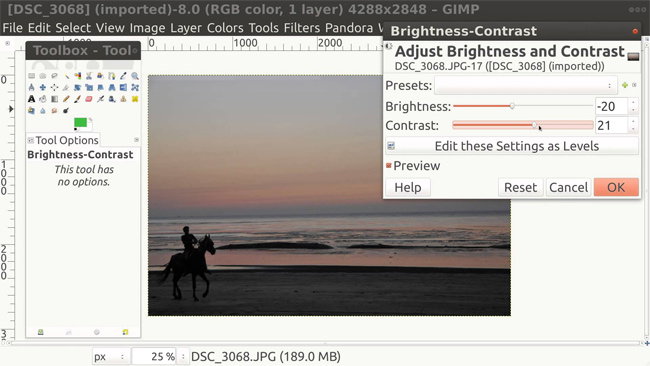
Một chú ý nhỏ là nếu đang điều chỉnh cho các ảnh JPG thì bạn nên nhập chính xác số vào ô của thanh đó hoặc điều chỉnh một cách vừa phải để tránh làm mất màu gốc hoặc giảm chất lượng ảnh.
Cân bằng trắng
Đây là một thuật ngữ thường được sử dụng để nói về việc chúng ta xử lý các tông màu giả, màu không thực tế trên mỗi chi tiết ảnh.
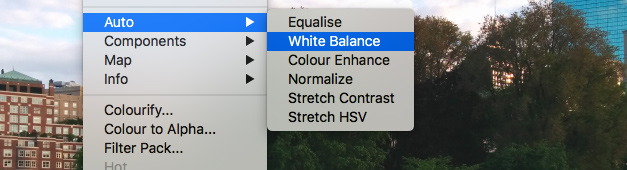
Mở ảnh cần điều chỉnh, vào Colors / Auto / White Balance, tùy chỉnh này sẽ lập tức có hiệu quả. Tuy nhiên, do là Auto nên GIMP sẽ tự động phân tích và điều chỉnh, nếu cảm thấy chưa hợp lý, hoặc muốn có những hiệu ứng đặc biệt khác, chỉ cần vào Colors / Levels và chọn một điểm ảnh trung gian. Những màu sắc khác sẽ được tính toán và thay đổi dựa vào màu trung gian này.
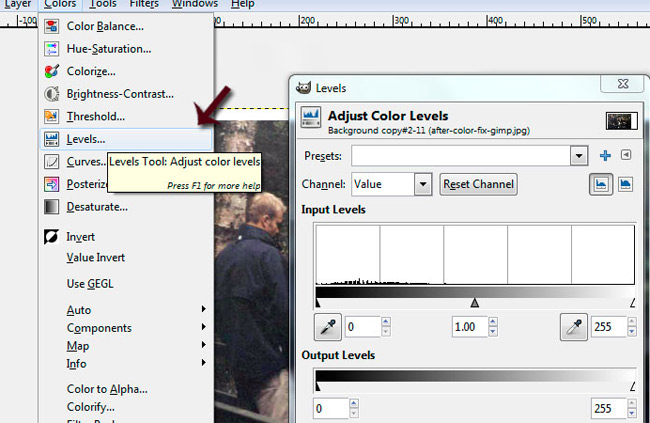
Một mẹo nhỏ, đó là bạn nên chọn điểm ảnh trung gian này ở những vùng tối màu và thử ở nhiều điểm khác nhau cho tới khi chọn được màu ưng ý nhất.
Điều chỉnh màu sắc ảnh
Đây cũng là một trong những thủ thuật chỉnh sửa ảnh được sử dụng nhiều nhất. Không chỉ tạo ra những bức ảnh ấn tượng mà việc này đôi khi còn “đánh lừa” được người xem với những hiểu nhầm về màu sắc của ảnh đó.
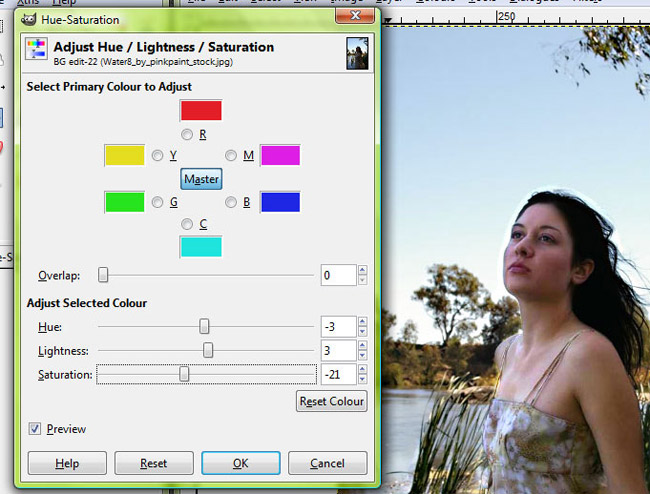
Chỉ cần vào Colors / Hue-Saturation, đây chế độ bão hòa. Từ đây, bạn có thể thay đổi các thanh tùy chọn để thay đổi màu của ảnh. Tuy nhiên, nếu quá tay, bức ảnh sẽ trở nên rất giả và mất đi tính thật. Tốt nhất là nên thay đổi một cách từ từ hoặc nhập số chính xác trong ô bên cạnh.
Nếu là một người có kinh nghiệm về chỉnh sửa ảnh, bạn có thể thay đổi trực tiếp chi tiết cho từng màu trong ảnh (6 màu cơ bản). Và đừng quên, thanh Lightness cũng có tác dụng và quan trọng không kém Hue hay Saturation.
Điều chỉnh độ tương phản
Độ tương phản thường không quá quan trọng, nhưng trong một vài tình huống ảnh, nó sẽ giúp ảnh có chiều sâu hơn, hoặc thậm chí là thay đổi chất liệu ảnh (phong cách).
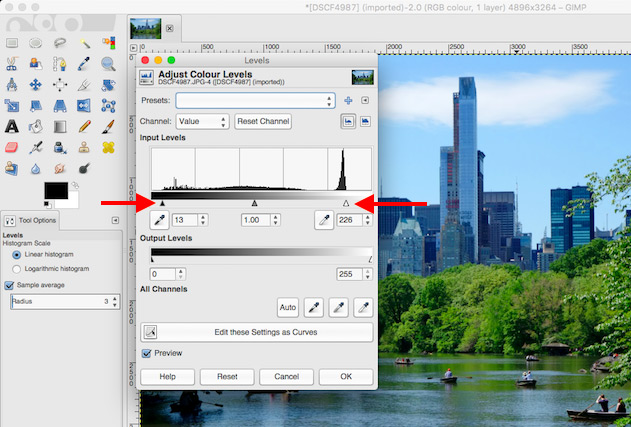
Vào Colors / Levels, hộp thoại Levels xuất hiện như ảnh trên. Và bạn có thể thấy một biểu đồ về sự tương phản hiện tại của ảnh đó. Bên trái là màu tối (đen), bên phải là màu sáng (trắng), còn ở giữa là màu trung gian (xám). Chỉ cần thay đổi một trong ba tùy chọn này (bằng hình tam giác bên dưới thanh), chúng ta sẽ thay đổi rất nhiều cho bức ảnh.
Loại bỏ bụi, điểm chết ảnh
Nếu bạn không giữ máy ảnh cẩn thận, lens có thể bị mốc và khiến bức ảnh chụp ra bị những chấm đen như dưới đây. Hoặc đây cũng có thể là những bụi bẩn bám trên ống kính gây ra.
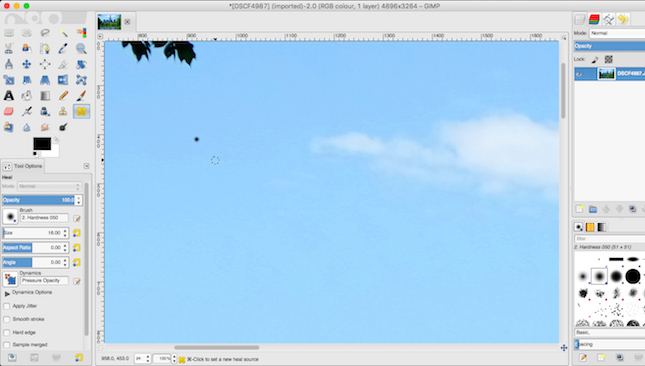
Nếu muốn khắc phục điều này, các bạn chỉ cần:
- Phóng to ảnh lên một chút cho dễ thao tác, nhấn vào View / Zoom / 1:1 hoặc nhấn phím 1 trên bàn phím.
- Sau đó nhấn phím cách và dùng chuột trái bấm vào ảnh, di chuyển tới vùng ảnh cần chỉnh sửa.
- Chọn công cụ có tên là Healing Tool (phím tắt H) để lấy công cụ thực hiện.
Mặc định biểu tượng chỉnh sửa sẽ có hình tròn với một kích thước nhất định, nhưng chúng ta có thể sử dụng phím [ hoặc ] để thay đổi kích thước cho phù hợp hơn.
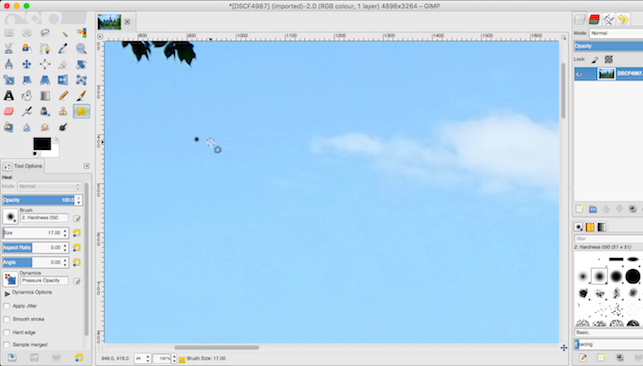
- Giữ phím CTRL (Windows) hoặc CMD (trên Mac) tại một điểm mẫu.
- Nhả tay và di chuột vào vùng, điểm ảnh cần xóa rồi nhấn chuột trái.
Thao tác này sẽ biến điểm ảnh bị bẩn thành màu giống với điểm mẫu chúng ta vừa lựa chọn. Lặp lại nhiều lần cho tới khi điểm bẩn biến mất hoặc đạt được độ mong muốn.
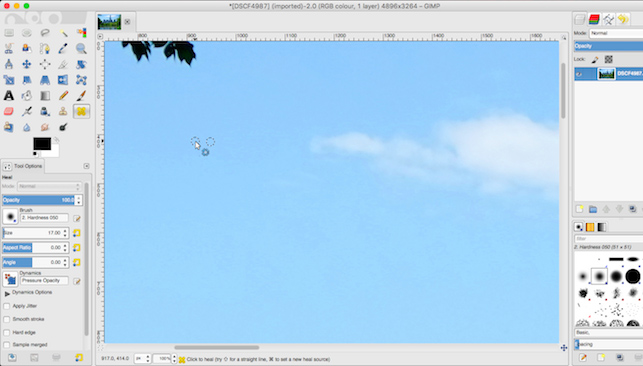
Ngoài những thao tác cơ bản như trên, bạn có thể khám phá thêm về GIMP bằng cách:
- Sử dụng plugin của bên thứ ba.
- Tìm hiểu về Curves – công cụ kiểm soát màu sắc và tông màu chủ đạo của ảnh.
- Masks – pha trộn nhiều hình ảnh, lớp ảnh.
- Clone và Airbrush và nhiều công cụ khác nữa mà GIMP đang cung cấp cho bạn.
Tóm lại, phần mềm chỉnh sửa ảnh GIMP sẽ khá đơn giản nếu bạn từng sử dụng qua Photoshop hoặc có chút kinh nghiệm về chỉnh ảnh. Còn nếu không, bài viết này cũng chính là những tham khảo ban đầu mà bạn cần nếu quyết định sử dụng GIMP.
Xem thêm Cách sử dụng GIMP để chỉnh sửa ảnh
Như đã biết, hiện nay có rất nhiều phần mềm chỉnh sửa ảnh có thể thay thế cho Photoshop như Adobe Photoshop Lightroom, PhotoScape hay Corel PaintShop Pro… Tuy nhiên, nếu nói về hiệu quả, tính năng và giao diện, thì GIMP có thể coi là “anh em sinh đôi”. Nếu đã cài đặt GIMP mà chưa biết, chưa quen cách sử dụng thì các bạn có thể tham khảo qua bài hướng dẫn sau.
GIMP cho WindowsGIMP cho MacGIMP Portable
This post: Cách sử dụng GIMP để chỉnh sửa ảnh
Trước khi bắt tay vào thực hiện, các bạn cần chú ý một số điểm quan trọng sau:
- Vào Windows / Single-Window Mode để kích hoạt mọi công cụ và đưa chúng vào hộp công cụ chung.
- Ảnh mở ở chế độ mặc định là chế độ phóng (Zoom), nên tốt nhất vào View / Zoom / Fit Image in Window để điều chỉnh lại cho phù hợp.
- Các thay đổi trên ảnh khi thực hiện với GIMP là không thể phục hồi, nên tốt nhất các bạn nên làm điều này trên một bản sao của ảnh gốc.
Xoay ảnh trong GIMP (Rotate)
Xoay ảnh hay Rotate có biểu tượng hình hai ô vuông với 2 mũi tên trái chiều (hình bên dưới). Có thể click chuột vào biểu tượng để sử dụng hoặc nhấn tổ hợp phím tắt SHIFT + R.
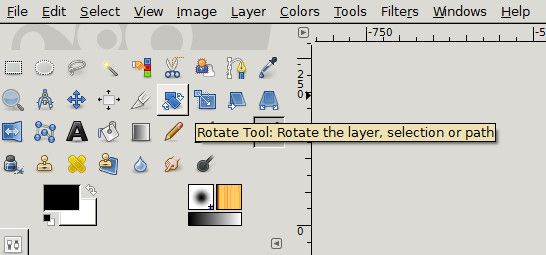
Sau đó nhấn vào bất cứ đâu trên ảnh để làm xuất hiện hộp Rotate. Trong Angle, có thể chọn hai phím mũi tên để thay đổi góc xoay (mỗi click tương ứng với một góc quay 10 độ). Bạn cũng có thể nhập trực tiếp số chính xác vào đó nếu muốn.
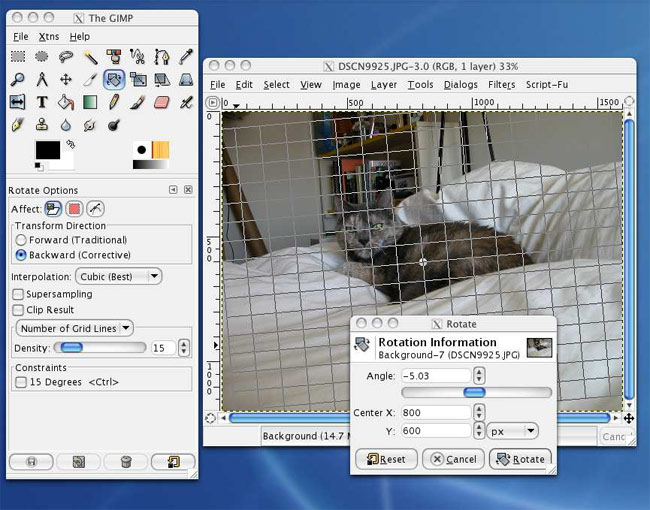
Chọn góc xoay xong, click vào Rotate để thực hiện. Ảnh sẽ được xoay với góc tương ứng, vào Image / Autocrop Image để cắt bỏ những phần thừa từ ảnh đang quay và giữ lại phần chính.
Cắt ảnh trong GIMP (Crop)
Đây là cách hiệu quả nhất để loại bỏ các chi tiết thừa hoặc lấy ảnh với kích thước mong muốn. Chọn vào công cụ Crop (hình mũi dao) để bắt đầu. Sau đó nhấn vào điểm bất kỳ trong ảnh, giữ rồi kéo để bắt đầu tạo khung cho phần ảnh cần cắt. Có thể nhấn thêm phím SHIFT để cắt ảnh với tỷ lệ ban đầu.
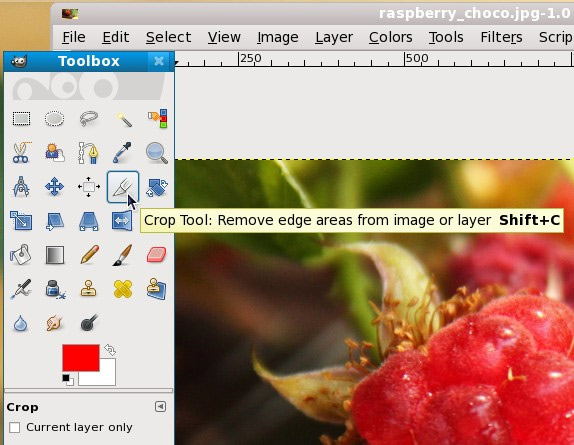
Chúng ta cũng có thể sử dụng phím tắt SHIFT + C để thực hiện việc Crop ảnh này nếu bạn đã quen tay. Sau khi tạo được khung cần cắt, có thể:
- Nhấn chuột tại các điểm đánh dấu trên khung và di chuyển chúng để thay đổi phần ảnh đã chọn.
- Click vào giữa ảnh, giữ và di chuyển để thay đổi vùng ảnh.
- Nhấn Enter để thực hiện việc Crop.
Điều chỉnh độ sáng ảnh
Điều chỉnh độ sáng tối của ảnh (hay còn gọi là độ phơi sáng của ảnh) giúp bạn có những bức ảnh với màu sắc phù hợp, tiêu chuẩn nhất.
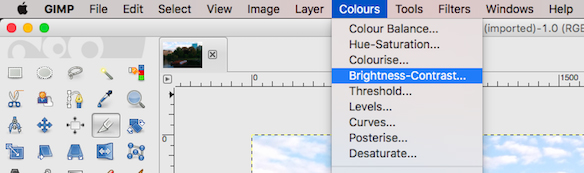
Vào Colors / Brightness-Contrast, khi bảng tùy chọn như dưới đây hiện ra, bạn điều chỉnh thanh Brightness hoặc Contrast để thay đổi độ phơi sáng của ảnh tới mức mong muốn. Nhấp vào Preview để xem trước ảnh với thao tác vừa thực hiện, OK để thực hiện.
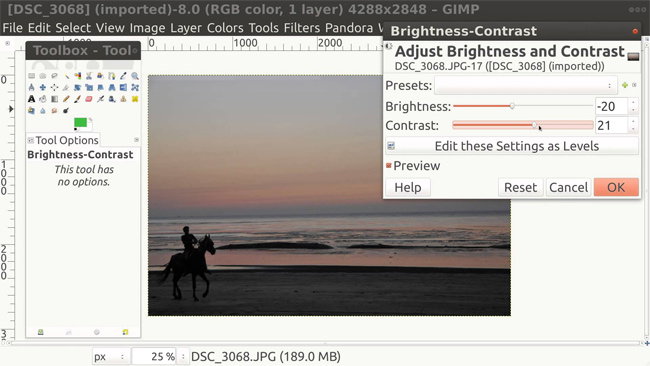
Một chú ý nhỏ là nếu đang điều chỉnh cho các ảnh JPG thì bạn nên nhập chính xác số vào ô của thanh đó hoặc điều chỉnh một cách vừa phải để tránh làm mất màu gốc hoặc giảm chất lượng ảnh.
Cân bằng trắng
Đây là một thuật ngữ thường được sử dụng để nói về việc chúng ta xử lý các tông màu giả, màu không thực tế trên mỗi chi tiết ảnh.
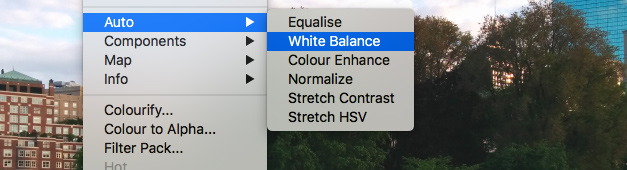
Mở ảnh cần điều chỉnh, vào Colors / Auto / White Balance, tùy chỉnh này sẽ lập tức có hiệu quả. Tuy nhiên, do là Auto nên GIMP sẽ tự động phân tích và điều chỉnh, nếu cảm thấy chưa hợp lý, hoặc muốn có những hiệu ứng đặc biệt khác, chỉ cần vào Colors / Levels và chọn một điểm ảnh trung gian. Những màu sắc khác sẽ được tính toán và thay đổi dựa vào màu trung gian này.
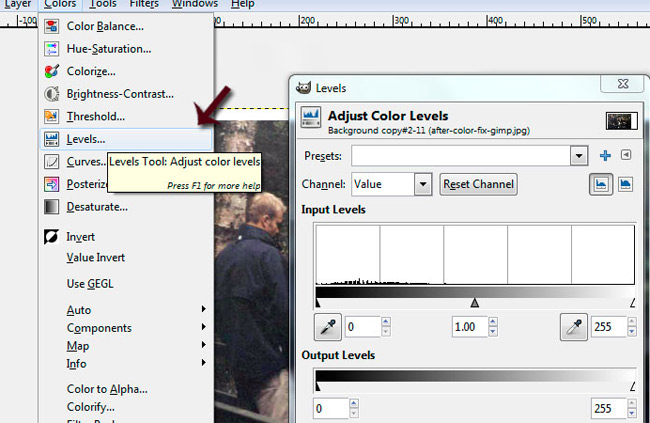
Một mẹo nhỏ, đó là bạn nên chọn điểm ảnh trung gian này ở những vùng tối màu và thử ở nhiều điểm khác nhau cho tới khi chọn được màu ưng ý nhất.
Điều chỉnh màu sắc ảnh
Đây cũng là một trong những thủ thuật chỉnh sửa ảnh được sử dụng nhiều nhất. Không chỉ tạo ra những bức ảnh ấn tượng mà việc này đôi khi còn “đánh lừa” được người xem với những hiểu nhầm về màu sắc của ảnh đó.
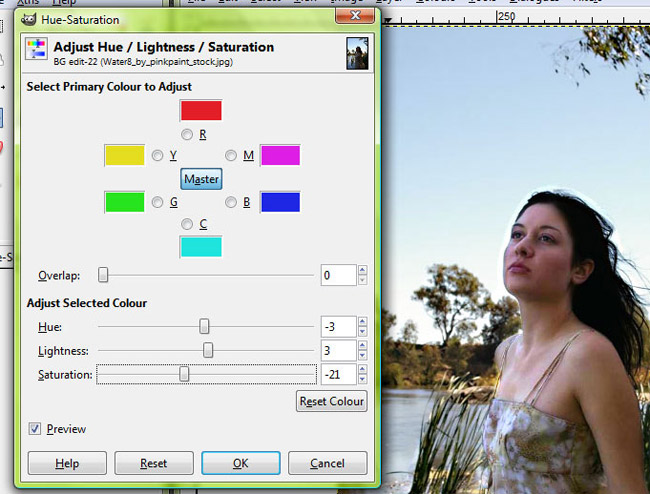
Chỉ cần vào Colors / Hue-Saturation, đây chế độ bão hòa. Từ đây, bạn có thể thay đổi các thanh tùy chọn để thay đổi màu của ảnh. Tuy nhiên, nếu quá tay, bức ảnh sẽ trở nên rất giả và mất đi tính thật. Tốt nhất là nên thay đổi một cách từ từ hoặc nhập số chính xác trong ô bên cạnh.
Nếu là một người có kinh nghiệm về chỉnh sửa ảnh, bạn có thể thay đổi trực tiếp chi tiết cho từng màu trong ảnh (6 màu cơ bản). Và đừng quên, thanh Lightness cũng có tác dụng và quan trọng không kém Hue hay Saturation.
Điều chỉnh độ tương phản
Độ tương phản thường không quá quan trọng, nhưng trong một vài tình huống ảnh, nó sẽ giúp ảnh có chiều sâu hơn, hoặc thậm chí là thay đổi chất liệu ảnh (phong cách).
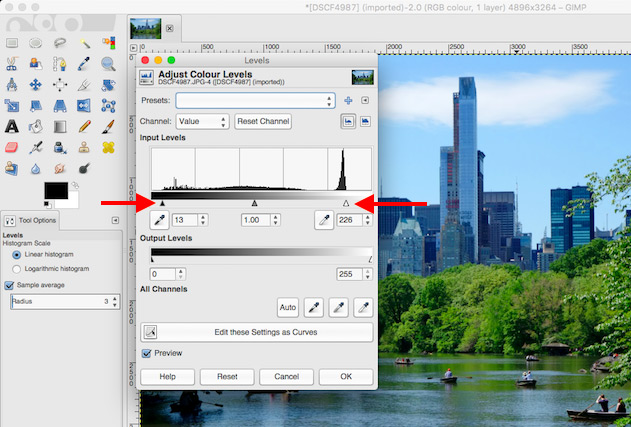
Vào Colors / Levels, hộp thoại Levels xuất hiện như ảnh trên. Và bạn có thể thấy một biểu đồ về sự tương phản hiện tại của ảnh đó. Bên trái là màu tối (đen), bên phải là màu sáng (trắng), còn ở giữa là màu trung gian (xám). Chỉ cần thay đổi một trong ba tùy chọn này (bằng hình tam giác bên dưới thanh), chúng ta sẽ thay đổi rất nhiều cho bức ảnh.
Loại bỏ bụi, điểm chết ảnh
Nếu bạn không giữ máy ảnh cẩn thận, lens có thể bị mốc và khiến bức ảnh chụp ra bị những chấm đen như dưới đây. Hoặc đây cũng có thể là những bụi bẩn bám trên ống kính gây ra.
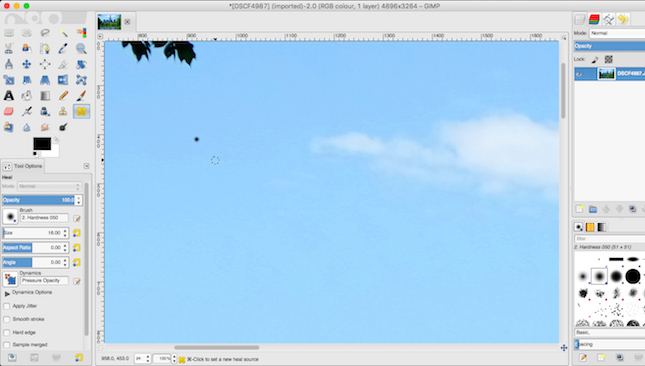
Nếu muốn khắc phục điều này, các bạn chỉ cần:
- Phóng to ảnh lên một chút cho dễ thao tác, nhấn vào View / Zoom / 1:1 hoặc nhấn phím 1 trên bàn phím.
- Sau đó nhấn phím cách và dùng chuột trái bấm vào ảnh, di chuyển tới vùng ảnh cần chỉnh sửa.
- Chọn công cụ có tên là Healing Tool (phím tắt H) để lấy công cụ thực hiện.
Mặc định biểu tượng chỉnh sửa sẽ có hình tròn với một kích thước nhất định, nhưng chúng ta có thể sử dụng phím [ hoặc ] để thay đổi kích thước cho phù hợp hơn.
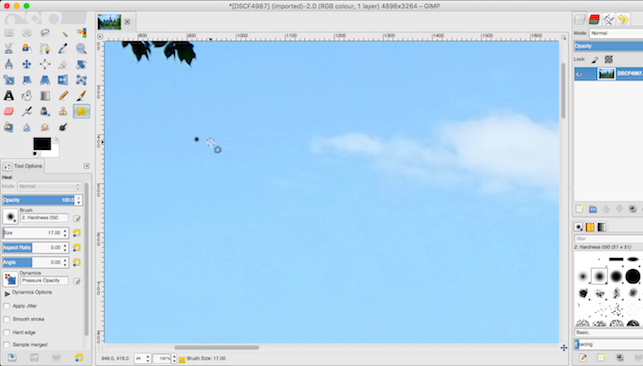
- Giữ phím CTRL (Windows) hoặc CMD (trên Mac) tại một điểm mẫu.
- Nhả tay và di chuột vào vùng, điểm ảnh cần xóa rồi nhấn chuột trái.
Thao tác này sẽ biến điểm ảnh bị bẩn thành màu giống với điểm mẫu chúng ta vừa lựa chọn. Lặp lại nhiều lần cho tới khi điểm bẩn biến mất hoặc đạt được độ mong muốn.
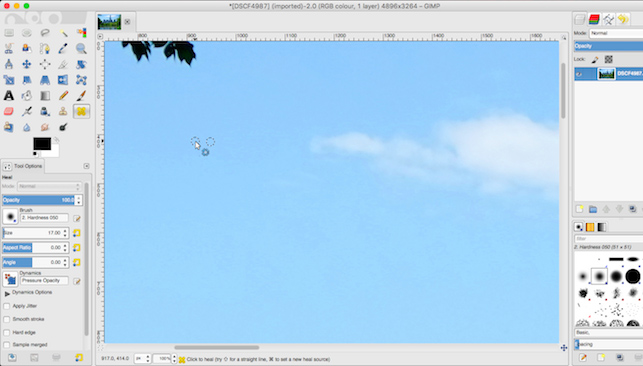
Ngoài những thao tác cơ bản như trên, bạn có thể khám phá thêm về GIMP bằng cách:
- Sử dụng plugin của bên thứ ba.
- Tìm hiểu về Curves – công cụ kiểm soát màu sắc và tông màu chủ đạo của ảnh.
- Masks – pha trộn nhiều hình ảnh, lớp ảnh.
- Clone và Airbrush và nhiều công cụ khác nữa mà GIMP đang cung cấp cho bạn.
Tóm lại, phần mềm chỉnh sửa ảnh GIMP sẽ khá đơn giản nếu bạn từng sử dụng qua Photoshop hoặc có chút kinh nghiệm về chỉnh ảnh. Còn nếu không, bài viết này cũng chính là những tham khảo ban đầu mà bạn cần nếu quyết định sử dụng GIMP.
Bản quyền bài viết thuộc trường THPT thành Phố Sóc Trăng. Mọi hành vi sao chép đều là gian lận!
Nguồn chia sẻ: Trường Mầm Non Ánh Dương (mamnonanhduongvt.edu.vn)
Source: Mamnonanhduongvt.edu.vn
Category: Tổng Hợp




