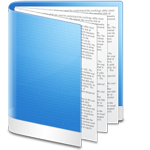Sử dụng Dodge và Burn trong Photoshop giúp bạn tạo ra bức ảnh chân dung 3D tuyệt đẹp. Dưới đây là cách dùng Dodge và Burn trong Photoshop.

This post: Cách dùng Dodge và Burn với Lines trong Photoshop
Bạn đã từng muốn điêu khắc khuôn mặt của ai đó giống như một họa sĩ chuyên nghiệp nhưng chưa biết bắt đầu từ đâu chưa? Ở hướng dẫn này, hãy cùng Mầm Non Ánh Dương tìm hiểu cách sử dụng kỹ thuật Dodge (làm sáng) và Burn (làm tối) với các đường nét trong Photoshop. Không chỉ dễ như vẽ theo đường kẻ, bạn còn thoải mái tinh chỉnh hiệu ứng để có kết quả tốt nhất.
Dodge và Burn là gì trong Photoshop?
Mục đích của các layer Dodge và Burn trong Photoshop là tạo các chiều kích thước, tạo hình xương gò má và đặc điểm khác trên khuôn mặt để chủ thể trông đa chiều hơn, hình không phẳng và nhàm chán. Để làm được việc này, bạn cần Dodge (thêm highlight) và Burn (thêm đổ bóng) cho khuôn mặt của chủ thể.
Photoshop cung cấp một số kỹ thuật Dodge và Burn. Ví dụ này chứng minh cách Dodge và Burn không phá hủy bằng các layer điều chỉnh Curves. Ngoài ra, chúng ta sẽ tìm hiểu thêm cách tinh chỉnh những thay đổi để tạo ảnh chân dung sống động hơn.
Cách dùng Dodge và Burn trong Photoshop
1. Tạo 2 layer Curves
Đầu tiên, bạn cần tạo 2 layer Curves làm lớp Dodge và Burn. Sau đó, chúng ta sẽ đảo ngược các lớp phủ layer để có thể dùng chúng cho các bước sau.
1. Để tạo layer Burn, click icon các lớp điều chỉnh và chọn Curves.
2. Click để tạo một điểm ở giữa.
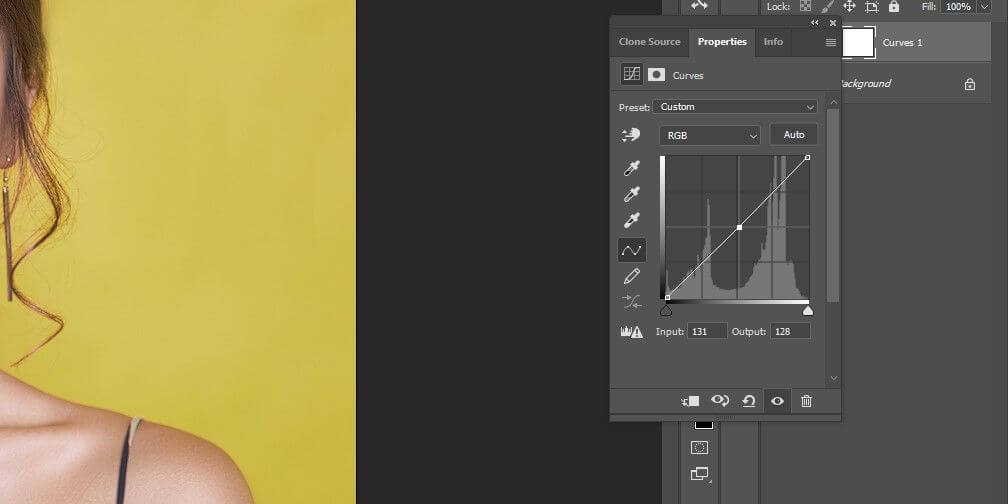
3. Kéo điểm đó xuống dưới.
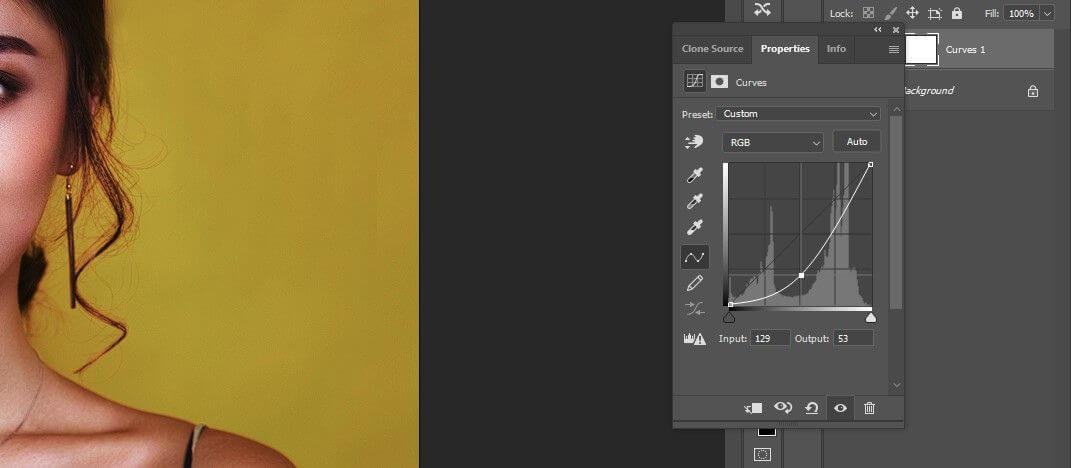
4. Click đúp vào Curves 1 và đổi tên nó thành Burn.
5. Chọn lớp phủ và nhấn Ctrl + I để đảo mask này sang màu đen.
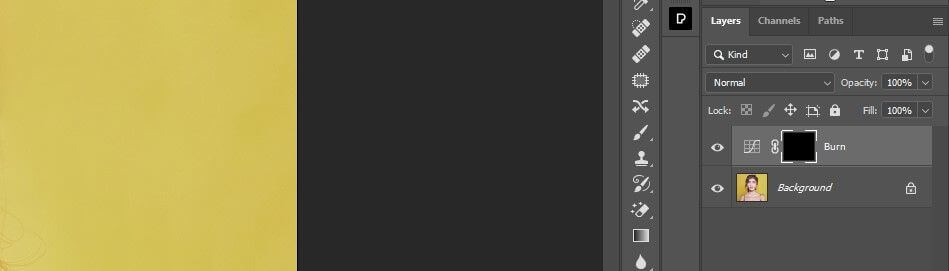
6. Tạo một layer Curves mới.
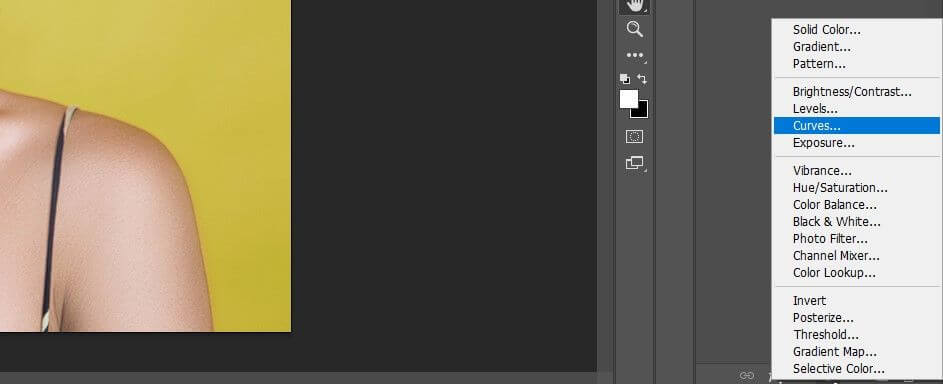
7. Click để tạo một điểm ở giữa.
8. Kéo điểm lên phía trên.
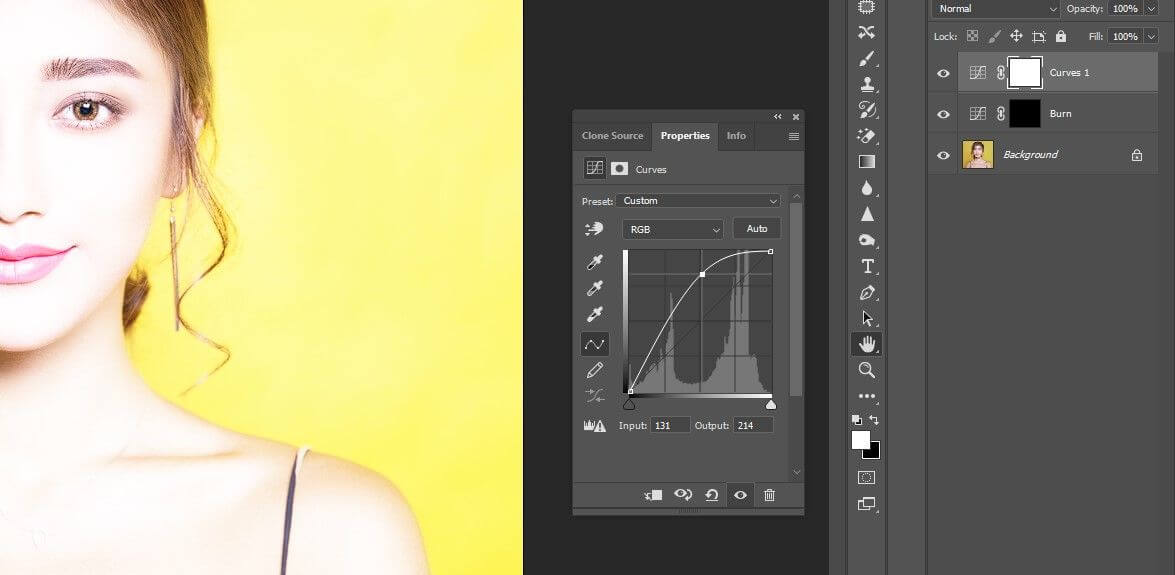
9. Click đúp vào Curves 2 và đổi lại tên của nó sang Dodge.
10. Chọn mask Dodge và nhấn Ctrl + I để chuyển mask sang màu đen.
2. Vẽ đường nét trên layer Dodge và Burn
Giờ là lúc tạo các đường làm nền tảng cho Dodge và Burn trong Photoshop. Cuối cùng, khuôn mặt của chủ thể sẽ chứa tất cả các thành phần cần thiết để áp dụng hiệu ứng sau này.
1. Nhấn B hoặc click icon Brush để mở công cụ cọ vẽ.
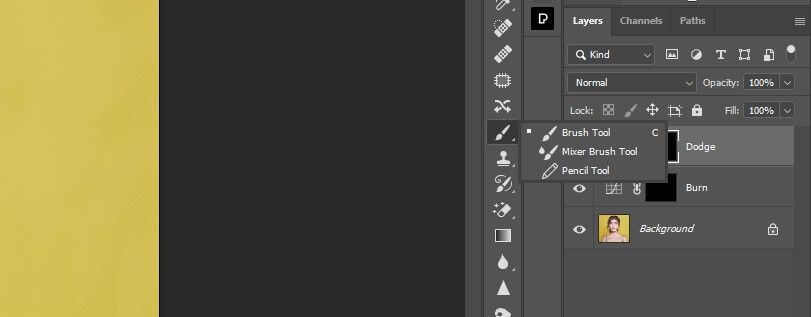
2. Ở menu Brush, chọn Hard Round.
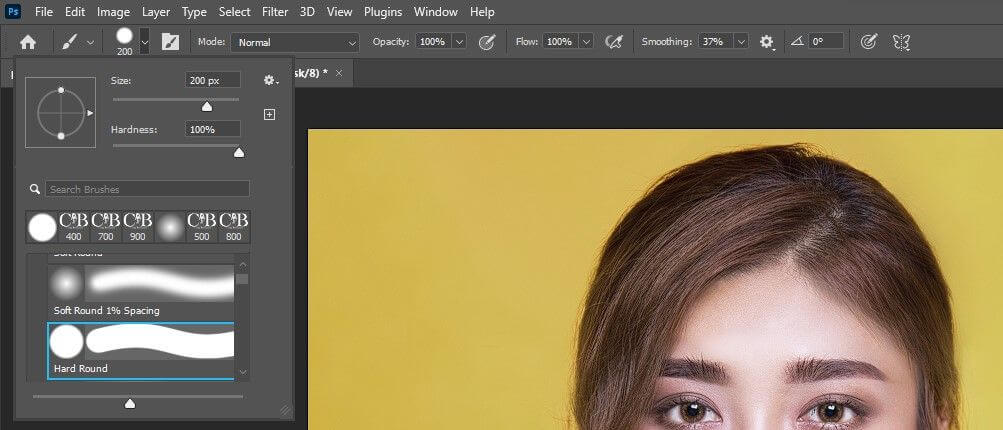
3. Chọn lớp phủ layer Dodge.
4. Chọn Blend mode: Normal, Opacity: 100% và Flow: 100%.
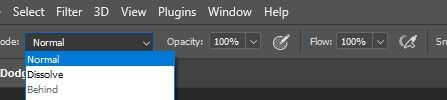
5. Chọn màu trắng cho Foreground. Nhấn D, rồi click phím X nếu cần.
6. Các đường cọ vẽ trên khuôn mặt chính là những điểm cần highlight. Lưu ý, nếu đã tô sáng nhiều ở một số vùng, bạn không cần tô vẽ trên chúng nữa.
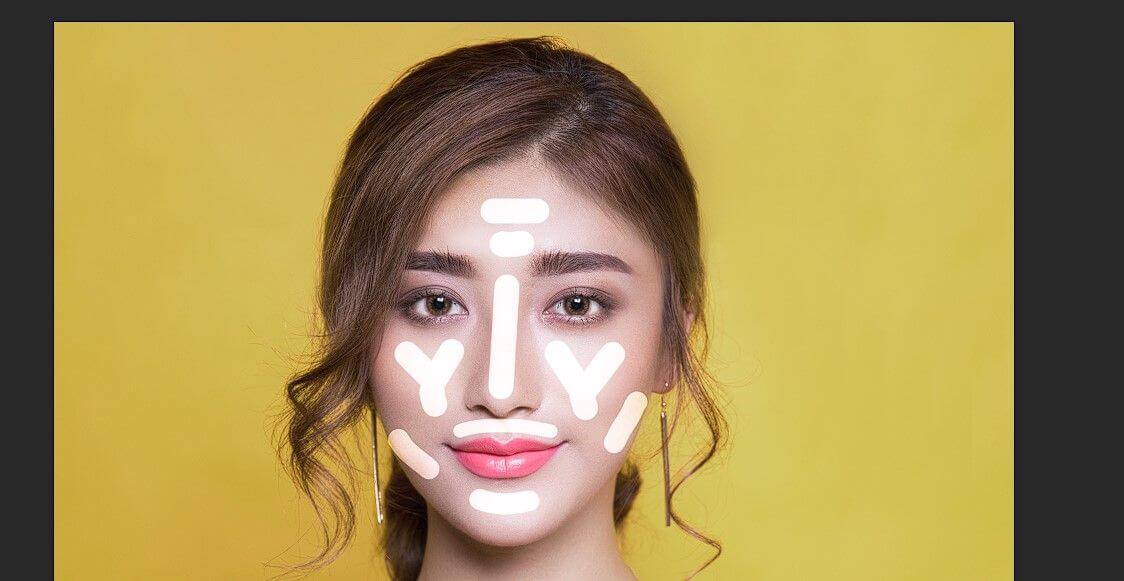
7. Chọn mask layer Burn.
8. Các đường cọ vẽ trên khuôn mặt là nơi cần làm tối.
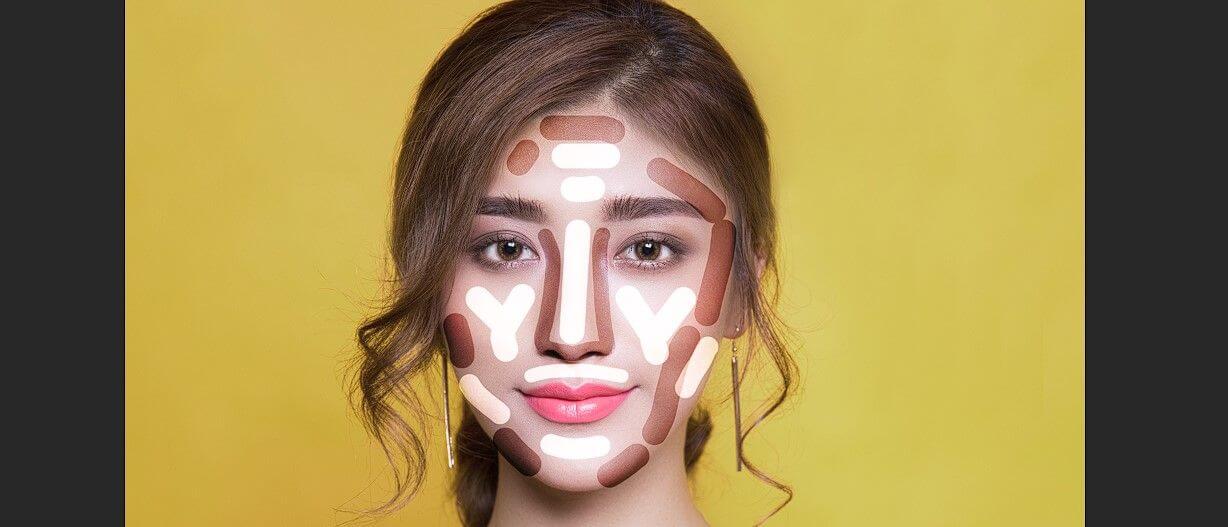
Ảnh giờ có thể trông ngớ ngẩn nhưng điều kì diệu sẽ diễn ra ở phần tiếp theo.
3. Feather layer Dodge và Burn
Đây là nơi chúng ta làm mềm các đường nét và biến chúng trở thành vùng sáng, tối đẹp mắt, tự nhiên.
1. Chọn layer Dodge.
2. Click đúp để mở menu Properties.
3. Tăng thanh trượt Feather cho tới khi các đường được hòa trộn đều. Lưu ý rằng bạn có thể nhấn Z để phóng to và thu nhỏ. Nhấn OK.
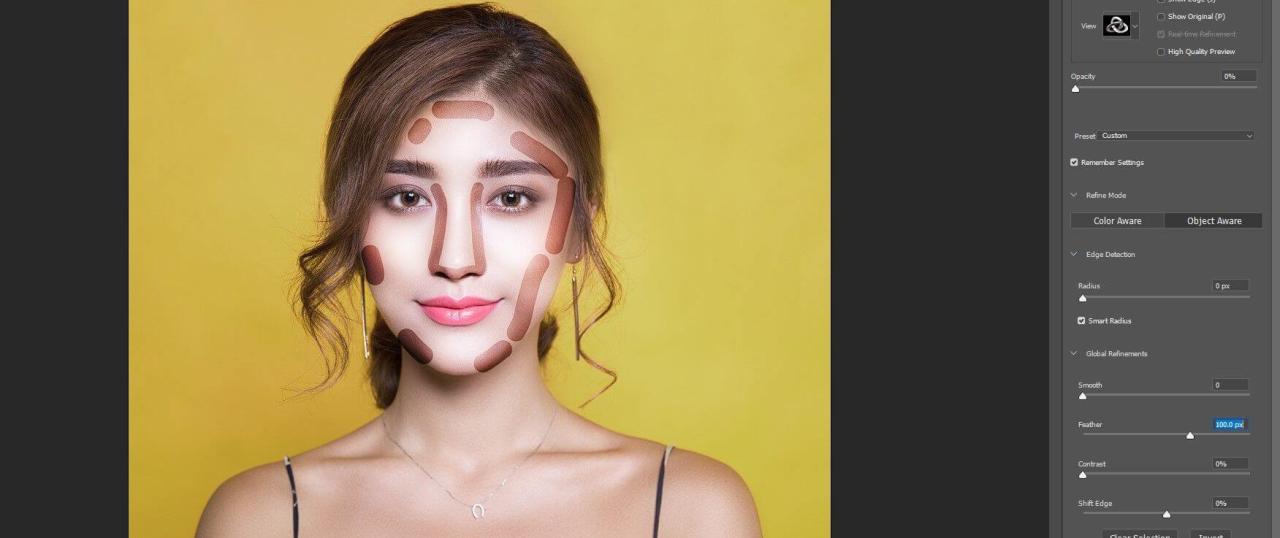
4. Chọn layer Burn.
5. Click đúp để mở menu Properties.
6. Tăng thanh trượt Feather cho tới khi các đường nét được hòa trộn đều. Nhấn OK.
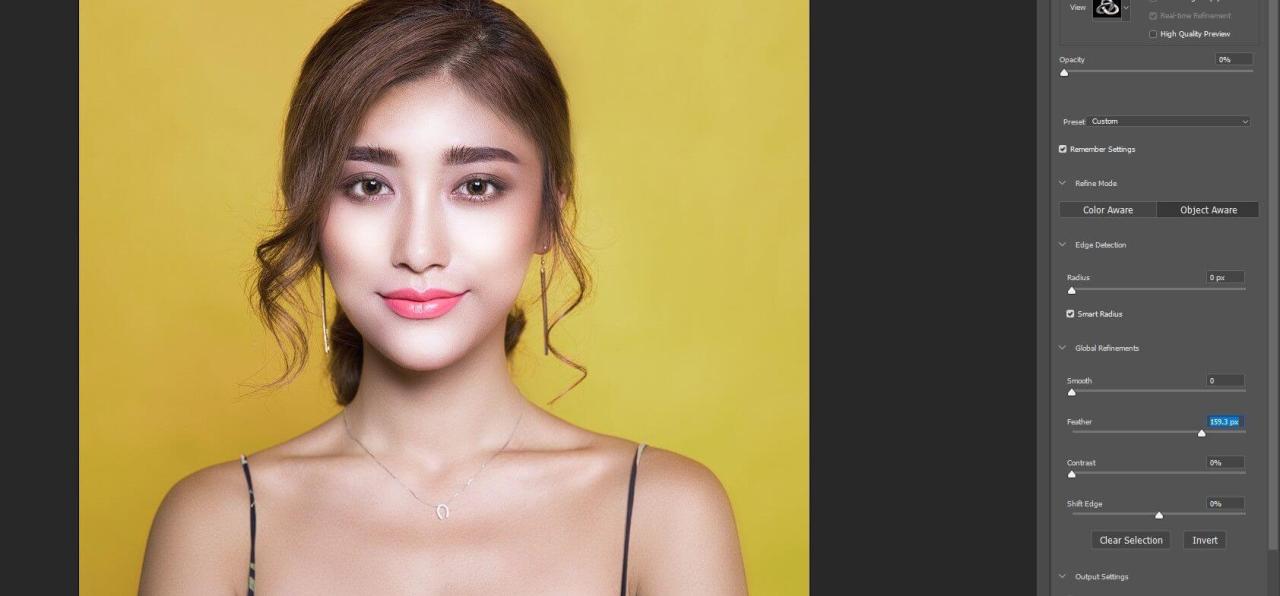
Bạn có thể quay lại menu Properties ở layer Dodge và Burn bất cứ lúc nào để tiến hành chỉnh sửa.
4. Dùng Blend If để làm sạch các vùng sáng và tối
Ảnh có thể mất một số cạnh nét đậm giúp tạo khối contour. Trong trường hợp này, bạn cần dùng tới Blend If ở layer Dodge và Burn để xóa các vùng sáng và tối không cần thiết và sẽ có ảnh chân dung hài hòa.
1. Click đúp vào bên phải của layer Dodge. Bảng Layer Style sẽ hiện ra.
2. Ở Underlying Layer, giữ phím Alt, click vào thanh điều khiển bên trái và di chuyển nó sang bên phải cho tới khi đạt được hiệu ứng tự nhiên. Nhấn OK.
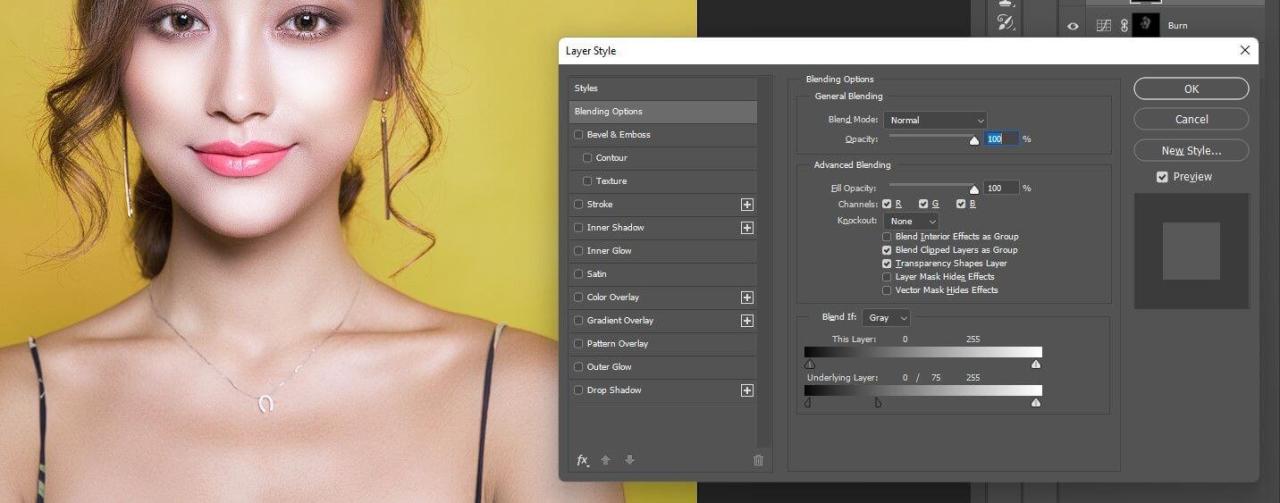
3. Click đúp vào bên phải của layer Burn. Bảng Layer Style lại hiện ra.
4. Trong Underlying Layer, giữ phím Alt và click thanh bên phải để di chuyển nó sang trái cho tới khi hiệu ứng trông tự nhiên. Nhấn OK.
5. Với layer Dodge đang hoạt động, giữ Shift và click layer Burn. Cả hai layer đều được highlight.
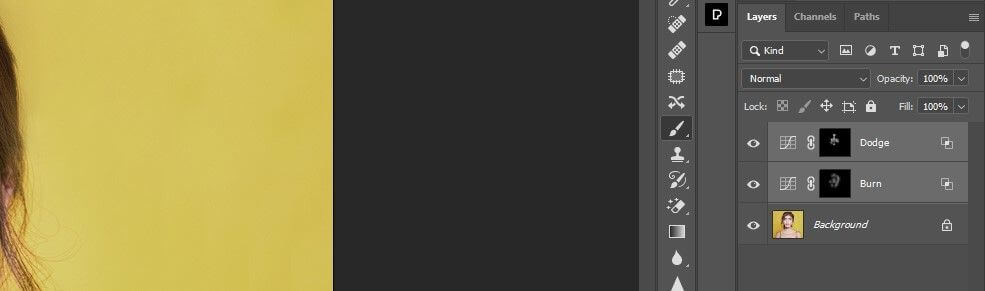
6. Nhấn Ctrl + G để nhóm các layer vào thư mục.
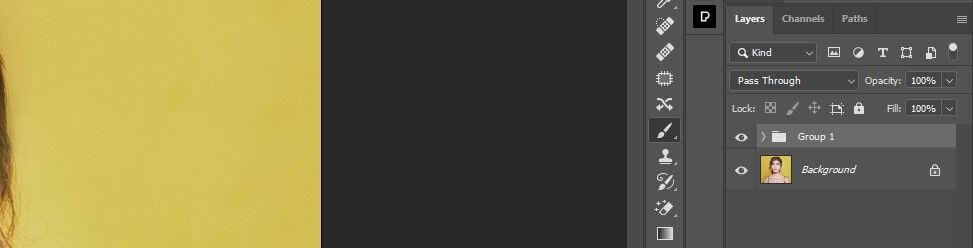
7. Với Group 1 đang hoạt động, giảm Opacity sang 0 và di chuyển dần dần thanh trượt cho tới khi hiệu ứng đạt tới độ hoàn hảo. Bạn có thể bật/tắt layer Group 1 để thấy sự thay đổi trước & sau khi chỉnh sửa.
5. Dùng Mask xóa mọi điểm dư thừa
Thỉnh thoảng, hiệu ứng Dodge và Burn sẽ tràn ra khỏi khuôn mặt chủ thể, vào các phần không liên quan. Lúc này, hãy tạo một mask trong thư mục Group và xóa hiệu ứng bằng công cụ Brush.
1. Với layer Group 1 đang hoạt động, click icon Mask.
2. Nhấn B cho Brush.
3. Chọn cọ vẽ Soft Round.

4. Đặt Foreground sang màu đen. Nhấn X để chuyển đổi nó.
5. Nhấn Z để phóng to vùng bị hưởng. Bạn sẽ thấy một số vùng chồng chéo ở cằm của người mẫu.

6. Loại bỏ chi tiết chồng lên đường viền của khuôn mặt.
Trước:
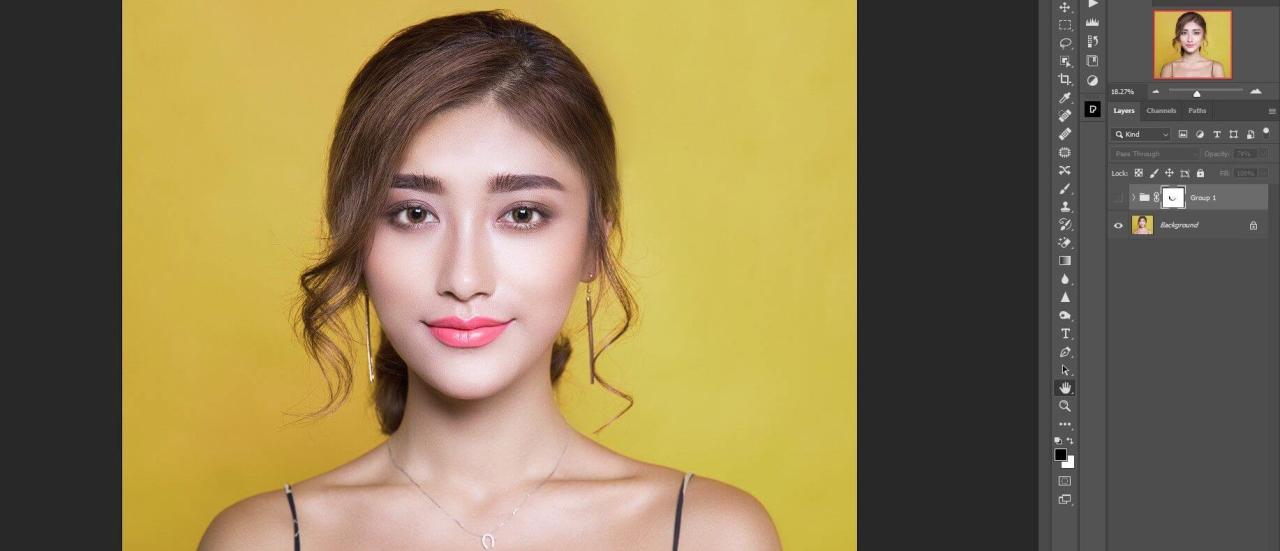
Sau:
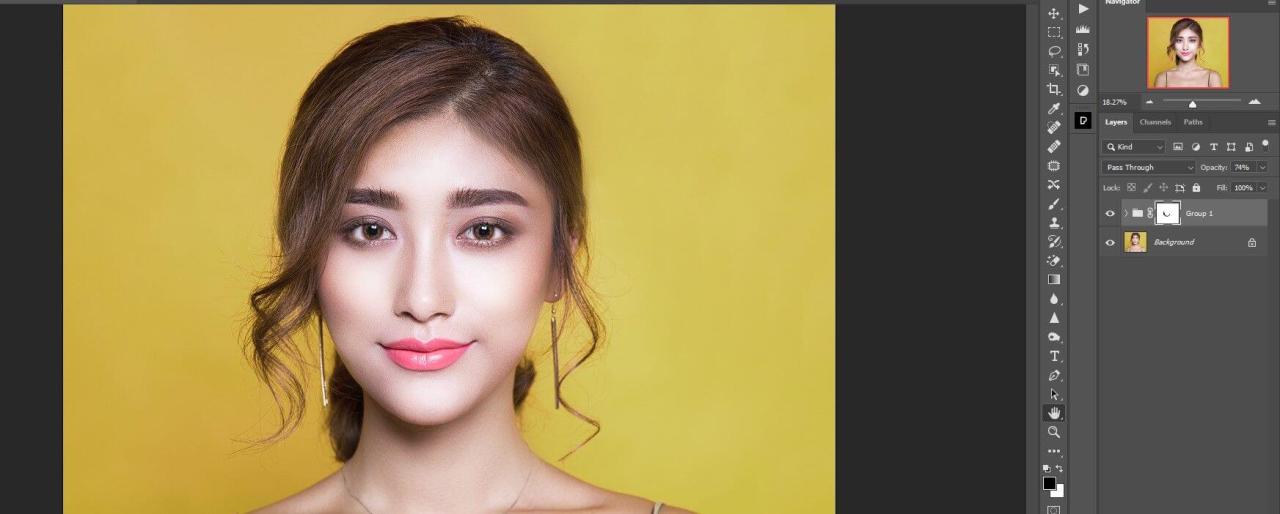
Trên đây là cách dùng Dodge và Burn với công cụ vẽ đường nét trong Photoshop. Hi vọng bài viết hữu ích với các bạn.
Xem thêm Cách dùng Dodge và Burn với Lines trong Photoshop
Sử dụng Dodge và Burn trong Photoshop giúp bạn tạo ra bức ảnh chân dung 3D tuyệt đẹp. Dưới đây là cách dùng Dodge và Burn trong Photoshop.

This post: Cách dùng Dodge và Burn với Lines trong Photoshop
Bạn đã từng muốn điêu khắc khuôn mặt của ai đó giống như một họa sĩ chuyên nghiệp nhưng chưa biết bắt đầu từ đâu chưa? Ở hướng dẫn này, hãy cùng Mầm Non Ánh Dương tìm hiểu cách sử dụng kỹ thuật Dodge (làm sáng) và Burn (làm tối) với các đường nét trong Photoshop. Không chỉ dễ như vẽ theo đường kẻ, bạn còn thoải mái tinh chỉnh hiệu ứng để có kết quả tốt nhất.
Dodge và Burn là gì trong Photoshop?
Mục đích của các layer Dodge và Burn trong Photoshop là tạo các chiều kích thước, tạo hình xương gò má và đặc điểm khác trên khuôn mặt để chủ thể trông đa chiều hơn, hình không phẳng và nhàm chán. Để làm được việc này, bạn cần Dodge (thêm highlight) và Burn (thêm đổ bóng) cho khuôn mặt của chủ thể.
Photoshop cung cấp một số kỹ thuật Dodge và Burn. Ví dụ này chứng minh cách Dodge và Burn không phá hủy bằng các layer điều chỉnh Curves. Ngoài ra, chúng ta sẽ tìm hiểu thêm cách tinh chỉnh những thay đổi để tạo ảnh chân dung sống động hơn.
Cách dùng Dodge và Burn trong Photoshop
1. Tạo 2 layer Curves
Đầu tiên, bạn cần tạo 2 layer Curves làm lớp Dodge và Burn. Sau đó, chúng ta sẽ đảo ngược các lớp phủ layer để có thể dùng chúng cho các bước sau.
1. Để tạo layer Burn, click icon các lớp điều chỉnh và chọn Curves.
2. Click để tạo một điểm ở giữa.
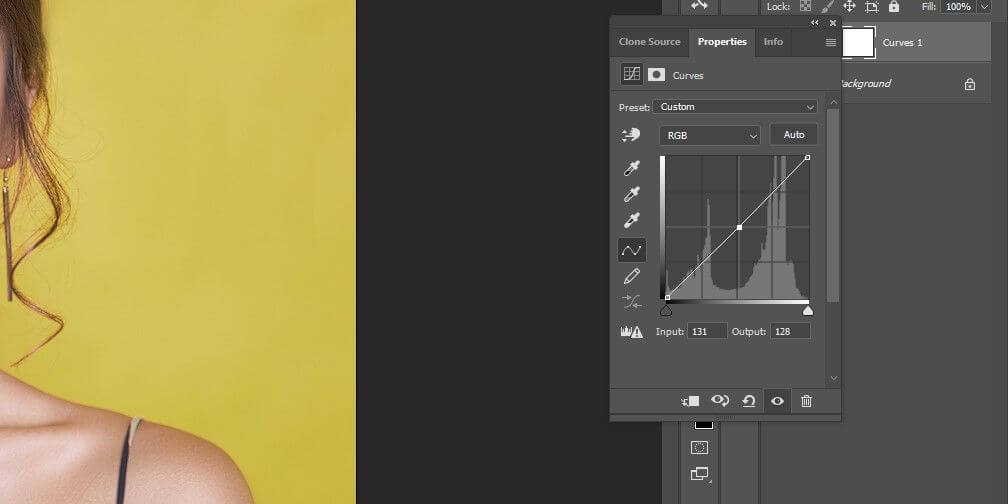
3. Kéo điểm đó xuống dưới.
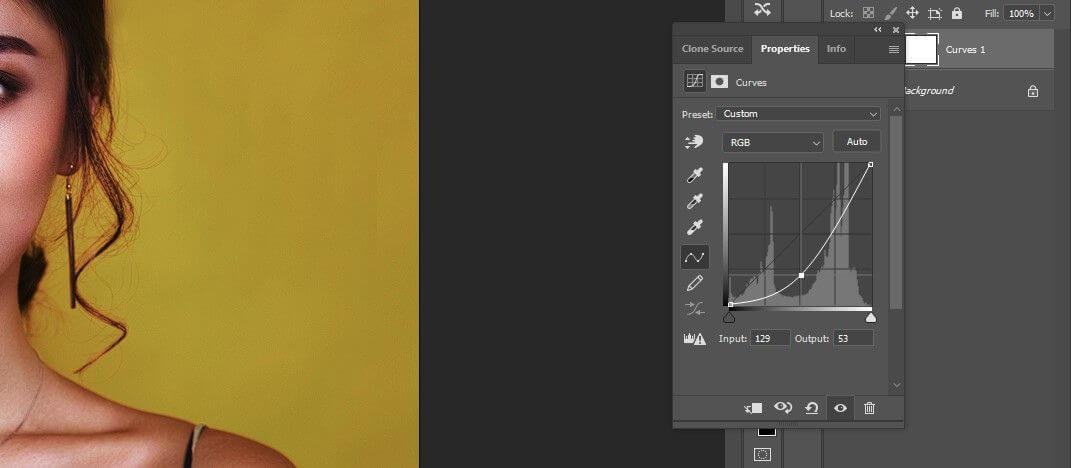
4. Click đúp vào Curves 1 và đổi tên nó thành Burn.
5. Chọn lớp phủ và nhấn Ctrl + I để đảo mask này sang màu đen.
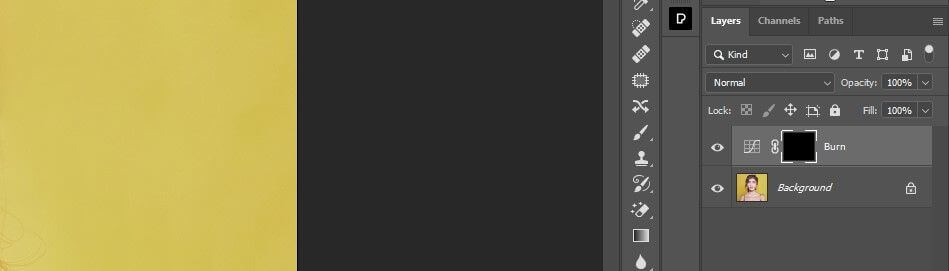
6. Tạo một layer Curves mới.
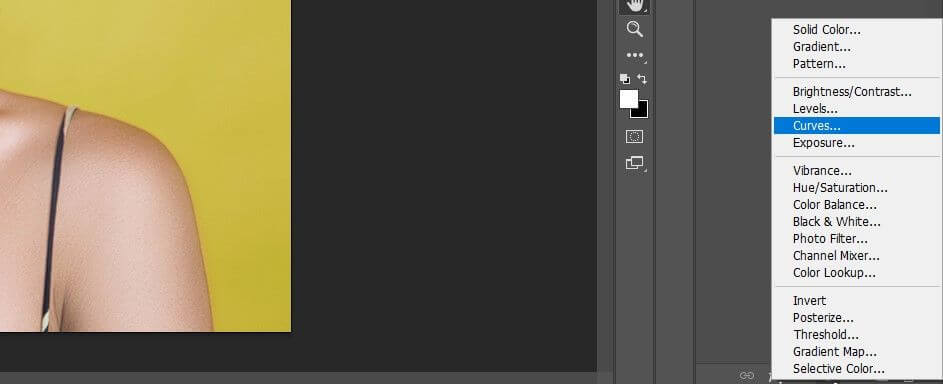
7. Click để tạo một điểm ở giữa.
8. Kéo điểm lên phía trên.
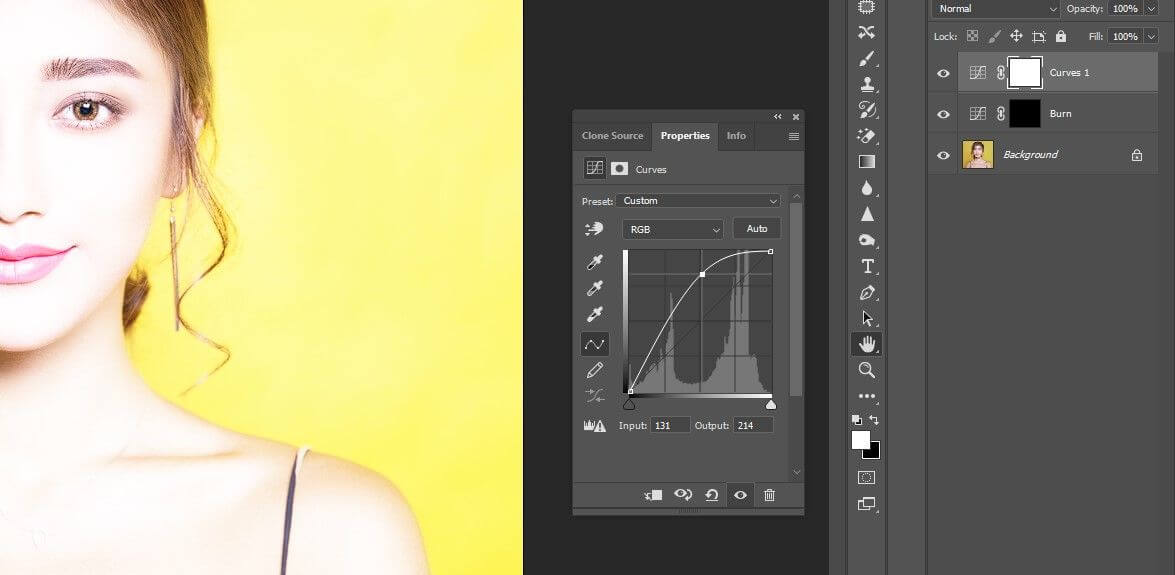
9. Click đúp vào Curves 2 và đổi lại tên của nó sang Dodge.
10. Chọn mask Dodge và nhấn Ctrl + I để chuyển mask sang màu đen.
2. Vẽ đường nét trên layer Dodge và Burn
Giờ là lúc tạo các đường làm nền tảng cho Dodge và Burn trong Photoshop. Cuối cùng, khuôn mặt của chủ thể sẽ chứa tất cả các thành phần cần thiết để áp dụng hiệu ứng sau này.
1. Nhấn B hoặc click icon Brush để mở công cụ cọ vẽ.
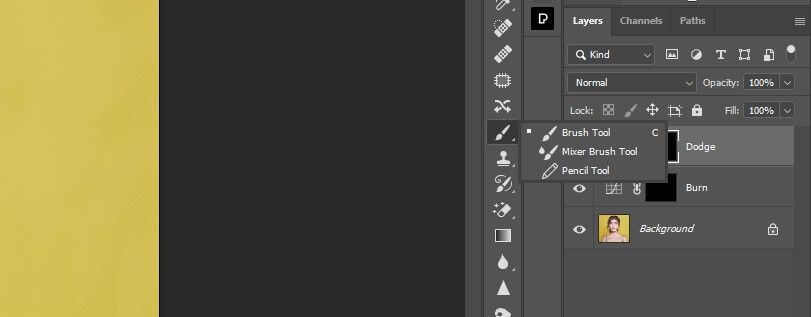
2. Ở menu Brush, chọn Hard Round.
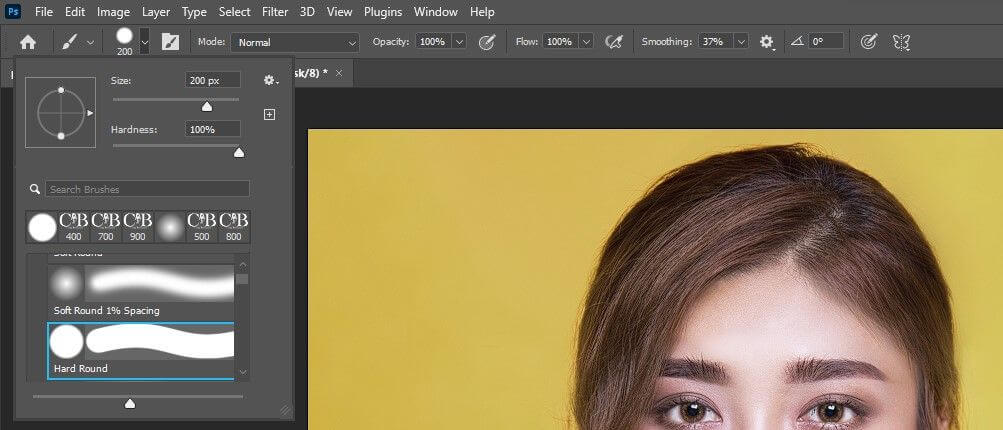
3. Chọn lớp phủ layer Dodge.
4. Chọn Blend mode: Normal, Opacity: 100% và Flow: 100%.
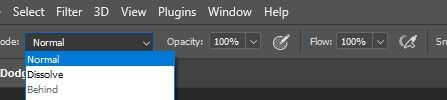
5. Chọn màu trắng cho Foreground. Nhấn D, rồi click phím X nếu cần.
6. Các đường cọ vẽ trên khuôn mặt chính là những điểm cần highlight. Lưu ý, nếu đã tô sáng nhiều ở một số vùng, bạn không cần tô vẽ trên chúng nữa.
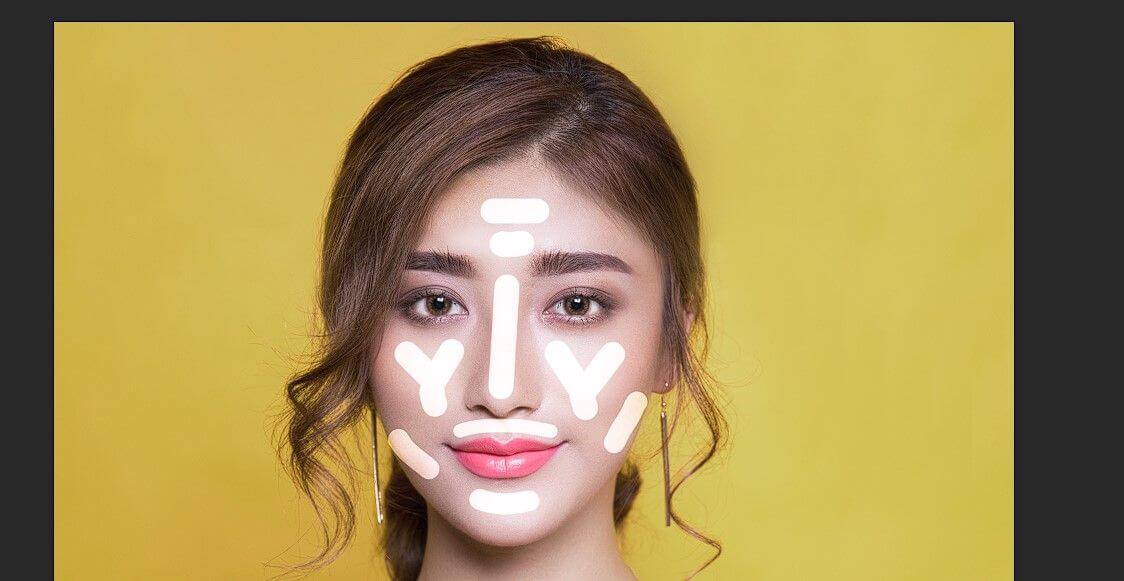
7. Chọn mask layer Burn.
8. Các đường cọ vẽ trên khuôn mặt là nơi cần làm tối.
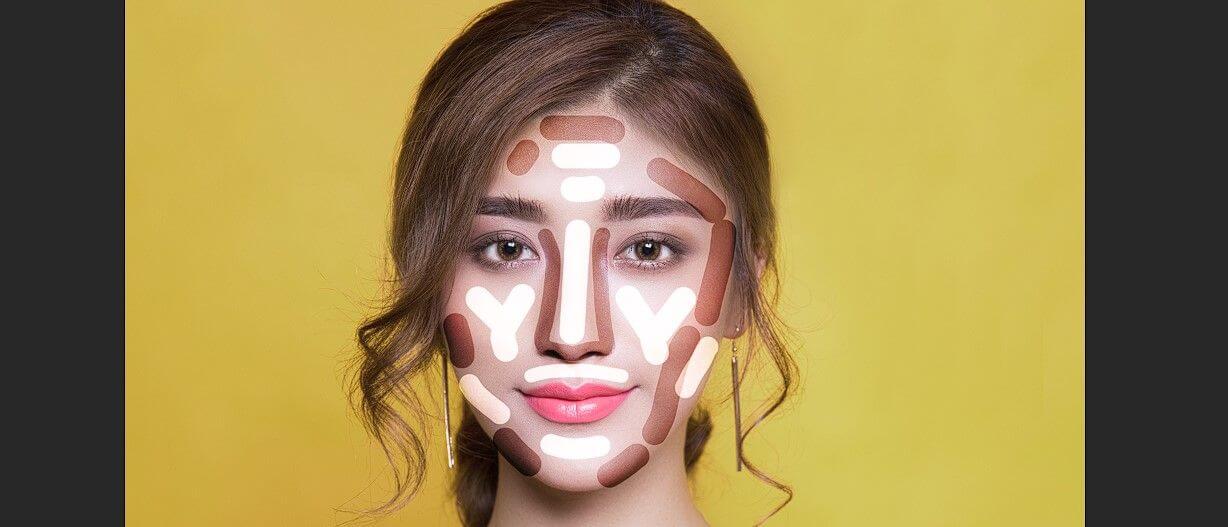
Ảnh giờ có thể trông ngớ ngẩn nhưng điều kì diệu sẽ diễn ra ở phần tiếp theo.
3. Feather layer Dodge và Burn
Đây là nơi chúng ta làm mềm các đường nét và biến chúng trở thành vùng sáng, tối đẹp mắt, tự nhiên.
1. Chọn layer Dodge.
2. Click đúp để mở menu Properties.
3. Tăng thanh trượt Feather cho tới khi các đường được hòa trộn đều. Lưu ý rằng bạn có thể nhấn Z để phóng to và thu nhỏ. Nhấn OK.
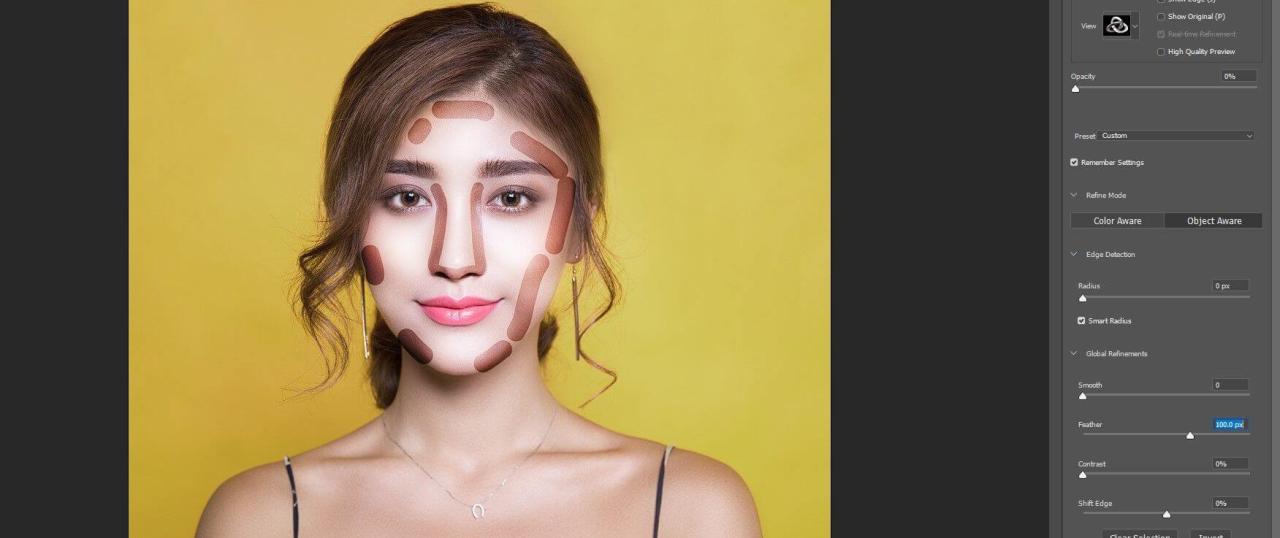
4. Chọn layer Burn.
5. Click đúp để mở menu Properties.
6. Tăng thanh trượt Feather cho tới khi các đường nét được hòa trộn đều. Nhấn OK.
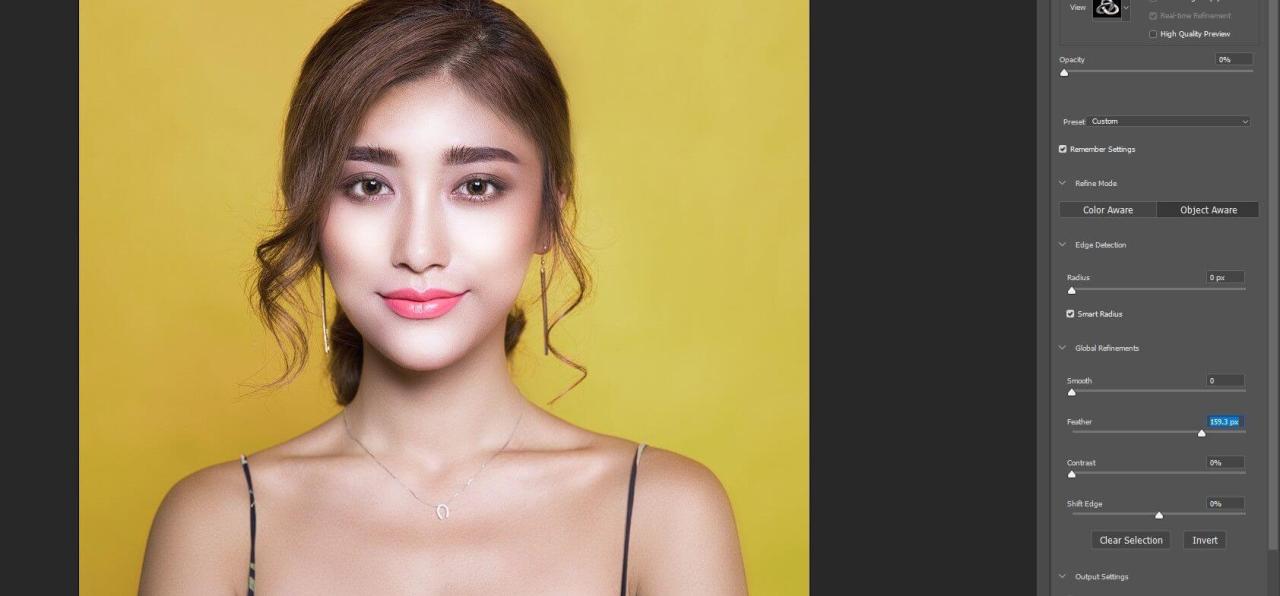
Bạn có thể quay lại menu Properties ở layer Dodge và Burn bất cứ lúc nào để tiến hành chỉnh sửa.
4. Dùng Blend If để làm sạch các vùng sáng và tối
Ảnh có thể mất một số cạnh nét đậm giúp tạo khối contour. Trong trường hợp này, bạn cần dùng tới Blend If ở layer Dodge và Burn để xóa các vùng sáng và tối không cần thiết và sẽ có ảnh chân dung hài hòa.
1. Click đúp vào bên phải của layer Dodge. Bảng Layer Style sẽ hiện ra.
2. Ở Underlying Layer, giữ phím Alt, click vào thanh điều khiển bên trái và di chuyển nó sang bên phải cho tới khi đạt được hiệu ứng tự nhiên. Nhấn OK.
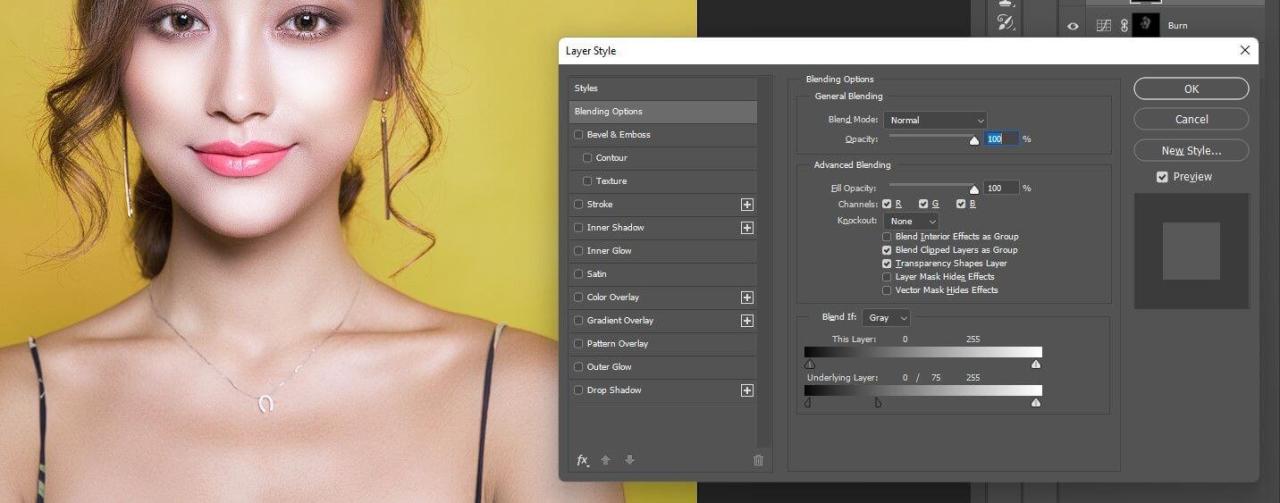
3. Click đúp vào bên phải của layer Burn. Bảng Layer Style lại hiện ra.
4. Trong Underlying Layer, giữ phím Alt và click thanh bên phải để di chuyển nó sang trái cho tới khi hiệu ứng trông tự nhiên. Nhấn OK.
5. Với layer Dodge đang hoạt động, giữ Shift và click layer Burn. Cả hai layer đều được highlight.
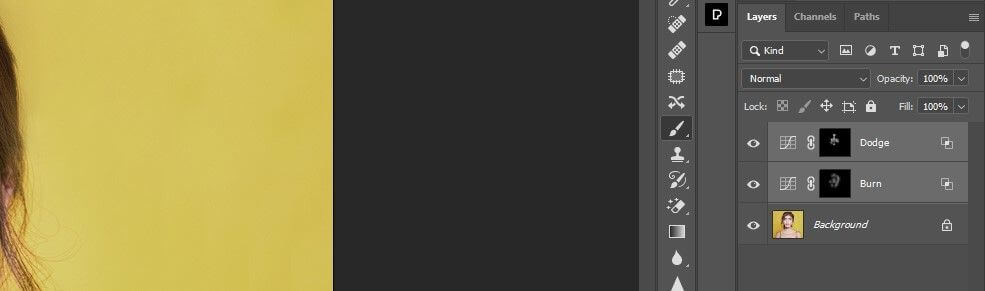
6. Nhấn Ctrl + G để nhóm các layer vào thư mục.
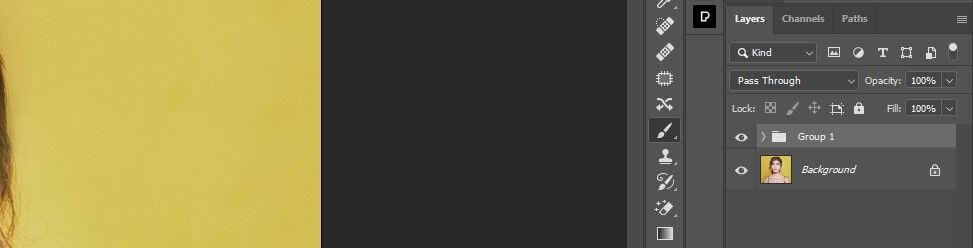
7. Với Group 1 đang hoạt động, giảm Opacity sang 0 và di chuyển dần dần thanh trượt cho tới khi hiệu ứng đạt tới độ hoàn hảo. Bạn có thể bật/tắt layer Group 1 để thấy sự thay đổi trước & sau khi chỉnh sửa.
5. Dùng Mask xóa mọi điểm dư thừa
Thỉnh thoảng, hiệu ứng Dodge và Burn sẽ tràn ra khỏi khuôn mặt chủ thể, vào các phần không liên quan. Lúc này, hãy tạo một mask trong thư mục Group và xóa hiệu ứng bằng công cụ Brush.
1. Với layer Group 1 đang hoạt động, click icon Mask.
2. Nhấn B cho Brush.
3. Chọn cọ vẽ Soft Round.

4. Đặt Foreground sang màu đen. Nhấn X để chuyển đổi nó.
5. Nhấn Z để phóng to vùng bị hưởng. Bạn sẽ thấy một số vùng chồng chéo ở cằm của người mẫu.

6. Loại bỏ chi tiết chồng lên đường viền của khuôn mặt.
Trước:
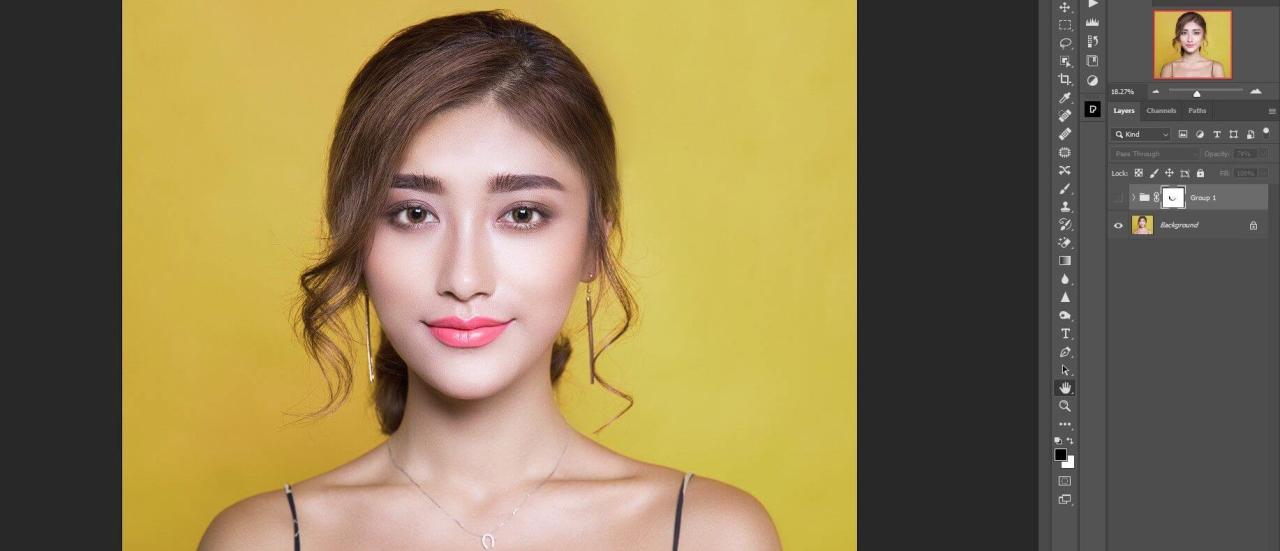
Sau:
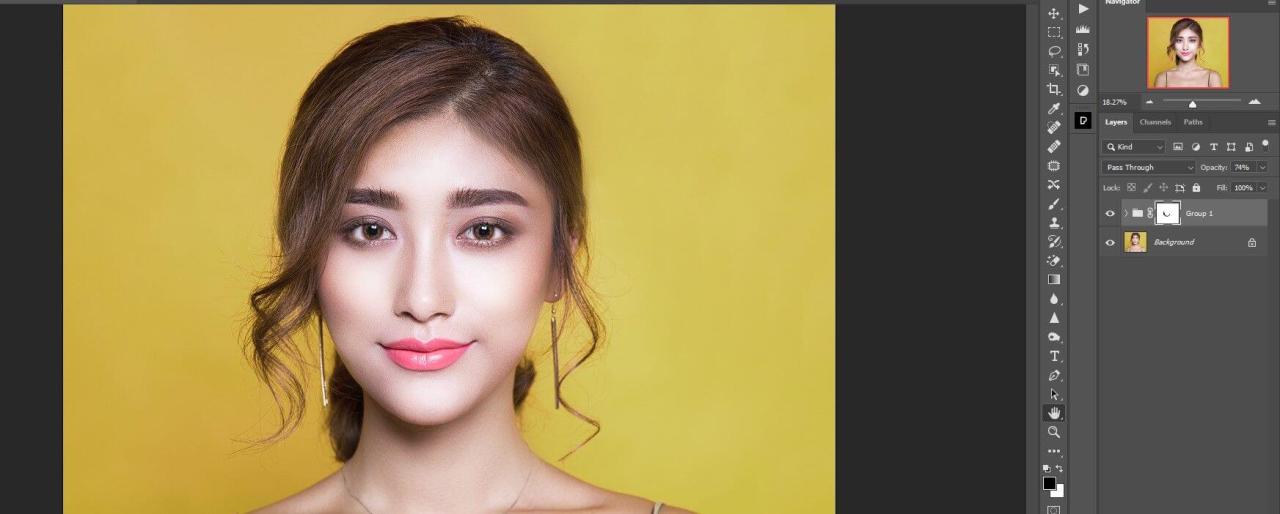
Trên đây là cách dùng Dodge và Burn với công cụ vẽ đường nét trong Photoshop. Hi vọng bài viết hữu ích với các bạn.
Bản quyền bài viết thuộc trường Mầm Non Ánh Dương. Mọi hành vi sao chép đều là gian lận.
Nguồn chia sẻ: Trường Mầm Non Ánh Dương (mamnonanhduongvt.edu.vn)
Source: Mamnonanhduongvt.edu.vn
Category: Tổng Hợp