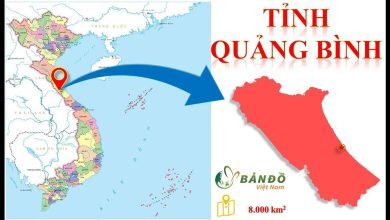Instagram luôn là “mảnh đất hứa” của những người thích chụp ảnh và có sở thích chia sẻ ảnh của mình lên các trang mạng xã hội như Facebook, Twitter… Tuy nhiên, cũng không ít người từng gặp rắc rối khi để kẻ gian lợi dụng tài khoản Instagram của mình với những thông tin, hình ảnh trong đó. Vì vậy, việc bảo đảm an toàn cho Instagram là vấn đề khá quan trọng.
Mầm Non Ánh Dương Instagram for Chrome
This post: Cách đổi mật khẩu tài khoản Instagram
Tải Instagram cho iOS miễn phí
Tải Instagram cho Android
Bài viết dưới đây sẽ hướng dẫn các bạn cách thay đổi mật khẩu cho tài khoản Instagram trên 3 hệ điều hành phổ biến nhất hiện nay là iOS, Android và trên Windows.
Thay pass Instagram trên iPhone
Bước 1: Từ giao diện chính, các bạn nhấp vào biểu tượng của Instagram và đăng nhập vào tài khoản của mình. Sau đó, chọn vào biểu tượng hình đầu người ở góc dưới cùng, bên phải màn hình, rồi vào biểu tượng tùy chọn (góc trên, bên phải).
![]()
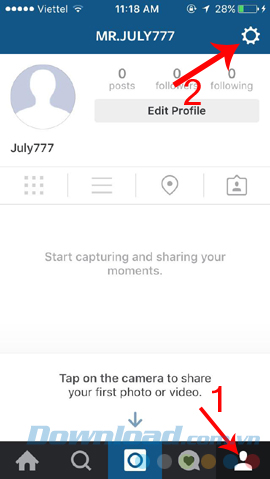
Bước 2: Trong giao diện này, kéo xuống dưới, tìm mục Account rồi chọn Change Password, sau đó thay đổi mật khẩu theo ý muốn.
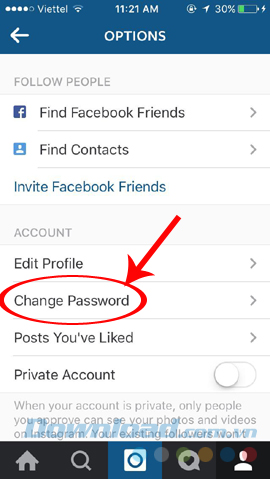
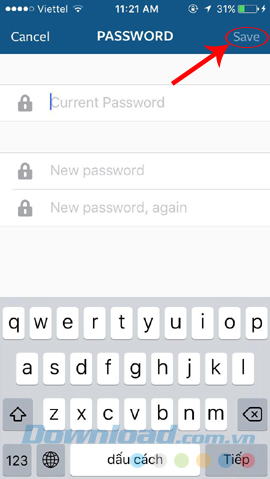
Nhập mật khẩu mới vào rồi Save lại
Đổi mật khẩu tài khoản Instagram trên Android
Bước 1: Đăng nhập vào tài khoản Instagram trên thiết bị Android, rồi cũng chọn vào biểu tượng hình đầu người (bên dưới) và ba dấu chấm ở góc trên bên phải.
![]()
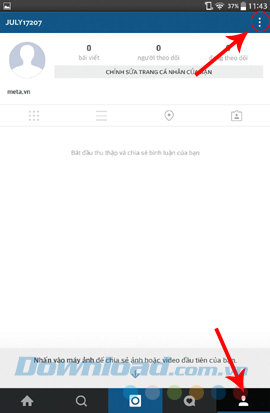
Bước 2: Chọn vào mục Thay đổi mật khẩu và tiến hành như sau:
- Dòng đầu tiên: Nhập mật khẩu cũ.
- Dòng thứ hai: Mật khẩu mới.
- Dòng thứ ba: Xác nhận mật khẩu mới.
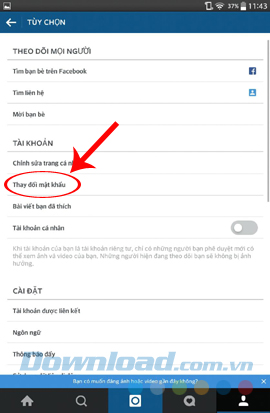
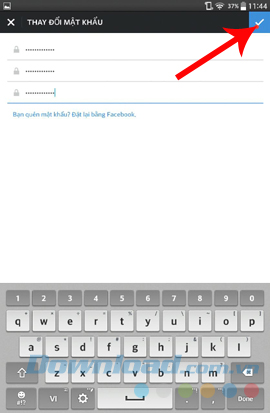
Nhập mật khẩu xong nhấp vào biểu tượng chữ V để xác nhận
Cách thay đổi mật khẩu Instagram trên máy tính
Bước 1: Các bạn cũng truy cập vào tài khoản của mình, sau đó nhấp vào phần tên tài khoản như hình bên dưới.
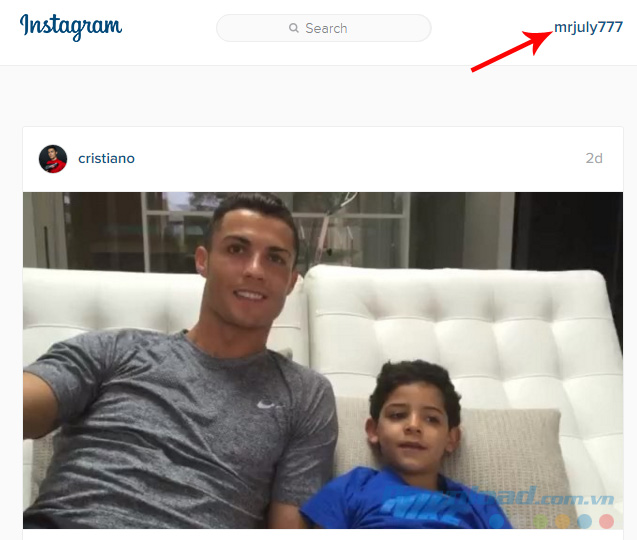
Bước 2: Chọn tiếp vào Edit Profile.
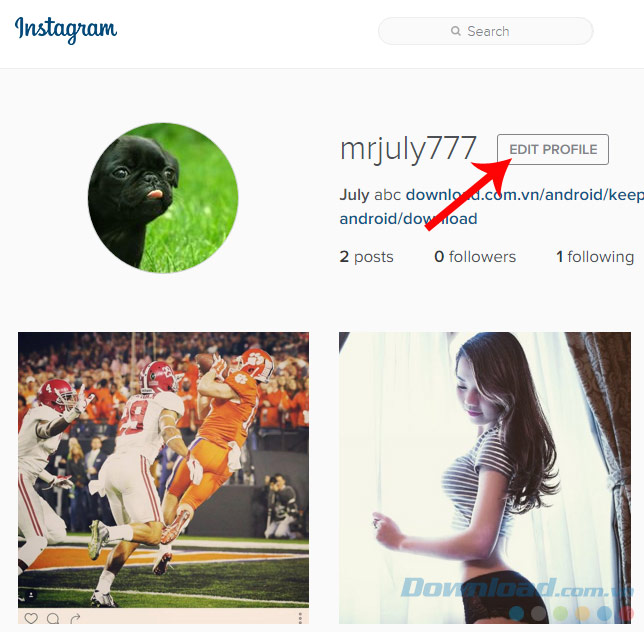
Bước 3: Cửa sổ mới xuất hiện, click vào mục Change Password và tiến hành nhập mật khẩu mới ở các ô tương ứng bên cạnh.
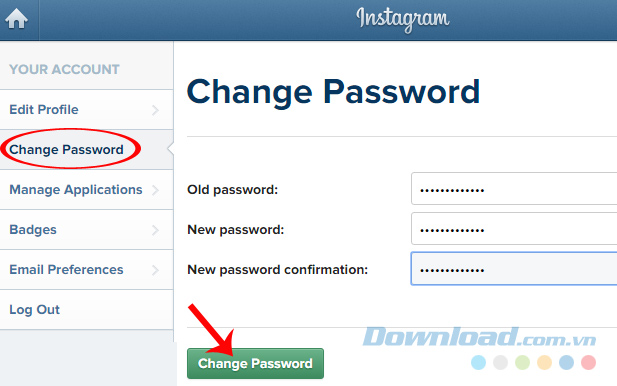
Thay mật khẩu xong chọn vào Change Password để thay xác nhận
Tài khoản Instagram cũng như tài khoản Facebook, tài khoản Gmail… đều cần phải được bảo đảm an toàn để tránh rắc rối không đáng có từ những người dùng tò mò khác. Dù bạn có đang sử dụng chung thiết bị để đăng nhập vào các tài khoản này hay không, thì cẩn thận cũng là điều nên chú ý.
Xem thêm Cách đổi mật khẩu tài khoản Instagram
Instagram luôn là “mảnh đất hứa” của những người thích chụp ảnh và có sở thích chia sẻ ảnh của mình lên các trang mạng xã hội như Facebook, Twitter… Tuy nhiên, cũng không ít người từng gặp rắc rối khi để kẻ gian lợi dụng tài khoản Instagram của mình với những thông tin, hình ảnh trong đó. Vì vậy, việc bảo đảm an toàn cho Instagram là vấn đề khá quan trọng.
Mầm Non Ánh Dương Instagram for Chrome
This post: Cách đổi mật khẩu tài khoản Instagram
Tải Instagram cho iOS miễn phí
Tải Instagram cho Android
Bài viết dưới đây sẽ hướng dẫn các bạn cách thay đổi mật khẩu cho tài khoản Instagram trên 3 hệ điều hành phổ biến nhất hiện nay là iOS, Android và trên Windows.
Thay pass Instagram trên iPhone
Bước 1: Từ giao diện chính, các bạn nhấp vào biểu tượng của Instagram và đăng nhập vào tài khoản của mình. Sau đó, chọn vào biểu tượng hình đầu người ở góc dưới cùng, bên phải màn hình, rồi vào biểu tượng tùy chọn (góc trên, bên phải).
![]()
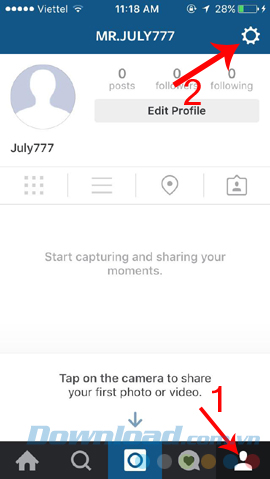
Bước 2: Trong giao diện này, kéo xuống dưới, tìm mục Account rồi chọn Change Password, sau đó thay đổi mật khẩu theo ý muốn.
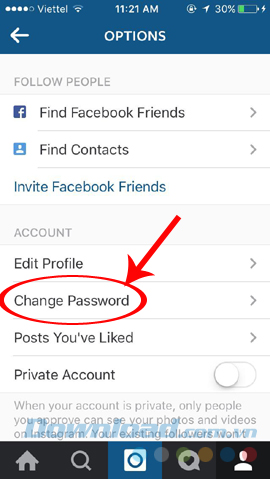
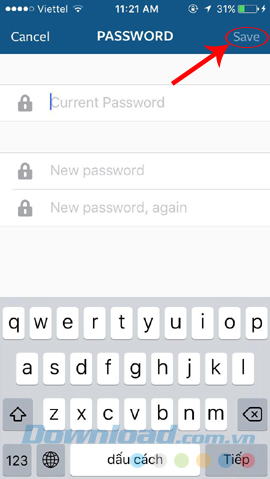
Nhập mật khẩu mới vào rồi Save lại
Đổi mật khẩu tài khoản Instagram trên Android
Bước 1: Đăng nhập vào tài khoản Instagram trên thiết bị Android, rồi cũng chọn vào biểu tượng hình đầu người (bên dưới) và ba dấu chấm ở góc trên bên phải.
![]()
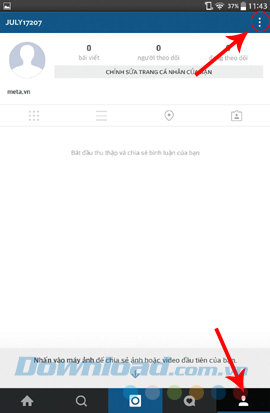
Bước 2: Chọn vào mục Thay đổi mật khẩu và tiến hành như sau:
- Dòng đầu tiên: Nhập mật khẩu cũ.
- Dòng thứ hai: Mật khẩu mới.
- Dòng thứ ba: Xác nhận mật khẩu mới.
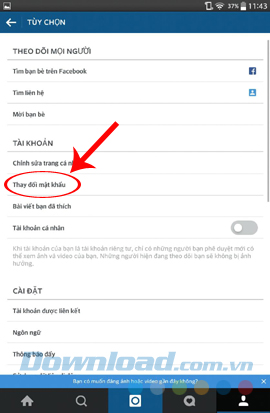
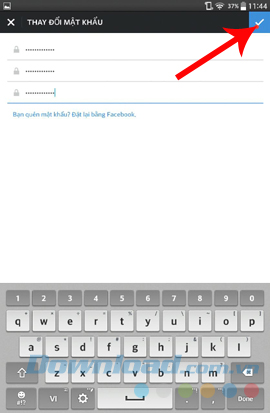
Nhập mật khẩu xong nhấp vào biểu tượng chữ V để xác nhận
Cách thay đổi mật khẩu Instagram trên máy tính
Bước 1: Các bạn cũng truy cập vào tài khoản của mình, sau đó nhấp vào phần tên tài khoản như hình bên dưới.
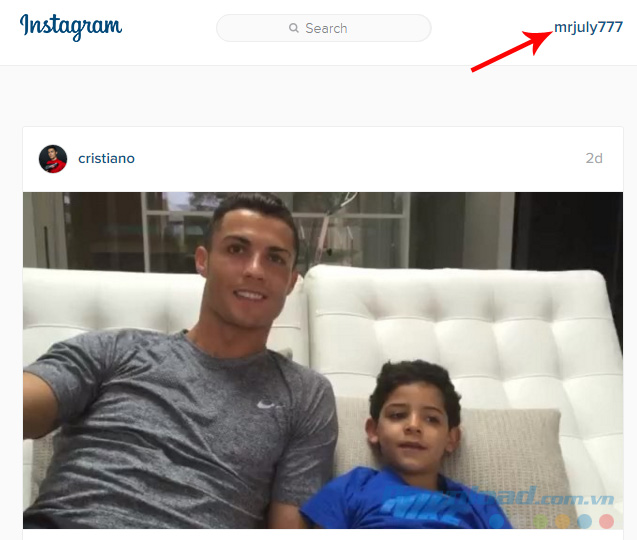
Bước 2: Chọn tiếp vào Edit Profile.
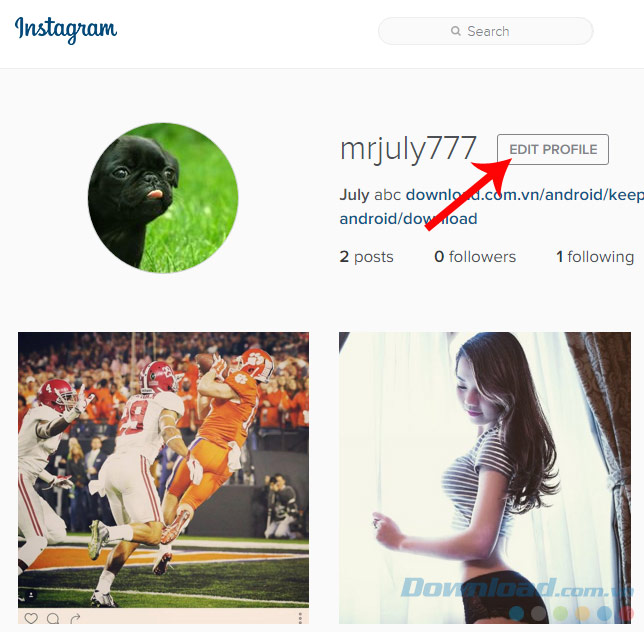
Bước 3: Cửa sổ mới xuất hiện, click vào mục Change Password và tiến hành nhập mật khẩu mới ở các ô tương ứng bên cạnh.
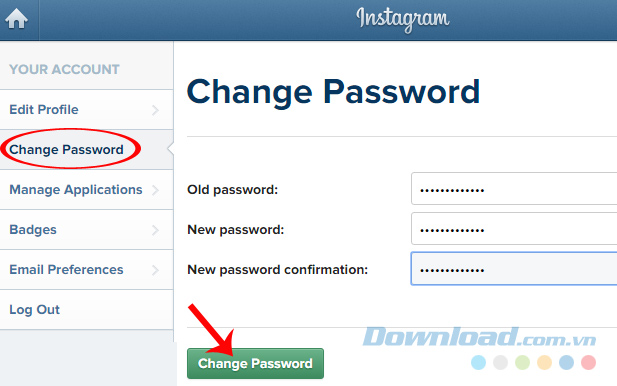
Thay mật khẩu xong chọn vào Change Password để thay xác nhận
Tài khoản Instagram cũng như tài khoản Facebook, tài khoản Gmail… đều cần phải được bảo đảm an toàn để tránh rắc rối không đáng có từ những người dùng tò mò khác. Dù bạn có đang sử dụng chung thiết bị để đăng nhập vào các tài khoản này hay không, thì cẩn thận cũng là điều nên chú ý.
Bản quyền bài viết thuộc trường THPT thành Phố Sóc Trăng. Mọi hành vi sao chép đều là gian lận!
Nguồn chia sẻ: Trường Mầm Non Ánh Dương (mamnonanhduongvt.edu.vn)
Source: Mamnonanhduongvt.edu.vn
Category: Tổng Hợp