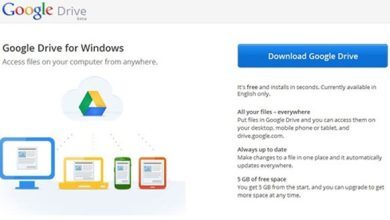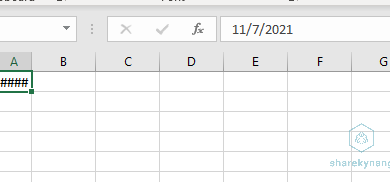Chèn ảnh vào word trong văn bản, sẽ giúp văn bản trực quan và sinh động hơn. Thường được sử dụng trong những bài như: Tài liệu, giáo trình, đồ án…
Nếu bạn là người mới sử dụng, chưa biết cách chèn ảnh vào trong word. Thì trong bài viết này, mình sẽ hướng dẫn bạn cách chèn ảnh và chỉnh kích thước ảnh trong word.
This post: Cách chèn ảnh vào word và chỉnh kích thước ảnh
I. Cách chèn ảnh vào word
Để chèn hình ảnh vào trong word, có 2 cách sau đây:
1. Cách chèn hình ảnh vào word
# Cách 1 dùng tổ hợp phím
Chọn vào hình ảnh muốn chèn, sau đó nhấn tổ hợp phím Ctrl + C để tiến hành sao chép hình ảnh đó.
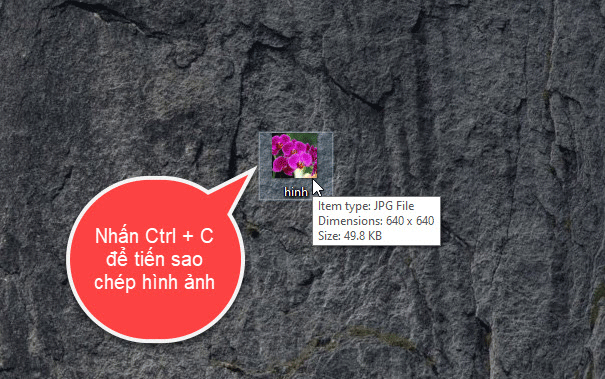
Vào word, nhấn tổ hợp phím Ctrl + V để dán hình ảnh vừa sao chép.
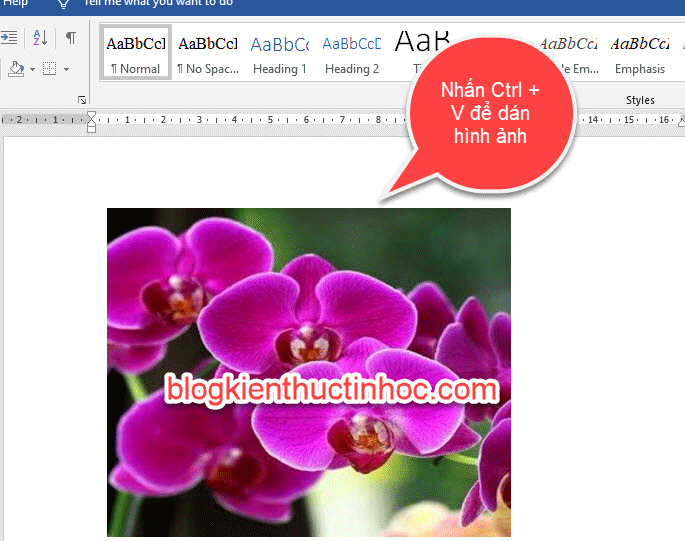
# Cách 2 chèn ảnh vào trực tiếp
Vào Tab Insert, nhấn chọn vào Picture.
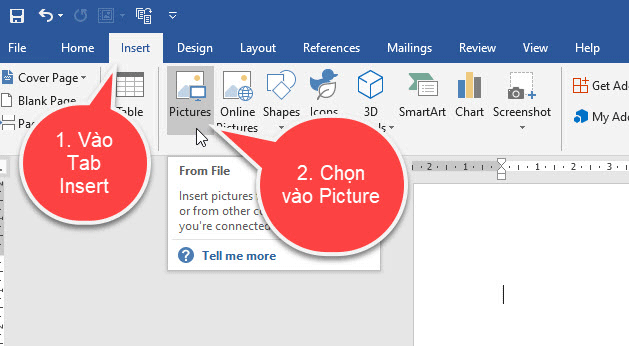
Sau đó, vào nơi chứa hình ảnh mà bạn muốn chèn. Chọn vào hình ảnh và nhấn Insert.
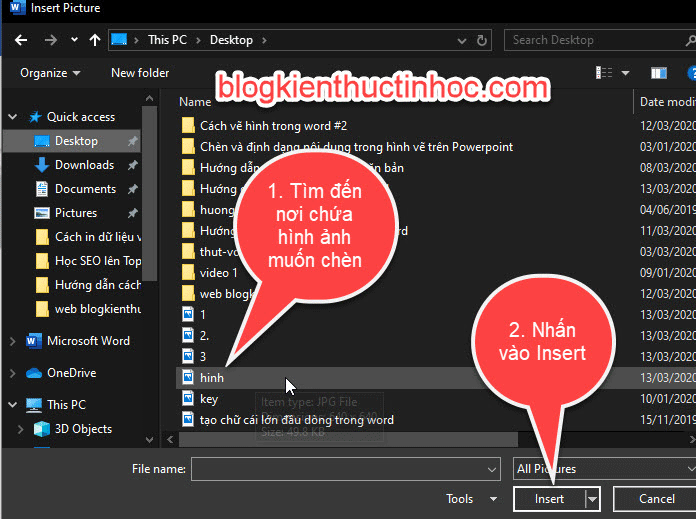
Kết quả: Hình ảnh sẽ được chèn vào trong word.
#Cách 3 di chuyển ảnh vào word
Bạn cũng có thể di chuyển hình ảnh vào thẳng trong word, bằng cách nhấn giữ vào hình ảnh kéo vào file word đang mở.
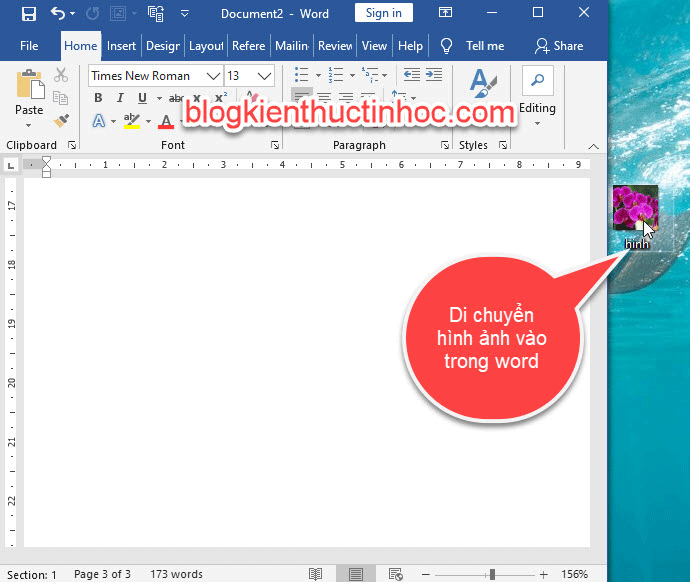
2. Cách chèn hình ảnh online trong word
Trong word cho phép bạn chèn hình ảnh online, muốn chèn hình ảnh online, thì tất nhiên bạn phải có internet mới chèn được ảnh.
Cách làm như sau:
Bước 1: Vào Tab Insert, chọn vào Online Pictures.
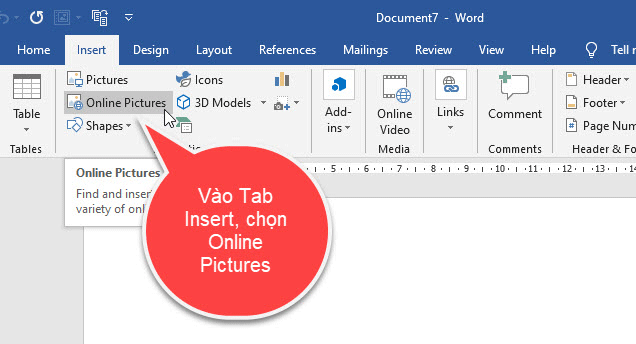
Bước 2: Lúc này 1 cửa sổ Online Pictures xuất hiện, bạn gõ từ khóa mà bạn muốn tìm hình ảnh vào ô Seach.
Giả sử ở đây, mình muốn tìm hình ảnh về máy tính. Mình sẽ nhập vào ô Seach từ khóa là Computer. Sau khi nhập từ khóa, thì nhấn Enter.
Lưu ý: Bạn nên nhập từ khóa là tiếng anh sẽ hiển thi nhiều hình ảnh hơn.
Lập tức word sẽ tìm hình ảnh phù hợp, bạn chọn vào hình ảnh mà bạn muốn chèn vào và bấm Insert.
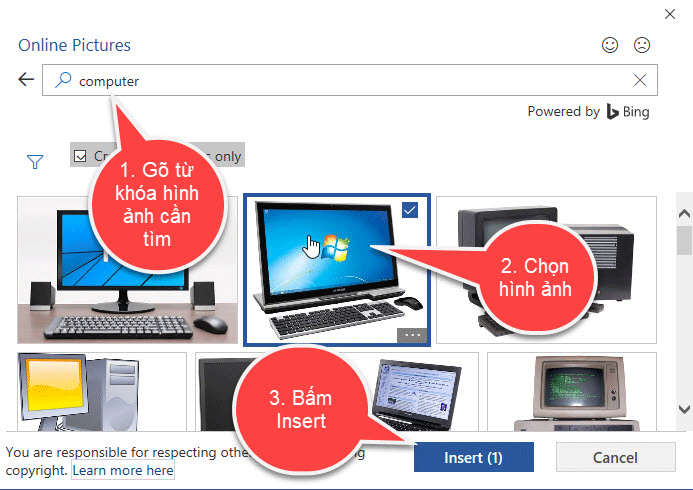
Kết quả: Hình ảnh sẽ được download về và chèn vào word.
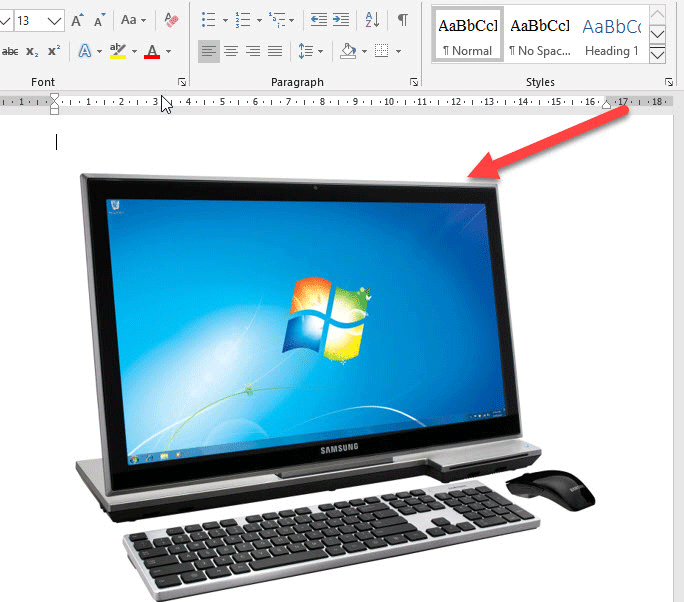
3. Video hướng dẫn chèn hình ảnh trong word
II. Cách chỉnh kích thước ảnh
Để chỉnh kích thước ảnh trong word, thì có 2 cách sau đây:
1. Chỉnh trực tiếp trên hình ảnh
Nhấn chọn vào hình ảnh, thì bạn sẽ thấy có 8 chấm tròn nhỏ màu trắng bao quanh hình ảnh.
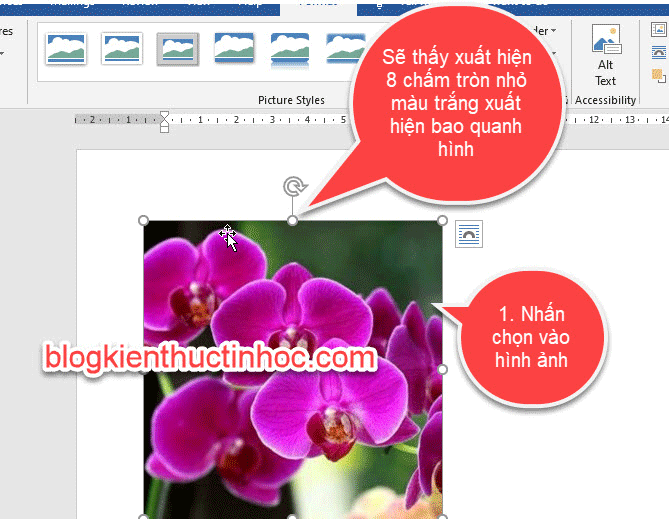
Trong đó 4 chấm tròn nằm ở 4 góc, có chức năng thu nhỏ/phóng to hình ảnh.
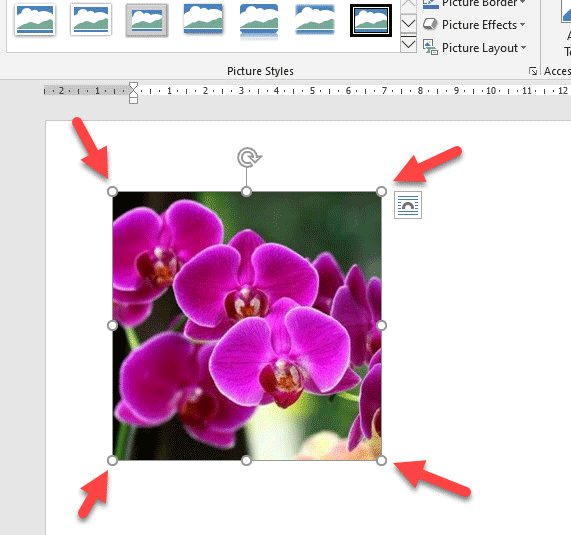
Để thu nhỏ/phóng to hình ảnh, thì bạn rê chuột vào 1 trong 4 chấm tròn này. Chấm nào cũng được
Sau đó giữ chuột đẩy vào trong, thì hình ảnh sẽ thu nhỏ lại. Còn kéo ra, thì hình ảnh sẽ được phóng to.
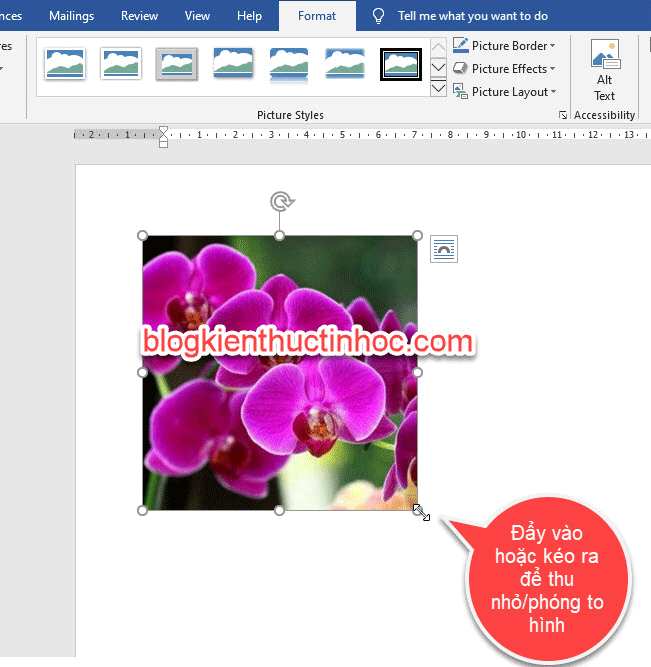
Đối với những hình nhỏ có độ phân giải thấp, bạn không nên phóng to quá, khi đó hình ảnh sẽ bị mờ đi..
2 chấm tròn nhỏ nằm ở chiều rộng của hình, có chức năng làm dài/ngắn hình ảnh theo chiều cao.
Muốn hình ảnh dài hoặc ngắn, thì bạn rê chuột vào 1 trong 2 chấm này giữ và kéo chuột.
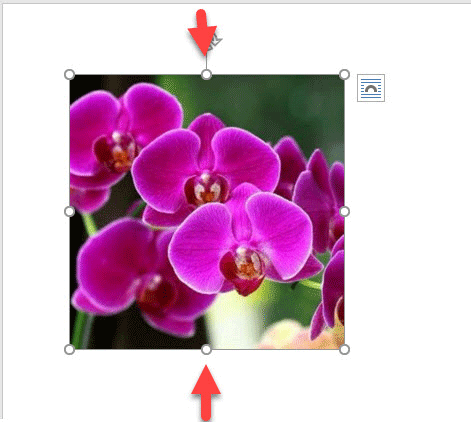
2 Chấm nằm ở chiều cao của hình ảnh. Khi bạn kéo vào 2 chấm này sẽ làm thay đổi độ dài/ngắn của hình ảnh theo chiều rộng.
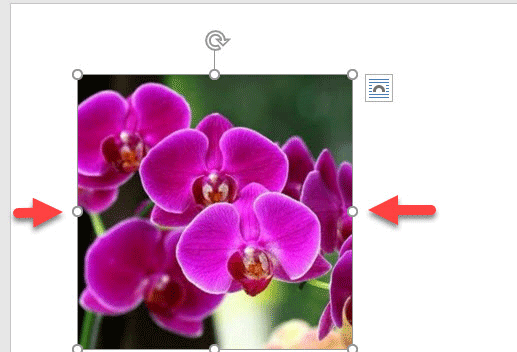
2. Chỉnh kích thước ảnh theo thông số có sẵn
Giả sử bạn muốn chỉnh kích thước hình ảnh, theo kích thước có sẵn ví dụ cho chiều cao của ảnh là 4cm.
Thì bạn làm như sau:
Bước 1: Nhấn đúp chuột vào hình ảnh, lập tức word sẽ di chuyển sang Tab Fomart.
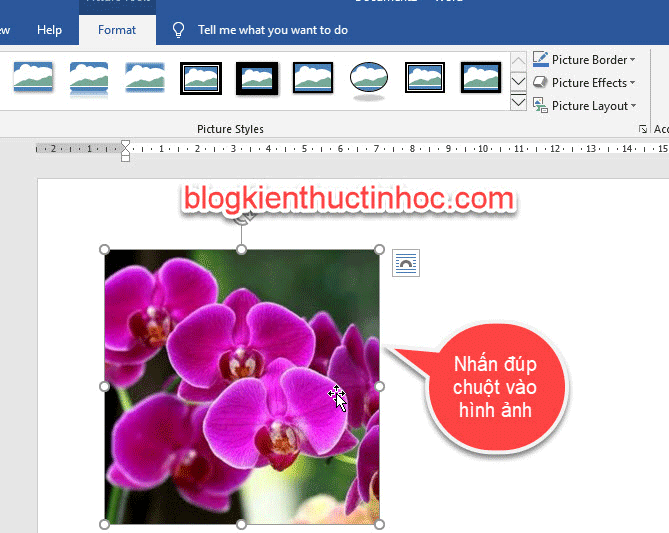
Bước 2: Ở Tab Fomat, bạn rê chuột đến nhóm công cụ Size. nhập kích thước mà bạn muốn thay đổi, chiều cao ở Height và chiều rộng ở Width.
Lưu ý: Ví dụ bạn nhập chiều cao là 4cm thì chiều rộng lập tức sẽ thay đổi theo, để phù hợp với chiều cao.
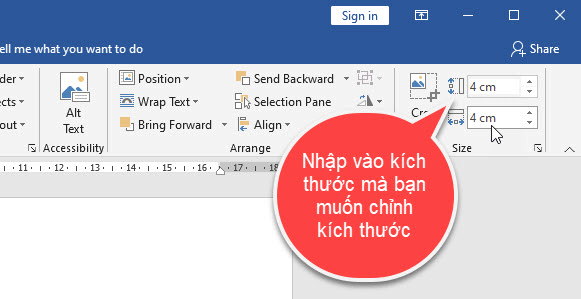
Kết quả: Hình ảnh sẽ lập tức thay đổi theo kích thước mà bạn nhập
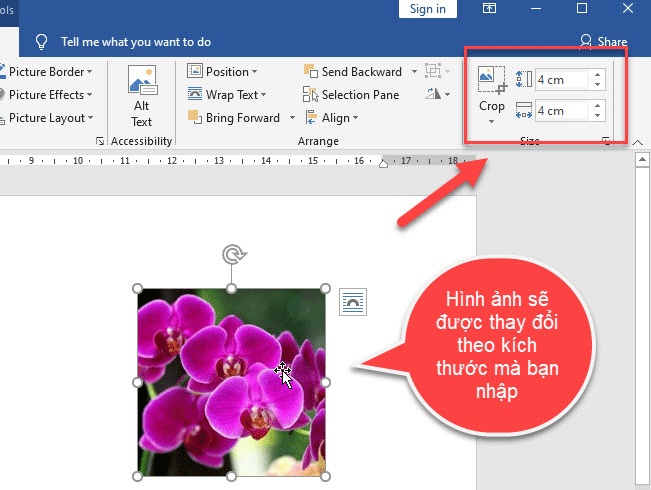
Để chỉnh sửa kích thước nhiều ảnh cùng một lúc trong word, bạn có thể giữ phím Ctrl, sau đó nhấn lần lượt vào từng hình ảnh, tiếp theo vào Tab Format rê chuột đến nhóm công cụ Size và nhập vào Height, Width mà bạn muốn thay đổi.
3. Video dẫn chỉnh kích của hình ảnh trong word
KẾT LUẬN
Như vậy là trong bài viết này, mình đã hướng dẫn cho bạn cách chèn ảnh vào word và chỉnh kích thước hình ảnh
Hy vọng kiến thức này sẽ hữu ích đối với bạn, chúc bạn thành công!
Nguồn tham khảo:
Bản quyền bài viết thuộc trường Mầm Non Ánh Dương. Mọi hành vi sao chép đều là gian lận.
Nguồn chia sẻ: Trường Mầm Non Ánh Dương (mamnonanhduongvt.edu.vn)
Source: Mamnonanhduongvt.edu.vn
Category: Tổng Hợp