Chỉnh sáng ảnh trong Photoshop là một kỹ năng cơ bản mà những ai muốn làm việc trong ngành thiết kế đồ họa đều cần biết. Nếu chưa biết, hãy cùng Mầm Non Ánh Dương học cách chỉnh sáng trong Photoshop nhé!

Chọn bản tải Photoshop phù hợp
- Adobe Photoshop CS2 (miễn phí hoàn toàn)
- Adobe Photoshop CS6
- Adobe Photoshop CC
- Adobe Photoshop Lightroom
Chụp ảnh ngày nay gần như đã trở thành một thói quen, sở thích, thậm chí đam mê của nhiều người, nhất là những ai thích đi du lịch. Nhờ sự phát triển của khoa học công nghệ, hiện bạn không còn cần phải thuê thợ chụp hay sắp một máy ảnh chuyên dụng, thay vào đó, chỉ cần sở hữu smartphone có cấu hình camera tốt.
This post: Các cách chỉnh ảnh thiếu sáng đơn giản bằng Photoshop
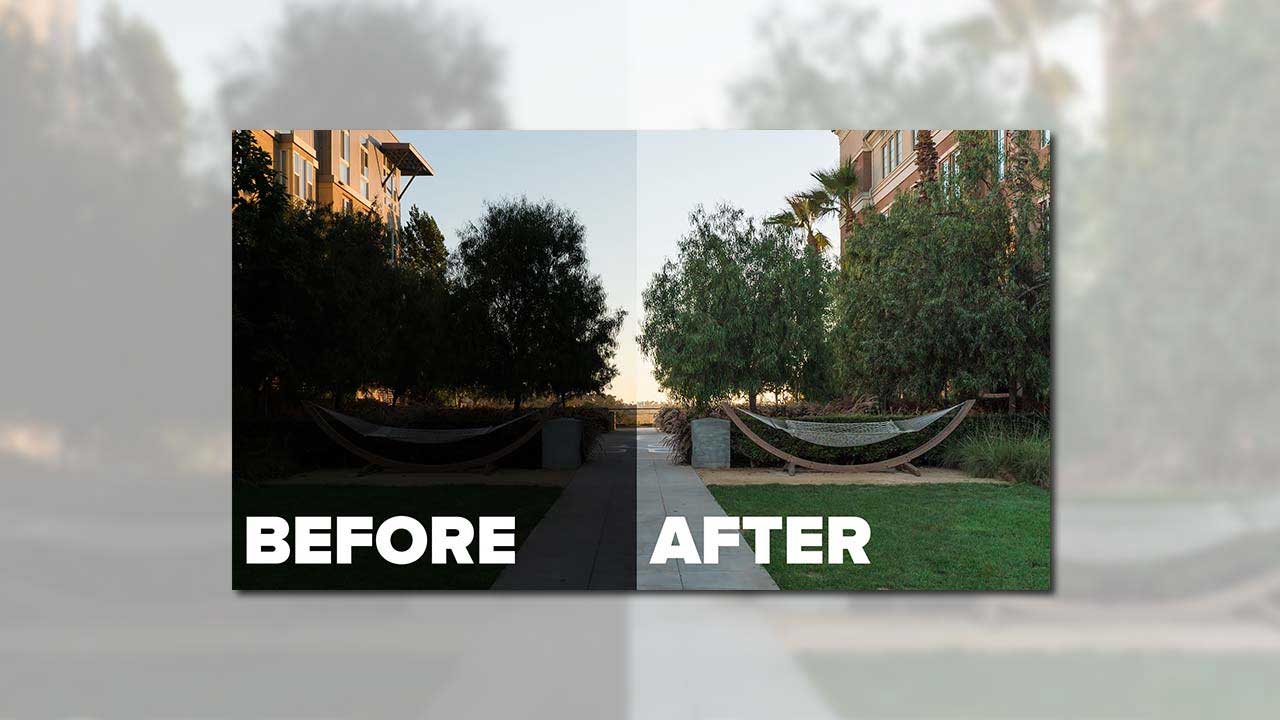
Hầu hết smartphone đời mới đều cung cấp cấu hình máy ảnh đủ mạnh để chụp hình sắc nét, thậm chí cả hiệu ứng “làm đẹp” hình cho dân không chuyên. Tuy nhiên, chúng đôi khi không thực sự mang lại hiệu quả như mong đợi.
Dù chụp ảnh tốt hay không, một điều bạn cần biết đó là ánh sáng rất quan trọng khi chụp ảnh. Nếu chọn điểm chụp ngược sáng hay trong môi trường tối, ảnh sẽ không thể rõ đường nét. Bạn có thể chọn đổi hướng chụp. Tuy nhiên, nếu nhất định phải chụp góc ngược sáng nào đó, bạn có thể điều chỉnh độ sáng của nó sau đó bằng phần mềm Photoshop.
Photoshop thực sự đã quá nổi tiếng trong lĩnh vực chỉnh sửa ảnh. Và chỉnh ánh sáng trong Photoshop chỉ là một tính năng nổi bật của nó.
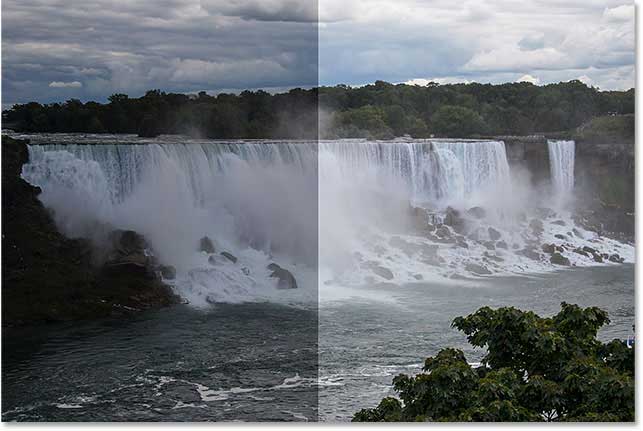
Mẹo Pro: Sử dụng các lớp điều chỉnh – Adjustment Layers
4 tùy chọn đầu tiên trong bài viết này có thể áp dụng trực tiếp vào ảnh hoặc được dùng với Adjustment Layers. Bạn nên áp dụng mẹo này cho hầu hết trường hợp. Nó cho phép chỉnh sửa không phá hủy, tinh chỉnh hay thậm chí không cần chỉnh sửa thêm.
Cách làm như sau: Click nút Adjustment Layers ở dưới bảng Layers. Sau đó, chọn công cụ bạn muốn sử dụng, chẳng hạn như Brightness/Contrast hoặc Curves.
1. Brightness / Contrast
Khi bạn cần tìm cách chỉnh sáng ảnh thì hãy click vào Image > Adjustments > Brightness / Contrast hoặc chọn công cụ trên một Adjustment Layer.
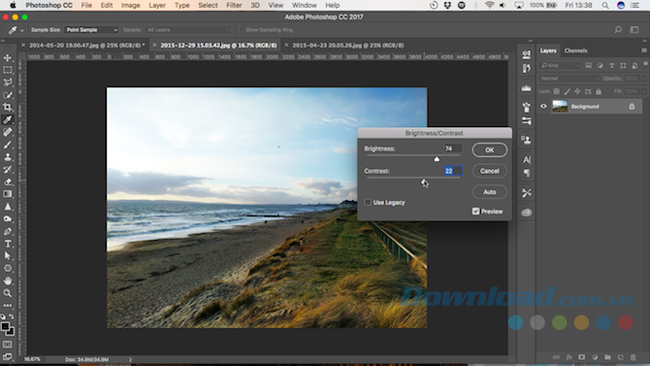
Brightness / Contrast là một lựa chọn đơn giản nhưng hiệu quả để sử dụng nếu tổng thể bức ảnh quá tối. Tùy chỉnh Brightness chủ yếu hướng mục tiêu đến tone màu trung bình, do đó nó loại bỏ những điểm tối nhất mà không làm ảnh hưởng đến các điểm sáng nhất.
Bạn cần đảm bảo hộp Preview đã được chọn, sau đó di chuyển thanh trượt sang phải cho đến khi bức hình đạt độ sáng mà bạn cần. Điều chỉnh tông màu trung bình đôi khi có thể gây hiệu ứng “làm phẳng” bức ảnh, do đó bạn cần điều chỉnh một chút Contrast để bù vào.
Exposure – Phơi sáng
Bạn sẽ thấy một tùy chọn khác dưới Brightness / Contrast là Exposure. Tùy chọn này có thể là một lựa chọn hiển nhiên để sử dụng khi bạn muốn chỉnh sửa bức ảnh thiếu sáng, nhưng thực tế lại không phải.
Trong khi Brightness hướng mục tiêu đến tông màu trung bình thì Exposure đồng nhất tăng hoặc giảm các giá trị trong ảnh. Nó sẽ đẩy cả tông màu của những vùng sáng trong khi bạn chỉ cần làm sáng các vùng tối. Điều này làm cho bức ảnh trở nên mất chi tiết, thậm chí gây ra nhiều vùng trắng không có bất cứ chi tiết nào.
Vì vậy, Exposure hoạt động hiệu quả nhất cho các lỗi gây ra bởi máy ảnh hoặc cho những điều chỉnh tối thiểu.
2. Shadows / Highlights
Khi bạn chụp ảnh có độ tương phản cao, các vùng tối sẽ thường xuyên xuất hiện thiếu sáng. Công cụ Shadows / Highlights là một cách nhanh chóng để khắc phục lỗi này.
Bạn click vào Image > Adjustments > Shadows / Highlights hoặc tạo ra một Adjustment Layer mới. Một hộp thoại mở ra và tự động áp dụng các cài đặt mặc định.
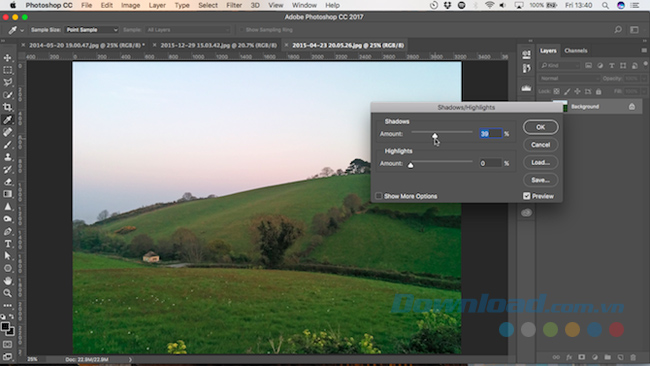
Trong đó có hai thanh trượt: thanh trượt Shadows làm sáng các phần tối nhất và thanh trượt Highlights làm tối đi các vùng sáng nhất của bức ảnh. Hãy luôn đảm bảo hộp Preview được chọn và để khắc phục lỗi thiếu sáng ở các vùng tối, bạn chỉ cần di chuyển thanh trượt Shadows sang bên phải cho đến khi các chi tiết ảnh trong vùng tối được nổi bật theo mong muốn của bạn.
Điều chỉnh thanh trượt Highlights nếu cần thiết. Đây là một cách tốt để bạn làm nổi bật thêm các chi tiết trong vùng sáng, chẳng hạn như bầu trời.
3. Levels
Hai cài đặt được nhắc đến đầu tiên dùng để điều chỉnh bức ảnh theo phương diện hiển thị. Hai tính năng tiếp theo cho phép bạn điều chỉnh chính xác hơn dựa vào biểu đồ.
Levels là một công cụ kiểm soát phạm vi tone màu và màu trên bức ảnh. Bạn sử dụng nó bằng cách nhấn phím tắt Ctrl + L trên Windows hoặc Cmd + L trên Mac hoặc áp dụng nó trên một Adjustment Layer.
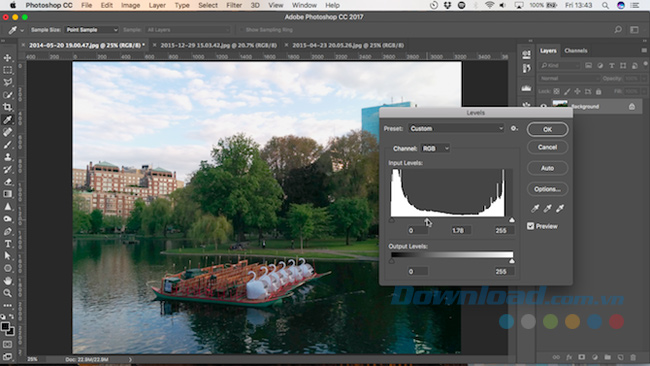
Phần chính của màn hình Levels là biểu đồ với ba thanh trượt nằm bên dưới nó. Thanh trượt trái và phải điều chỉnh điểm sáng và tối trên bức ảnh. Thanh trượt ở giữa ảnh hưởng đến tone màu trung bình. Đơn giản, chỉ cần click và kéo thanh trượt sang trái để làm sáng bức hình của bạn.
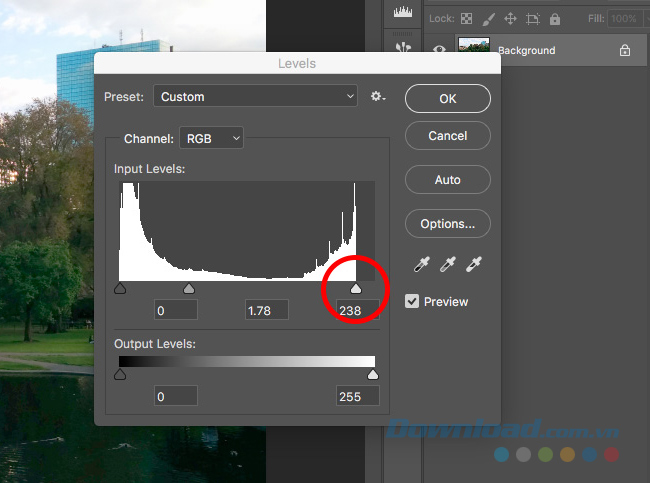
Nếu các phần sáng của bức hình bị thiếu sáng, hãy làm sáng chúng bằng cách kéo thanh trượt bên phải sang bên trái. Thử và định vị thanh trượt với cạnh của nhóm điểm ảnh trong biểu đồ.
4. Curves
Curves gần giống với Levels nhưng mang đến cho bạn khả năng kiểm soát phạm vi tone màu chính xác hơn. Đây là một phần không thể tách rời của quá trình xử lý hình ảnh trong Photoshop và nó cực kỳ mạnh mẽ mà dễ sử dụng.
Mở công cụ Curves bằng cách nhấn tổ hợp phím Ctrl + M hoặc Cmd + M hoặc mở trên một Adjustment Layer.
Giống như công cụ Levels, Curves dựa trên biểu đồ. Lần này thay vì thanh trượt, bạn thao tác điều chỉnh phạm vi màu cho ảnh trên một đường chéo. Phần kết thúc bên trái biểu thị các điểm tối và phần kết thúc bên phải biểu thị các điểm sáng.
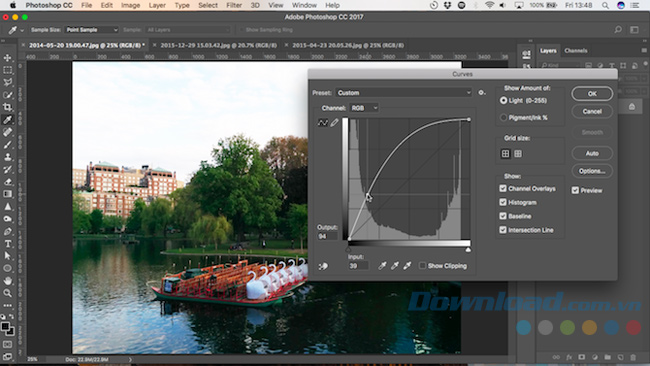
Để làm sáng tấm hình, bạn click vào đường chéo đó và kéo lên trên. Nếu bức hình nhìn chung là thiếu sáng thì bạn nên nhấp vào phần giữa của đường chéo.
Nếu bạn đang cố gắng làm sáng các điểm tối thì hãy chọn nơi nào đó khoảng 25% về phía bên trái. Hãy thử và chọn một khu vực có một lượng lớn dữ liệu trên biểu đồ.
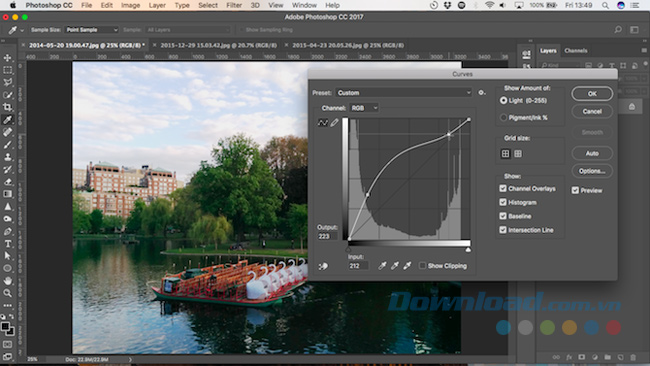
Điểm nổi bật của công cụ Curves là bạn có thể lặp lại quá trình này bao nhiêu lần mà bạn cần. Nếu làm sáng các điểm tối làm cho các điểm sáng trở nên quá sáng thì hãy click vào phần tư về phía bên cạnh phải của đường chéo và kéo xuống để làm tối chúng.
Mỗi lần click sẽ tạo ra một điểm mới trên đường thẳng ban đầu, sẽ tạo thành đường cong. Để loại bỏ bất cứ điểm nào không cần, bạn hãy chọn nó và nhấn Backspace.
5. Chế độ Blend
Các cuối cùng để làm sáng bức ảnh bị thiếu sáng là sử dụng các lớp và chế độ Blend. Sử dụng các lớp bằng cách nhấn Ctrl + J hoặc Cmd + J. Trên lớp mới đó, bạn thiết lập chế độ Blend lên Screen. Bức ảnh sẽ lập tức trở nên sáng hơn.
Nếu bạn muốn điều chỉnh nhiều hơn nữa, bạn có thể tạo ra bao nhiêu lớp theo ý muốn và tinh chỉnh các hiệu ứng bằng cách giảm độ mờ đục của các lớp trên cùng. Chế độ blend hoạt động hiệu quả trên các bức ảnh bị thiếu sáng cục bộ.
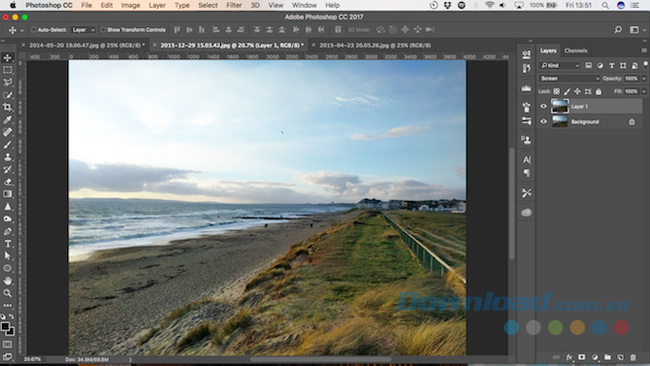
6. Giảm độ mờ của lớp chỉnh sửa nếu cần
Với hai layer chỉnh sửa được thêm vào, bạn có thể thấy ảnh hiện hơi bị quá sáng một chút. Để giảm mức độ sáng và nhận kết quả tốt hơn, hãy giảm độ mờ Opacity của lớp trên cùng. Bạn sẽ tìm thấy tùy chọn Opacity trực tiếp trên chế độ hòa trộn ở phía trên đầu của bảng Layers. Mặc định, độ mờ Opacity được thiết lập 100%. Ở ví dụ này sẽ giảm xuống còn 70%. Thế nhưng, hãy chú ý quan sát ảnh bởi việc giảm độ mờ có thể thay đổi chất lượng ảnh đáng kể.
7. Điều chỉnh cuối cùng
Làm sáng bức ảnh chụp non tay đôi khi có thể khiến ảnh bị phẳng hoặc mờ nhạt. Bước tinh chỉnh cuối cùng này sẽ khắc phục vấn đề đó.
Dùng Brightness/Contrast hoặc các công cụ Levels để tăng độ tương phản và khiến ảnh của bạn trở nên ấn tượng hơn. Tiếp theo, dùng các điều khiển Vibrance hoặc Hue/Saturation để khôi phục một chút màu bị mất nếu bạn cần. Giờ bạn sẽ có ảnh sáng, độ phơi sáng tốt và chất lượng hình tuyệt vời.
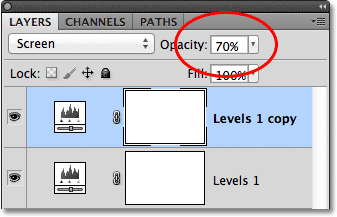
Xem thêm video chỉnh độ sáng cho ảnh
Tóm lại, để tăng sáng trong Photoshop:
Thêm một layer chỉnh Levels
- Click Create new fill hoặc icon chỉnh layer ở phía dưới của bảng Layers và chọn Levels.
Áp cụng các cài đặt độ sáng và tăng tương phản
- Trong bảng Properties, trực tiếp kéo thanh trượt màu trắng trong histogram về bên trái để đặt tông màu sáng nhất trong ảnh thành màu trắng. Nếu bạn dùng phím Option (macOS) hoặc Alt (Windows), bạn sẽ thấy chế độ Mask có thể giúp đánh giá khoảng cách cần chỉnh bằng cách mở ra những vùng trắng tinh không có chi tiết.
- Kéo thanh trượt màu xám về bên trái để làm sáng sắc màu trung tính.
- Kéo thanh trượt màu đen sang phải một chút để đặt khu vực tối nhất sang màu đen, tăng độ tương phản.
Chỉnh phần ảnh bị ảnh hưởng
- Chọn công cụ Brush và đặt màu đen cho màu nền trước trong toolbar. Đảm bảo lớp phủ layer được tô sáng trên lớp chỉnh sửa Levels ở bảng tương ứng. Sau khi sơn màu đen trên lớp phủ chỉnh sửa tại vị trí bạn muốn ẩn hiệu ứng làm sáng.
- Giảm độ mờ của công cụ Brush để tô màu xám lên lớp phủ bạn muốn che một phần hiệu ứng làm sáng.
- Nếu thay đổi ý định và muốn mở hoàn toàn hiệu ứng làm sáng, đổi màu Foreground trong toolbar sang màu trắng. Rồi, tô màu đó lên lớp phủ layer điều chỉnh.
Lưu tác phẩm
- Chọn File > Save as để lưu bản sao của ảnh ở định dạng PSD với layer đã được chỉnh sửa. Điều này giúp bạn linh hoạt tinh chỉnh lại khi cần mà không phải thực hiện thay đổi trực tiếp trong ảnh.
- Khi cần một bản sao ảnh ở định dạng khác, như JPEG để đăng online, mở PSD, chọn File > Save as và chọn định dạng bạn cần ở cửa sổ Save As.
Photoshop cung cấp rất nhiều cách để chỉnh sửa một bức ảnh và đối với vấn đề chỉnh sửa tấm ảnh bị thiếu sáng cũng vậy. Bạn có thể chọn một phương pháp mà bạn cảm thấy phù hợp nhất hoặc kết hợp giữa chúng để tạo nên một bức ảnh ưng ý.
Xem thêm Các cách chỉnh ảnh thiếu sáng đơn giản bằng Photoshop
Chỉnh sáng ảnh trong Photoshop là một kỹ năng cơ bản mà những ai muốn làm việc trong ngành thiết kế đồ họa đều cần biết. Nếu chưa biết, hãy cùng Mầm Non Ánh Dương học cách chỉnh sáng trong Photoshop nhé!

Chọn bản tải Photoshop phù hợp
- Adobe Photoshop CS2 (miễn phí hoàn toàn)
- Adobe Photoshop CS6
- Adobe Photoshop CC
- Adobe Photoshop Lightroom
Chụp ảnh ngày nay gần như đã trở thành một thói quen, sở thích, thậm chí đam mê của nhiều người, nhất là những ai thích đi du lịch. Nhờ sự phát triển của khoa học công nghệ, hiện bạn không còn cần phải thuê thợ chụp hay sắp một máy ảnh chuyên dụng, thay vào đó, chỉ cần sở hữu smartphone có cấu hình camera tốt.
This post: Các cách chỉnh ảnh thiếu sáng đơn giản bằng Photoshop
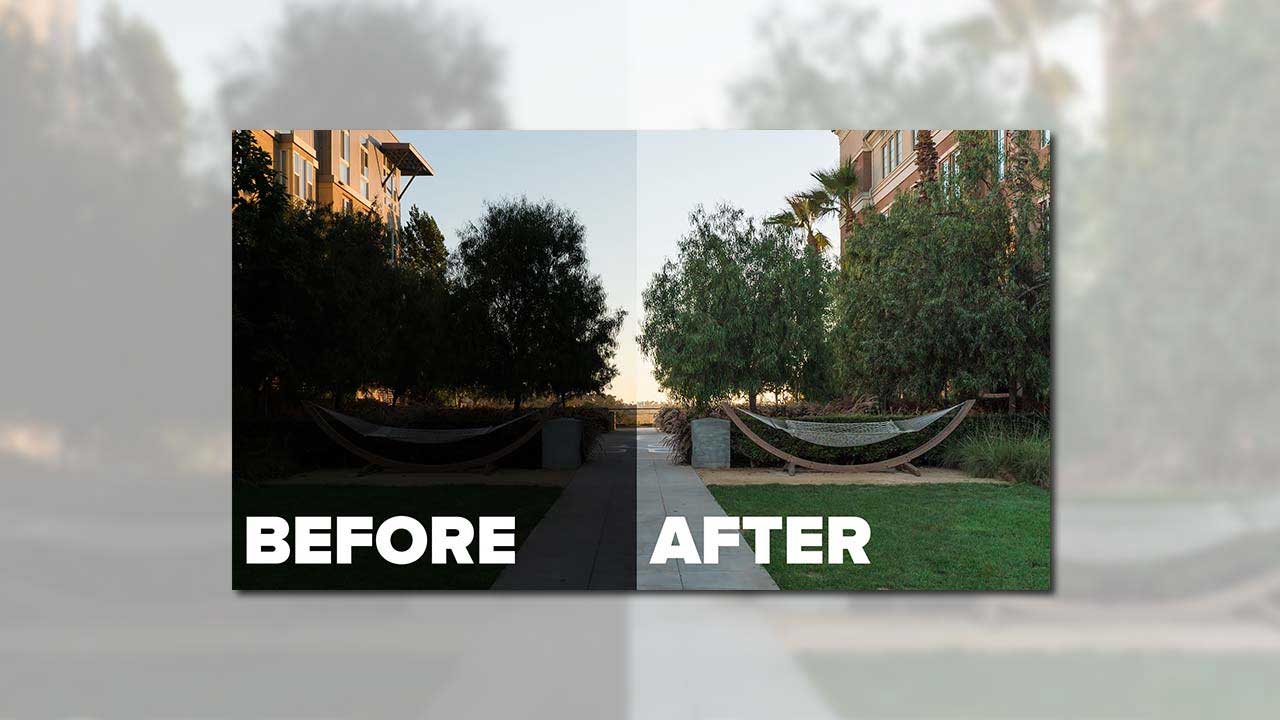
Hầu hết smartphone đời mới đều cung cấp cấu hình máy ảnh đủ mạnh để chụp hình sắc nét, thậm chí cả hiệu ứng “làm đẹp” hình cho dân không chuyên. Tuy nhiên, chúng đôi khi không thực sự mang lại hiệu quả như mong đợi.
Dù chụp ảnh tốt hay không, một điều bạn cần biết đó là ánh sáng rất quan trọng khi chụp ảnh. Nếu chọn điểm chụp ngược sáng hay trong môi trường tối, ảnh sẽ không thể rõ đường nét. Bạn có thể chọn đổi hướng chụp. Tuy nhiên, nếu nhất định phải chụp góc ngược sáng nào đó, bạn có thể điều chỉnh độ sáng của nó sau đó bằng phần mềm Photoshop.
Photoshop thực sự đã quá nổi tiếng trong lĩnh vực chỉnh sửa ảnh. Và chỉnh ánh sáng trong Photoshop chỉ là một tính năng nổi bật của nó.
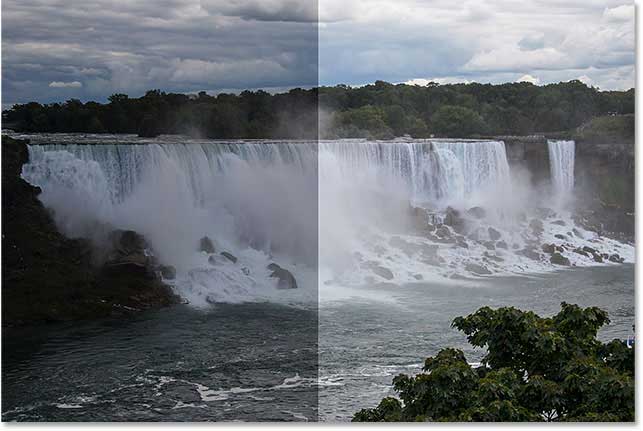
Mẹo Pro: Sử dụng các lớp điều chỉnh – Adjustment Layers
4 tùy chọn đầu tiên trong bài viết này có thể áp dụng trực tiếp vào ảnh hoặc được dùng với Adjustment Layers. Bạn nên áp dụng mẹo này cho hầu hết trường hợp. Nó cho phép chỉnh sửa không phá hủy, tinh chỉnh hay thậm chí không cần chỉnh sửa thêm.
Cách làm như sau: Click nút Adjustment Layers ở dưới bảng Layers. Sau đó, chọn công cụ bạn muốn sử dụng, chẳng hạn như Brightness/Contrast hoặc Curves.
1. Brightness / Contrast
Khi bạn cần tìm cách chỉnh sáng ảnh thì hãy click vào Image > Adjustments > Brightness / Contrast hoặc chọn công cụ trên một Adjustment Layer.
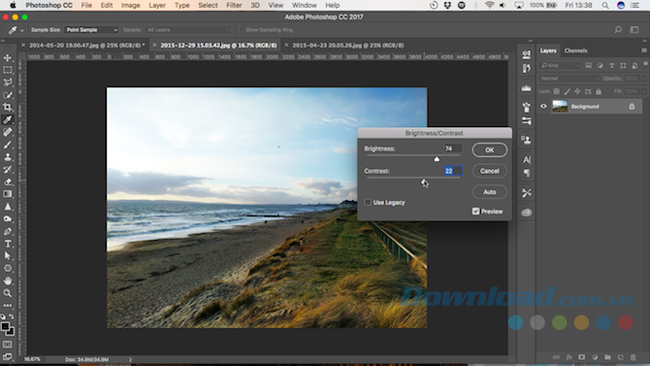
Brightness / Contrast là một lựa chọn đơn giản nhưng hiệu quả để sử dụng nếu tổng thể bức ảnh quá tối. Tùy chỉnh Brightness chủ yếu hướng mục tiêu đến tone màu trung bình, do đó nó loại bỏ những điểm tối nhất mà không làm ảnh hưởng đến các điểm sáng nhất.
Bạn cần đảm bảo hộp Preview đã được chọn, sau đó di chuyển thanh trượt sang phải cho đến khi bức hình đạt độ sáng mà bạn cần. Điều chỉnh tông màu trung bình đôi khi có thể gây hiệu ứng “làm phẳng” bức ảnh, do đó bạn cần điều chỉnh một chút Contrast để bù vào.
Exposure – Phơi sáng
Bạn sẽ thấy một tùy chọn khác dưới Brightness / Contrast là Exposure. Tùy chọn này có thể là một lựa chọn hiển nhiên để sử dụng khi bạn muốn chỉnh sửa bức ảnh thiếu sáng, nhưng thực tế lại không phải.
Trong khi Brightness hướng mục tiêu đến tông màu trung bình thì Exposure đồng nhất tăng hoặc giảm các giá trị trong ảnh. Nó sẽ đẩy cả tông màu của những vùng sáng trong khi bạn chỉ cần làm sáng các vùng tối. Điều này làm cho bức ảnh trở nên mất chi tiết, thậm chí gây ra nhiều vùng trắng không có bất cứ chi tiết nào.
Vì vậy, Exposure hoạt động hiệu quả nhất cho các lỗi gây ra bởi máy ảnh hoặc cho những điều chỉnh tối thiểu.
2. Shadows / Highlights
Khi bạn chụp ảnh có độ tương phản cao, các vùng tối sẽ thường xuyên xuất hiện thiếu sáng. Công cụ Shadows / Highlights là một cách nhanh chóng để khắc phục lỗi này.
Bạn click vào Image > Adjustments > Shadows / Highlights hoặc tạo ra một Adjustment Layer mới. Một hộp thoại mở ra và tự động áp dụng các cài đặt mặc định.
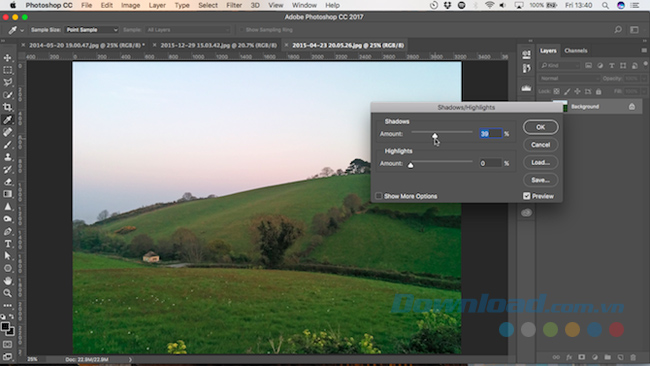
Trong đó có hai thanh trượt: thanh trượt Shadows làm sáng các phần tối nhất và thanh trượt Highlights làm tối đi các vùng sáng nhất của bức ảnh. Hãy luôn đảm bảo hộp Preview được chọn và để khắc phục lỗi thiếu sáng ở các vùng tối, bạn chỉ cần di chuyển thanh trượt Shadows sang bên phải cho đến khi các chi tiết ảnh trong vùng tối được nổi bật theo mong muốn của bạn.
Điều chỉnh thanh trượt Highlights nếu cần thiết. Đây là một cách tốt để bạn làm nổi bật thêm các chi tiết trong vùng sáng, chẳng hạn như bầu trời.
3. Levels
Hai cài đặt được nhắc đến đầu tiên dùng để điều chỉnh bức ảnh theo phương diện hiển thị. Hai tính năng tiếp theo cho phép bạn điều chỉnh chính xác hơn dựa vào biểu đồ.
Levels là một công cụ kiểm soát phạm vi tone màu và màu trên bức ảnh. Bạn sử dụng nó bằng cách nhấn phím tắt Ctrl + L trên Windows hoặc Cmd + L trên Mac hoặc áp dụng nó trên một Adjustment Layer.
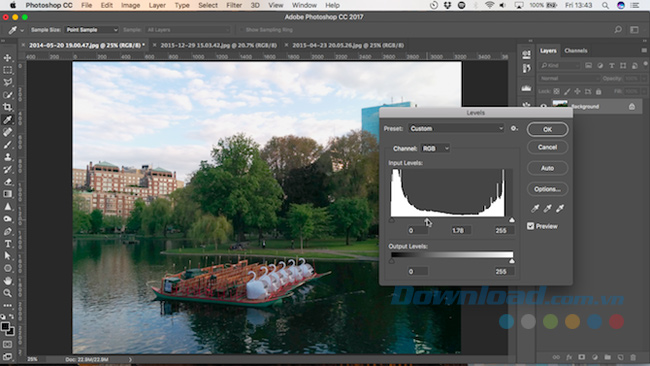
Phần chính của màn hình Levels là biểu đồ với ba thanh trượt nằm bên dưới nó. Thanh trượt trái và phải điều chỉnh điểm sáng và tối trên bức ảnh. Thanh trượt ở giữa ảnh hưởng đến tone màu trung bình. Đơn giản, chỉ cần click và kéo thanh trượt sang trái để làm sáng bức hình của bạn.
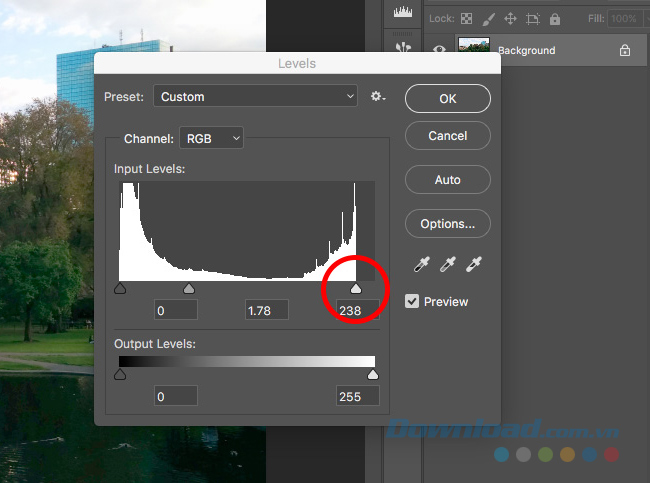
Nếu các phần sáng của bức hình bị thiếu sáng, hãy làm sáng chúng bằng cách kéo thanh trượt bên phải sang bên trái. Thử và định vị thanh trượt với cạnh của nhóm điểm ảnh trong biểu đồ.
4. Curves
Curves gần giống với Levels nhưng mang đến cho bạn khả năng kiểm soát phạm vi tone màu chính xác hơn. Đây là một phần không thể tách rời của quá trình xử lý hình ảnh trong Photoshop và nó cực kỳ mạnh mẽ mà dễ sử dụng.
Mở công cụ Curves bằng cách nhấn tổ hợp phím Ctrl + M hoặc Cmd + M hoặc mở trên một Adjustment Layer.
Giống như công cụ Levels, Curves dựa trên biểu đồ. Lần này thay vì thanh trượt, bạn thao tác điều chỉnh phạm vi màu cho ảnh trên một đường chéo. Phần kết thúc bên trái biểu thị các điểm tối và phần kết thúc bên phải biểu thị các điểm sáng.
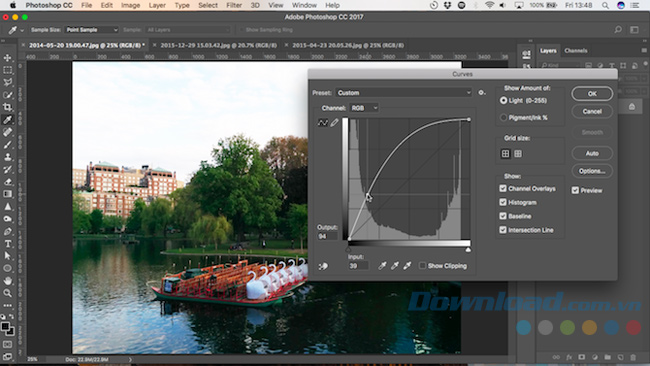
Để làm sáng tấm hình, bạn click vào đường chéo đó và kéo lên trên. Nếu bức hình nhìn chung là thiếu sáng thì bạn nên nhấp vào phần giữa của đường chéo.
Nếu bạn đang cố gắng làm sáng các điểm tối thì hãy chọn nơi nào đó khoảng 25% về phía bên trái. Hãy thử và chọn một khu vực có một lượng lớn dữ liệu trên biểu đồ.
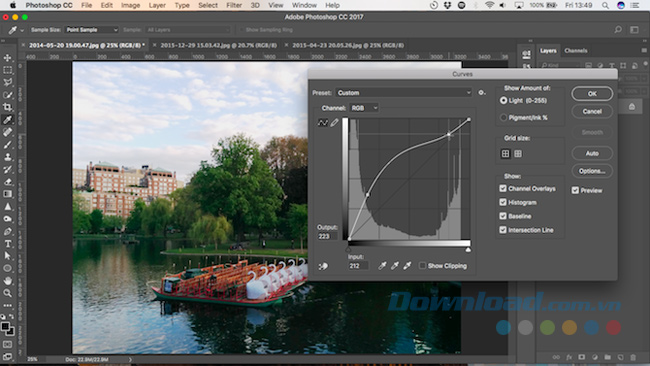
Điểm nổi bật của công cụ Curves là bạn có thể lặp lại quá trình này bao nhiêu lần mà bạn cần. Nếu làm sáng các điểm tối làm cho các điểm sáng trở nên quá sáng thì hãy click vào phần tư về phía bên cạnh phải của đường chéo và kéo xuống để làm tối chúng.
Mỗi lần click sẽ tạo ra một điểm mới trên đường thẳng ban đầu, sẽ tạo thành đường cong. Để loại bỏ bất cứ điểm nào không cần, bạn hãy chọn nó và nhấn Backspace.
5. Chế độ Blend
Các cuối cùng để làm sáng bức ảnh bị thiếu sáng là sử dụng các lớp và chế độ Blend. Sử dụng các lớp bằng cách nhấn Ctrl + J hoặc Cmd + J. Trên lớp mới đó, bạn thiết lập chế độ Blend lên Screen. Bức ảnh sẽ lập tức trở nên sáng hơn.
Nếu bạn muốn điều chỉnh nhiều hơn nữa, bạn có thể tạo ra bao nhiêu lớp theo ý muốn và tinh chỉnh các hiệu ứng bằng cách giảm độ mờ đục của các lớp trên cùng. Chế độ blend hoạt động hiệu quả trên các bức ảnh bị thiếu sáng cục bộ.
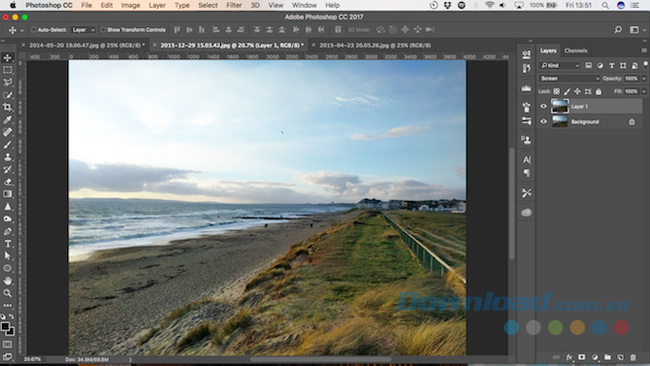
6. Giảm độ mờ của lớp chỉnh sửa nếu cần
Với hai layer chỉnh sửa được thêm vào, bạn có thể thấy ảnh hiện hơi bị quá sáng một chút. Để giảm mức độ sáng và nhận kết quả tốt hơn, hãy giảm độ mờ Opacity của lớp trên cùng. Bạn sẽ tìm thấy tùy chọn Opacity trực tiếp trên chế độ hòa trộn ở phía trên đầu của bảng Layers. Mặc định, độ mờ Opacity được thiết lập 100%. Ở ví dụ này sẽ giảm xuống còn 70%. Thế nhưng, hãy chú ý quan sát ảnh bởi việc giảm độ mờ có thể thay đổi chất lượng ảnh đáng kể.
7. Điều chỉnh cuối cùng
Làm sáng bức ảnh chụp non tay đôi khi có thể khiến ảnh bị phẳng hoặc mờ nhạt. Bước tinh chỉnh cuối cùng này sẽ khắc phục vấn đề đó.
Dùng Brightness/Contrast hoặc các công cụ Levels để tăng độ tương phản và khiến ảnh của bạn trở nên ấn tượng hơn. Tiếp theo, dùng các điều khiển Vibrance hoặc Hue/Saturation để khôi phục một chút màu bị mất nếu bạn cần. Giờ bạn sẽ có ảnh sáng, độ phơi sáng tốt và chất lượng hình tuyệt vời.
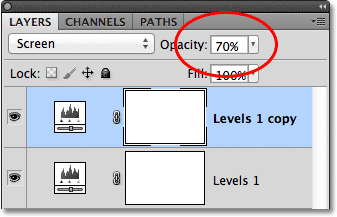
Xem thêm video chỉnh độ sáng cho ảnh
Tóm lại, để tăng sáng trong Photoshop:
Thêm một layer chỉnh Levels
- Click Create new fill hoặc icon chỉnh layer ở phía dưới của bảng Layers và chọn Levels.
Áp cụng các cài đặt độ sáng và tăng tương phản
- Trong bảng Properties, trực tiếp kéo thanh trượt màu trắng trong histogram về bên trái để đặt tông màu sáng nhất trong ảnh thành màu trắng. Nếu bạn dùng phím Option (macOS) hoặc Alt (Windows), bạn sẽ thấy chế độ Mask có thể giúp đánh giá khoảng cách cần chỉnh bằng cách mở ra những vùng trắng tinh không có chi tiết.
- Kéo thanh trượt màu xám về bên trái để làm sáng sắc màu trung tính.
- Kéo thanh trượt màu đen sang phải một chút để đặt khu vực tối nhất sang màu đen, tăng độ tương phản.
Chỉnh phần ảnh bị ảnh hưởng
- Chọn công cụ Brush và đặt màu đen cho màu nền trước trong toolbar. Đảm bảo lớp phủ layer được tô sáng trên lớp chỉnh sửa Levels ở bảng tương ứng. Sau khi sơn màu đen trên lớp phủ chỉnh sửa tại vị trí bạn muốn ẩn hiệu ứng làm sáng.
- Giảm độ mờ của công cụ Brush để tô màu xám lên lớp phủ bạn muốn che một phần hiệu ứng làm sáng.
- Nếu thay đổi ý định và muốn mở hoàn toàn hiệu ứng làm sáng, đổi màu Foreground trong toolbar sang màu trắng. Rồi, tô màu đó lên lớp phủ layer điều chỉnh.
Lưu tác phẩm
- Chọn File > Save as để lưu bản sao của ảnh ở định dạng PSD với layer đã được chỉnh sửa. Điều này giúp bạn linh hoạt tinh chỉnh lại khi cần mà không phải thực hiện thay đổi trực tiếp trong ảnh.
- Khi cần một bản sao ảnh ở định dạng khác, như JPEG để đăng online, mở PSD, chọn File > Save as và chọn định dạng bạn cần ở cửa sổ Save As.
Photoshop cung cấp rất nhiều cách để chỉnh sửa một bức ảnh và đối với vấn đề chỉnh sửa tấm ảnh bị thiếu sáng cũng vậy. Bạn có thể chọn một phương pháp mà bạn cảm thấy phù hợp nhất hoặc kết hợp giữa chúng để tạo nên một bức ảnh ưng ý.
Bản quyền bài viết thuộc trường THPT thành Phố Sóc Trăng. Mọi hành vi sao chép đều là gian lận!
Nguồn chia sẻ: Trường Mầm Non Ánh Dương (mamnonanhduongvt.edu.vn)
Source: Mamnonanhduongvt.edu.vn
Category: Tổng Hợp





