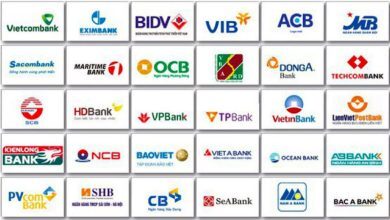Bạn đã biết cách kẻ khung viền cho văn bản trong word chưa? Cách làm như thế nào?
Khi muốn làm nổi một đoạn đoạn văn bản nào đó trong tài liệu, bạn có thể kẻ khung viền cho đoạn văn bản đó, sẽ giúp nội dung của bạn trông thật nổi bật và đẹp mắt hơn so với các đoạn khác trong văn bản.
This post: Cách kẻ khung viền cho văn bản trong word
Trong bài viết này mình sẽ hướng dẫn cho bạn các cách có thể khung viền cho văn bản trong word. Trong bài viết có đính kèm theo video hướng dẫn rất chi tiết và cụ thể.
I.Cách kẻ khung viền cho văn bản trong word
Để kẻ khung viền cho một đoạn văn bản nào đó thì mình sẽ hướng dẫn cho bạn 2 cách sau đây:
1.Kẻ khung viền cho văn bản với Tab Border.
Giả sử như ở đây mình có một trang văn bản, bây giờ mình muốn kẻ khung viền cho dòng tiêu đề của văn bản này.
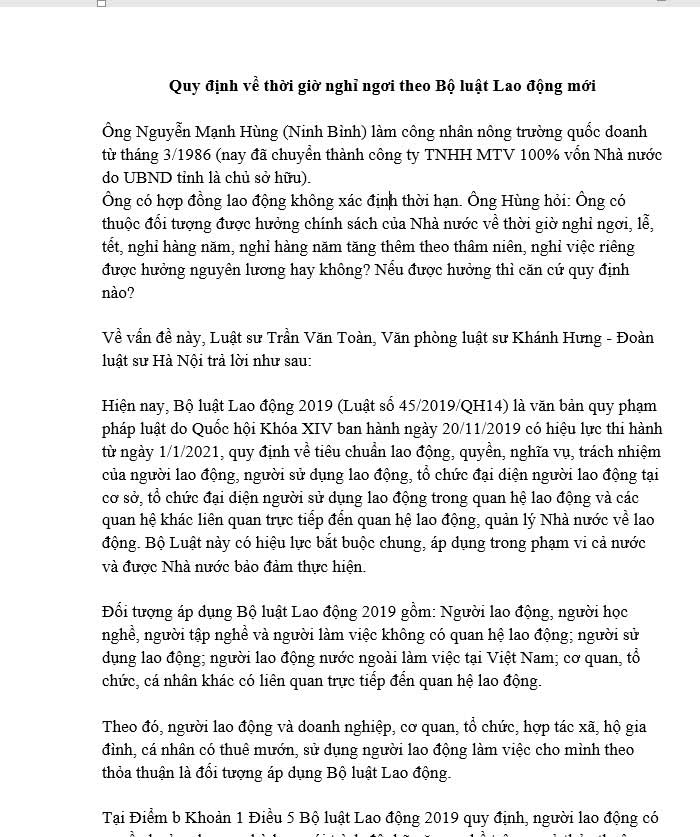
Thì mình sẽ làm như sau:
Đầu tiên là quét chọn vào đoạn văn bản mà bạn muốn tạo khung viền, tiếp theo mình vào Tab Design và chọn vào Page Borders.
Lưu ý: Đối với các bản word 2007, 2010 và 2013 thì bạn vào Tab Page Layout nhé!
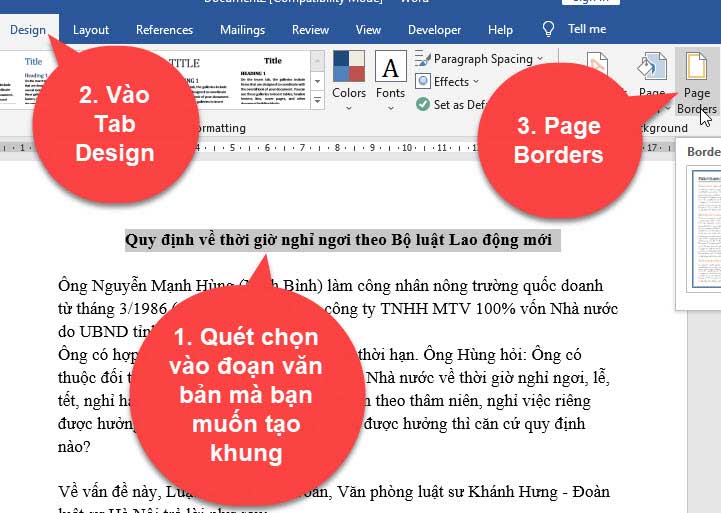
Lúc này 1 hộp thoại Border and shadding xuất hiện, bạn chọn vào Tab Border. Sau đó chọn vào các tuỳ chọn sau đây:
Đầu tiên tại Settings lựa chọn kiểu border muốn áp dụng.
None: Không có đường viền.
Box: Kiểu đường viền bình thường.
Shadow: Kiểu đường viền bóng đổ.
3-D: Kiểu đường viền 3D.
Cutom: Tùy chỉnh kiểu đường viền hiển thị.
Tiếp theo tại Style bạn lựa chọn kiểu nét đường viền muốn áp dụng, Color là chọn màu đường viền, Width để chọn độ rộng đường viền. Trong phần Apply bạn tích chọn Paragraph để tạo viền cho đoạn văn bản.
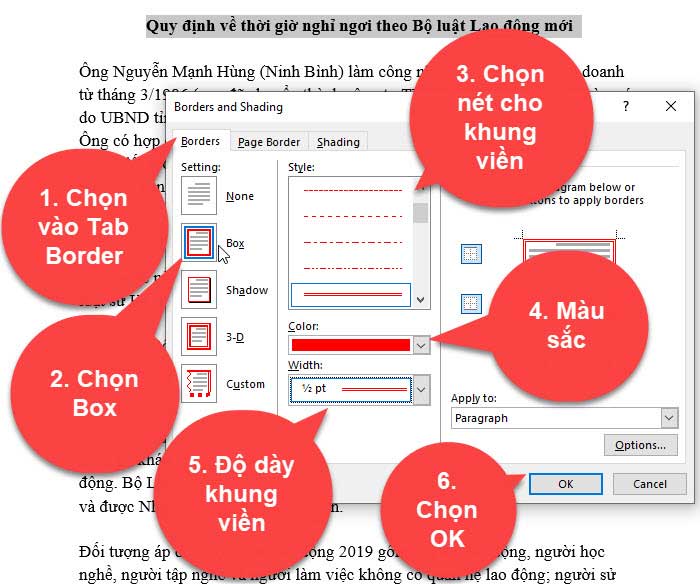
Lúc này bạn quan sát đoạn văn bản của dòng tiêu đề đã được đóng khung viền.
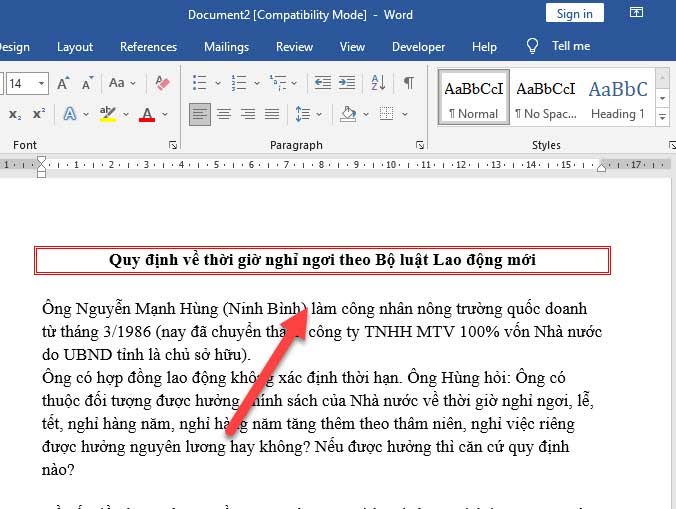
2. Cách kẻ khung viền cho văn bản trong word bằng Shape
Bạn cũng có thể sử dụng Shape để tạo khung viền cho một đoạn văn bản, cách làm như sau:
Đầu tiên vào Tab Insert, bấm vào Shapes và chọn vào Rectangle.

Tiếp theo vẽ hình vẽ chồng lên đoạn văn bản mà bạn muốn tạo khung viền cho nó.
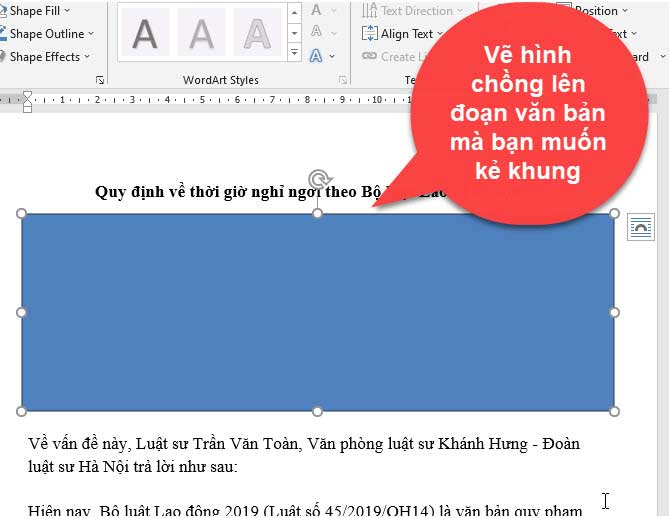
Lúc này bạn sẽ thấy hình vẽ có màu nền, để làm mất màu nền của hình vẽ bạn chọn vào hình vẽ sau đó vào Tab Format và bấm vào Shape Fill chọn No Fill.
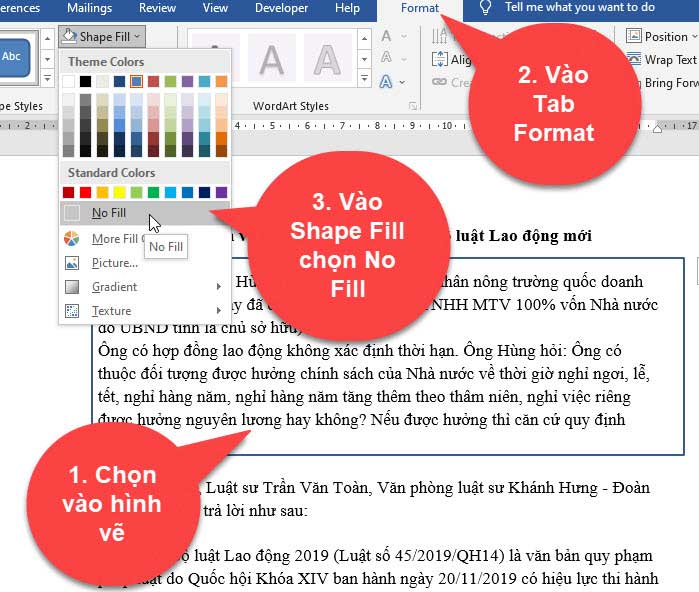
Lúc này hình vẽ sẽ bị mất màu nền chỉ còn màu viền bên ngoài. Để định dạng khung viền cho đẹp mắt hơn, thì bạn chọn vào khung viền sau đó bấm phải chuột chọn Format Shape…
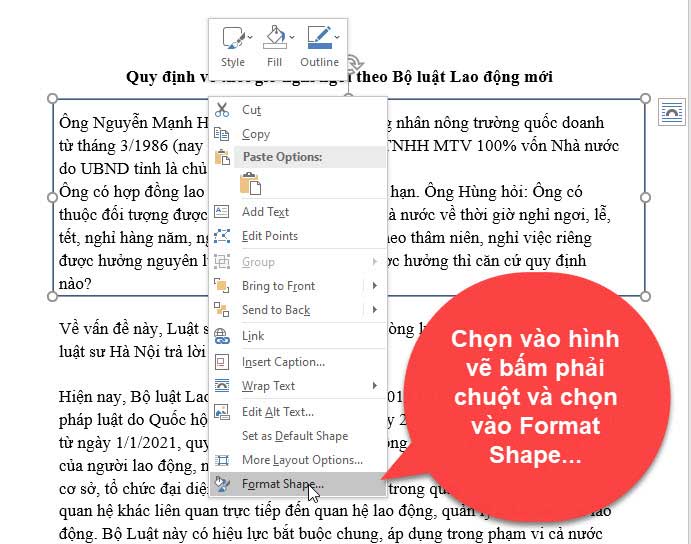
Lúc này bên để ý bên phải có thanh Format Shape, bạn chọn vào Line.
Trong thanh Format Shape có các tuỳ chọn sau đây:
Color: Màu sắc đường viền.
Width: Độ dày của đường viền.
Compound Type: Chọn kiểu nét đường viền.
Dash Type: Kiểu nét đứt của đường viền.
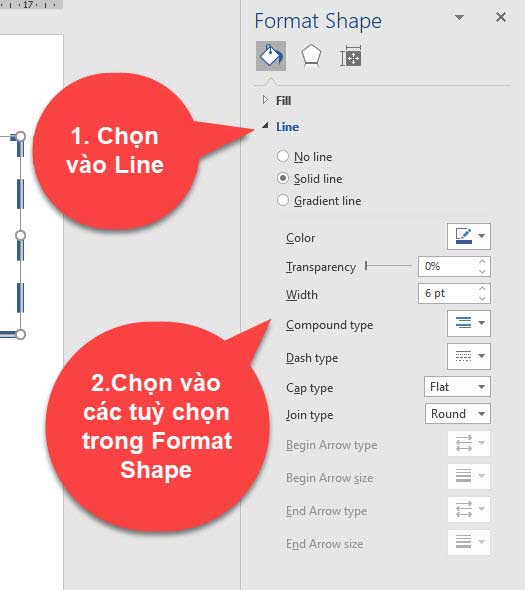
Kết quả sau khi chọn vào các tuỳ chọn, thì bạn thấy đoạn văn bản đã được kẻ khung bao quanh.
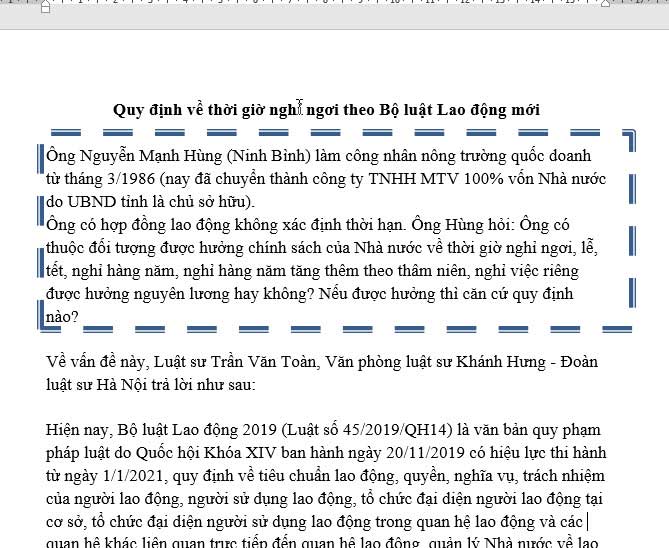
Như vậy là mình đã hướng dẫn cho bạn 2 cách kẻ khung viền cho đoạn văn bản trong word, tiếp theo chúng ta sẽ đi tìm hiểu cách kẻ khung viền cho trang văn bản.
II.Cách tạo khung viền cho cả trang giấy
Để tạo khung viền cho cả trang giấy thì bạn làm như sau:
Vào Tab Design chọn vào Page Borders.
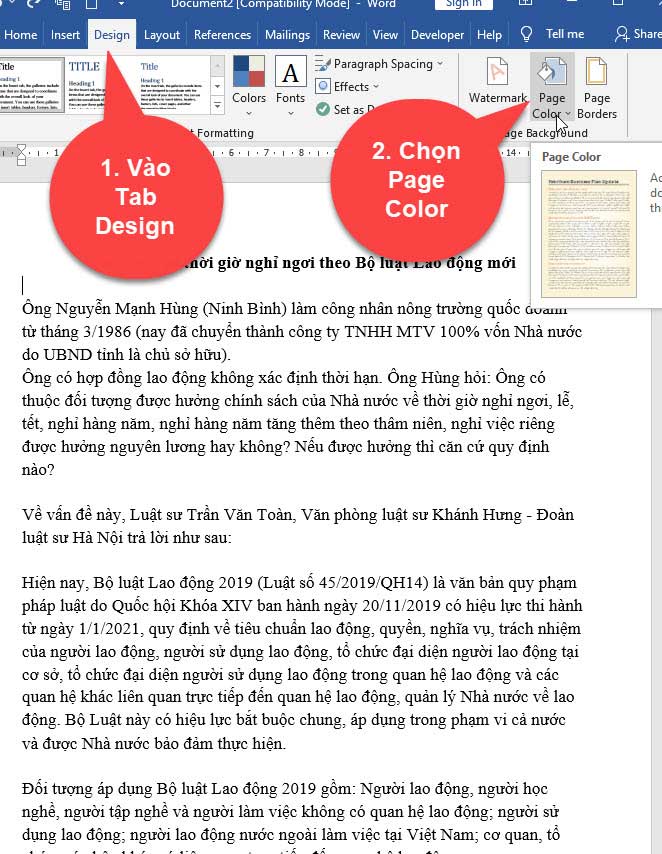
Lúc này sẽ xuất hiện hộp thoại Border and Shading, bạn chọn vào Tab Page Border, tiếp theo ở mục Setting bạn chọn vào Box
Sau đó lần lượt chọn các tuỳ chọn như kiểu nét viền, màu sắc, độ dày….Và ở Apply to chọn là Whole document, tức là đóng khung toàn bộ số trang trong tài liệu. Sau đó bấm vào OK để xác nhận.
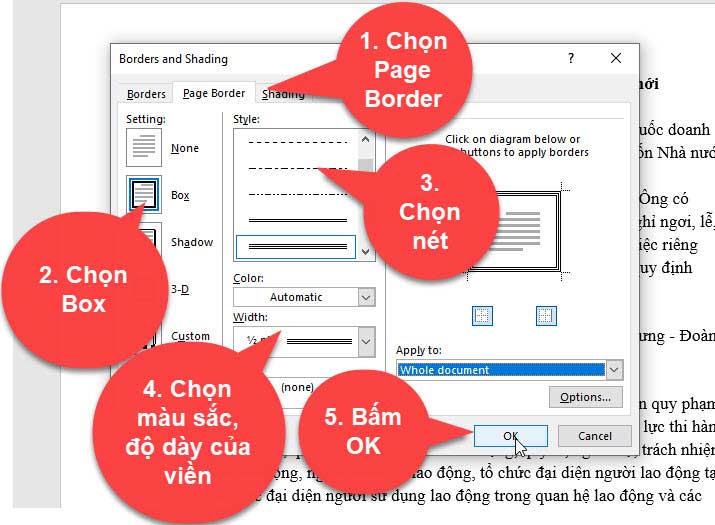
Còn nếu bạn chỉ muốn kẻ khung viền ở trang đầu tiên của văn bản thì ở mục Apply to, chọn là This section – Firts page only.
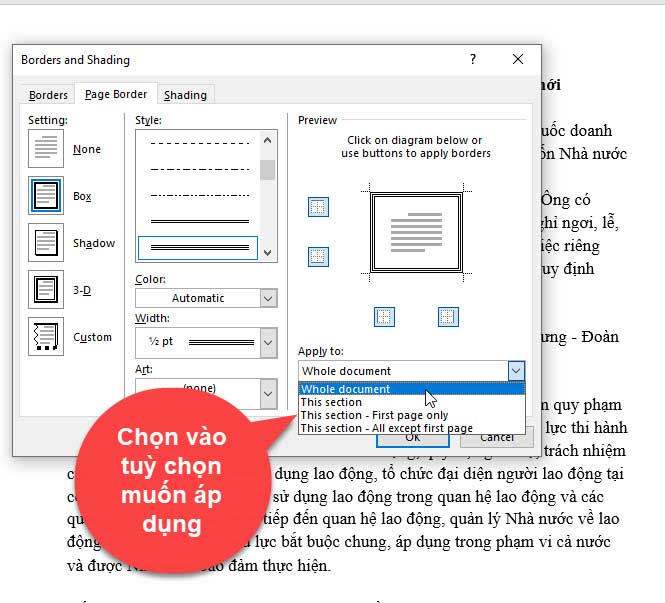
Kết quả các trang trong văn bản sẽ được đóng khung viền.
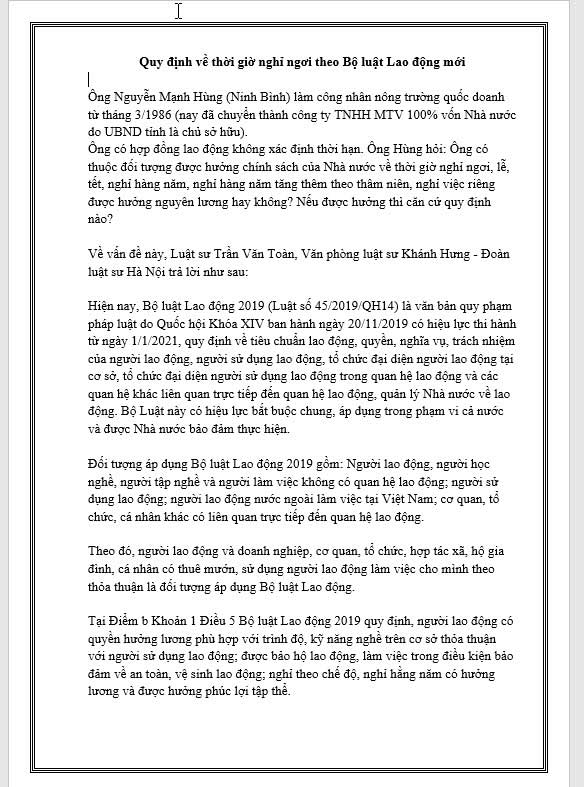
III. Video cách kẻ khung viền cho văn bản trong word
Nếu bạn xem bài viết không hiểu thì bạn có thể tham khảo video này của mình, trong video mình hướng dẫn rất chi tiết và cụ thể.
Các bài viết liên quan:
IV. Kết luận
Như vậy là trong bài viết này mình đã hướng dẫn cho bạn cách kẻ khung viền cho văn bản trong word.
Hy vọng kiến thức này sẽ hữu ích đối với bạn, chúc bạn thực hiện thành công!
Bản quyền bài viết thuộc trường Mầm Non Ánh Dương. Mọi hành vi sao chép đều là gian lận.
Nguồn chia sẻ: Trường Mầm Non Ánh Dương (mamnonanhduongvt.edu.vn)
Source: Mamnonanhduongvt.edu.vn
Category: Tổng Hợp