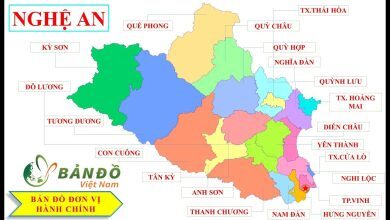Hình ảnh khi chèn vào word, bạn có thể xoay hình ảnh theo hướng mà bạn muốn. Trong bài viết này, mình sẽ hướng dẫn cho 3 cách để xoay ảnh trong word
Cách xoay hình ảnh trong word
Để xoay hình trong word, thì 3 cách sau đây:
This post: 3 cách xoay ảnh trong word
1. Cách xoay ảnh trong word
Bạn có thể xoay hình ảnh trực tiếp, bằng cách nhấn chọn vào hình ảnh. Lúc này bạn sẽ thấy 1 mũi tên xoay ngược.
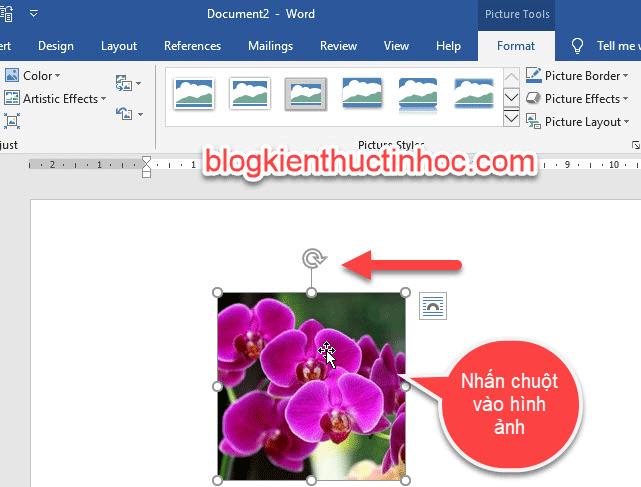
Bạn nhấn giữ chuột vào mũi tên này, sau đó xoay ảnh theo hướng mà bạn muốn. Có thể xoay qua trái, phải… Sau khi xoay đúng hướng mà bạn muốn thì thả chuột ra.
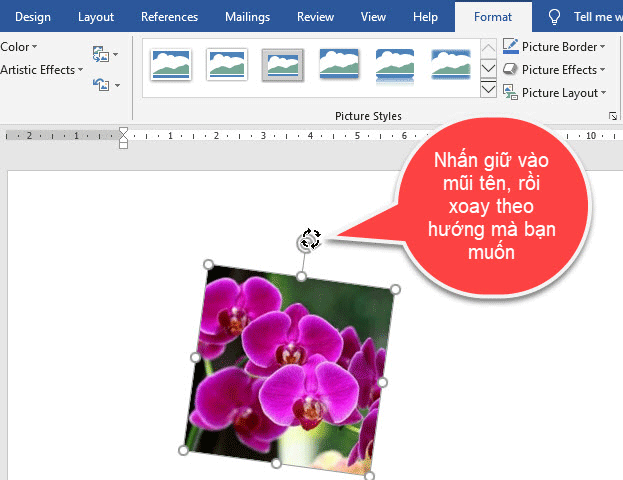
2. xoay ảnh theo góc có sẵn
Trong word, bạn có thể xoay hình ảnh sang phải 90 độ, sang trái 90 độ, lật ảnh theo chiều ngang, lật theo chiều dọc.
Để xoay hình ảnh theo góc có sẵn, thì bạn bấm đúp chuột vào hình ảnh. Lập tức word sẽ di chuyển qua Tab Format, bạn chọn vào Rotate trong đó có các lựa chọn sau:
Rotate Right 90: Xoay ảnh từ trái sang phải với góc 90 độ.
Rotate Left 90: Xoay ảnh từ phải sang trái với góc 90 độ.
Flip Vertical: Lật ngược ảnh theo chiều dọc.
Flip Horizontal: Lật ngược ảnh theo chiều ngang.
More Rotation Options…: Thêm lựa chọn xoay ảnh.
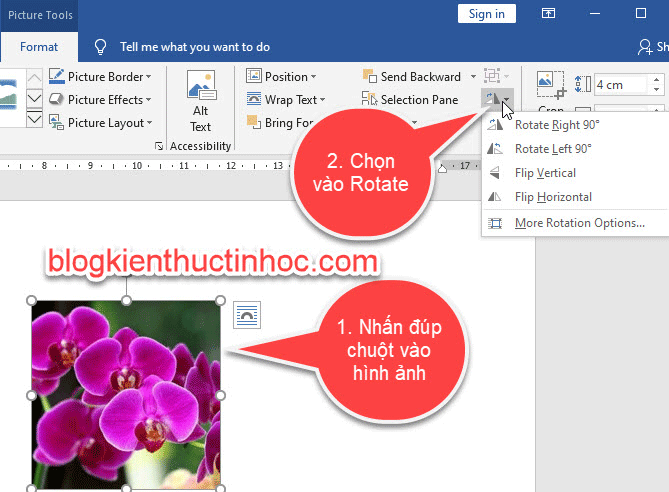
Giả sử, ở đây mình muốn xoay ảnh sang phải 1 góc 90 độ, nên mình sẽ chọn vào lựa chọn Rotate Right 90.
Kết quả sẽ như hình sau:
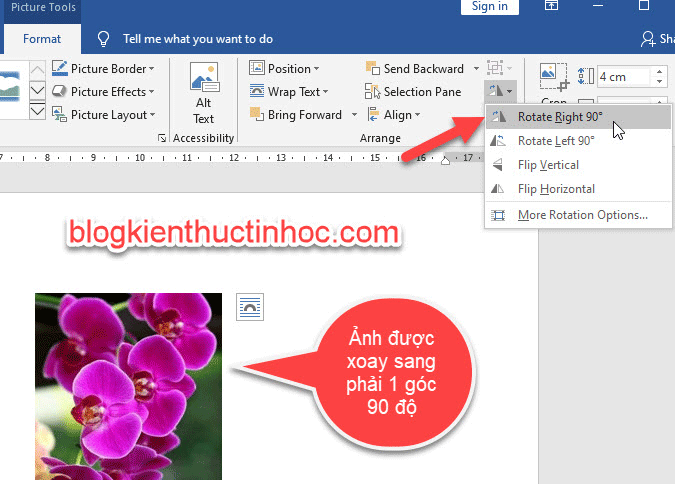
Nếu ảnh bị ngược, thì bạn có thể lật ngược ảnh lại bằng sự lựa chọn Flip Vertical hoặc Flip Horizontal.
3. Nhập góc để xoay hình ảnh trong word
Bạn cũng cũng có thể xoay hình ảnh với đúng góc mà bạn muốn, chẳng hạn như 30 độ hoăc 1 góc bất kỳ nào khác .
Bạn nhấn đúp vào hình ảnh, sau đó vào Rotate và chọn vào More Rotation Options.
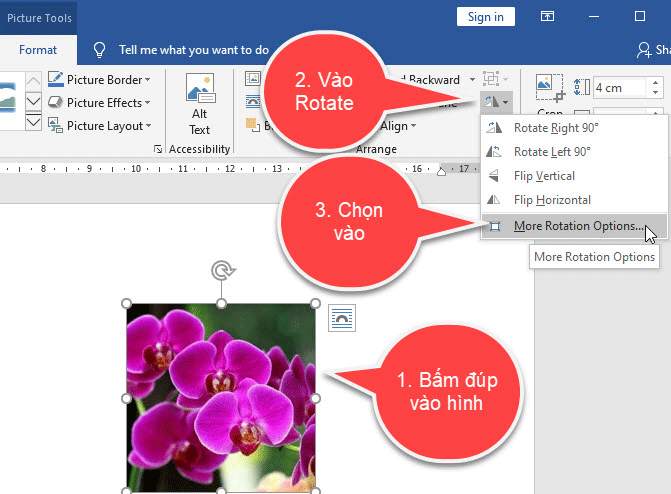
Lúc này hộp thoại Layout xuất hiện, bạn nhập vào góc muốn xoay hình ảnh ở Rotation, sau đó nhấn OK.
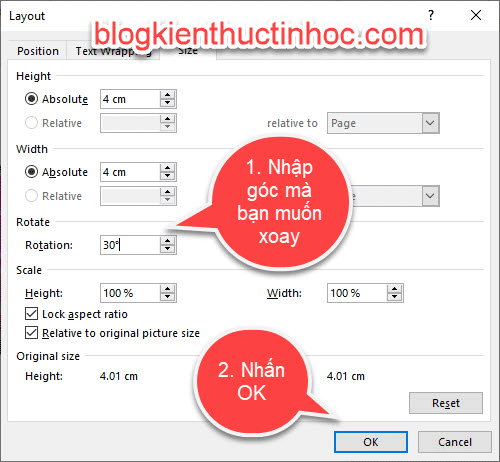
Lúc này hình ảnh sẽ được xoay 1 góc 30 độ.
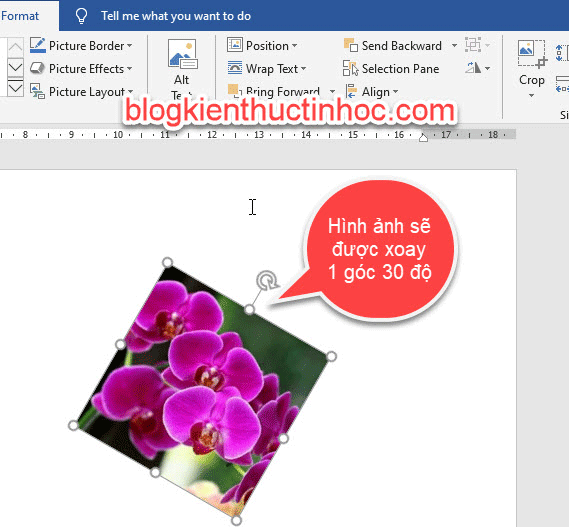
Ngoài ra thay vì vào Tab Layout, để chọn vào More Rotation Options.
Thì bạn cũng có thể sử dụng cách khác, bằng cách bấm chuột chọn vào hình ảnh. Sau đó bấm phải chuột, chọn vào Size and Position.
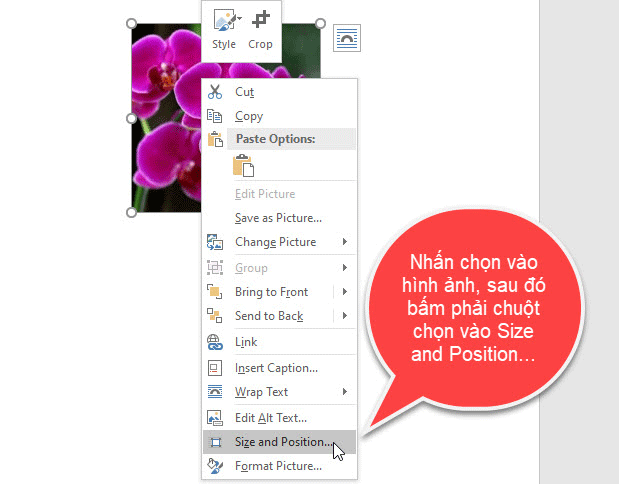
Lúc này hộp thoại Layout xuất hiện, bạn nhập vào góc mà bạn muốn xoay ở Rotation, sau đó nhấn OK.
4. Video hướng dẫn
5. KẾT LUẬN
Như vậy là trong bài viết này, mình đã hướng dẫn cho bạn 3 cách xoay ảnh trong word.
Mỗi cách đều có ưu điểm của nó, tùy thuộc vào mục đích sử dụng. Mà bạn có thể chọn cách xoay nào để xoay nhanh và đúng mục đích của bạn nhất.
Hy vọng kiến thức này sẽ hữu ích đối với bạn, chúc bạn thành công!
Nguồn tham khảo:
Bản quyền bài viết thuộc trường Mầm Non Ánh Dương. Mọi hành vi sao chép đều là gian lận.
Nguồn chia sẻ: Trường Mầm Non Ánh Dương (mamnonanhduongvt.edu.vn)
Source: Mamnonanhduongvt.edu.vn
Category: Tổng Hợp