Hoàng hôn luôn là cảnh mà mọi nhiếp ảnh gia đều muốn chụp lại. Tuy nhiên, chụp ảnh hoàng hôn lại không hề dễ dàng. Mặc dù vậy, bạn vẫn có một số cách làm cảnh hoàng hôn đẹp hơn trong Photoshop.
Adobe Photoshop CC Adobe Photoshop CC cho Mac
This post: 3 cách chỉnh sửa hoàng hôn trong Photoshop
Cảnh hoàng hôn luôn mang tới cho con người những cảm xúc khó tả. Nhiều nhiếp ảnh gia luôn muốn chụp được thời khắc đẹp nhất của hoàng hôn. Thế nhưng, việc đó không hề dễ dàng ngay cả với nhiếp ảnh gia chuyên nghiệp. Tất cả là do mức độ ánh sáng lúc hoàng hôn khiến máy ảnh khó xử lý.
Thực tế ngay cả khi bạn chỉnh được các điểm sáng phù hợp khi hoàng hôn tới, một số phần trong ảnh vẫn có thể bị tối. Ngoài ra, mặt trời trong ảnh có thể bị nhòe, lẫn vào môi trường xung quanh tại thời điểm chụp.
Ở bài viết này, hãy cùng Mầm Non Ánh Dương tìm hiểu cách chỉnh sửa ảnh mặt trời lặn trong Photoshop theo 3 trường hợp thường xảy ra nhất nhé!
Cách chỉnh sửa ảnh chụp hoàng hôn bị quá sáng bằng Camera Raw
Ví dụ này tận dụng bộ lọc Radial có sẵn trong Adobe Camera Raw để làm tối vùng ảnh lựa chọn. Thao tác này sẽ giúp ảnh chụp hoàng hôn của bạn trở nên thú vị hơn và không bị quá phẳng. Bạn có thể tải ảnh mẫu tại đây: https://www.pexels.com/photo/woman-in-a-red-dress-looking-at-the-sunset-4210065/ và làm theo hướng dẫn.
1. Nhấn Ctrl + J để tạo một lớp bản sao của hình ảnh.
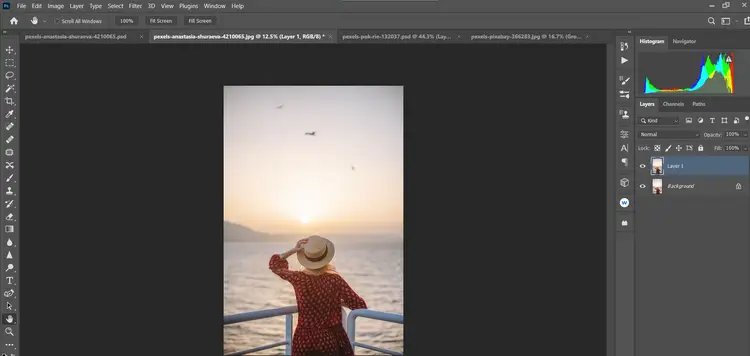
2. Click chuột phải vào lớp sao chép và chọn Convert to Smart Object.
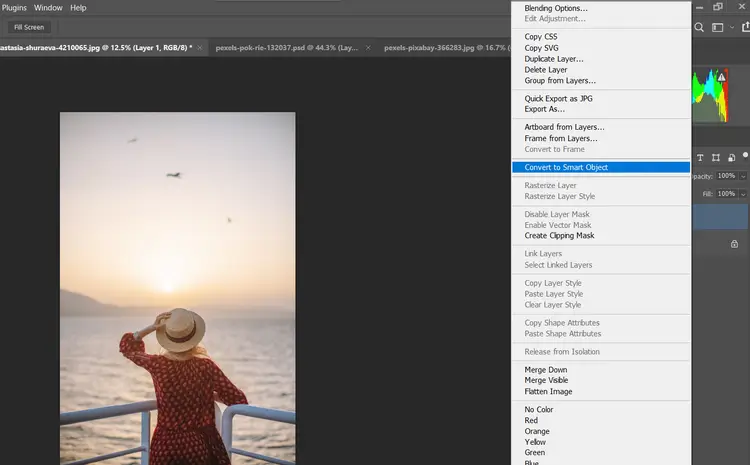
3. Tới Filter > Camera Raw Filter.
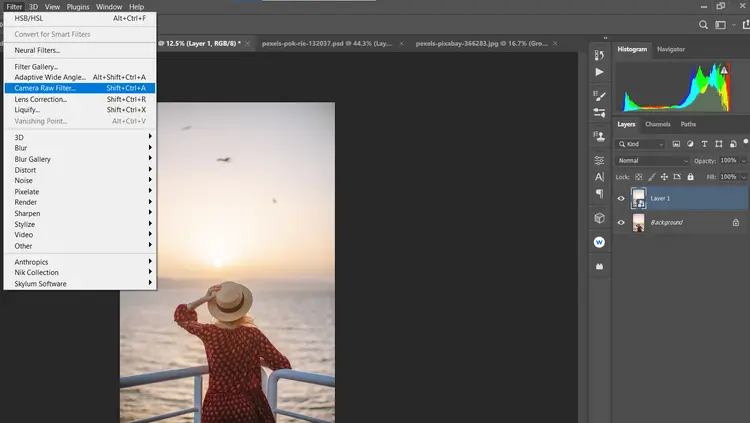
4. Chọn Radial Filter ở ngoài cùng bên phải của menu dọc. Click chuột trái vào phần trung tâm của mặt trời.
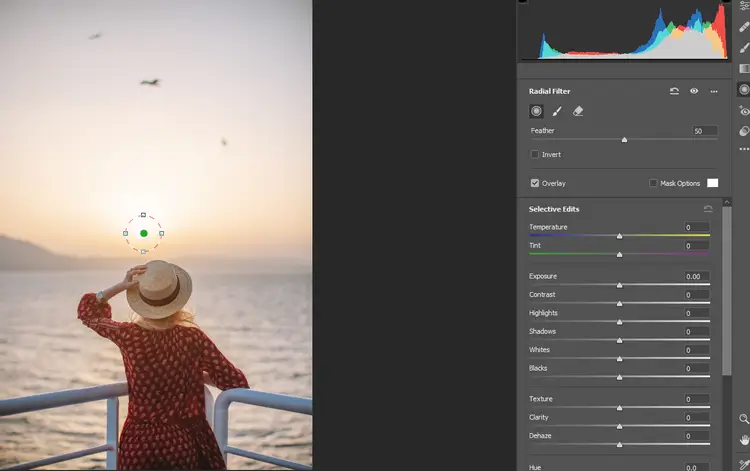
5. Dùng 4 Box Handles, mở rộng Radial Filter cho tới khi hình tròn lấp đầy màn hình và các phần trên và dưới biến mất bên ngoài khung.
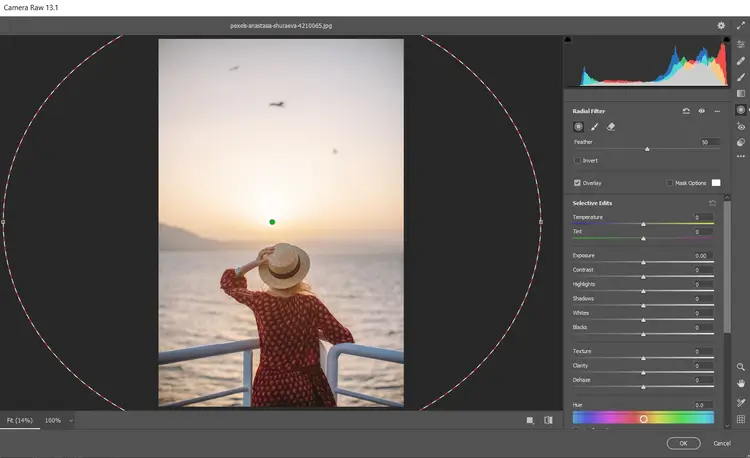
6. Nhập những giá trị sau cho từng thanh trượt trong bộ lọc sau: Temperature +59; Exposure -.45; Contrast +69; Highlights -60; Shadows -20; Whites +18; Blacks -46; Saturation +16.
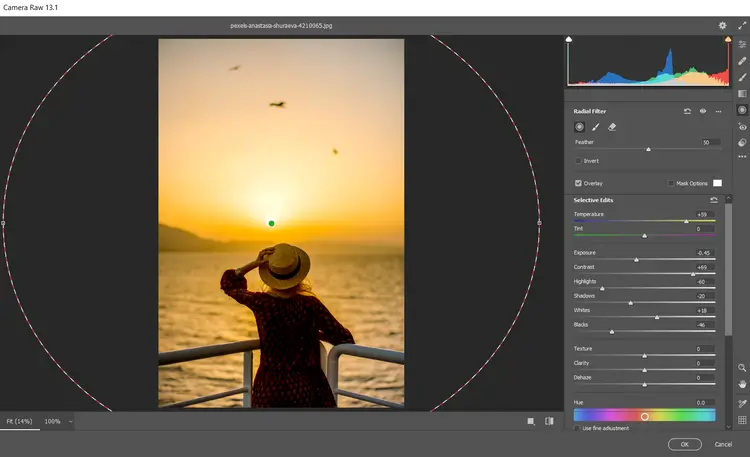
7. Click Edit. Tiếp theo, cuộn xuống dưới Effects và nhập giá trị: Grain 20; Vignetting -32. Sau đó, click OK để trở về Photoshop.
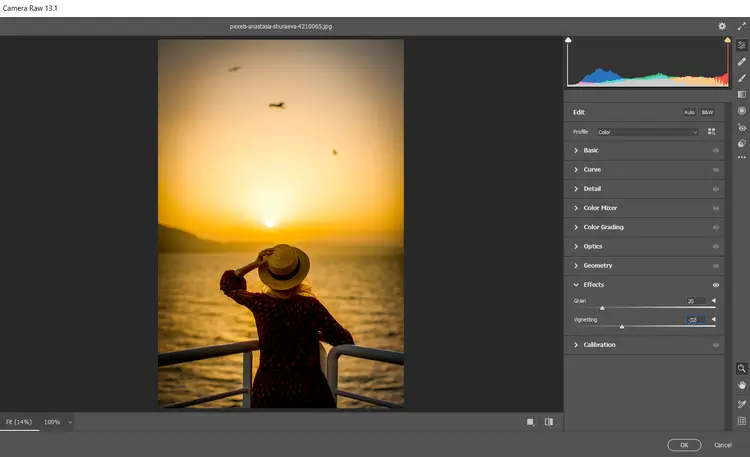
8. Với lớp bản sao, giảm Opacity xuống 82%.
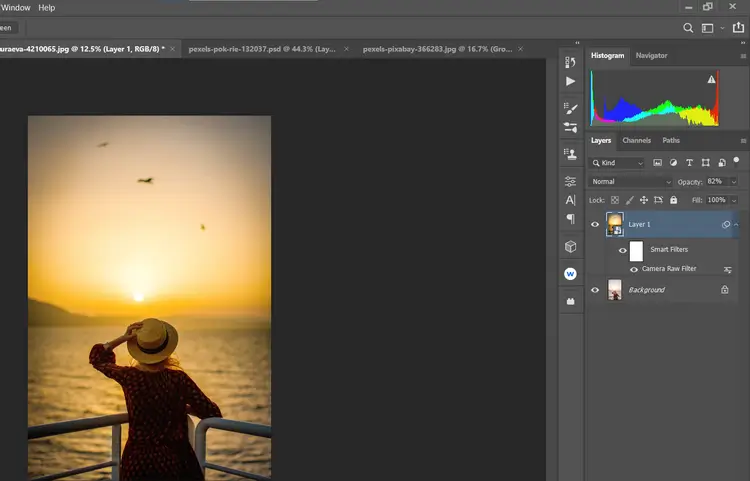
Bài viết đã tạo một Smart Object nên có thể quay lại Camera Raw và tinh chỉnh chuyên sâu hơn. Toàn bộ việc bạn phải làm là click đúp vào bộ lọc Camera Raw trong lớp đó.
Cách thêm mặt trời bằng Camera Raw
Khi bạn muốn tạo mặt trời từ đầu do nó bị thiếu hoặc quá mờ trong ảnh chụp, bộ lọc Radial Filters vẫn có thể hoàn thành tốt nhiệm vụ này. Hướng dẫn này còn dùng thêm công cụ Brush để tạo hình mặt trời giống thật. Bạn có thể tải ảnh ví dụ tại đây: https://www.pexels.com/photo/seaport-during-daytime-132037/
1. Nhấn Ctrl + J để tạo một layer bản sao ảnh.
2. Click chuột phải vào lớp đó và chọn Convert to Smart Object.
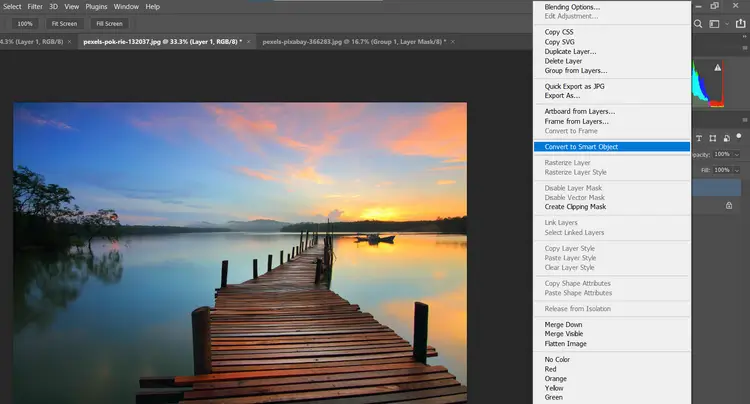
3. Tới Filter > Camera Raw Filter.
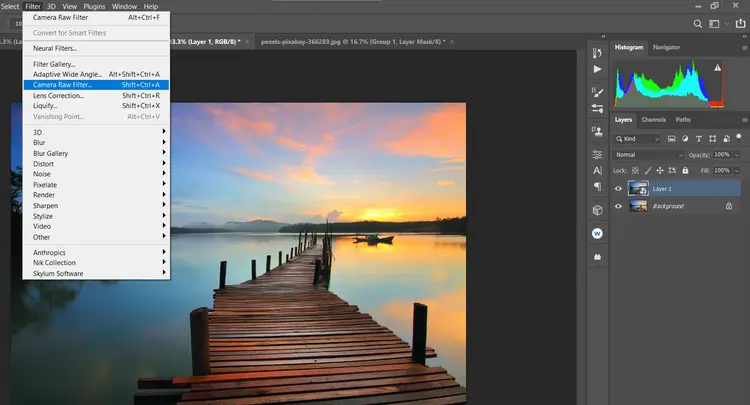
4. Chọn Radial Filter ở menu dọc ngoài cùng bên phải. Click chuột trái tại vị trí bạn ước tính đó là trung tâm của mặt trời sẽ nằm ngay dưới đường chân trời.
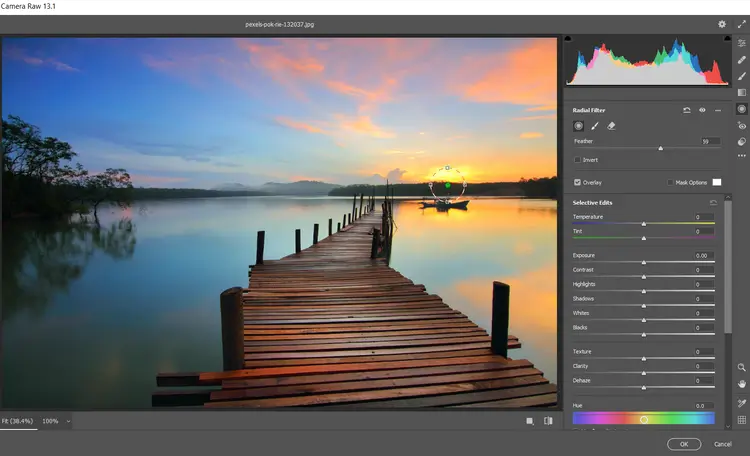
5. Dùng 4 Box Handles, giảm Radial Filter cho tới khi hình tròn đủ kích thước để phác họa mặt trời.
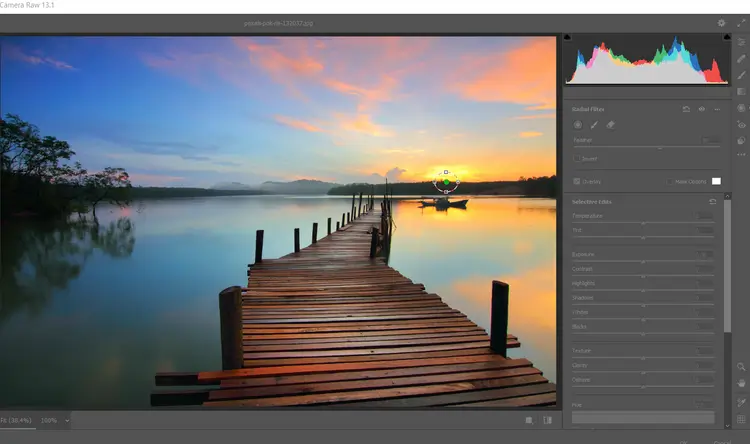
6. Nhập những giá trị này vào mỗi thanh trượt sau: Feather 59; Exposure +4.00; Contrast +65; Highlights +34; Whites +36; Saturation +21. Sau đó, click OK để quay về Photoshop.
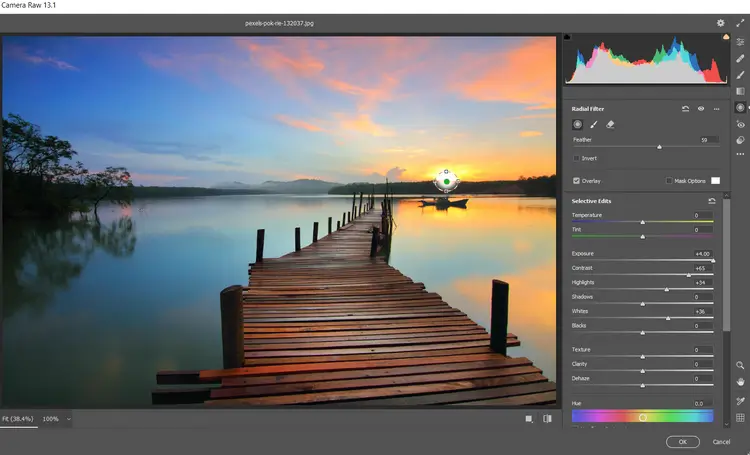
7. Với lớp bản sao được đánh dấu, tạo một Layer Mask bằng cách click vào icon Add a Layer Mask ở dưới màn hình.
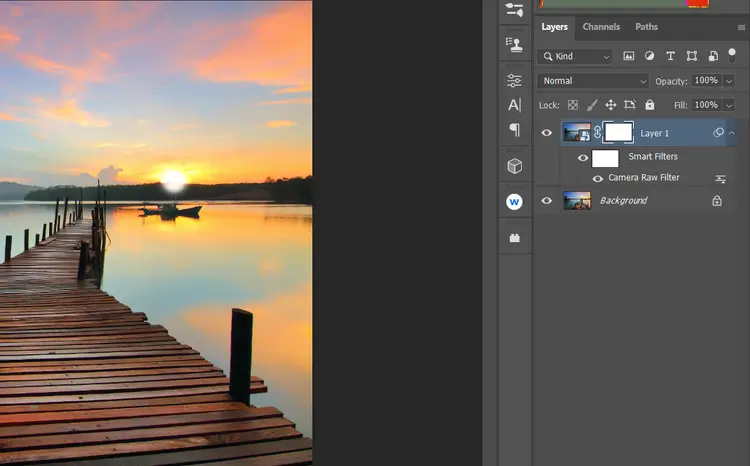
8. Nhấn B để mở công cụ Brush. Sau đó, chọn Soft Round Brush trong cài đặt cọ vẽ.
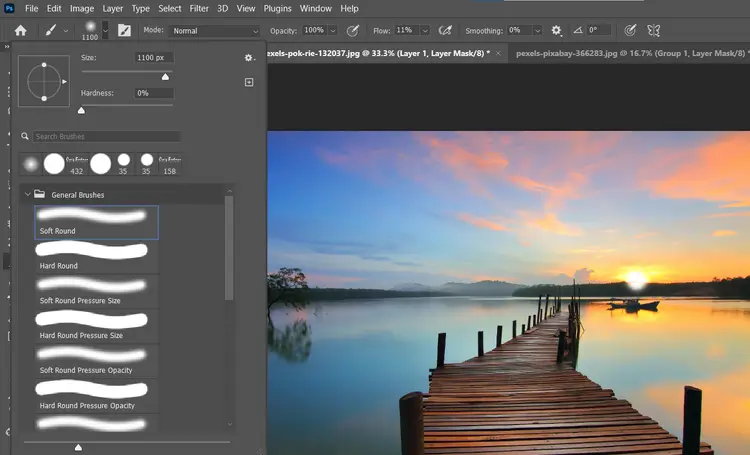
9. Bật phím X để tạo nền trước màu đen.
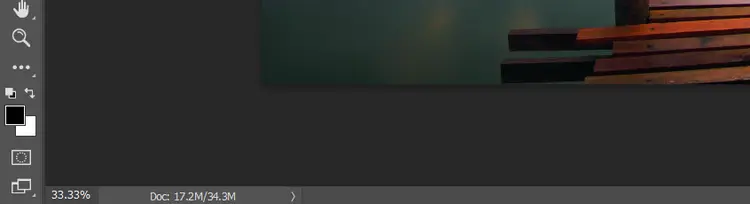
10. Dùng chuột vẽ mặt trời từ trên núi để tạo cảnh quan mặt trời lặn.

Khi làm việc này, bạn cần nhớ những mẹo sau:
- Bạn có thể phóng to ảnh để vẽ dễ dàng hơn bằng cách click Ctrl và phím +. Để giảm kích thước thu phóng, click Ctrl và phím –. Để trở về toàn màn hình, click Ctrl + 0.
- Để di chuyển quanh màn hình, dùng công cụ Hand, nhấn phím cách và di chuyển chuột.
- Sử dụng phím ngoặc [] để tăng hoặc giảm kích thước cọ vẽ Brush.
- Bạn có thể nhấn Ctrl + Z để dễ dàng hoàn tác mà không gặp bất kỳ lỗi nào.
Cách chỉnh sửa ảnh chụp hoàng hôn quá sáng hoặc quá bão hòa
Đây là lỗi khá phổ biến. Những hình chụp như vậy thường có phần ảnh quá tối hoặc quá nhiều màu đỏ, vàng hoặc cả hai.
Ví dụ này đã dựa trên tác động của Radial Filters bằng cách thêm một bộ lọc thứ hai và bổ sung thêm Graduated Filters để chỉnh các chi tiết nhỏ của vùng bị tối trong ảnh. Bạn có thể tải ảnh mẫu tại đây: https://www.pexels.com/photo/architecture-buildings-city-cityscape-366283/.
1. Nhấn Ctrl + J để tạo một lớp bản sao của ảnh trên.
2. Click chuột phải vào lớp đó và chọn Convert to Smart Object.
3. Tới Filter > Camera Raw Filter.
4. Chọn Radial Filter ở menu dọc ngoài cùng bên phải. Click chuột trái để đặt Radial Filter đầu tiên gần trung tâm của mặt trời.
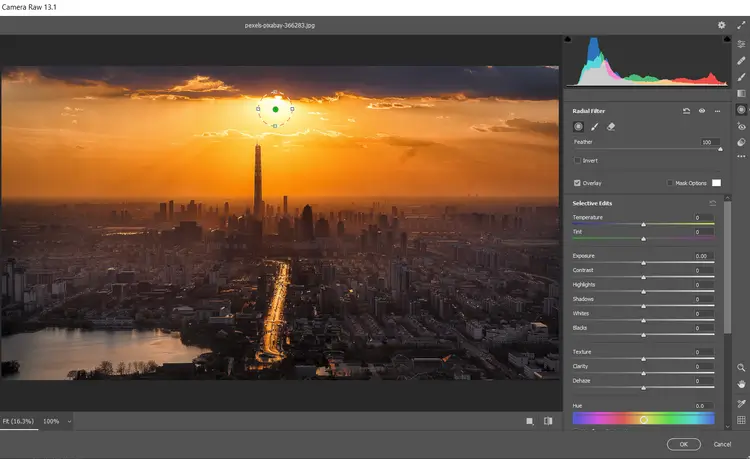
5. Dùng 4 Box Handles, tăng kích thước của bộ lọc để nó lớn hơn mặt trời một chút.
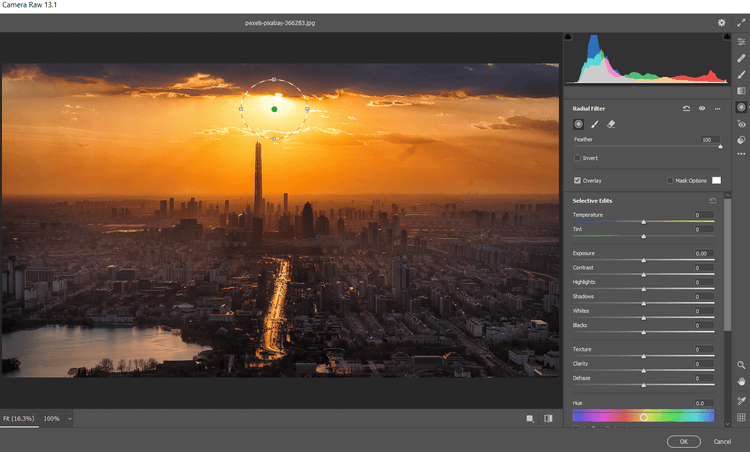
6. Nhập những giá trị sau vào từng slider sau: Feather 59; Whites 46; Blacks +2; Saturation -31.
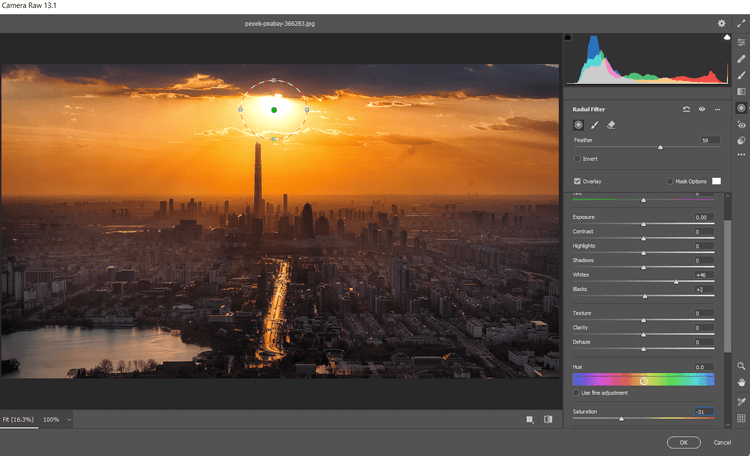
7. Click chuột trí để đặt Radial Filter khác vào giữa các tòa nhà ở trung tâm. Click chuột phải và chọn Reset Local Correction Settings.
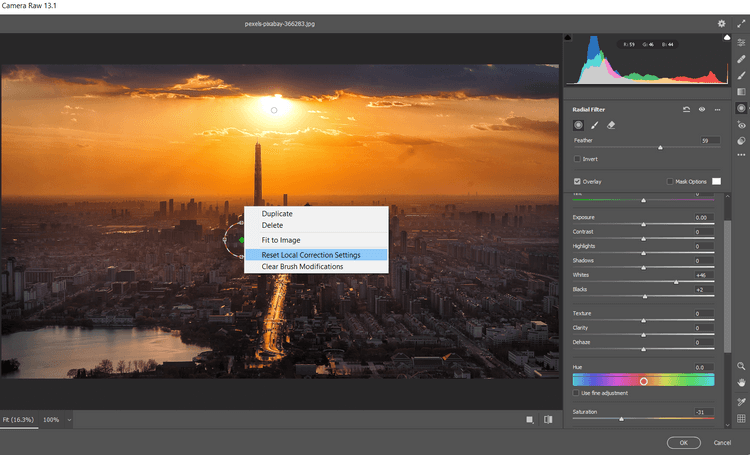
8. Dùng 4 Box Handles, tăng kích thước bộ lọc để nó mở rộng hài hòa ra ngoài màn hình và che phủ toàn bộ ảnh.
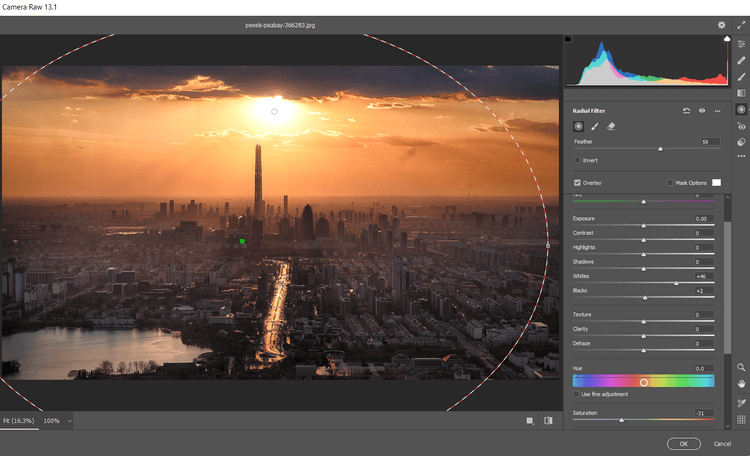
9. Nhập những giá trị này vào từng thanh trượt sau: Feather 100, Exposure +.65; Highlights +7; Shadows +26; Blacks +19; Saturation +17.
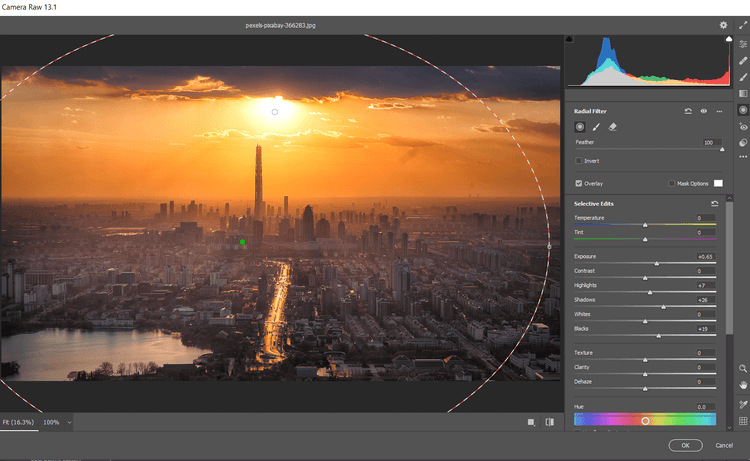
10. Click vào icon Graduated Filter ở menu dọc ngoài cùng bên phải. Tạo Graduated Filter đầu tiên bằng cách click vào phía dưới màn hình và kéo handle theo mọi hướng từ phía trên màn hình.
11. Sau đó, nhập những giá trị này cho từng thanh trượt sau: Exposure -.35; Contrast +100; Highlights +21; Shadows +100; Blacks +31; Dehaze -42.
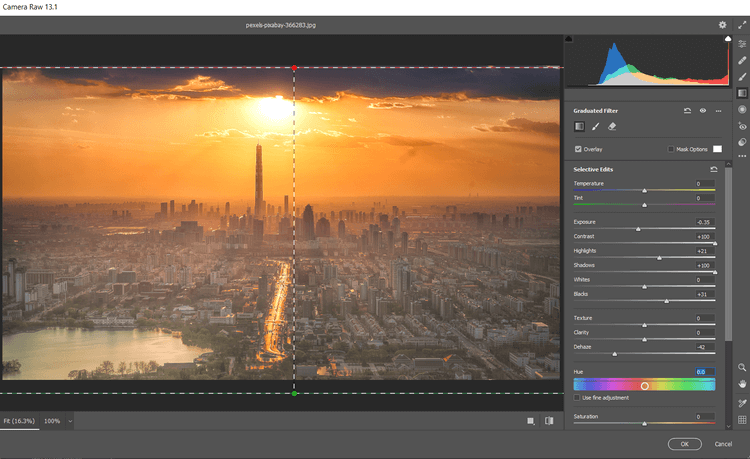
12.Tạo Graduated Filter thứ hai bằng cách click chuột trái từ phía trên của màn hình. Sau đó, kéo bộ lọc xuống dưới, hướng về giữa ảnh. Tại đây, click chuột phải và chọn Reset Local Correction Settings.
13. Sau đó, nhập những giá trị này vào các slider sau: Exposure +.70; Contrast -7; Highlights -100; Shadows +19; Dehaze -11; Saturation -21. Click OK để quay về Photoshop.
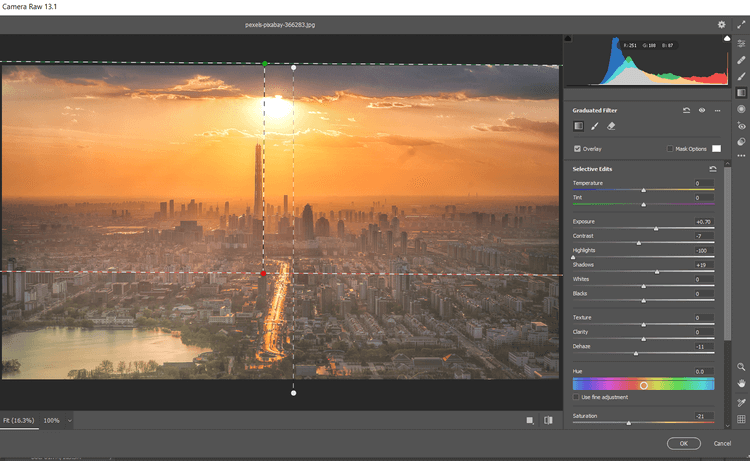
Tiếp tục chỉnh sửa ảnh trong Photoshop. Chúng ta sẽ tạo một Saturation Mask, rồi nhóm các layer lại để che đi một số hiệu ứng.
Thêm lớp phủ bão hòa và nhóm layer nhóm
1. Chọn lớp bản sao, rồi click icon Create a New Layer.
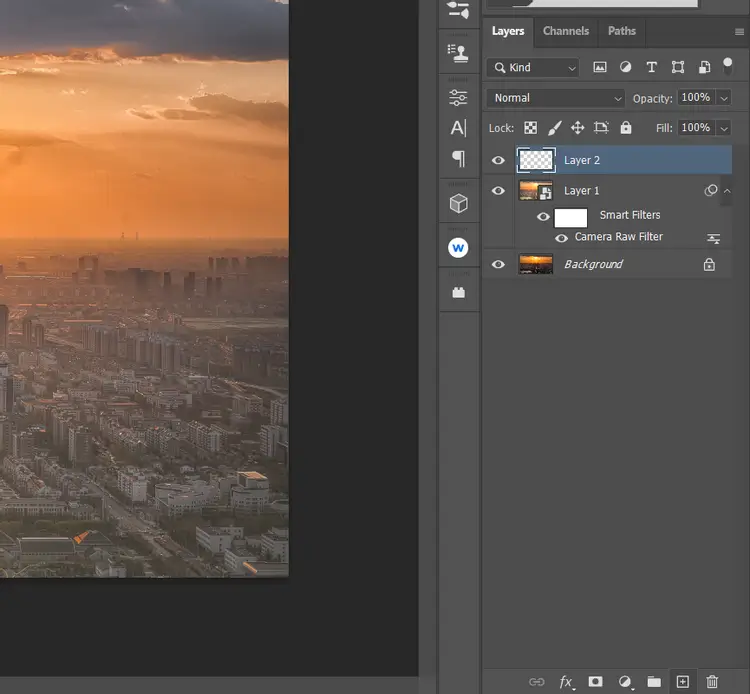
2. Tạo một lớp Stamp Visible bằng cách nhấn Shift + Ctrl + Alt + E.
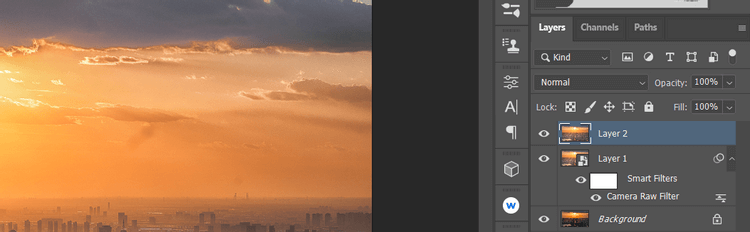
3. Tới Filter > Other > HSB/HSL. Trong box hộp thoại hiện ra, đảm bảo đã chọn RGB trong Input Mode. Trong Row Order, chọn HSL, rồi click OK.
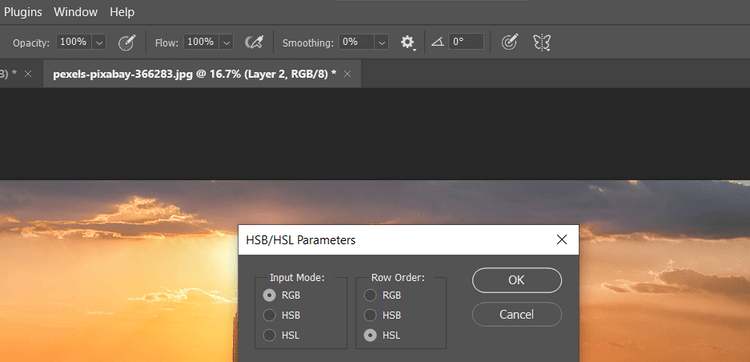
4. Tới Channels. Chọn RGB + Ctrl.
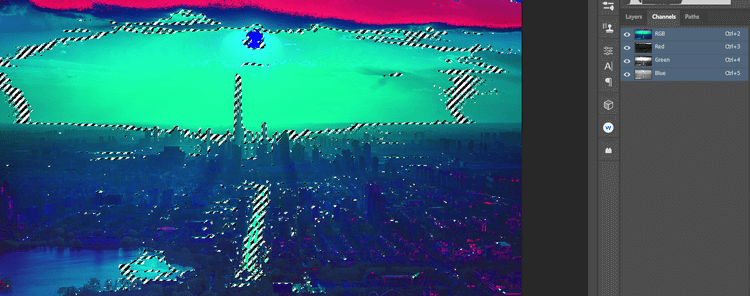
5. Quay lại tab Layers. Xóa lớp bản sao bằng cách kéo nó vào biểu tượng thùng rác.
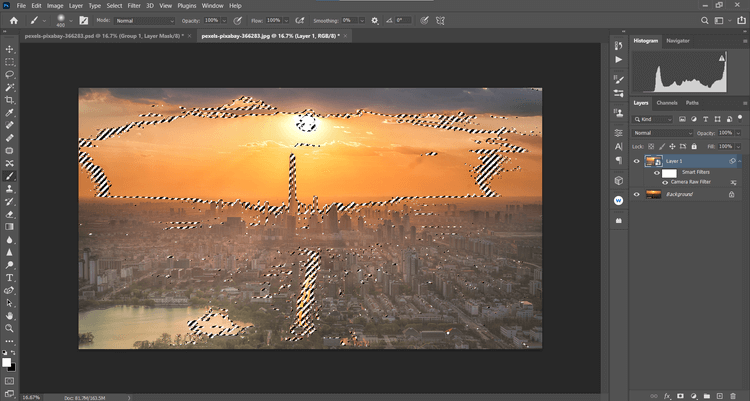
6. Với lớp Background được chọn, tạo layer Hue/Saturation.
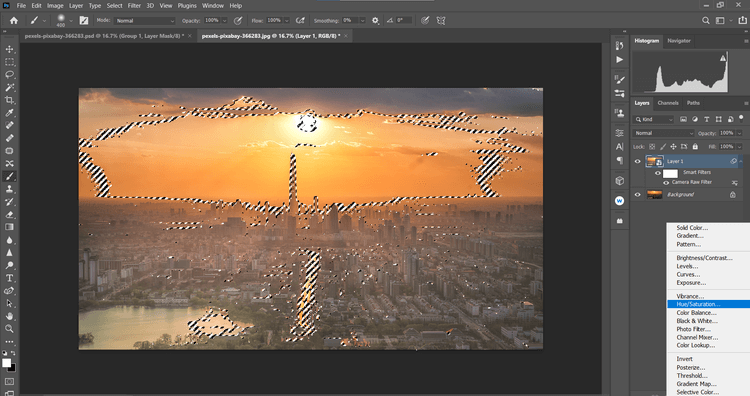
7. Một Saturation Mask sẽ được tạo trên lớp Background. Click RGB trong menu thả xuống, rồi chọn Reds. Thay đổi Saturation sang -39 và Lightness sang +19.
9. Sau đó, chọn Yellows trong menu thả xuống. Thay đổi Saturation sang -19 và Lightness sang +42.
10. Click layer Hue/Saturation, rồi Shift + Click vào lớp bản sao bên dưới nó. Sau đó, click icon Create a New Group ở góc dưới bên phải màn hình.
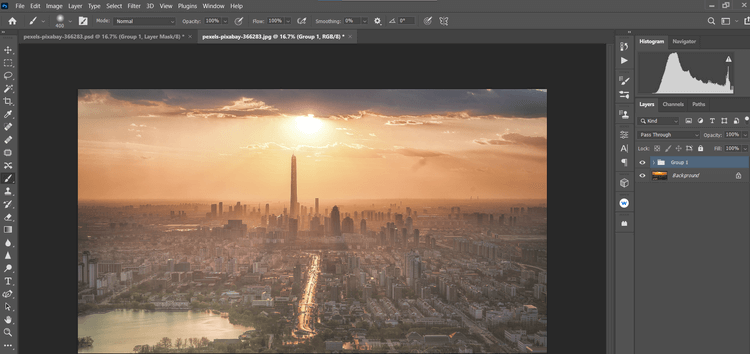
11. Click vào icon Create A Mask ở góc phải bên dưới của màn hình. Nhấn B cho công cụ Brush. Sau đó, chọn Soft Round Brush trong cài đặt cọ vẽ. Bật phím X dể tạo nền trước màu đen.
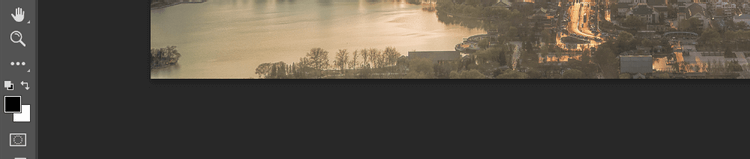
12. Thiết lập Flow sang 10%, xóa các hiệu ứng để chi tiết trông tự nhiên.
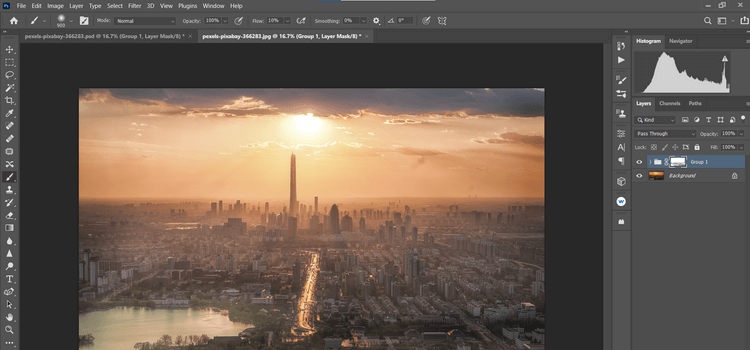
Chụp và chỉnh sửa ảnh hoàng hôn có thể là một trong số nhiệm vụ khó nhất với hàng triệu nhiếp ảnh gia trên thế giới. Hi vọng hướng dẫn trên giúp họ và bạn có được tác phẩm chụp cảnh hoàng hôn như ý muốn.
Xem thêm 3 cách chỉnh sửa hoàng hôn trong Photoshop
Hoàng hôn luôn là cảnh mà mọi nhiếp ảnh gia đều muốn chụp lại. Tuy nhiên, chụp ảnh hoàng hôn lại không hề dễ dàng. Mặc dù vậy, bạn vẫn có một số cách làm cảnh hoàng hôn đẹp hơn trong Photoshop.
Adobe Photoshop CC Adobe Photoshop CC cho Mac
This post: 3 cách chỉnh sửa hoàng hôn trong Photoshop
Cảnh hoàng hôn luôn mang tới cho con người những cảm xúc khó tả. Nhiều nhiếp ảnh gia luôn muốn chụp được thời khắc đẹp nhất của hoàng hôn. Thế nhưng, việc đó không hề dễ dàng ngay cả với nhiếp ảnh gia chuyên nghiệp. Tất cả là do mức độ ánh sáng lúc hoàng hôn khiến máy ảnh khó xử lý.
Thực tế ngay cả khi bạn chỉnh được các điểm sáng phù hợp khi hoàng hôn tới, một số phần trong ảnh vẫn có thể bị tối. Ngoài ra, mặt trời trong ảnh có thể bị nhòe, lẫn vào môi trường xung quanh tại thời điểm chụp.
Ở bài viết này, hãy cùng Mầm Non Ánh Dương tìm hiểu cách chỉnh sửa ảnh mặt trời lặn trong Photoshop theo 3 trường hợp thường xảy ra nhất nhé!
Cách chỉnh sửa ảnh chụp hoàng hôn bị quá sáng bằng Camera Raw
Ví dụ này tận dụng bộ lọc Radial có sẵn trong Adobe Camera Raw để làm tối vùng ảnh lựa chọn. Thao tác này sẽ giúp ảnh chụp hoàng hôn của bạn trở nên thú vị hơn và không bị quá phẳng. Bạn có thể tải ảnh mẫu tại đây: https://www.pexels.com/photo/woman-in-a-red-dress-looking-at-the-sunset-4210065/ và làm theo hướng dẫn.
1. Nhấn Ctrl + J để tạo một lớp bản sao của hình ảnh.
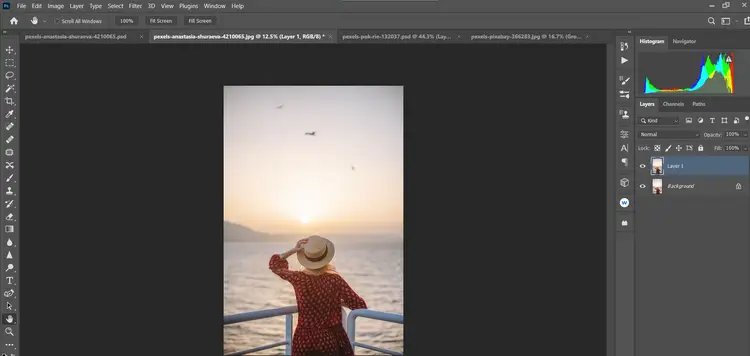
2. Click chuột phải vào lớp sao chép và chọn Convert to Smart Object.
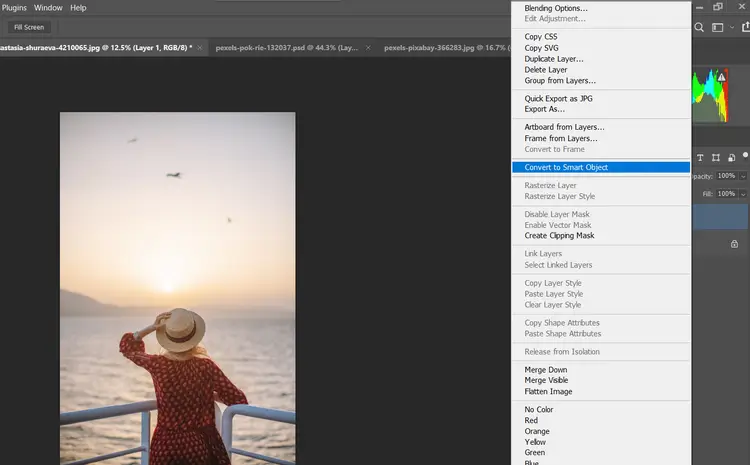
3. Tới Filter > Camera Raw Filter.
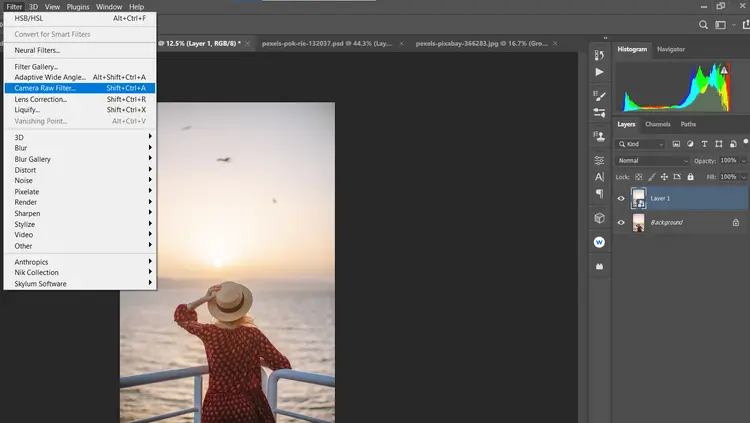
4. Chọn Radial Filter ở ngoài cùng bên phải của menu dọc. Click chuột trái vào phần trung tâm của mặt trời.
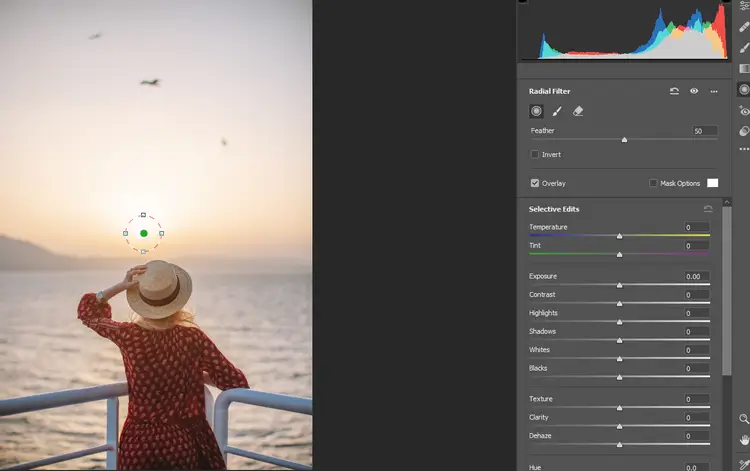
5. Dùng 4 Box Handles, mở rộng Radial Filter cho tới khi hình tròn lấp đầy màn hình và các phần trên và dưới biến mất bên ngoài khung.
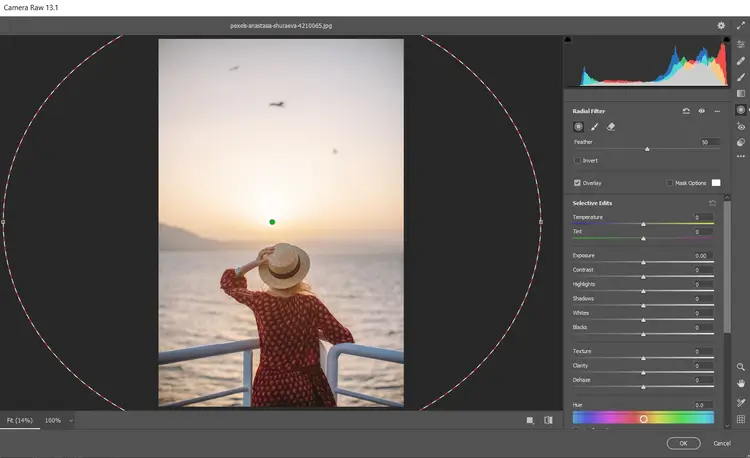
6. Nhập những giá trị sau cho từng thanh trượt trong bộ lọc sau: Temperature +59; Exposure -.45; Contrast +69; Highlights -60; Shadows -20; Whites +18; Blacks -46; Saturation +16.
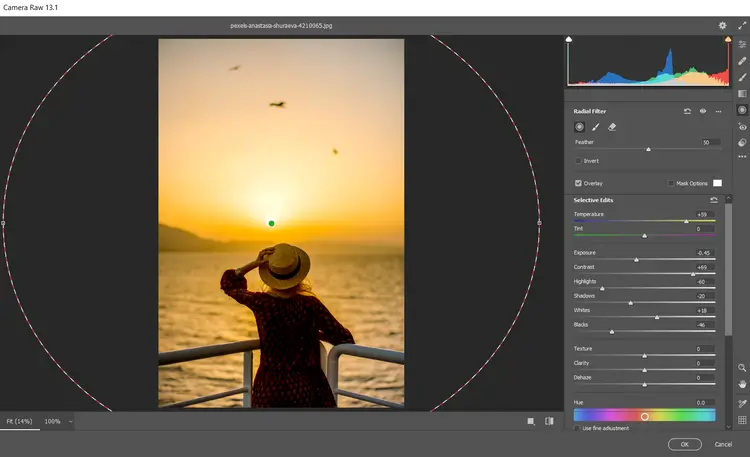
7. Click Edit. Tiếp theo, cuộn xuống dưới Effects và nhập giá trị: Grain 20; Vignetting -32. Sau đó, click OK để trở về Photoshop.
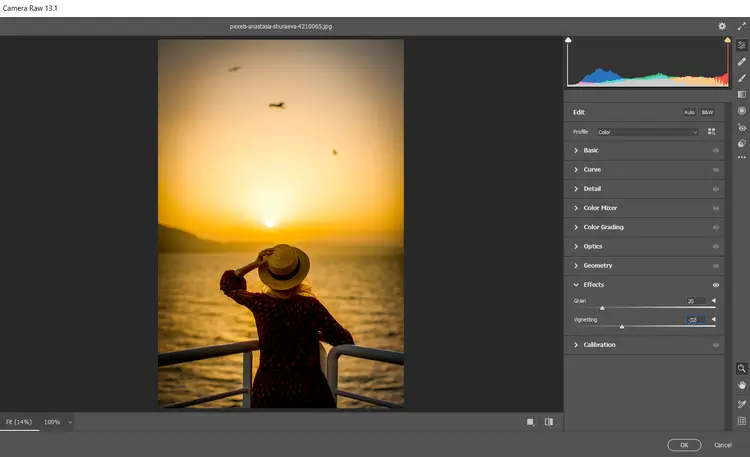
8. Với lớp bản sao, giảm Opacity xuống 82%.
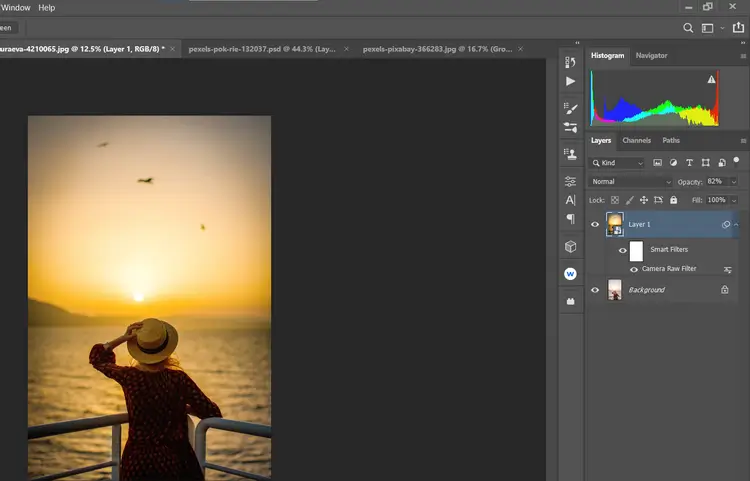
Bài viết đã tạo một Smart Object nên có thể quay lại Camera Raw và tinh chỉnh chuyên sâu hơn. Toàn bộ việc bạn phải làm là click đúp vào bộ lọc Camera Raw trong lớp đó.
Cách thêm mặt trời bằng Camera Raw
Khi bạn muốn tạo mặt trời từ đầu do nó bị thiếu hoặc quá mờ trong ảnh chụp, bộ lọc Radial Filters vẫn có thể hoàn thành tốt nhiệm vụ này. Hướng dẫn này còn dùng thêm công cụ Brush để tạo hình mặt trời giống thật. Bạn có thể tải ảnh ví dụ tại đây: https://www.pexels.com/photo/seaport-during-daytime-132037/
1. Nhấn Ctrl + J để tạo một layer bản sao ảnh.
2. Click chuột phải vào lớp đó và chọn Convert to Smart Object.
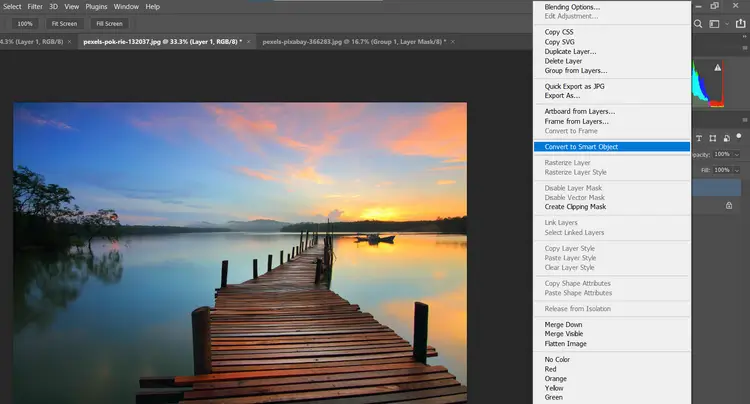
3. Tới Filter > Camera Raw Filter.
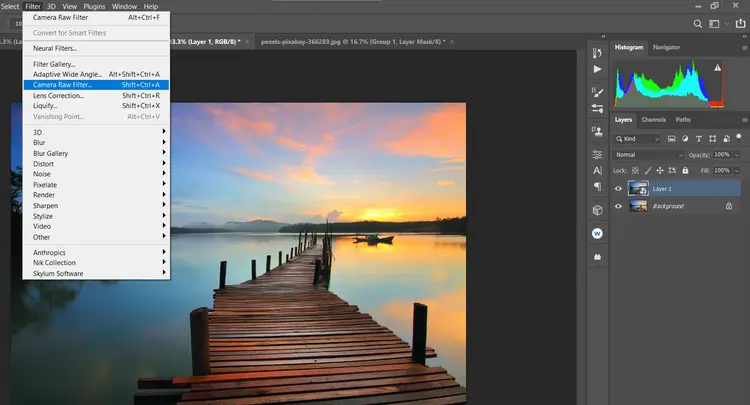
4. Chọn Radial Filter ở menu dọc ngoài cùng bên phải. Click chuột trái tại vị trí bạn ước tính đó là trung tâm của mặt trời sẽ nằm ngay dưới đường chân trời.
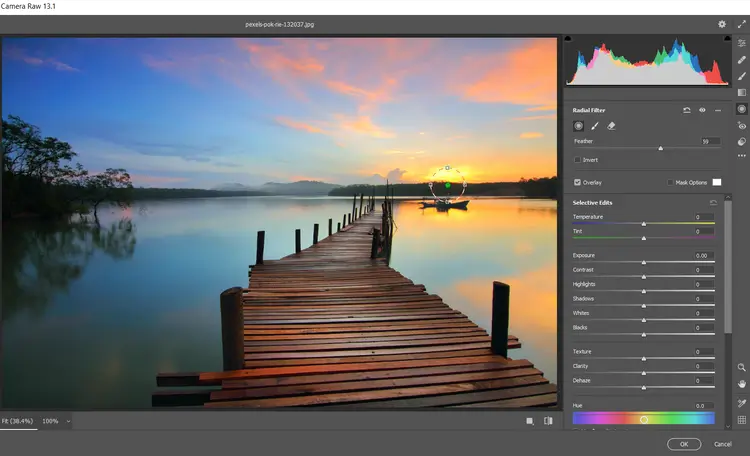
5. Dùng 4 Box Handles, giảm Radial Filter cho tới khi hình tròn đủ kích thước để phác họa mặt trời.
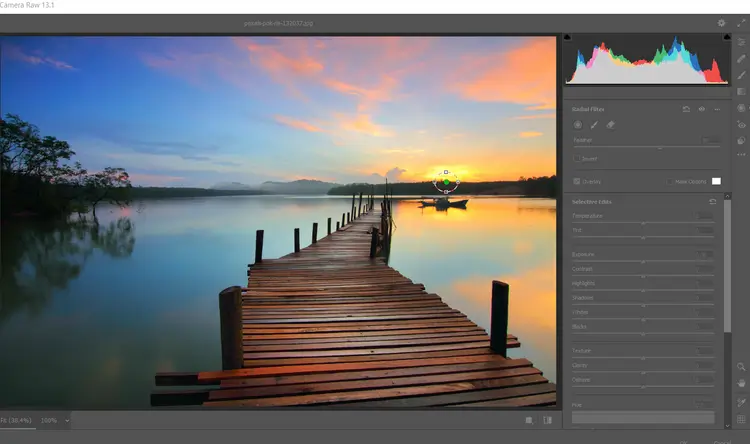
6. Nhập những giá trị này vào mỗi thanh trượt sau: Feather 59; Exposure +4.00; Contrast +65; Highlights +34; Whites +36; Saturation +21. Sau đó, click OK để quay về Photoshop.
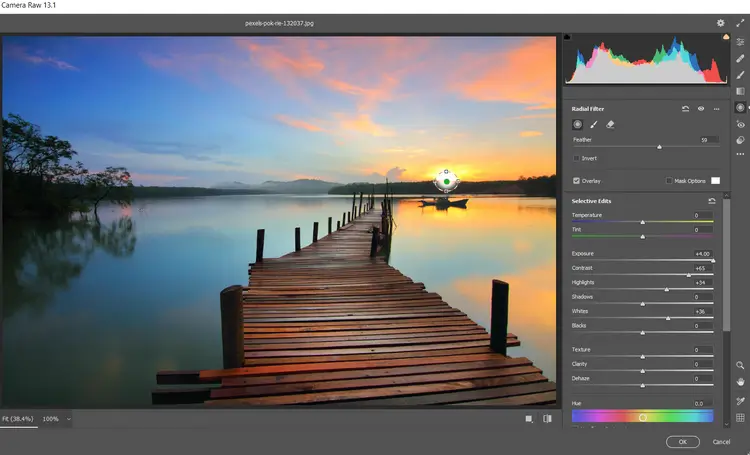
7. Với lớp bản sao được đánh dấu, tạo một Layer Mask bằng cách click vào icon Add a Layer Mask ở dưới màn hình.
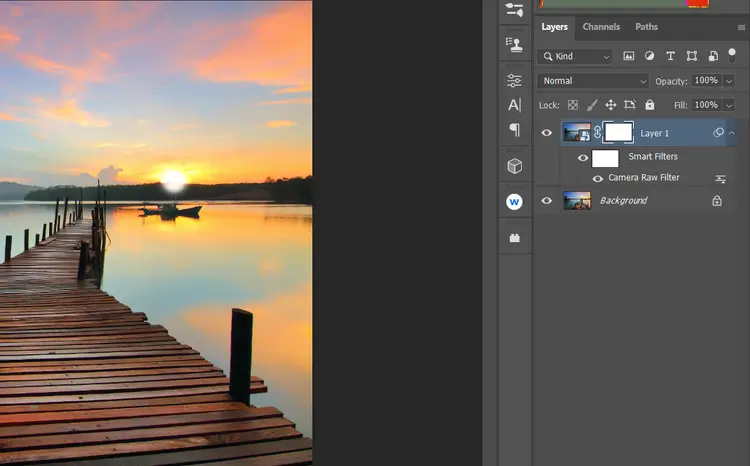
8. Nhấn B để mở công cụ Brush. Sau đó, chọn Soft Round Brush trong cài đặt cọ vẽ.
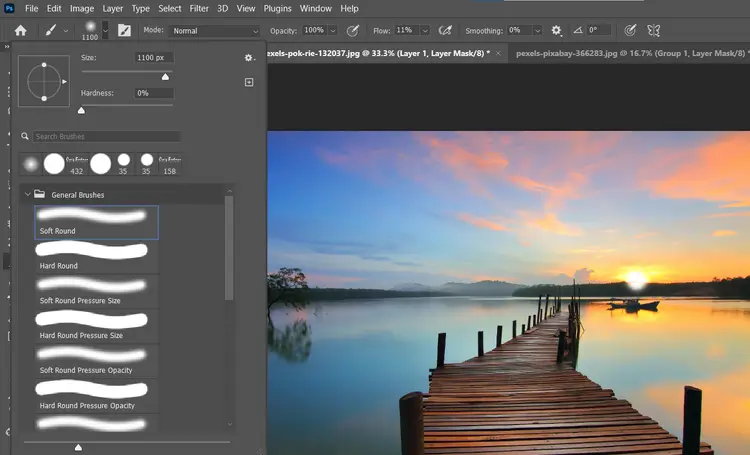
9. Bật phím X để tạo nền trước màu đen.
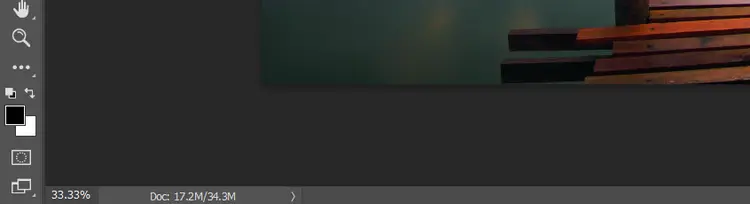
10. Dùng chuột vẽ mặt trời từ trên núi để tạo cảnh quan mặt trời lặn.

Khi làm việc này, bạn cần nhớ những mẹo sau:
- Bạn có thể phóng to ảnh để vẽ dễ dàng hơn bằng cách click Ctrl và phím +. Để giảm kích thước thu phóng, click Ctrl và phím –. Để trở về toàn màn hình, click Ctrl + 0.
- Để di chuyển quanh màn hình, dùng công cụ Hand, nhấn phím cách và di chuyển chuột.
- Sử dụng phím ngoặc [] để tăng hoặc giảm kích thước cọ vẽ Brush.
- Bạn có thể nhấn Ctrl + Z để dễ dàng hoàn tác mà không gặp bất kỳ lỗi nào.
Cách chỉnh sửa ảnh chụp hoàng hôn quá sáng hoặc quá bão hòa
Đây là lỗi khá phổ biến. Những hình chụp như vậy thường có phần ảnh quá tối hoặc quá nhiều màu đỏ, vàng hoặc cả hai.
Ví dụ này đã dựa trên tác động của Radial Filters bằng cách thêm một bộ lọc thứ hai và bổ sung thêm Graduated Filters để chỉnh các chi tiết nhỏ của vùng bị tối trong ảnh. Bạn có thể tải ảnh mẫu tại đây: https://www.pexels.com/photo/architecture-buildings-city-cityscape-366283/.
1. Nhấn Ctrl + J để tạo một lớp bản sao của ảnh trên.
2. Click chuột phải vào lớp đó và chọn Convert to Smart Object.
3. Tới Filter > Camera Raw Filter.
4. Chọn Radial Filter ở menu dọc ngoài cùng bên phải. Click chuột trái để đặt Radial Filter đầu tiên gần trung tâm của mặt trời.
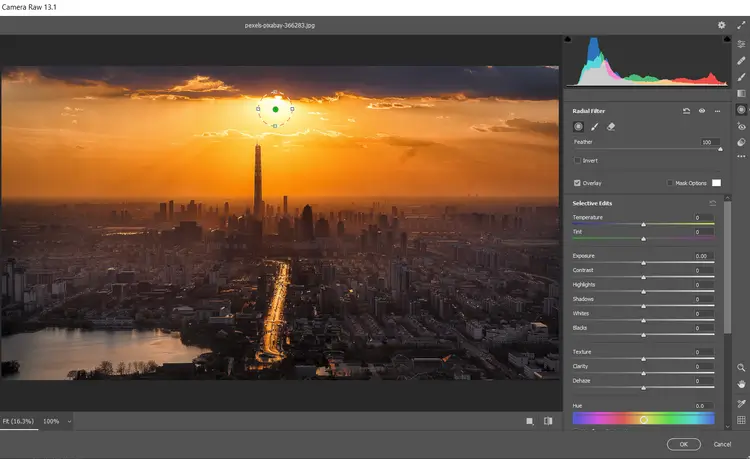
5. Dùng 4 Box Handles, tăng kích thước của bộ lọc để nó lớn hơn mặt trời một chút.
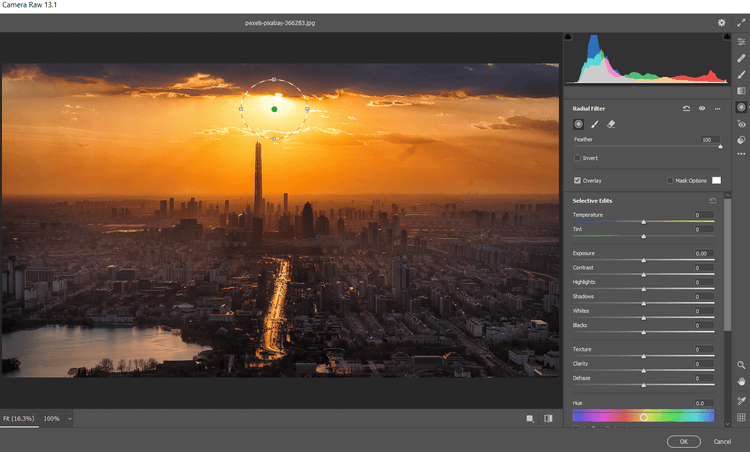
6. Nhập những giá trị sau vào từng slider sau: Feather 59; Whites 46; Blacks +2; Saturation -31.
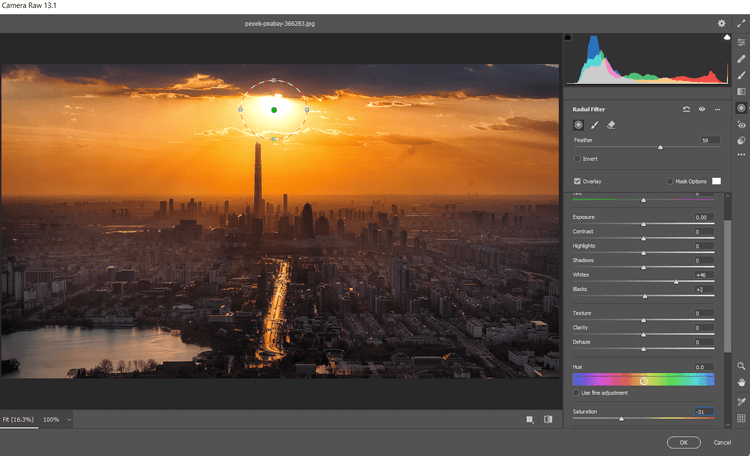
7. Click chuột trí để đặt Radial Filter khác vào giữa các tòa nhà ở trung tâm. Click chuột phải và chọn Reset Local Correction Settings.
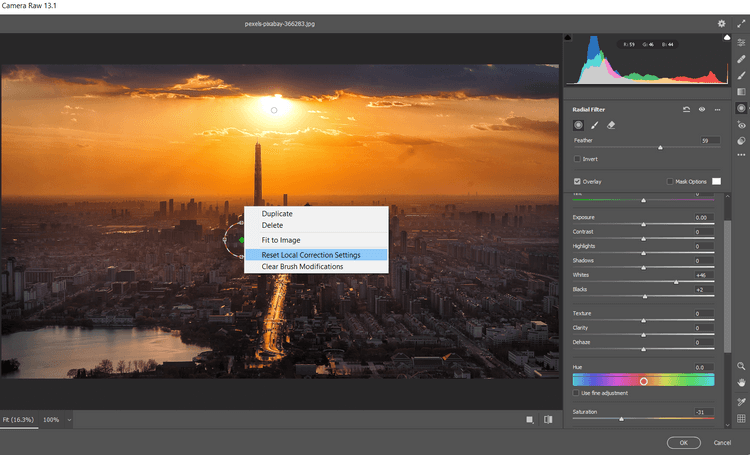
8. Dùng 4 Box Handles, tăng kích thước bộ lọc để nó mở rộng hài hòa ra ngoài màn hình và che phủ toàn bộ ảnh.
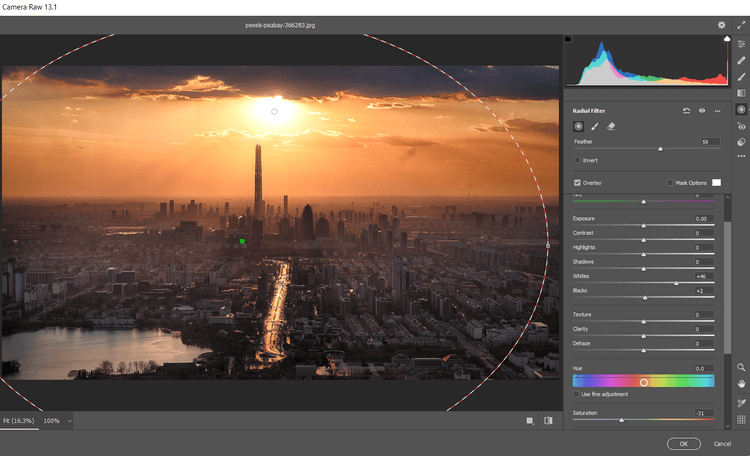
9. Nhập những giá trị này vào từng thanh trượt sau: Feather 100, Exposure +.65; Highlights +7; Shadows +26; Blacks +19; Saturation +17.
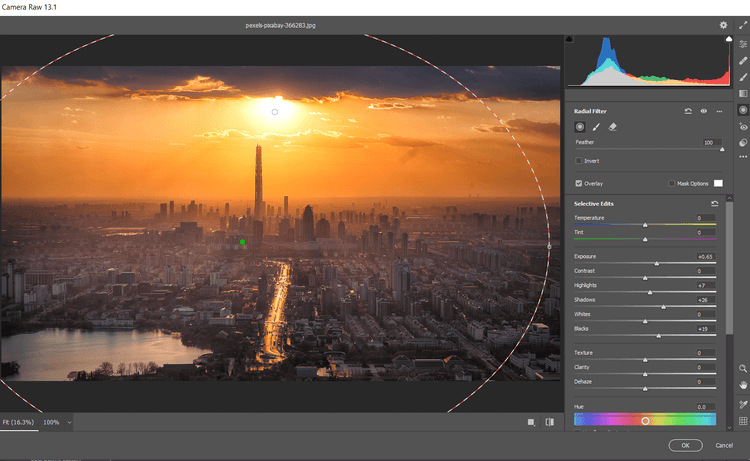
10. Click vào icon Graduated Filter ở menu dọc ngoài cùng bên phải. Tạo Graduated Filter đầu tiên bằng cách click vào phía dưới màn hình và kéo handle theo mọi hướng từ phía trên màn hình.
11. Sau đó, nhập những giá trị này cho từng thanh trượt sau: Exposure -.35; Contrast +100; Highlights +21; Shadows +100; Blacks +31; Dehaze -42.
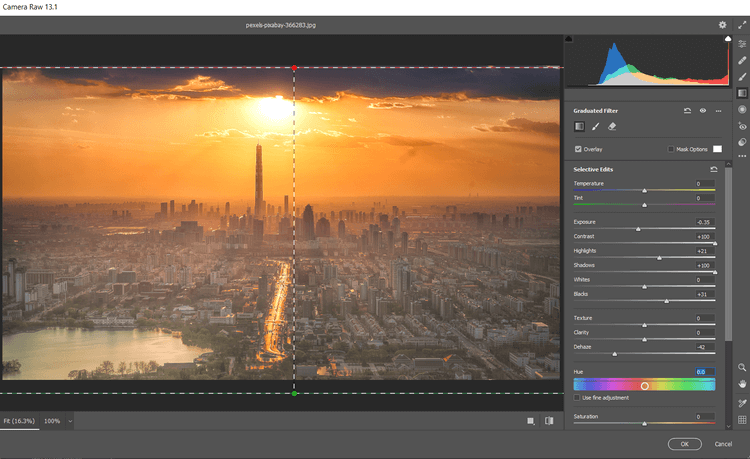
12.Tạo Graduated Filter thứ hai bằng cách click chuột trái từ phía trên của màn hình. Sau đó, kéo bộ lọc xuống dưới, hướng về giữa ảnh. Tại đây, click chuột phải và chọn Reset Local Correction Settings.
13. Sau đó, nhập những giá trị này vào các slider sau: Exposure +.70; Contrast -7; Highlights -100; Shadows +19; Dehaze -11; Saturation -21. Click OK để quay về Photoshop.
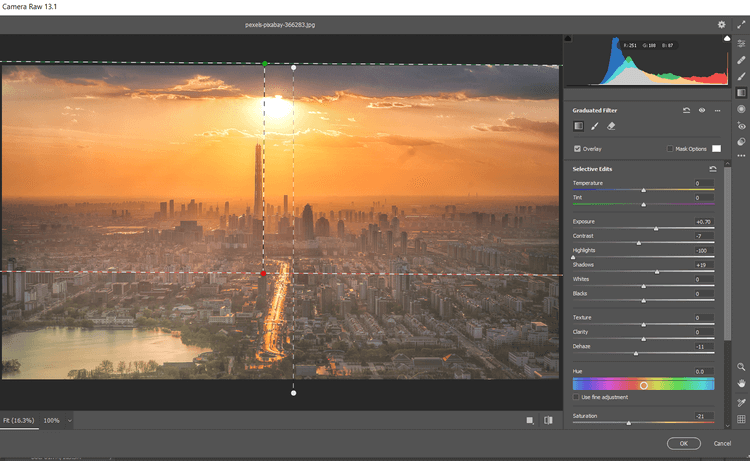
Tiếp tục chỉnh sửa ảnh trong Photoshop. Chúng ta sẽ tạo một Saturation Mask, rồi nhóm các layer lại để che đi một số hiệu ứng.
Thêm lớp phủ bão hòa và nhóm layer nhóm
1. Chọn lớp bản sao, rồi click icon Create a New Layer.
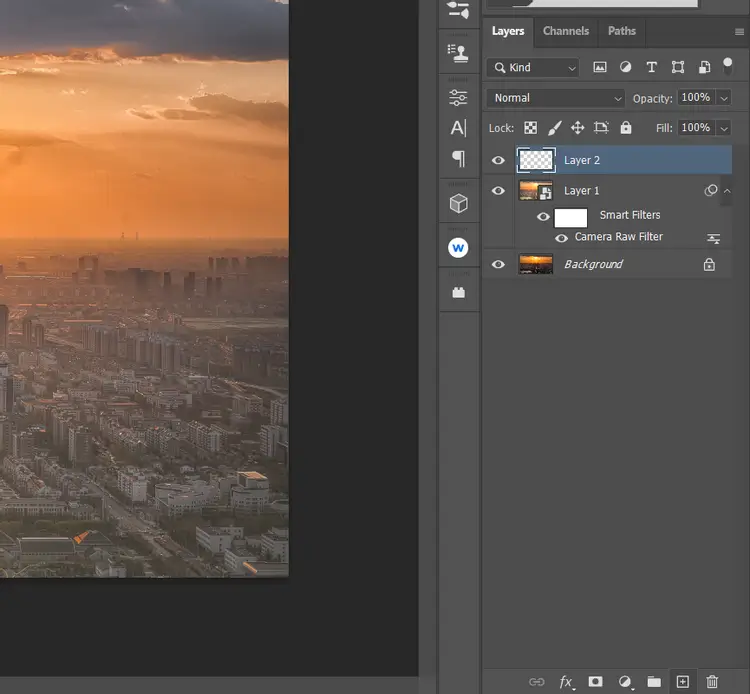
2. Tạo một lớp Stamp Visible bằng cách nhấn Shift + Ctrl + Alt + E.
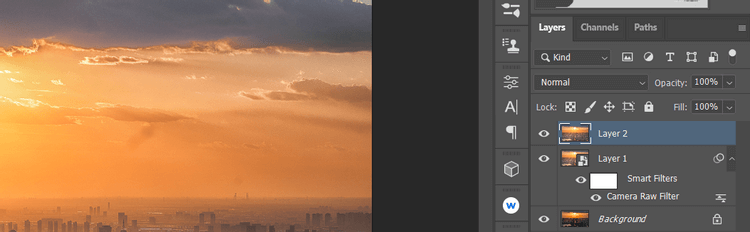
3. Tới Filter > Other > HSB/HSL. Trong box hộp thoại hiện ra, đảm bảo đã chọn RGB trong Input Mode. Trong Row Order, chọn HSL, rồi click OK.
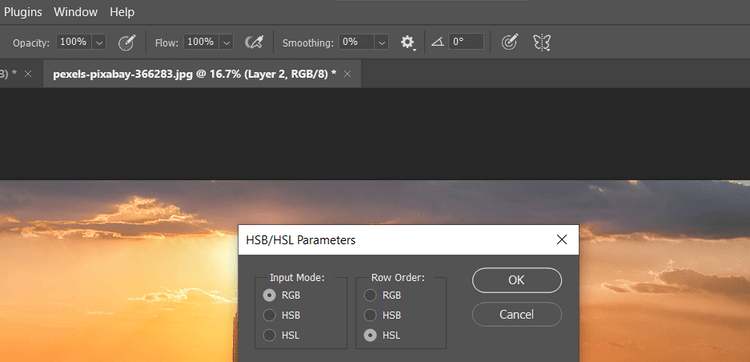
4. Tới Channels. Chọn RGB + Ctrl.
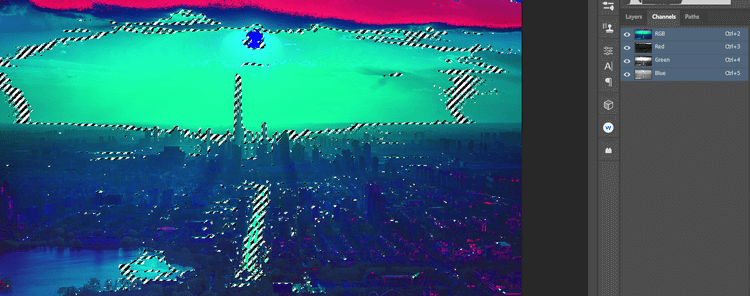
5. Quay lại tab Layers. Xóa lớp bản sao bằng cách kéo nó vào biểu tượng thùng rác.
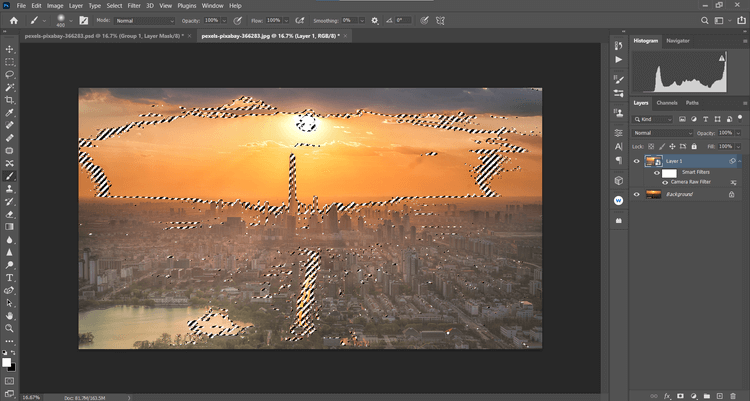
6. Với lớp Background được chọn, tạo layer Hue/Saturation.
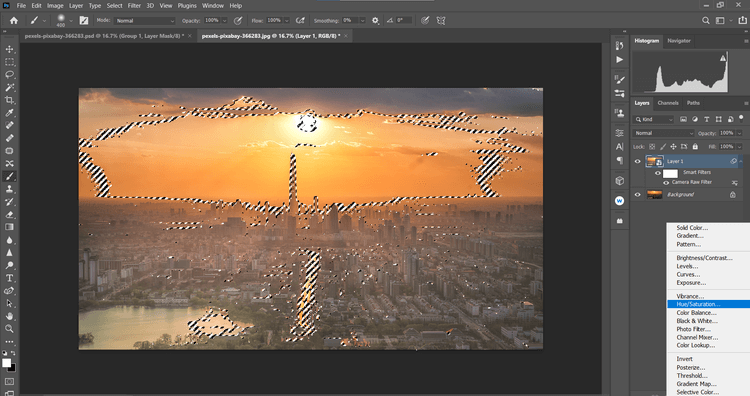
7. Một Saturation Mask sẽ được tạo trên lớp Background. Click RGB trong menu thả xuống, rồi chọn Reds. Thay đổi Saturation sang -39 và Lightness sang +19.
9. Sau đó, chọn Yellows trong menu thả xuống. Thay đổi Saturation sang -19 và Lightness sang +42.
10. Click layer Hue/Saturation, rồi Shift + Click vào lớp bản sao bên dưới nó. Sau đó, click icon Create a New Group ở góc dưới bên phải màn hình.
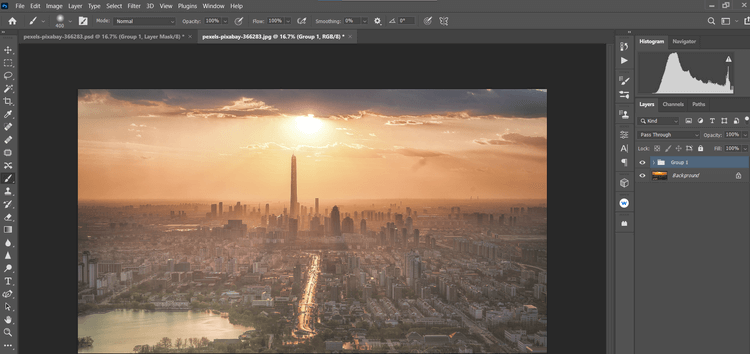
11. Click vào icon Create A Mask ở góc phải bên dưới của màn hình. Nhấn B cho công cụ Brush. Sau đó, chọn Soft Round Brush trong cài đặt cọ vẽ. Bật phím X dể tạo nền trước màu đen.
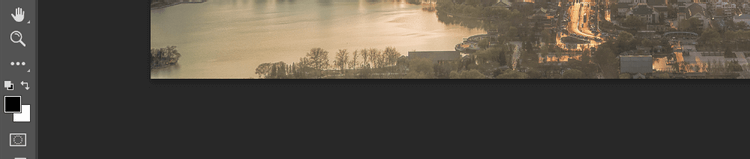
12. Thiết lập Flow sang 10%, xóa các hiệu ứng để chi tiết trông tự nhiên.
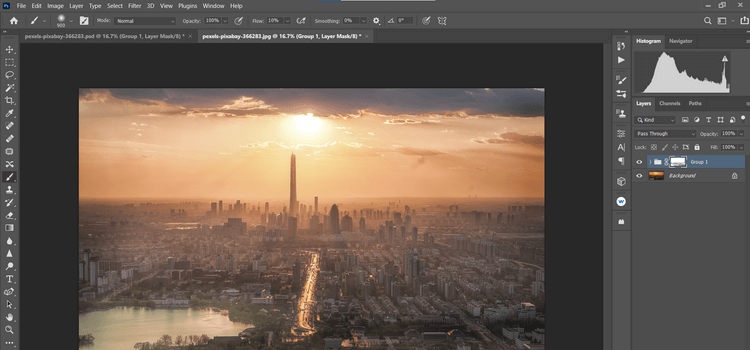
Chụp và chỉnh sửa ảnh hoàng hôn có thể là một trong số nhiệm vụ khó nhất với hàng triệu nhiếp ảnh gia trên thế giới. Hi vọng hướng dẫn trên giúp họ và bạn có được tác phẩm chụp cảnh hoàng hôn như ý muốn.
Bản quyền bài viết thuộc trường Mầm Non Ánh Dương. Mọi hành vi sao chép đều là gian lận.
Nguồn chia sẻ: Trường Mầm Non Ánh Dương (mamnonanhduongvt.edu.vn)
Source: Mamnonanhduongvt.edu.vn
Category: Tổng Hợp




