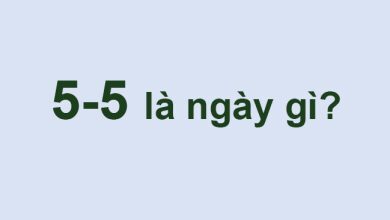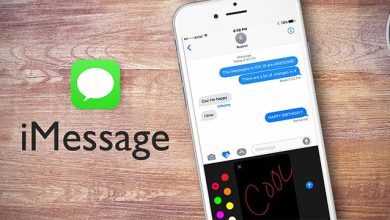Windows Recovery Environment, còn được gọi là WinRE là một OS đồng hành được cài đặt cùng với hệ điều hành Windows thông thường. Về cơ bản, nó là một phiên bản Windows được đơn giản hóa, bao gồm một loạt các công cụ khôi phục được thiết kế để chẩn đoán và khắc phục những sự cố liên quan đến hệ điều hành Windows.
Hãy cùng khám phá tất cả các yếu tố khác nhau của WinRE và cách chúng có thể giúp ích cho bạn.
This post: Windows Recovery Environment là gì? WinRE hoạt động như thế nào?
Windows Recovery Environment (WinRE) là gì?
WinRE thường nằm trong một phân vùng riêng biệt, bên cạnh phân vùng Windows chính. Nó có thể được khởi chạy cả tự động và thủ công. WinRE sẽ tự động khởi chạy khi bất kỳ điều nào sau đây xảy ra:
- Có lỗi Secure Boot hoặc BitLocker.
- PC của bạn không khởi động được hai lần liên tiếp.
- Hệ thống khởi động lại sau khi boot hoặc tắt hai lần liên tiếp.
Giao diện WinRE khá dễ tùy biến. Với giao diện lập trình ứng dụng Windows Imaging hoặc DISM (Deployment Image Servicing and Management), bạn có thể thêm ngôn ngữ bổ sung, driver thiết bị và công cụ chẩn đoán vào môi trường khôi phục.
Tuy nhiên, bạn cần lưu ý rằng số lượng gói, ngôn ngữ và driver bị giới hạn bởi dung lượng bộ nhớ có sẵn trên máy tính. Do đó, tốt nhất là thêm càng ít ngôn ngữ, driver và công cụ vào image càng tốt.
Những công cụ nào được bao gồm trong WinRE?
Sau khi PC khởi động vào Windows Recovery Environment, bạn có thể bắt đầu khắc phục sự cố để hệ thống hoạt động trở lại. Hãy cùng khám phá các công cụ có sẵn trong môi trường khôi phục này.
1. Reset This PC
Nếu bạn đang gặp sự cố trong hệ điều hành Windows mà các phương pháp khắc phục sự cố thông thường không giải quyết được, thì bạn nên reset máy.
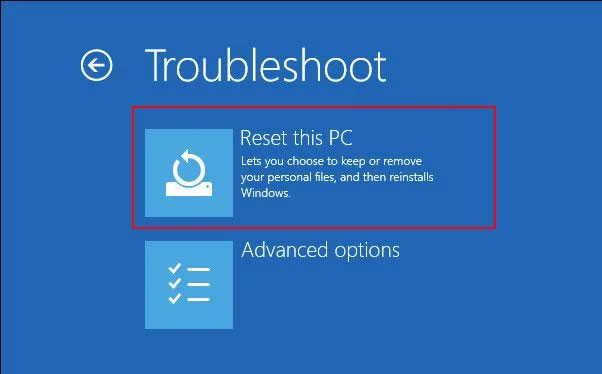
Về cơ bản, nó hoàn nguyên hệ điều hành của bạn về trạng thái ban đầu, mặc định. Trong quá trình reset, bạn được cung cấp tùy chọn giữ hoặc xóa tất cả các file và dữ liệu của mình. Bạn có thể tiếp tục với một trong những tùy chọn tốt nhất phù hợp với tình huống của bạn.
2. Startup Repair
Bạn sẽ tìm thấy tùy chọn này (và những tùy chọn tiếp theo) trong menu Advanced Options. Nó tự động khởi chạy và hoạt động nếu bạn gặp sự cố khi boot vào hệ điều hành Windows.
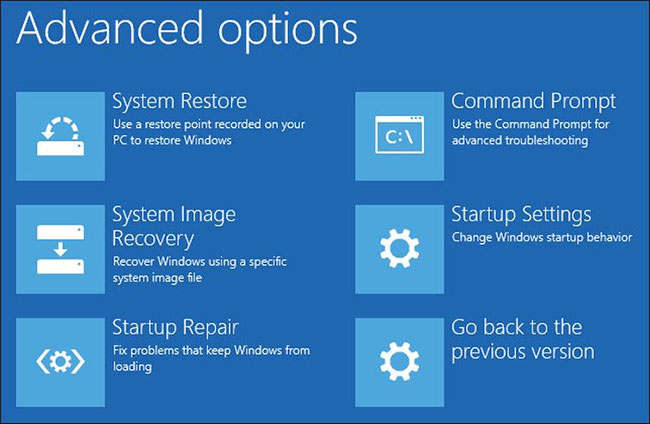
Startup Repair hoạt động bằng cách quét hệ thống để tìm các vấn đề liên quan và sửa chúng mà không cần bất kỳ thông tin nào của người dùng. Nó có thể sửa chữa các Master Boot Record (MBR) bị hỏng, bảng phân vùng và thậm chí gỡ cài đặt các bản cập nhật có thể gây ra sự cố.
3. Startup Settings
Công cụ này cũng được thiết kế để khắc phục sự cố khởi động, nhưng nó hoạt động bằng cách thay đổi cài đặt khởi động mặc định. Ví dụ, bằng cách sử dụng Startup Settings, bạn có thể khởi động vào Safe Mode, chế độ này khởi động Windows với một bộ driver tối thiểu để giúp bạn xác định chương trình nào có vấn đề.
4. Command Prompt
Trình thông dịch dòng lệnh này chắc chắn là một trong những công cụ hữu ích nhất trong Windows Recovery Environment. Bạn có thể sử dụng nó để chạy các tiện ích khắc phục sự cố Windows tích hợp sẵn như System File Checker (SFC), Deployment Image Servicing and Management (DISM), CHKDSK, v.v…
Bên cạnh đó, bạn cũng có thể sử dụng nó để thực hiện các tác vụ phức tạp như sửa các chỉnh sửa Windows Registry.
5. Uninstall Updates
Mặc dù các bản cập nhật thường có đầy đủ những bản sửa lỗi và tính năng mới, nhưng đôi khi chúng có thể chứa các lỗi gây ra sự cố trong hệ thống. Khi bạn gặp sự cố với hệ thống của mình sau khi cài đặt bản cập nhật, việc gỡ cài đặt bản cập nhật đó bằng công cụ Uninstall Updates trong WinRE có thể giải quyết được sự cố.
6. UEFI Firmware Settings
Các cài đặt firmware của những thiết bị khác nhau có thể được truy cập theo nhiều cách khác nhau. Sử dụng công cụ UEFI Firmware Settings trong WinRE, bạn có thể có một phương pháp nhất quán để truy cập các cài đặt này. Do đó, bất kể thiết bị bạn đang sử dụng là gì, bạn không phải trải qua quá trình tẻ nhạt để tìm các cài đặt này, vì bạn có thể chỉ cần boot vào Windows Recovery Environment và truy cập chúng từ đó.
7. System Restore/System Image Recovery
Trước khi thực hiện các hoạt động quan trọng, Windows sẽ chụp nhanh trạng thái làm việc hiện tại của hệ thống. Hệ thống tạo điểm khôi phục này để nếu có bất kỳ sự cố nào xảy ra trong tương lai, bạn có thể khôi phục hệ thống của mình về điểm đã thiết lập trước đó kịp thời.
Sử dụng công cụ System Restore trong WinRE, bạn có thể hoàn nguyên hệ thống của mình về trạng thái trước đó. Tương tự, bạn có thể khôi phục cài đặt Windows của mình từ file disk image (nếu bạn đã tạo) bằng công cụ System Image Recovery.
Sự khác biệt giữa WinRE trên Windows 10 và Windows 11 là gì?
Windows 11 đi kèm với một số nâng cấp, cũng như nhiều chương trình và tính năng khác, Microsoft cũng đã điều chỉnh Windows Recovery Environment để nó hoạt động tốt hơn.
Windows 11 cho phép bạn truy cập WinRE mà không cần truy cập tài khoản admin trước. Tuy nhiên, các file được mã hóa với môi trường khôi phục sẽ không thể truy cập được cho đến khi bạn nhập key để mở khóa volume. Hơn nữa, môi trường khôi phục của Windows 11 cho phép bạn sử dụng các tính năng Ease of Access. Bạn có thể làm như vậy bằng cách sử dụng phím tắt.
Cách boot vào Windows Recovery Environment
Như đã đề cập trước đó, môi trường khôi phục này sẽ tự động khởi chạy khi bạn gặp sự cố lúc sử dụng hệ thống. Tuy nhiên, cũng có một số cách để khởi động vào WinRE theo cách thủ công.
Nhưng hãy đảm bảo rằng tính năng này được bật trên hệ điều hành Windows của bạn trước khi bạn tiếp tục với bất kỳ phương pháp nào.
Đây là cách bạn có thể làm điều đó:
1. Nhập cmd vào vùng tìm kiếm trên thanh tác vụ và nhấp vào Run as administrator.
2. Nhấp vào Yes trong User Account Prompt để tiếp tục.
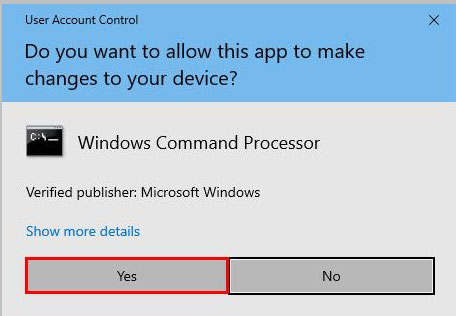
3. Khi bạn đã ở bên trong cửa sổ Command Prompt, hãy nhập lệnh được đề cập bên dưới và nhấn Enter.
reagentc /info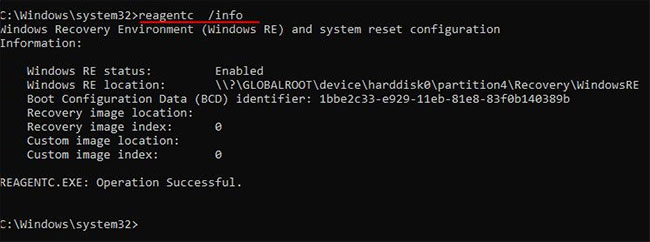
4. Kiểm tra trạng thái Windows RE. Nếu nó đã được kích hoạt, thì bạn có thể tiến hành các phương pháp khởi động vào WinRE.
5. Nếu nó bị vô hiệu hóa, hãy thực thi lệnh sau trong cùng một cửa sổ Command Prompt:
reagentc /enable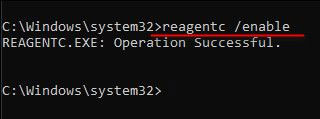
Điều này sẽ kích hoạt WinRE trên hệ điều hành Windows của bạn.
Với Windows RE, Microsoft đã kết hợp nhiều công cụ và tài nguyên thành một giao diện gắn kết để khắc phục sự cố. Khi bạn biết cách sử dụng nó một cách chính xác, bạn không cần mang máy đi tìm chuyên gia hoặc mất nhiều thời gian khắc phục lỗi nữa.
Bản quyền bài viết thuộc trường Mầm Non Ánh Dương. Mọi hành vi sao chép đều là gian lận.
Nguồn chia sẻ: Trường Mầm Non Ánh Dương (mamnonanhduongvt.edu.vn)
Source: Mamnonanhduongvt.edu.vn
Category: Tổng Hợp