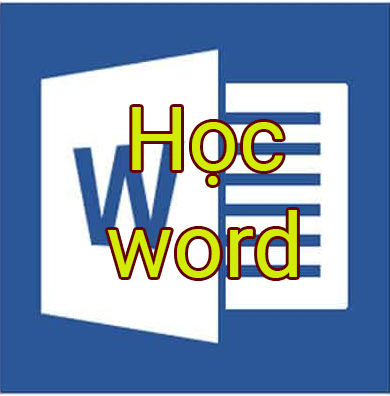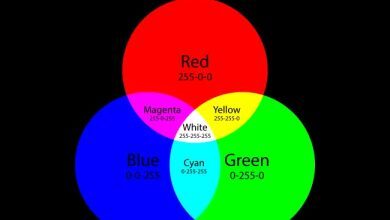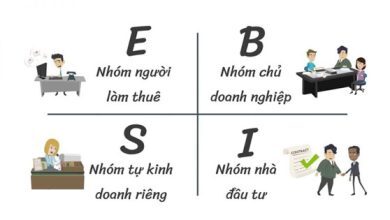Google Photos là một trong những ứng dụng quản lý và chia sẻ ảnh tốt nhất hiện nay. Với rất nhiều tính năng thú vị cho phép bạn lưu trữ ảnh không giới hạn, nhưng có lẽ rất nhiều người dùng mà chưa khám phá hết những tính năng hữu ích mà ứng dụng này đem lại.
-
Tải Google Photos cho Android.
-
Mầm Non Ánh Dương Google Photos cho iOS.
Vậy mời các bạn cùng tham khảo bài viết dưới đây của Mầm Non Ánh Dương để tận dụng triệt để những tính năng hữu ích, nhanh chóng làm chủ ứng dụng.
This post: Những thủ thuật Google Photos trên điện thoại cần biết
10 mẹo hay khi sử dụng Google Photos trên điện thoại
1. Giải phóng dung lượng lưu trữ:
Sở thích đam mê chụp ảnh của bạn khiến cho chiếc smartphone không còn không gian lưu trữ. Nhưng đừng vội lo lắng! Google Photos sẽ cho phép bạn xóa đi những hình ảnh đang lưu trữ trên điện thoại mà đã từng sao lưu lên dịch vụ lưu trữ này. Để sử dụng tính năng này, trên giao diện chính của Google Photos, nhấn vào biểu tượng 3 gạch ngang ở góc trên cùng bên trái màn hình. Sau đó, nhấn vào phần Settings (Cài đặt), chọn Manage device storage (Quản lý thiết bị lưu trữ).
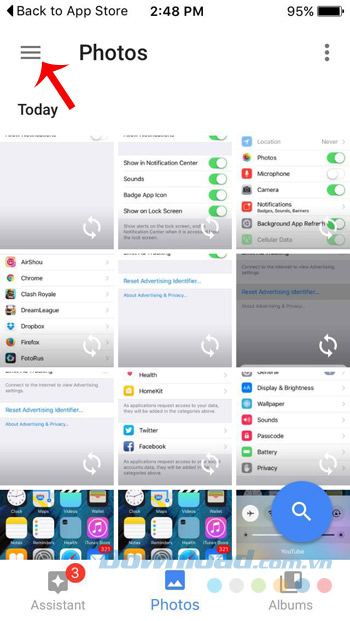
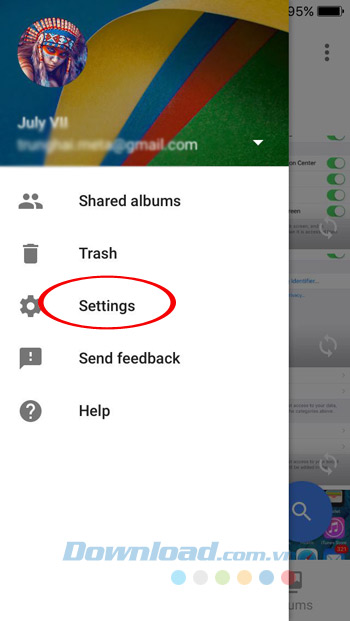
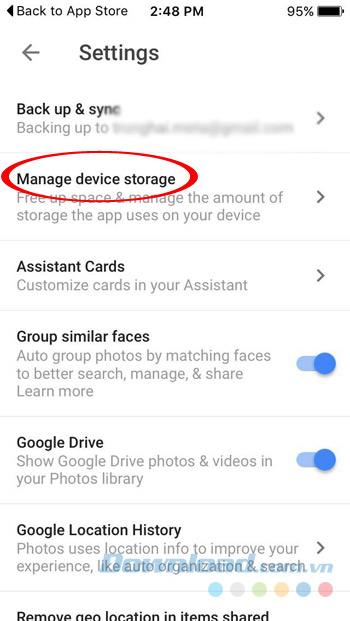
Tại đây, nhấn vào Free up Space (Giải phóng không gian lưu trữ). Để đảm bảo bạn không xóa nhầm những hình ảnh đã được sao lưu này, ứng dụng sẽ hỏi 2 lần trước khi bạn quyết định xóa chúng.
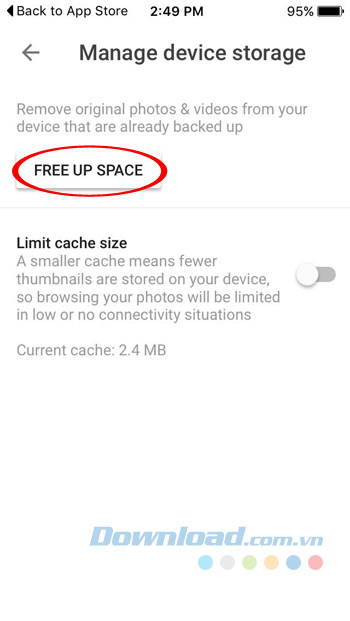
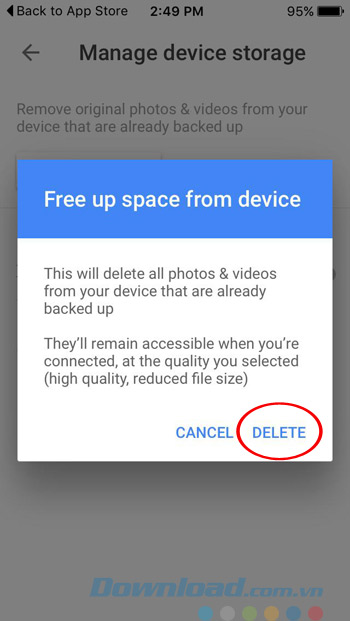
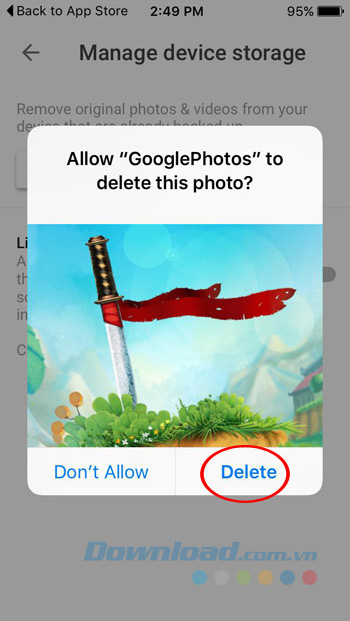
2. Chỉnh sửa ảnh:
Google Photos còn tích hợp cả chức năng chỉnh sửa ảnh, giúp làm đẹp ảnh nhờ bộ lọc hiệu ứng có sẵn, tự động cân bằng ánh sáng, màu sắc cho ảnh. Để sử dụng bạn chỉ cần chạm vào hình bút chì ngay trên bức ảnh, ngay sau đó sẽ xuất hiện các công cụ cho bạn chỉnh sửa như: Auto, Light, Pop, Crop, Vignetle…

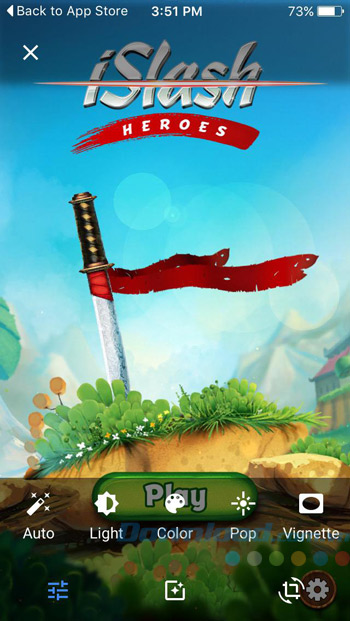
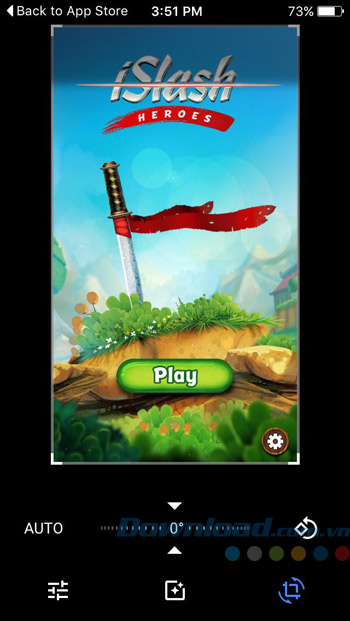
Khi chỉnh sửa xong, nhấn vào nút Save ở góc trên cùng bên phải màn hình. Lúc này, sẽ xuất hiện hộp thoại xác nhận bạn có thực sự muốn thay đổi bức ảnh không, nếu đồng ý nhấn vào Modify.
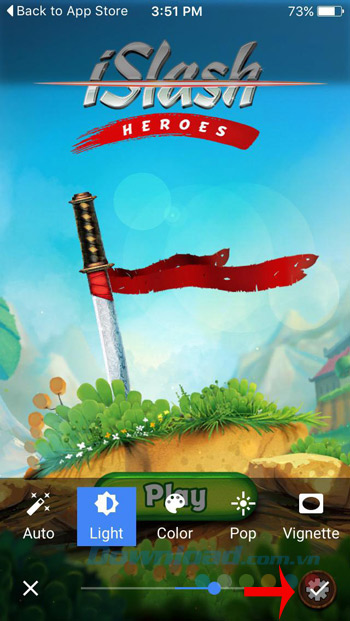
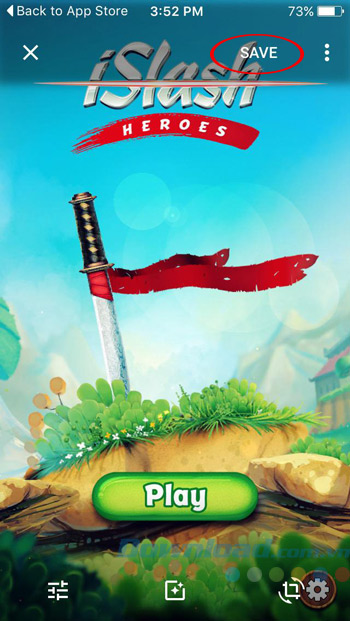
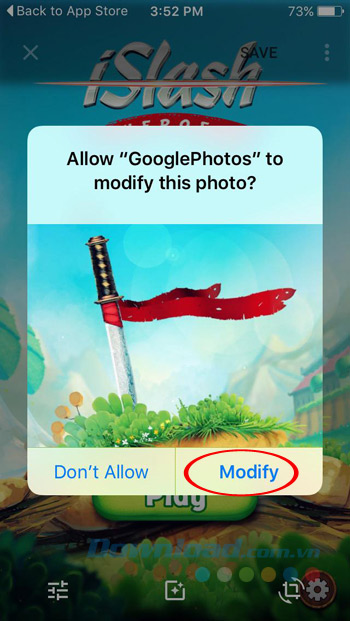
3. Chia sẻ Album:
Tính năng này cho phép bạn tạo Album ảnh, sau đó gửi link cho bạn bè cùng góp ảnh chung. Rất hữu ích sau những chuyến du lịch, hội họp mà muốn tập hợp ảnh từ nhiều người vào một nơi. Để tạo Album, bạn chỉ cần chọn một loạt ảnh nào đó trên ứng dụng, nhấn vào biểu tượng dấu + để thêm chúng vào Album. Sau đó, nhấn Shared Album (Album được chia sẻ), rồi đợi một lát để tải file.

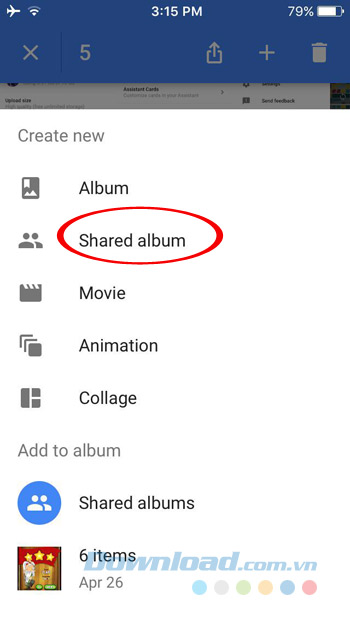
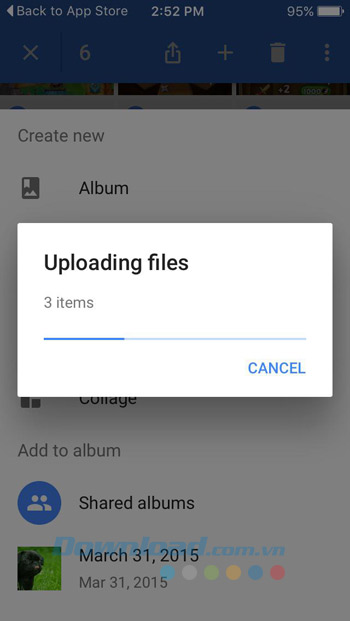
Đặt tên cho Album, rồi nhấn vào nút Share (Chia sẻ) ở góc trên cùng bên phải màn hình. Sau đó nhấn vào Get Link (Nhận liên kết) để gửi link cho bạn bè.
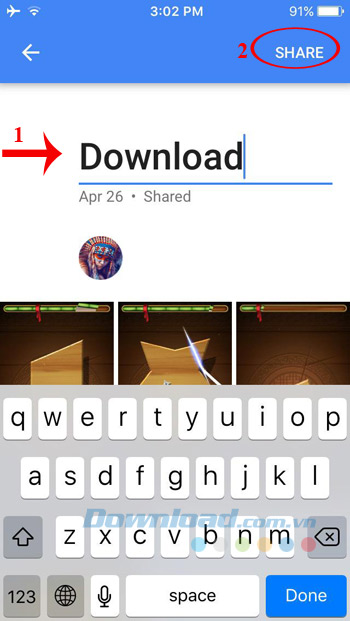
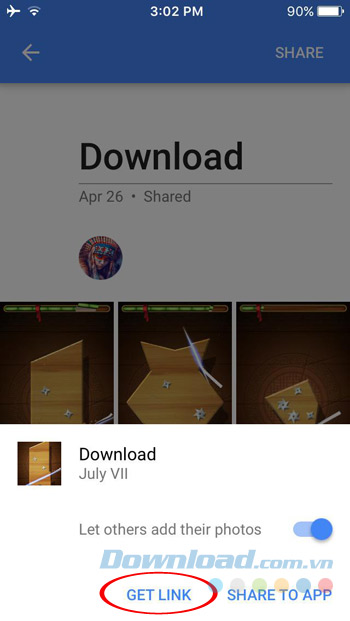
4. Tạo ảnh GIF động và ảnh ghép:
Bạn có thể tạo ảnh GIF động hoặc ghép nhiều tấm ảnh nhỏ thành một rất nhanh chóng mà không phải cài đặt thêm bất cứ công cụ hỗ trợ nào. Cách thực hiện khá đơn giản, chỉ cần chọn một loạt ảnh. Sau đó, nhấn vào biểu tượng dấu + ở góc trên màn hình. Nếu muốn tạo ảnh GIF thì nhấn vào Animation (Ảnh động), còn muốn ghép ảnh thì nhấn vào Collage (Ảnh ghép).
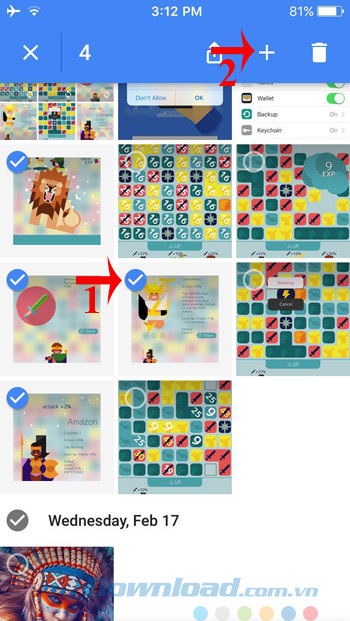
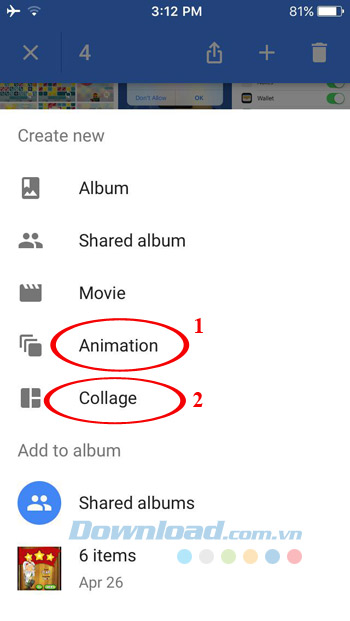
Và cứ vậy tận hưởng “thành quả” thôi!
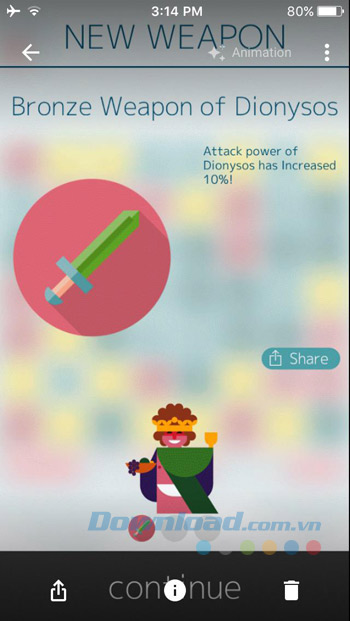
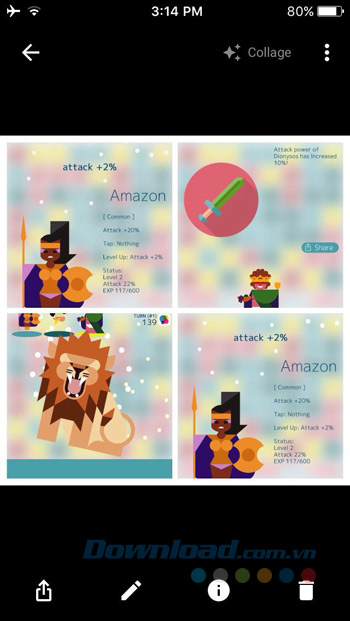
5. Hỗ trợ Chromecast:
Nếu bạn đang sở hữu Chromecast tại sao không sử dụng tính năng truyền hình ảnh lên TV để mọi người cùng xem nhỉ? Cách thực hiện khá đơn giản, chỉ cần bật nguồn Chromecast lên, ngay lập tức trên ứng dụng sẽ xuất hiện biểu tượng Cast quen thuộc, để truyền hình ảnh sang TV. Điều tuyệt vời hơn cả đó là chỉ cần kết nối Wifi là có thể truyền tải được, không cần cáp nối.
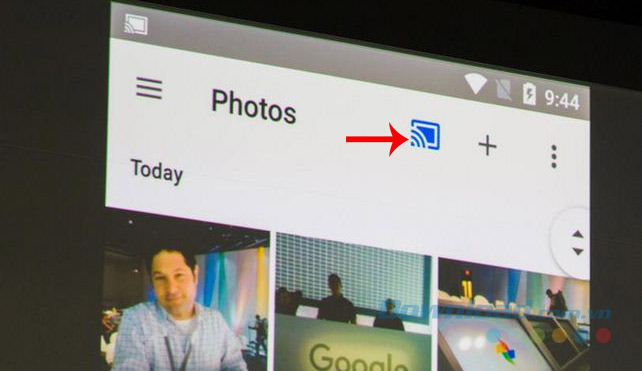
6. Tạo video slideshow từ ảnh:
Google Photos giúp bạn dễ dàng tạo video từ những bức ảnh chụp, thêm một số bộ lọc, hiệu ứng, chọn nhạc nền, chỉnh sửa tiêu đề để tăng tính hấp dẫn. Đầu tiên hãy chọn những bức ảnh muốn tạo video, nhấn vào biểu tượng dấu + ở góc trên cùng bên phải màn hình. Sau đó, nhấn vào Movie (Phim) là được.
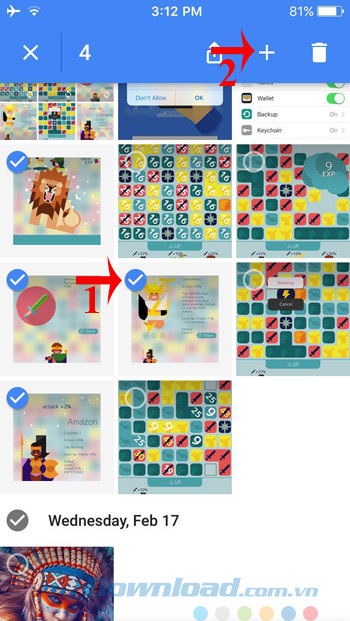
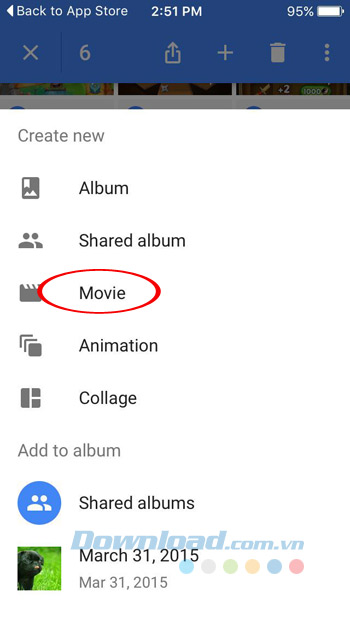
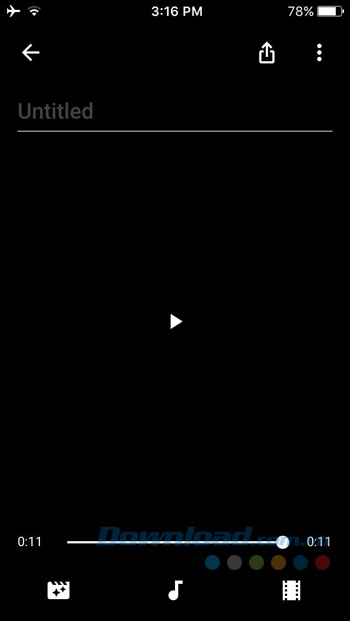
7. Ẩn dữ liệu địa lý trong ảnh khi chia sẻ:
Bạn không muốn để người khác biết mình đã chụp ảnh ở đâu thì hãy vào phần Settings (Cài đặt), kéo thanh trượt màu trắng ở dòng Remove geo location in items shared by link (Xóa vị trí địa lý ra khỏi liên kết chia sẻ) sang bên phải. Tất nhiên là chỉ ẩn vị trí địa lý lúc bạn chia sẻ ảnh bằng link thôi, chứ không xóa hẳn dữ liệu địa lý ra khỏi ảnh.
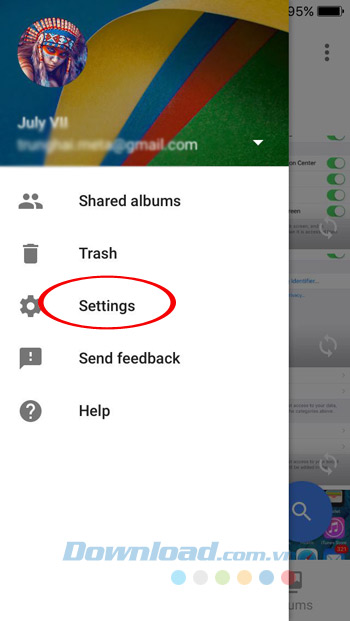
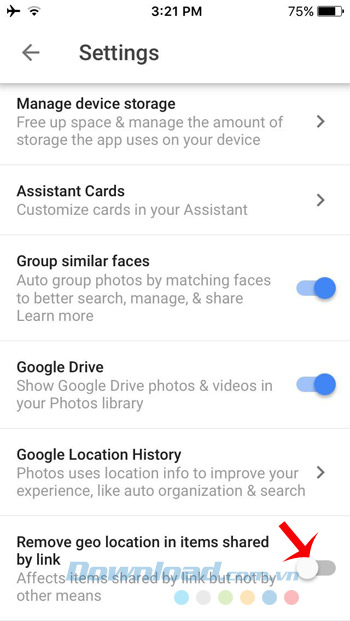
8. Tải tất cả ảnh về máy tính:
Nếu bạn muốn tải tất cả ảnh trên Google Photos về máy tính thì hãy truy cập vào dịch vụ Google Takeout. Sau đó, kéo xuống dưới tìm Google Photos, rồi nhấn vào mũi tên xổ xuống bên cạnh dòng Tất cả Album ảnh.
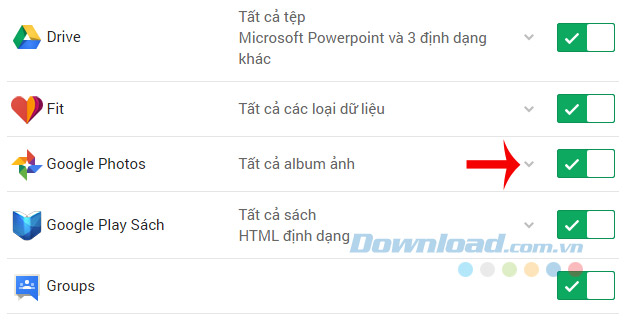
Tại đây, bạn có thể lựa chọn tải tất cả album ảnh hay lựa chọn những album mình thích thôi. Nếu lựa chọn album mình thích thì nhấn vào nút Album ảnh.
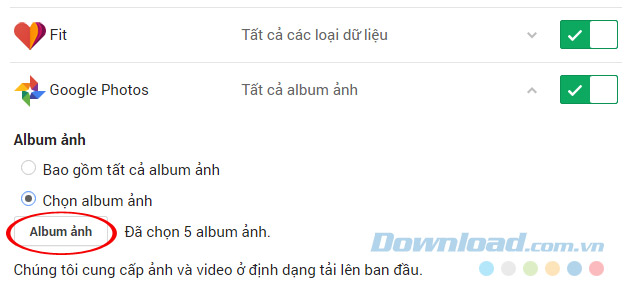
Sau đó, chọn Album, rồi nhấn nút Xong.
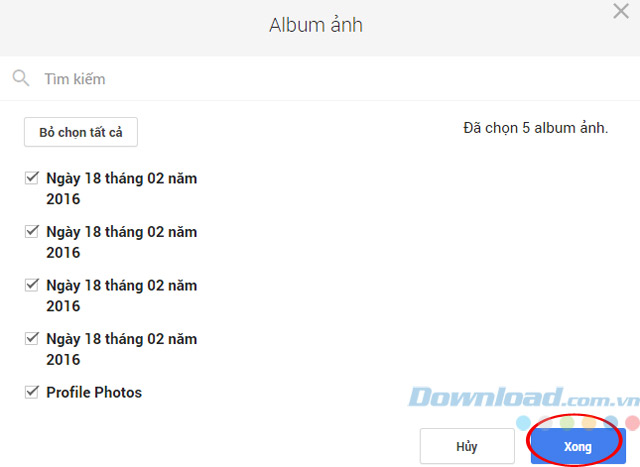
9. Tìm lại ảnh đã xóa:
Nếu bạn lỡ tay xóa ảnh nào đó trên Google Photos thì đừng vội lo lắng. Hãy nhấn vào biểu tượng 3 gạch ngang ở góc trên cùng bên trái màn hình, chọn Trash (Thùng rác) là sẽ tìm lại được ảnh. Sau 60 ngày ảnh trong thùng rác mới bị xóa, nên bạn cứ yên tâm nhé!
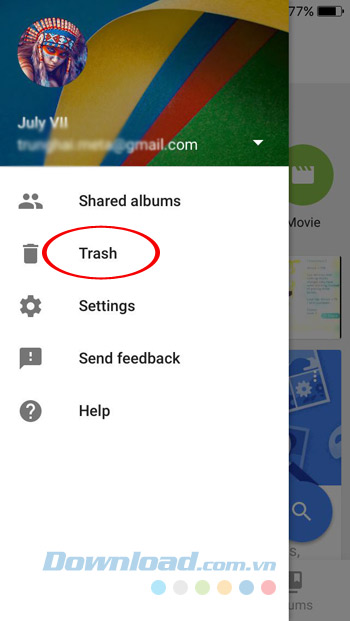
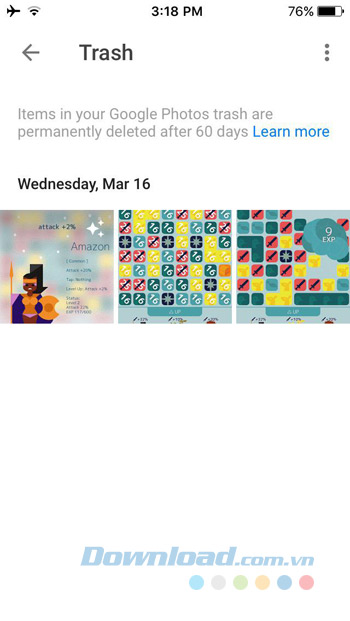
10. Đưa thư mục Google Photos vào Google Drive:
Để đưa thư mục Google Photos vào dịch vụ lưu trữ Google Drive, bạn hãy truy cập vào Google Drive trên nền web, đăng nhập vào tài khoản của mình. Sau đó, nhấn vào biểu tượng bánh răng ở góc trên cùng bên phải màn hình, chọn Cài đặt (Settings).
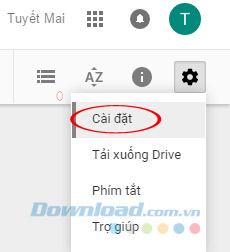
Trong phần cài đặt kéo xuống tích chọn vào dòng Tự động đặt Google Photos của bạn vào một thư mục trong Drive của tôi (Automatically put your Google Photos into a folder in My Drive). Sau đó, nhấn nút Xong (Done).
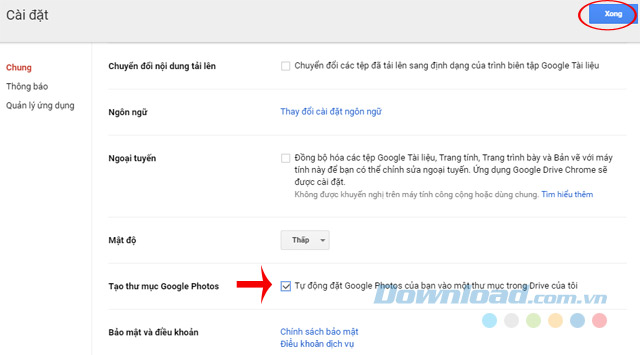
Ngay sau đó bạn sẽ thấy xuất hiện thư mục Google Photos trên giao diện chính của Drive.
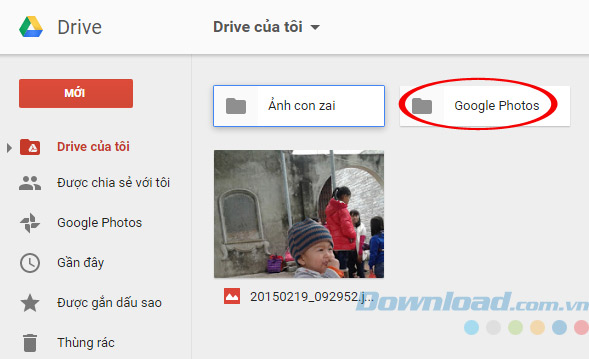
Bên trong thư mục đó sẽ chia thành các thư mục nhỏ theo năm, tháng.
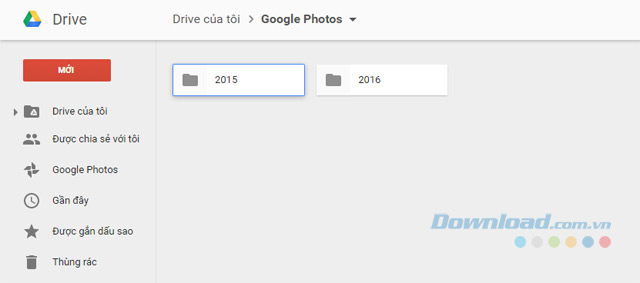
Nhấn vào từng thư mục là có thể xem ảnh được.
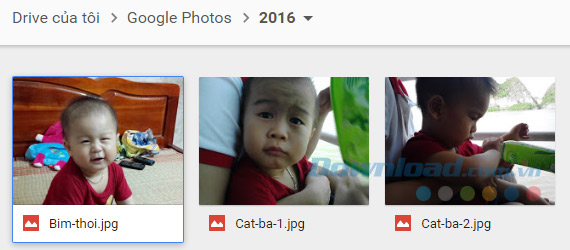
Hy vọng bài viết trên sẽ giúp các bạn sử dụng Google Photos hiệu quả hơn. Ngoài ra, bạn có thể tham khảo một số ứng dụng chỉnh sửa ảnh: PhotoWonder, Muzy, Instagram…
Chúc các bạn thực hiện thành công!
Xem thêm Những thủ thuật Google Photos trên điện thoại cần biết
Google Photos là một trong những ứng dụng quản lý và chia sẻ ảnh tốt nhất hiện nay. Với rất nhiều tính năng thú vị cho phép bạn lưu trữ ảnh không giới hạn, nhưng có lẽ rất nhiều người dùng mà chưa khám phá hết những tính năng hữu ích mà ứng dụng này đem lại.
-
Tải Google Photos cho Android.
-
Mầm Non Ánh Dương Google Photos cho iOS.
Vậy mời các bạn cùng tham khảo bài viết dưới đây của Mầm Non Ánh Dương để tận dụng triệt để những tính năng hữu ích, nhanh chóng làm chủ ứng dụng.
This post: Những thủ thuật Google Photos trên điện thoại cần biết
10 mẹo hay khi sử dụng Google Photos trên điện thoại
1. Giải phóng dung lượng lưu trữ:
Sở thích đam mê chụp ảnh của bạn khiến cho chiếc smartphone không còn không gian lưu trữ. Nhưng đừng vội lo lắng! Google Photos sẽ cho phép bạn xóa đi những hình ảnh đang lưu trữ trên điện thoại mà đã từng sao lưu lên dịch vụ lưu trữ này. Để sử dụng tính năng này, trên giao diện chính của Google Photos, nhấn vào biểu tượng 3 gạch ngang ở góc trên cùng bên trái màn hình. Sau đó, nhấn vào phần Settings (Cài đặt), chọn Manage device storage (Quản lý thiết bị lưu trữ).
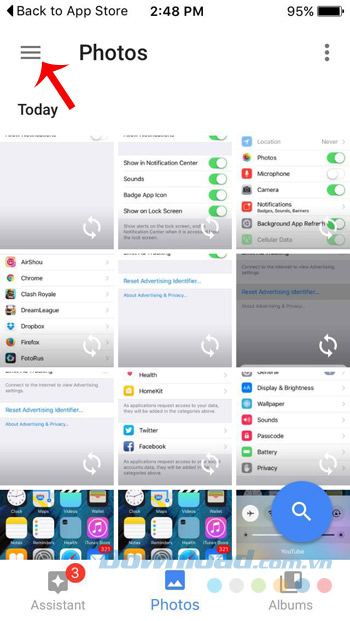
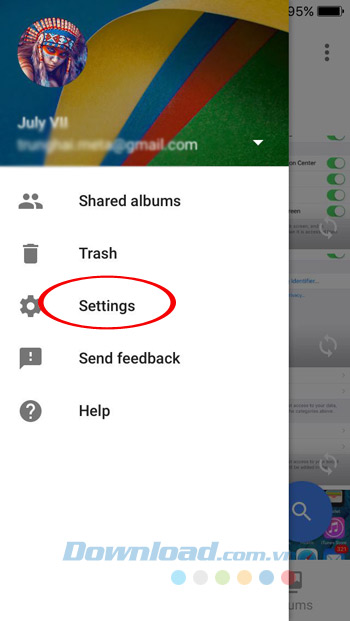
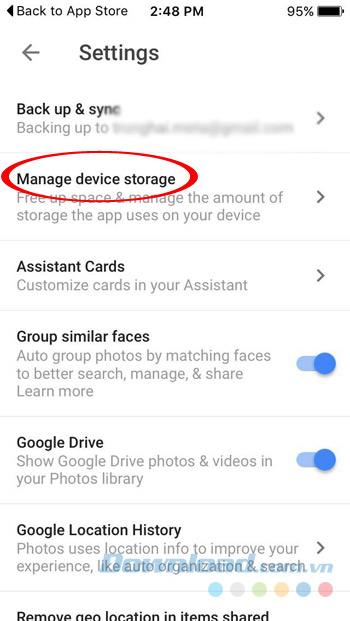
Tại đây, nhấn vào Free up Space (Giải phóng không gian lưu trữ). Để đảm bảo bạn không xóa nhầm những hình ảnh đã được sao lưu này, ứng dụng sẽ hỏi 2 lần trước khi bạn quyết định xóa chúng.
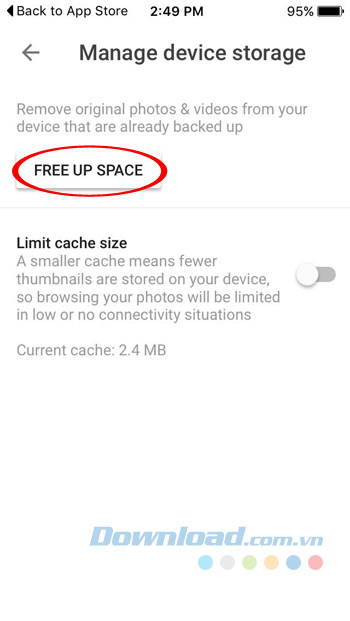
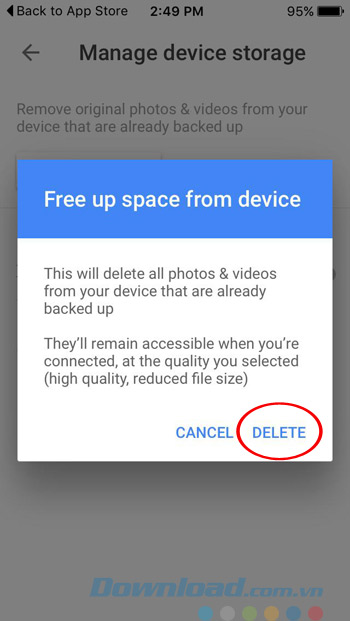
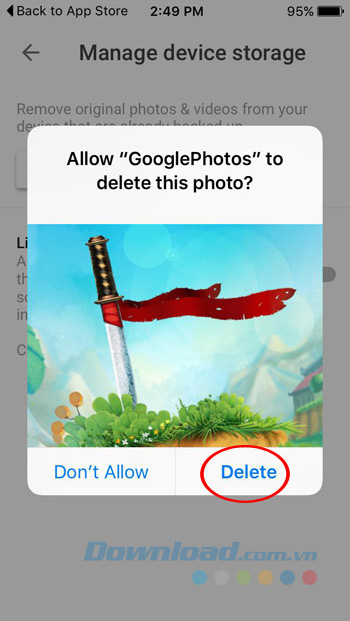
2. Chỉnh sửa ảnh:
Google Photos còn tích hợp cả chức năng chỉnh sửa ảnh, giúp làm đẹp ảnh nhờ bộ lọc hiệu ứng có sẵn, tự động cân bằng ánh sáng, màu sắc cho ảnh. Để sử dụng bạn chỉ cần chạm vào hình bút chì ngay trên bức ảnh, ngay sau đó sẽ xuất hiện các công cụ cho bạn chỉnh sửa như: Auto, Light, Pop, Crop, Vignetle…

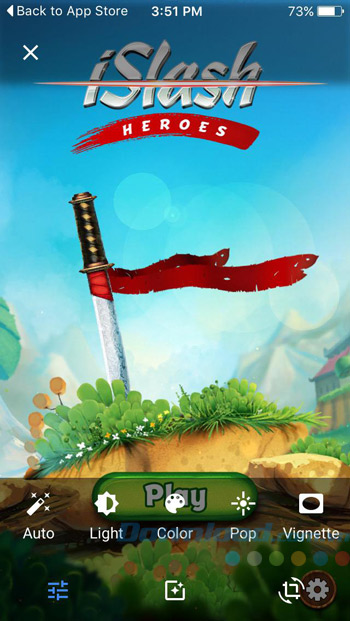
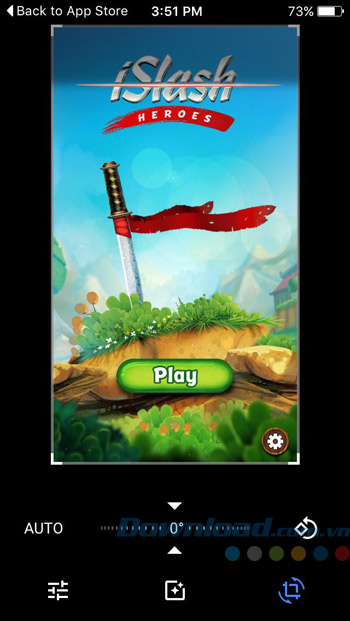
Khi chỉnh sửa xong, nhấn vào nút Save ở góc trên cùng bên phải màn hình. Lúc này, sẽ xuất hiện hộp thoại xác nhận bạn có thực sự muốn thay đổi bức ảnh không, nếu đồng ý nhấn vào Modify.
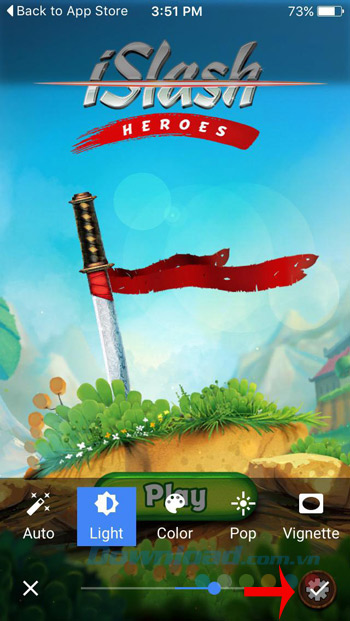
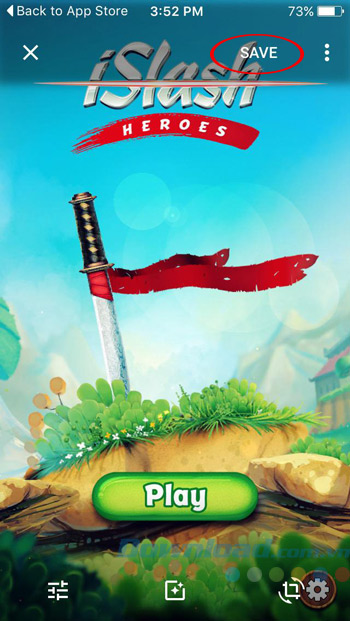
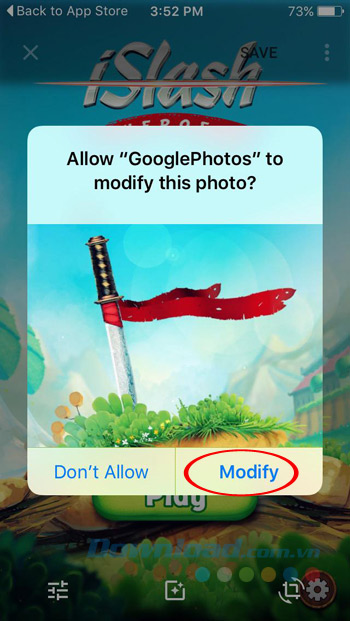
3. Chia sẻ Album:
Tính năng này cho phép bạn tạo Album ảnh, sau đó gửi link cho bạn bè cùng góp ảnh chung. Rất hữu ích sau những chuyến du lịch, hội họp mà muốn tập hợp ảnh từ nhiều người vào một nơi. Để tạo Album, bạn chỉ cần chọn một loạt ảnh nào đó trên ứng dụng, nhấn vào biểu tượng dấu + để thêm chúng vào Album. Sau đó, nhấn Shared Album (Album được chia sẻ), rồi đợi một lát để tải file.

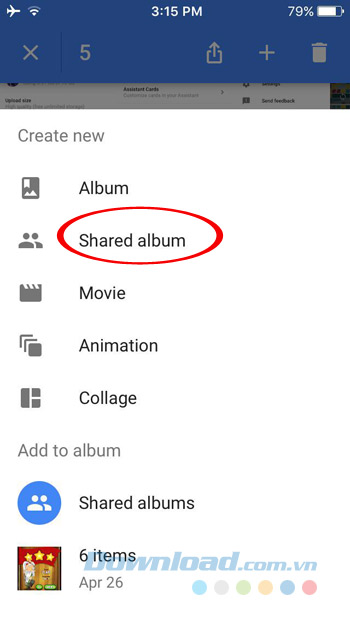
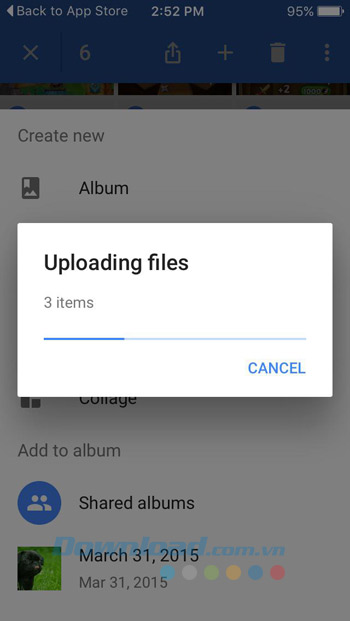
Đặt tên cho Album, rồi nhấn vào nút Share (Chia sẻ) ở góc trên cùng bên phải màn hình. Sau đó nhấn vào Get Link (Nhận liên kết) để gửi link cho bạn bè.
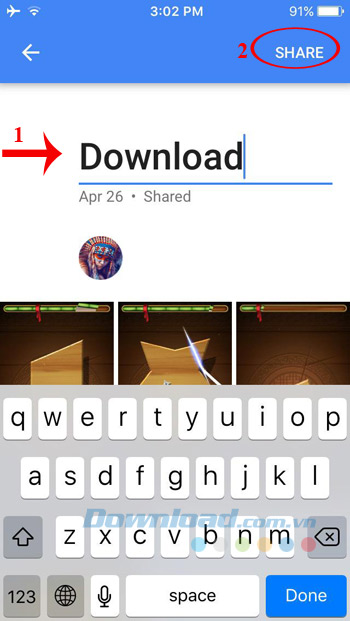
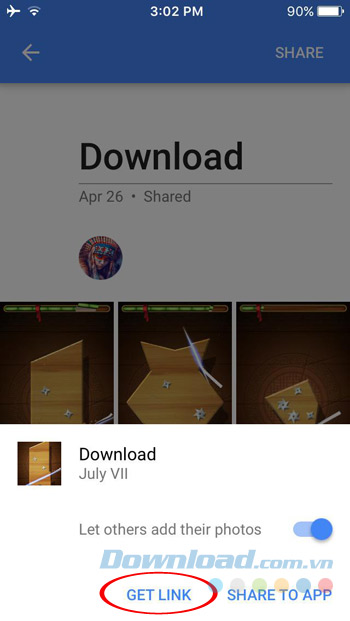
4. Tạo ảnh GIF động và ảnh ghép:
Bạn có thể tạo ảnh GIF động hoặc ghép nhiều tấm ảnh nhỏ thành một rất nhanh chóng mà không phải cài đặt thêm bất cứ công cụ hỗ trợ nào. Cách thực hiện khá đơn giản, chỉ cần chọn một loạt ảnh. Sau đó, nhấn vào biểu tượng dấu + ở góc trên màn hình. Nếu muốn tạo ảnh GIF thì nhấn vào Animation (Ảnh động), còn muốn ghép ảnh thì nhấn vào Collage (Ảnh ghép).
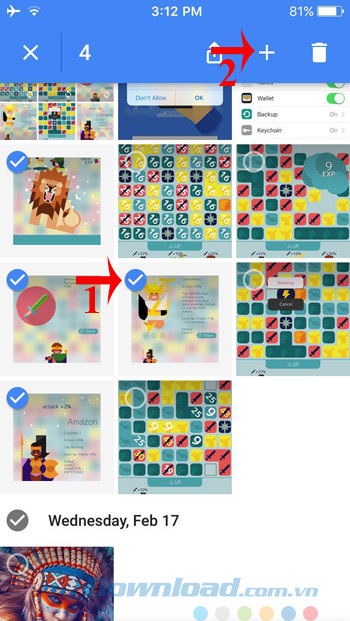
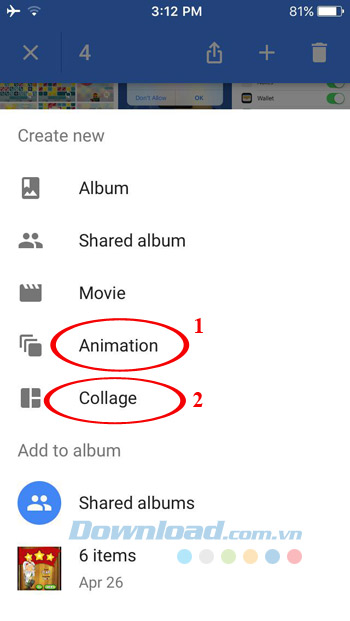
Và cứ vậy tận hưởng “thành quả” thôi!
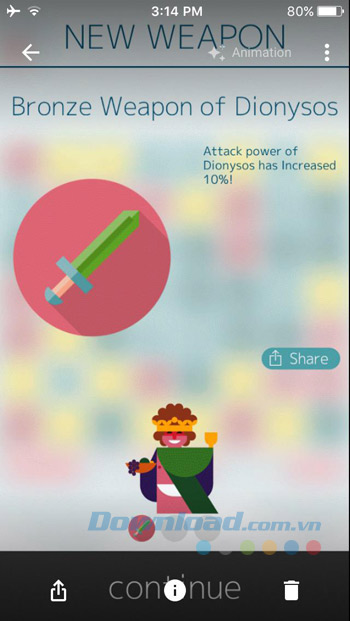
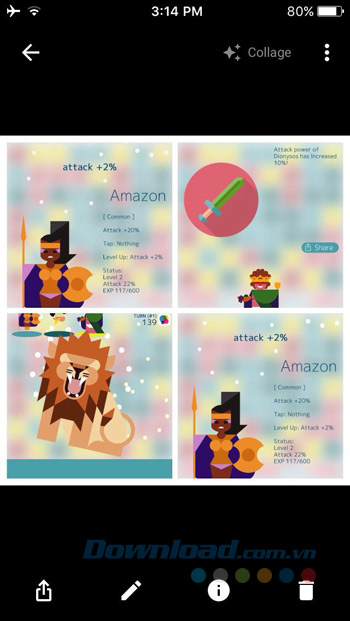
5. Hỗ trợ Chromecast:
Nếu bạn đang sở hữu Chromecast tại sao không sử dụng tính năng truyền hình ảnh lên TV để mọi người cùng xem nhỉ? Cách thực hiện khá đơn giản, chỉ cần bật nguồn Chromecast lên, ngay lập tức trên ứng dụng sẽ xuất hiện biểu tượng Cast quen thuộc, để truyền hình ảnh sang TV. Điều tuyệt vời hơn cả đó là chỉ cần kết nối Wifi là có thể truyền tải được, không cần cáp nối.
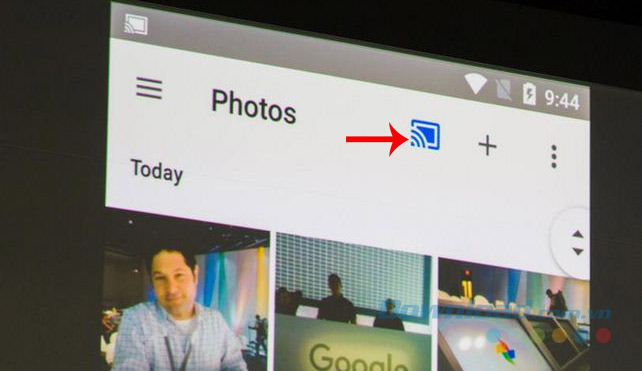
6. Tạo video slideshow từ ảnh:
Google Photos giúp bạn dễ dàng tạo video từ những bức ảnh chụp, thêm một số bộ lọc, hiệu ứng, chọn nhạc nền, chỉnh sửa tiêu đề để tăng tính hấp dẫn. Đầu tiên hãy chọn những bức ảnh muốn tạo video, nhấn vào biểu tượng dấu + ở góc trên cùng bên phải màn hình. Sau đó, nhấn vào Movie (Phim) là được.
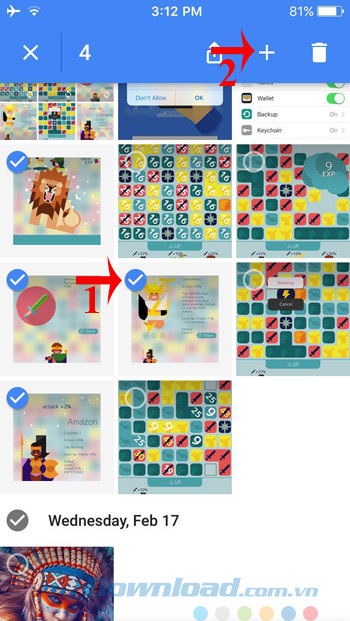
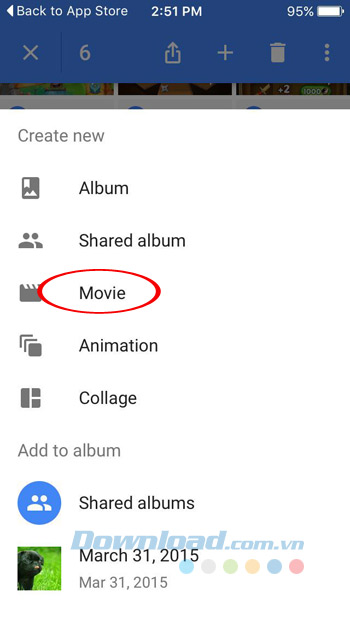
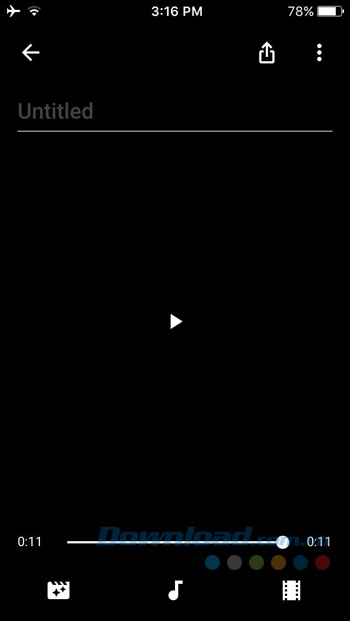
7. Ẩn dữ liệu địa lý trong ảnh khi chia sẻ:
Bạn không muốn để người khác biết mình đã chụp ảnh ở đâu thì hãy vào phần Settings (Cài đặt), kéo thanh trượt màu trắng ở dòng Remove geo location in items shared by link (Xóa vị trí địa lý ra khỏi liên kết chia sẻ) sang bên phải. Tất nhiên là chỉ ẩn vị trí địa lý lúc bạn chia sẻ ảnh bằng link thôi, chứ không xóa hẳn dữ liệu địa lý ra khỏi ảnh.
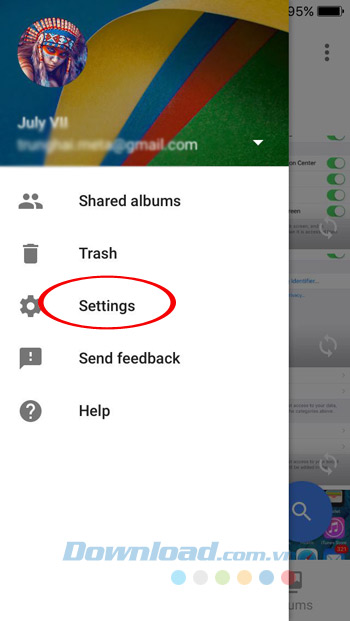
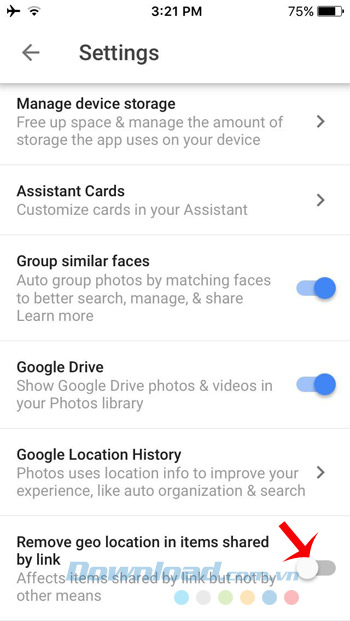
8. Tải tất cả ảnh về máy tính:
Nếu bạn muốn tải tất cả ảnh trên Google Photos về máy tính thì hãy truy cập vào dịch vụ Google Takeout. Sau đó, kéo xuống dưới tìm Google Photos, rồi nhấn vào mũi tên xổ xuống bên cạnh dòng Tất cả Album ảnh.
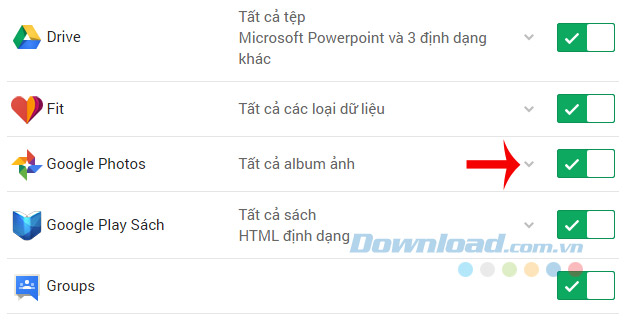
Tại đây, bạn có thể lựa chọn tải tất cả album ảnh hay lựa chọn những album mình thích thôi. Nếu lựa chọn album mình thích thì nhấn vào nút Album ảnh.
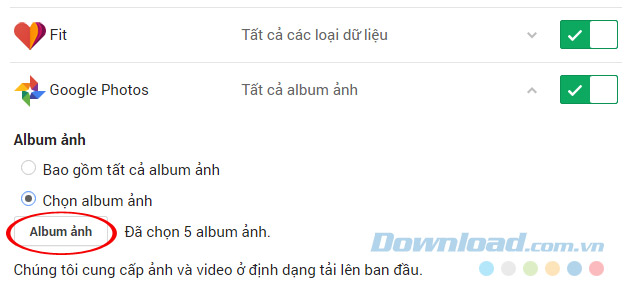
Sau đó, chọn Album, rồi nhấn nút Xong.
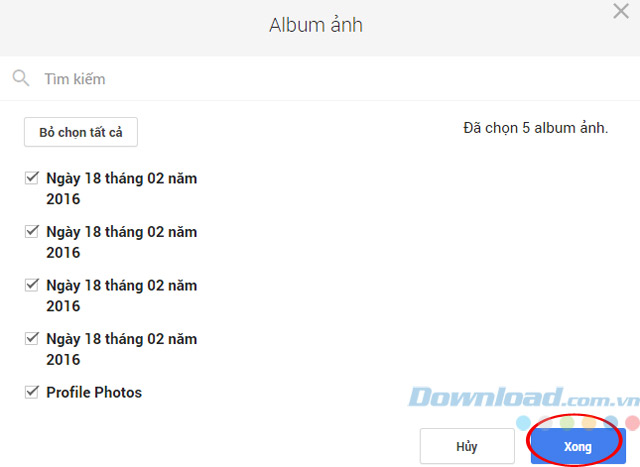
9. Tìm lại ảnh đã xóa:
Nếu bạn lỡ tay xóa ảnh nào đó trên Google Photos thì đừng vội lo lắng. Hãy nhấn vào biểu tượng 3 gạch ngang ở góc trên cùng bên trái màn hình, chọn Trash (Thùng rác) là sẽ tìm lại được ảnh. Sau 60 ngày ảnh trong thùng rác mới bị xóa, nên bạn cứ yên tâm nhé!
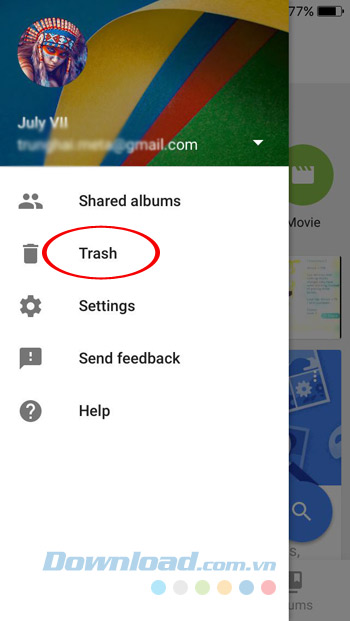
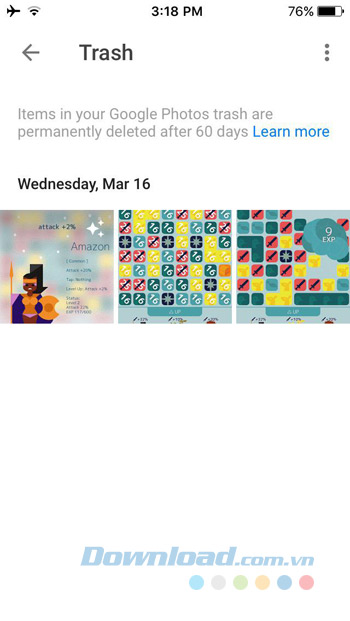
10. Đưa thư mục Google Photos vào Google Drive:
Để đưa thư mục Google Photos vào dịch vụ lưu trữ Google Drive, bạn hãy truy cập vào Google Drive trên nền web, đăng nhập vào tài khoản của mình. Sau đó, nhấn vào biểu tượng bánh răng ở góc trên cùng bên phải màn hình, chọn Cài đặt (Settings).
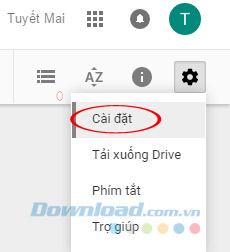
Trong phần cài đặt kéo xuống tích chọn vào dòng Tự động đặt Google Photos của bạn vào một thư mục trong Drive của tôi (Automatically put your Google Photos into a folder in My Drive). Sau đó, nhấn nút Xong (Done).
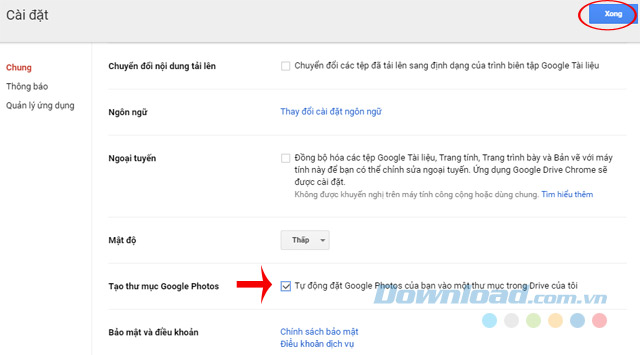
Ngay sau đó bạn sẽ thấy xuất hiện thư mục Google Photos trên giao diện chính của Drive.
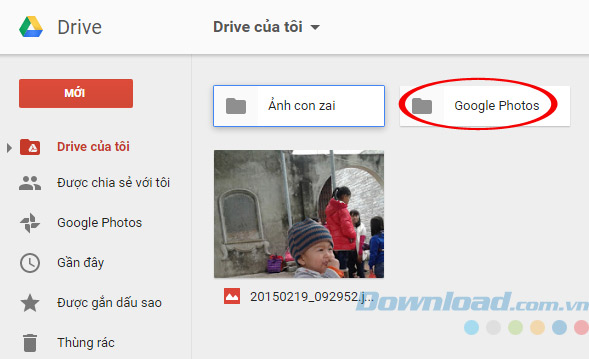
Bên trong thư mục đó sẽ chia thành các thư mục nhỏ theo năm, tháng.
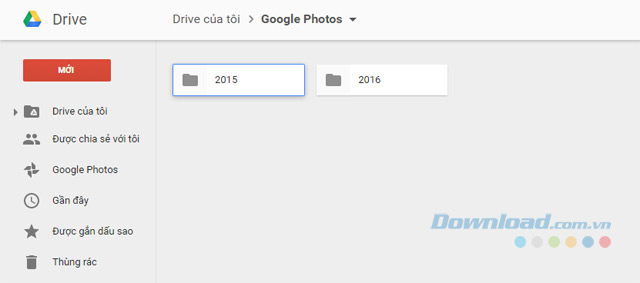
Nhấn vào từng thư mục là có thể xem ảnh được.
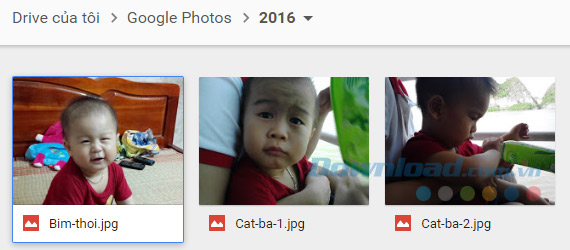
Hy vọng bài viết trên sẽ giúp các bạn sử dụng Google Photos hiệu quả hơn. Ngoài ra, bạn có thể tham khảo một số ứng dụng chỉnh sửa ảnh: PhotoWonder, Muzy, Instagram…
Chúc các bạn thực hiện thành công!
Bản quyền bài viết thuộc trường Mầm Non Ánh Dương. Mọi hành vi sao chép đều là gian lận.
Nguồn chia sẻ: Trường Mầm Non Ánh Dương (mamnonanhduongvt.edu.vn)
Source: Mamnonanhduongvt.edu.vn
Category: Tổng Hợp