Cách sử dụng Adobe Photoshop CC cho người mới bắt đầu này sẽ tổng hợp cho bạn mọi kỹ năng làm đẹp ảnh cần thiết. Nếu muốn quá trình chỉnh sửa ảnh trở nên đơn giản hơn thì hãy cùng Mầm Non Ánh Dương tìm hiểu ngay hướng dẫn sử dụng Photoshop này nhé!
Photoshop luôn đứng đầu danh sách top phần mềm chỉnh sửa ảnh, thiết kế đồ họa hàng đầu. Tại sao vậy? Bởi nó cung cấp cho người dùng gần như tất cả mọi công cụ để sáng tạo nên một tác phẩm nghệ thuật hoàn hảo nhất ở mọi lĩnh vực.
This post: Những kỹ năng sử dụng Photoshop cho người mới bắt đầu

Tuy nhiên, Photoshop có thể gây “choáng ngợp” với người mới dùng bởi nó có khá nhiều chức năng. Giao diện Adobe Photoshop đầy nút bấm, thanh trượt và các công cụ khác nhau nên khó biết bắt đầu từ đâu khi mới tiếp xúc với phần mềm này. Nếu đang ở trong hoàn cảnh đó, đừng ngại tham khảo 10 kỹ năng dùng Adobe Photoshop dưới đây. Bạn có thể sử dụng chúng ngay lập tức để cho ra đời một bức ảnh như ý.
1. Chỉnh sửa mà không gây hỏng ảnh
Khi có thể, bạn hãy cố gắng chỉnh sửa ảnh mà không gây ra bất cứ sự tàn phá nào. Điều đó có nghĩa là bạn có thể chỉnh sửa bức ảnh theo ý muốn nhưng vẫn có thể thường xuyên undo những thay đổi và quay trở lại ảnh gốc trước đó nếu cần.
Các phần mềm khác như Lightroom và Google Photos là các trình chỉnh sửa không gây hại cho ảnh gốc, nhưng Photoshop thì không như vậy.
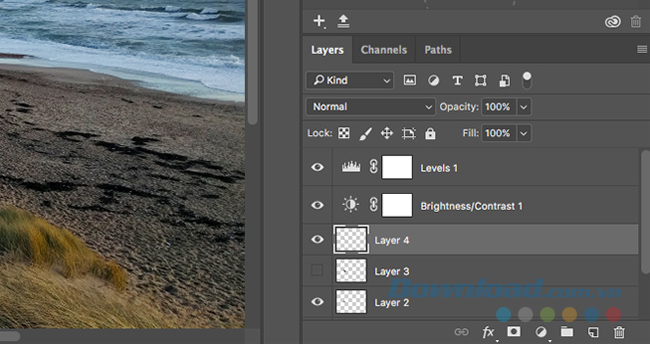
Tuy nhiên, bạn vẫn có thể làm điều đó với Photoshop bằng cách sử dụng các lớp. Các lớp là những trang trong suốt được đặt lên trên ảnh gốc. Bạn có thể vẽ trên chúng và thay đổi thứ tự mà vẫn có thể nhìn thấy các lớp bên dưới vì chúng trong suốt.
Lý tưởng nhất là mọi chỉnh sửa hoặc nhóm chỉnh sửa tương tự được lưu trên lớp riêng của riêng mình. Điều này cho phép bạn điều chỉnh chỉnh sửa sau này hoặc xóa chúng hoàn toàn bằng cách giấu hoặc xóa lớp.
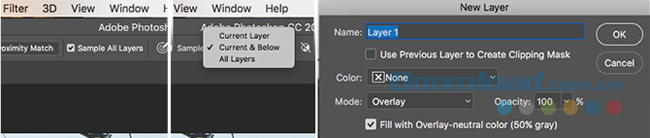
Để tạo ra lớp mới, bạn click vào New Layer trong bảng Layers và áp dụng một số công cụ trên lớp vừa tạo như:
- Spot Healing Blush: Để sử dụng Spot Healing Blush cùng với một số công cụ khác như Magic Wand hay công cụ Blur, bạn cần tạo ra một lớp mới, sau đó chọn công cụ từ thanh công cụ và hãy chắc chắn rằng Sample All Layers đã được chọn trên thanh tùy chọn. Và bạn đã có thể thực hiện các thao tác chỉnh sửa trên lớp mới.
- Healing Brush hoặc Clone Stamp: Để dùng hai công cụ này trên lớp riêng của chúng, bạn chọn công cụ cần dùng và trên thanh tùy chọn ở trên màn hình, bạn đặt Sample thành Current & Below.
2. Khám phá các lớp điều chỉnh
Các lớp điều chỉnh cho phép bạn tạo sự thay đổi về tone màu và màu sắc trên bức ảnh theo cách không gây hư hại. Bạn có thể xếp chồng nhiều lớp điều chỉnh lên hình ảnh của bạn khi cần.
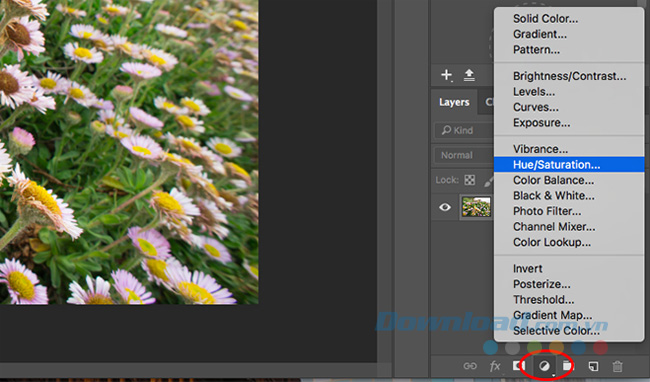
Click vào Adjustment Layers trong bảng Layers và chọn loại chỉnh sửa mà bạn muốn. Một hộp Properties sẽ mở ra tương ứng với công cụ đã chọn và bạn chỉ cần di chuyển thanh trượt để thực hiện thay đổi của mình.
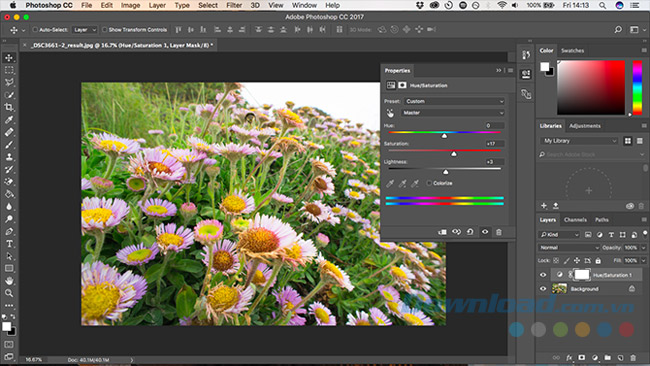
Lợi ích của Adjustment Layers là bạn có thể chỉnh sửa bất cứ lúc nào, chỉ cần nhấp đúp chuột vào lớp đó. Bạn có thể sử dụng thanh trượt Opacity để tinh chỉnh hiệu ứng của lớp như giảm độ mờ đục để giảm ảnh hưởng của các thay đổi hoặc ẩn và xóa thay đổi nào mà bạn không cần.
3. Sửa tự động ngay lập tức
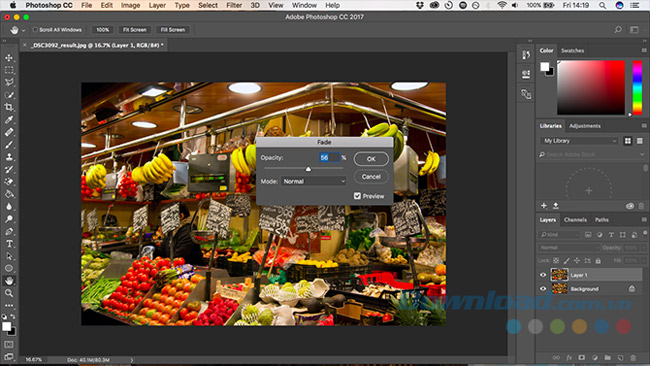
Photoshop cung cấp rất nhiều tùy chọn tự động cho quá trình chỉnh sửa ảnh. Một trong những tùy chỉnh cơ bản nhất có thể tìm thấy trong menu Image là Auto Tone, Auto Contrast và Auto Color. Sau khi áp dụng từng tùy chọn, bạn có thể tinh chỉnh chúng từng chút một trong menu Edit.
4. Làm nổi bật bức ảnh với tùy chọn Levels
Thông thường, bức ảnh của bạn nhìn khá “bằng phẳng” khi mở trong ứng dụng Photoshop. Trong một số trường hợp, bạn chỉ cần áp dụng các tương phản để làm nổi bật nó như tính năng Brightness / Contrast. Nhưng bạn có thể đặt được kết quả tốt hơn khi sử dụng công cụ Levels hoặc Curves.
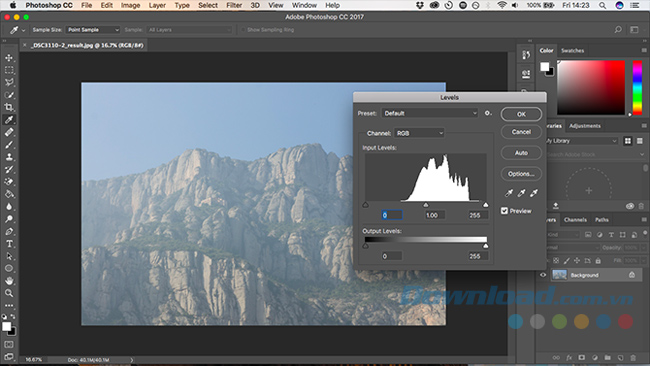
Để sử dụng Levels, bạn bấm Cmd + L trên Mac và Ctrl + L trên Windows hoặc nhấp chuột vào biểu tượng Adjustment Layers trong bảng Layers và chọn Levels.
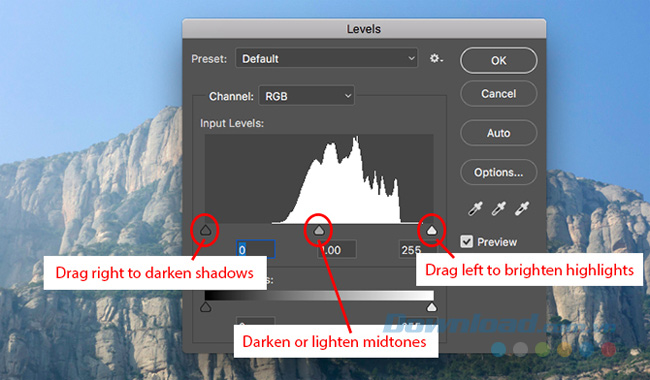
Ngoài ra bạn cũng có thể điều chỉnh độ nội bật của ảnh bằng biểu đồ. Histogram là một biểu đồ cho biết phạm vi màu của hình ảnh. Trục x cho biết độ sáng, từ 100% màu đen trên cạnh trái sang 100% màu trắng bên phải và tất cả các sắc thái màu xám ở giữa. Trục y hiển thị số pixel cho mỗi tone màu.
Bạn có thể sử dụng biểu đồ để đánh giá độ phơi sáng của hình ảnh. Nếu điểm ảnh được cân bằng ở bên trái của đồ thị thì hình ảnh có thể bị thiếu ánh sáng. Nếu chúng cân bằng ở bên phải, nó có thể bị quá sáng. Khi các điểm ảnh được kết hợp lại ở giữa, nó cho thấy hình ảnh không có độ tương phản, đó là lý do tại sao nhìn nó “phẳng”.
5. Làm sạch bức hình với Spot Healing Brush
Cho dù bạn đã cẩn thận khi chụp ảnh nhiều đến mức nào thì bức hình của bạn vẫn có thể có xuất hiện của những thứ không mong muốn. Chúng có thể là một dấu vết bụi trên cảm biến của máy ảnh, làn da bị sần hoặc một đường dây điện làm hỏng cảnh đẹp trong shot hình.
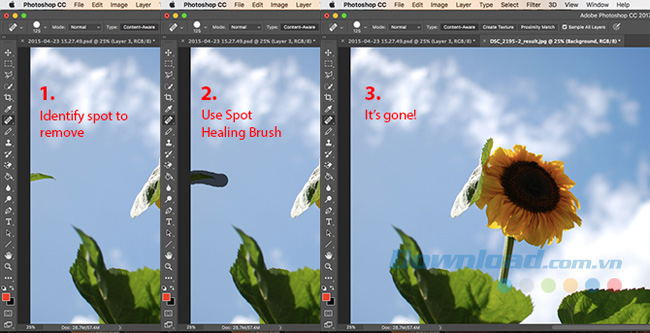
May mắn thay, bạn có thể loại bỏ những thứ đó một cách dễ dàng trong Photoshop bằng cách sử dụng công cụ Spot Healing Brush.
Chọn Spot Healing Brush trên thanh công cụ hoặc ấn phím J trên bàn phím, sau đó điều chỉnh kích thước của cọ với kích thước của thứ mà bạn muốn loại bỏ. Hãy chắc chắn rằng Content – aware đã được chọn trên thanh tùy chọn ở phía trên màn hình. Cuối cùng là thực hiện việc loại bỏ những thứ không mong muốn trên tấm ảnh.
Spot Healing Brush mang lại cho bạn kết quả tốt nhất trên những vùng nhỏ. Bạn có thể áp dụng nó đối với những vấn đề lớn, nhưng có những công cụ khác chuyên dụng cho điều đó.
6. Loại bỏ các vật thể: Healing Brush hoặc Content – Aware Fill
Việc loại bỏ những vật thể không mong muốn dễ hay không phụ thuộc vào bức ảnh của bạn. Loại bỏ vật thể bé trên nền đơn giản là việc mà tất cả người mới bắt đầu đều có thể làm được. Sau đây là một số công cụ loại bỏ bạn cần biết:
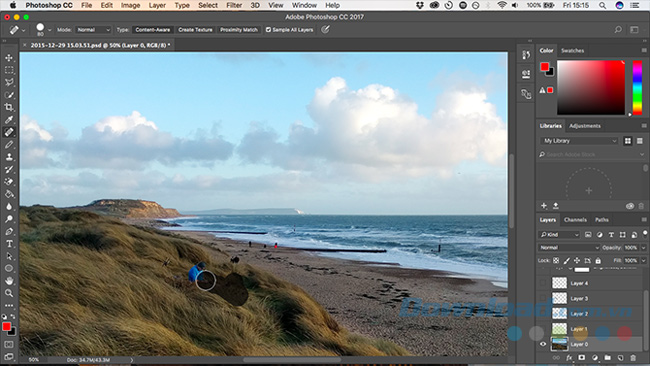
Spot Healing Brush: Sơn trên một vật thể sử dụng kết cấu và tone màu từ các điểm ảnh xung quanh. Sử dụng hiệu quả nhất cho các vấn đề nhỏ.
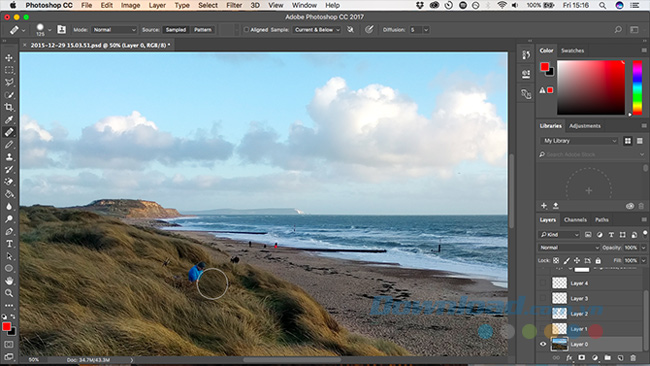
Healing Brush: Sơn trên một vật thể sử dụng kết cấu và tone màu từ các phần khác của bức ảnh, sau đó hòa trộn màu và tone màu cho vùng xung quanh mới.
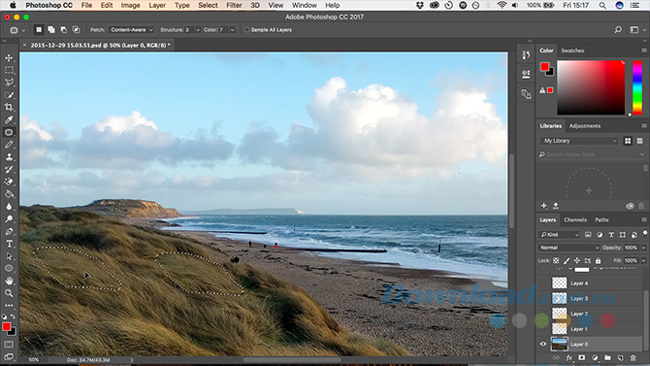
Patch: Thay thế một vật thể bằng cách sao chép kết cấu đã được chọn từ một phần khác của bức ảnh và hòa trộn màu, tone màu với nhau.
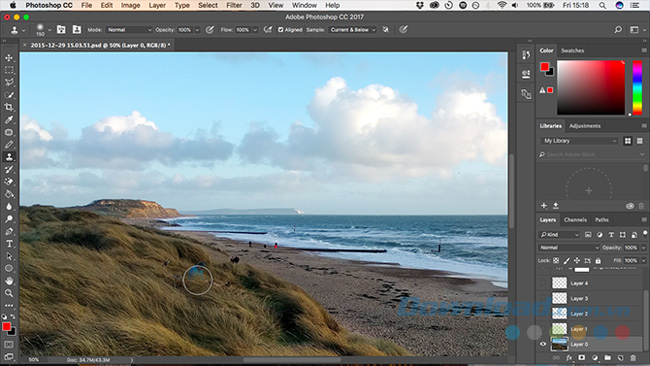
Clone Stamp: Hoạt động như Healing Brush nhưng công cụ này sao chép cả kết cấu và màu. Người dùng thường áp dụng nó cho các chỉnh sửa nâng cao nơi họ cần tạo lại trong nền bức ảnh.
Bạn nên trải nghiệm từng công cụ một để hiểu được hoạt động của chúng và chọn ra những công cụ cần thiết nhất.
7. Áp dụng màu đen hoặc trắng cho bức ảnh
Có rất nhiều cách để chuyển bức ảnh sang tone đen hoặc trắng bằng Photoshop. Một trong những cách đơn giản nhất nhưng có thể tạo ra kết quả tuyệt vời cho người mới sử dụng là tùy chọn Black & White. Bạn sẽ sử dụng các lớp điều chỉnh lần nữa, click vào biểu tượng đó trong bảng Layers và chọn Black & White.
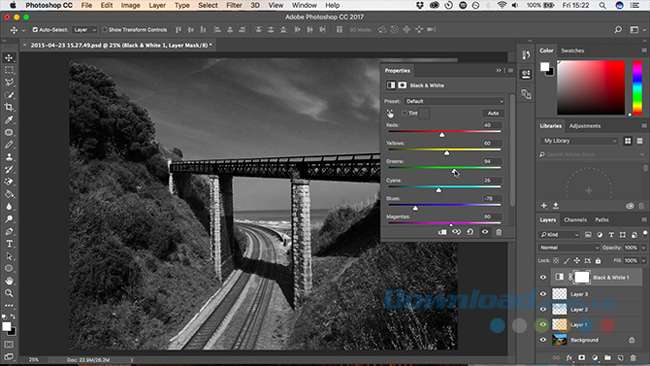
Ngay lập tức bạn đã có một phiên bản xám của bức ảnh. Nhưng đừng dừng lại ở đó vì bạn có thể trải nghiệm tính năng Preset có tác dụng tái tạo hiệu ứng của việc sử dụng các bộ lọc màu sắc trên camera của bạn. Tiếp theo, bạn có thể “nghịch ngợm” một chút với các thanh trượt tùy chỉnh. Mỗi thanh trượt tương ứng với một màu trong ảnh. Bạn hãy tăng hoặc giảm các thanh trượt để có được kết quả ưng ý nhất.
8. Cắt hình ảnh
Có rất nhiều lý do để bạn cắt một tấm hình, để chuẩn bị cho in ấn, thắt chặt các thành phần hoặc thậm chí để làm thẳng một chi tiết nào đó. Để cắt ảnh tự do, bạn click vào những thanh điều khiển ở các góc hoặc các cạnh của bức hình và kéo theo ý muốn.
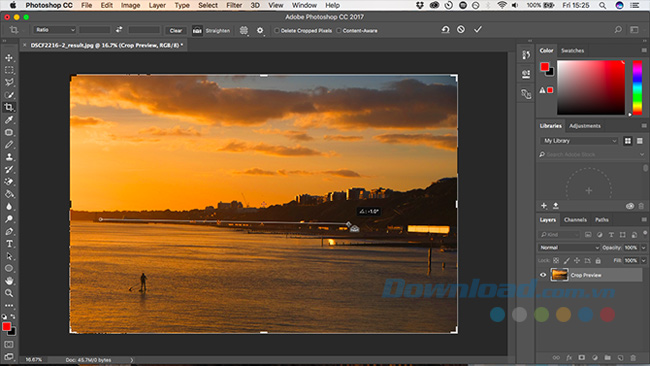
Để cắt thành một định dạng cụ thể, hãy nhấp vào Ratio trong thanh tùy chọn. Chọn Original Ratio, Square… để chọn tỷ lệ cố định hoặc chọn W x H x Revolution để lựa chọn tỷ lệ riêng của mình. Bất cứ khi nào cắt ảnh, bạn cần bỏ dấu tích trong Delete Cropped Pixel để giữ nguyên độ phân giải của bức hình khi cắt.
Công cụ cắt cũng cho phép bạn làm thẳng đường chân trời trong tấm hình bằng cách click vào Straighten trên thanh tùy chọn và vẽ một đường thẳng vào đường chân trời trong bức ảnh.
9. Thêm khung
Một cách phổ biến để kết thúc công việc chỉnh sửa cho một tấm hình là thêm khung. Bạn có thể thực hiện điều đó dễ dàng với Photoshop.
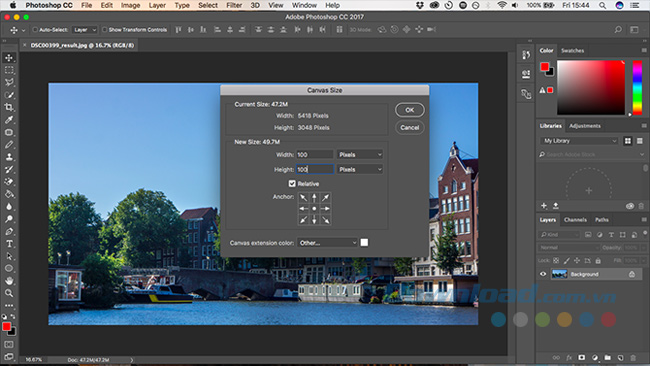
Để thực hiện, bạn chỉ cần vào Image > Canvas Size. Dưới Canvas Extension Color chọn White hoặc bất cứ màu sắc nào bạn muốn để áp dụng vào khung. Sau đó, trong lựa chọn New Size, bạn thay đổi các đơn vị độ phân giải và nhập kích thước mong muốn. Cuối cùng, bạn nhập cùng giá trị vào hộp Width và Height.
10. Lưu đúng định dạng file
Các định dạng file ảnh tiêu chuẩn là JPEG, TIFF và PNG không được hỗ trợ cho các lớp trong Photoshop. Ngay sau khi bạn lưu tệp ở bất kỳ định dạng nào trong số này, ứng dụng sẽ làm phẳng hình ảnh của bạn thành một lớp duy nhất.
Để giữ các lớp và có thể thực hiện chỉnh sửa bất cứ lúc nào, bạn nên lưu ảnh ở định dạng PSD. File PSD là bản sao chép mà bạn có thể tiếp tục thao tác trên đó. Bản cuối cùng sẽ được lưu ở định dạng JPEG.
11. Chỉnh độ sáng và tương phản

Điều chỉnh độ sáng & tương phản sẽ là công cụ cực đáng giá khi bạn muốn tìm và chỉnh lại các lỗi phơi sáng. Nhớ rằng việc này rất dễ thực hiện nên hãy áp dụng chúng thật cẩn thận.
Về cơ bản, cách chỉnh độ sáng và tương phản trong ảnh bằng Photoshop như sau:
- Trong thanh menu, chọn Image > Adjustments > Brightness/Contrast.
- Điều chỉnh thanh trượt Brightness để thay đổi độ sáng tổng thể của bức ảnh. Điều chỉnh thanh trượt Contrast để tăng hoặc giảm độ tương phản của ảnh.
- Click OK. Các điều chỉnh sẽ chỉ hiện trên layer lựa chọn.
Những thông tin được giới thiệu bên trên có thể khá phức tạp nhưng lại khá dễ dàng để tạo ra kết quả ấn tượng với Photoshop ngay khi mới bắt đầu sử dụng. Sau khi thành tạo các tính năng cơ bản trên, bạn có thể mày mò và tự tìm hiểu những tính năng mới để sử dụng Photoshop một cách triệt để hơn.
Xem thêm Những kỹ năng sử dụng Photoshop cho người mới bắt đầu
Cách sử dụng Adobe Photoshop CC cho người mới bắt đầu này sẽ tổng hợp cho bạn mọi kỹ năng làm đẹp ảnh cần thiết. Nếu muốn quá trình chỉnh sửa ảnh trở nên đơn giản hơn thì hãy cùng Mầm Non Ánh Dương tìm hiểu ngay hướng dẫn sử dụng Photoshop này nhé!
Photoshop luôn đứng đầu danh sách top phần mềm chỉnh sửa ảnh, thiết kế đồ họa hàng đầu. Tại sao vậy? Bởi nó cung cấp cho người dùng gần như tất cả mọi công cụ để sáng tạo nên một tác phẩm nghệ thuật hoàn hảo nhất ở mọi lĩnh vực.
This post: Những kỹ năng sử dụng Photoshop cho người mới bắt đầu

Tuy nhiên, Photoshop có thể gây “choáng ngợp” với người mới dùng bởi nó có khá nhiều chức năng. Giao diện Adobe Photoshop đầy nút bấm, thanh trượt và các công cụ khác nhau nên khó biết bắt đầu từ đâu khi mới tiếp xúc với phần mềm này. Nếu đang ở trong hoàn cảnh đó, đừng ngại tham khảo 10 kỹ năng dùng Adobe Photoshop dưới đây. Bạn có thể sử dụng chúng ngay lập tức để cho ra đời một bức ảnh như ý.
1. Chỉnh sửa mà không gây hỏng ảnh
Khi có thể, bạn hãy cố gắng chỉnh sửa ảnh mà không gây ra bất cứ sự tàn phá nào. Điều đó có nghĩa là bạn có thể chỉnh sửa bức ảnh theo ý muốn nhưng vẫn có thể thường xuyên undo những thay đổi và quay trở lại ảnh gốc trước đó nếu cần.
Các phần mềm khác như Lightroom và Google Photos là các trình chỉnh sửa không gây hại cho ảnh gốc, nhưng Photoshop thì không như vậy.
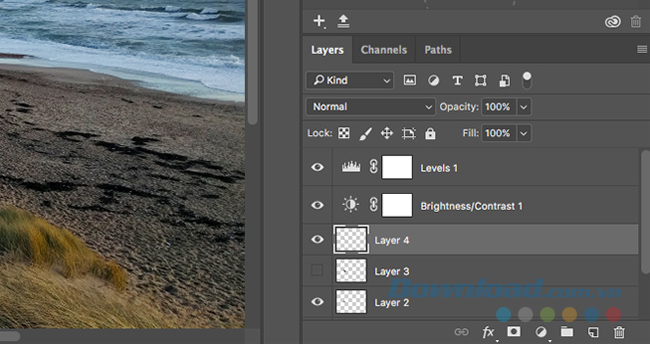
Tuy nhiên, bạn vẫn có thể làm điều đó với Photoshop bằng cách sử dụng các lớp. Các lớp là những trang trong suốt được đặt lên trên ảnh gốc. Bạn có thể vẽ trên chúng và thay đổi thứ tự mà vẫn có thể nhìn thấy các lớp bên dưới vì chúng trong suốt.
Lý tưởng nhất là mọi chỉnh sửa hoặc nhóm chỉnh sửa tương tự được lưu trên lớp riêng của riêng mình. Điều này cho phép bạn điều chỉnh chỉnh sửa sau này hoặc xóa chúng hoàn toàn bằng cách giấu hoặc xóa lớp.
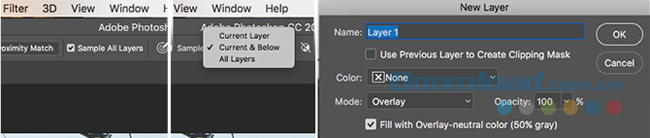
Để tạo ra lớp mới, bạn click vào New Layer trong bảng Layers và áp dụng một số công cụ trên lớp vừa tạo như:
- Spot Healing Blush: Để sử dụng Spot Healing Blush cùng với một số công cụ khác như Magic Wand hay công cụ Blur, bạn cần tạo ra một lớp mới, sau đó chọn công cụ từ thanh công cụ và hãy chắc chắn rằng Sample All Layers đã được chọn trên thanh tùy chọn. Và bạn đã có thể thực hiện các thao tác chỉnh sửa trên lớp mới.
- Healing Brush hoặc Clone Stamp: Để dùng hai công cụ này trên lớp riêng của chúng, bạn chọn công cụ cần dùng và trên thanh tùy chọn ở trên màn hình, bạn đặt Sample thành Current & Below.
2. Khám phá các lớp điều chỉnh
Các lớp điều chỉnh cho phép bạn tạo sự thay đổi về tone màu và màu sắc trên bức ảnh theo cách không gây hư hại. Bạn có thể xếp chồng nhiều lớp điều chỉnh lên hình ảnh của bạn khi cần.
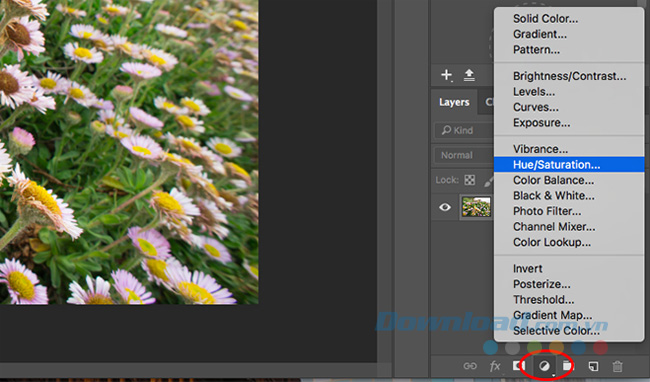
Click vào Adjustment Layers trong bảng Layers và chọn loại chỉnh sửa mà bạn muốn. Một hộp Properties sẽ mở ra tương ứng với công cụ đã chọn và bạn chỉ cần di chuyển thanh trượt để thực hiện thay đổi của mình.
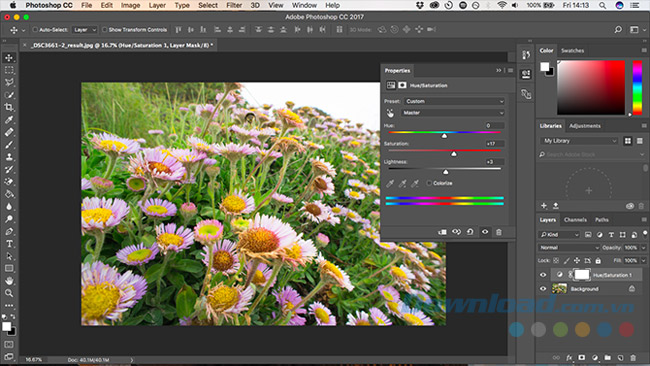
Lợi ích của Adjustment Layers là bạn có thể chỉnh sửa bất cứ lúc nào, chỉ cần nhấp đúp chuột vào lớp đó. Bạn có thể sử dụng thanh trượt Opacity để tinh chỉnh hiệu ứng của lớp như giảm độ mờ đục để giảm ảnh hưởng của các thay đổi hoặc ẩn và xóa thay đổi nào mà bạn không cần.
3. Sửa tự động ngay lập tức
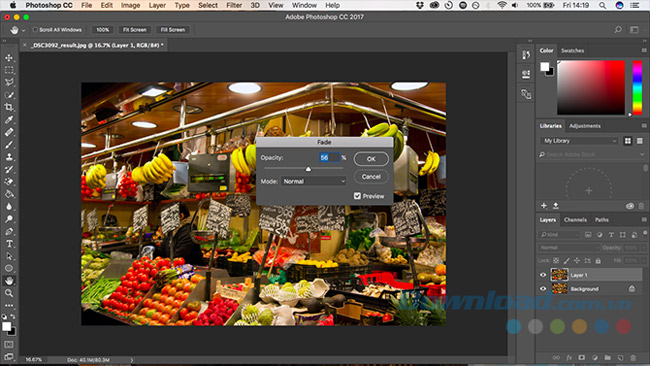
Photoshop cung cấp rất nhiều tùy chọn tự động cho quá trình chỉnh sửa ảnh. Một trong những tùy chỉnh cơ bản nhất có thể tìm thấy trong menu Image là Auto Tone, Auto Contrast và Auto Color. Sau khi áp dụng từng tùy chọn, bạn có thể tinh chỉnh chúng từng chút một trong menu Edit.
4. Làm nổi bật bức ảnh với tùy chọn Levels
Thông thường, bức ảnh của bạn nhìn khá “bằng phẳng” khi mở trong ứng dụng Photoshop. Trong một số trường hợp, bạn chỉ cần áp dụng các tương phản để làm nổi bật nó như tính năng Brightness / Contrast. Nhưng bạn có thể đặt được kết quả tốt hơn khi sử dụng công cụ Levels hoặc Curves.
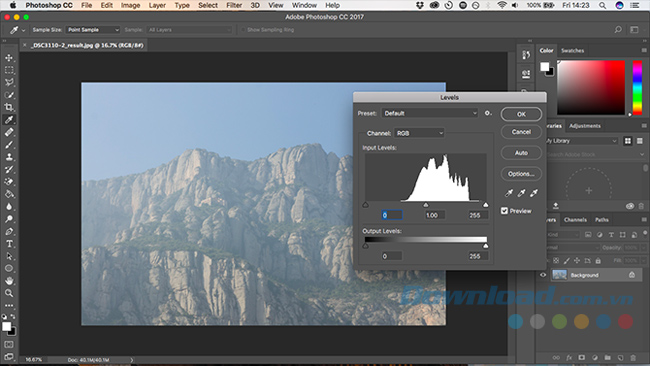
Để sử dụng Levels, bạn bấm Cmd + L trên Mac và Ctrl + L trên Windows hoặc nhấp chuột vào biểu tượng Adjustment Layers trong bảng Layers và chọn Levels.
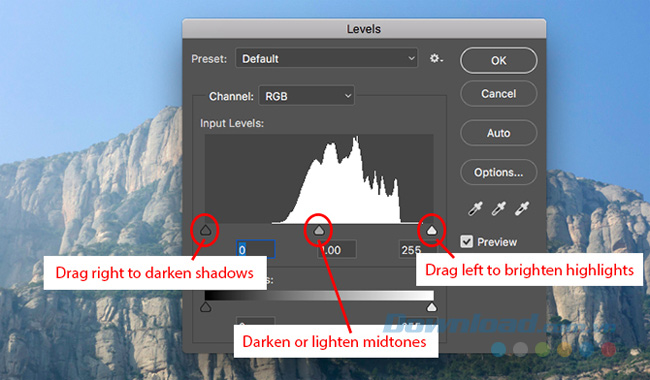
Ngoài ra bạn cũng có thể điều chỉnh độ nội bật của ảnh bằng biểu đồ. Histogram là một biểu đồ cho biết phạm vi màu của hình ảnh. Trục x cho biết độ sáng, từ 100% màu đen trên cạnh trái sang 100% màu trắng bên phải và tất cả các sắc thái màu xám ở giữa. Trục y hiển thị số pixel cho mỗi tone màu.
Bạn có thể sử dụng biểu đồ để đánh giá độ phơi sáng của hình ảnh. Nếu điểm ảnh được cân bằng ở bên trái của đồ thị thì hình ảnh có thể bị thiếu ánh sáng. Nếu chúng cân bằng ở bên phải, nó có thể bị quá sáng. Khi các điểm ảnh được kết hợp lại ở giữa, nó cho thấy hình ảnh không có độ tương phản, đó là lý do tại sao nhìn nó “phẳng”.
5. Làm sạch bức hình với Spot Healing Brush
Cho dù bạn đã cẩn thận khi chụp ảnh nhiều đến mức nào thì bức hình của bạn vẫn có thể có xuất hiện của những thứ không mong muốn. Chúng có thể là một dấu vết bụi trên cảm biến của máy ảnh, làn da bị sần hoặc một đường dây điện làm hỏng cảnh đẹp trong shot hình.
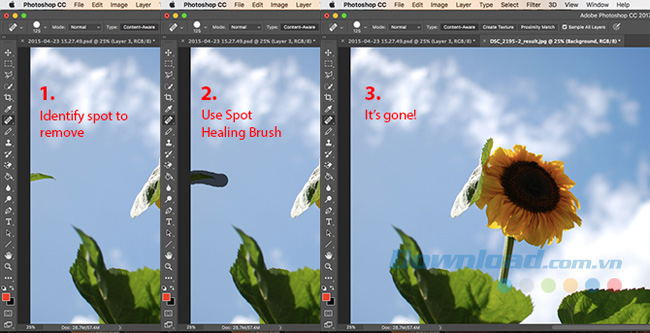
May mắn thay, bạn có thể loại bỏ những thứ đó một cách dễ dàng trong Photoshop bằng cách sử dụng công cụ Spot Healing Brush.
Chọn Spot Healing Brush trên thanh công cụ hoặc ấn phím J trên bàn phím, sau đó điều chỉnh kích thước của cọ với kích thước của thứ mà bạn muốn loại bỏ. Hãy chắc chắn rằng Content – aware đã được chọn trên thanh tùy chọn ở phía trên màn hình. Cuối cùng là thực hiện việc loại bỏ những thứ không mong muốn trên tấm ảnh.
Spot Healing Brush mang lại cho bạn kết quả tốt nhất trên những vùng nhỏ. Bạn có thể áp dụng nó đối với những vấn đề lớn, nhưng có những công cụ khác chuyên dụng cho điều đó.
6. Loại bỏ các vật thể: Healing Brush hoặc Content – Aware Fill
Việc loại bỏ những vật thể không mong muốn dễ hay không phụ thuộc vào bức ảnh của bạn. Loại bỏ vật thể bé trên nền đơn giản là việc mà tất cả người mới bắt đầu đều có thể làm được. Sau đây là một số công cụ loại bỏ bạn cần biết:
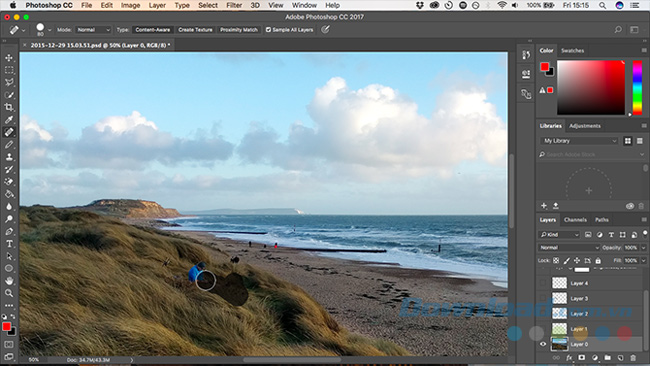
Spot Healing Brush: Sơn trên một vật thể sử dụng kết cấu và tone màu từ các điểm ảnh xung quanh. Sử dụng hiệu quả nhất cho các vấn đề nhỏ.
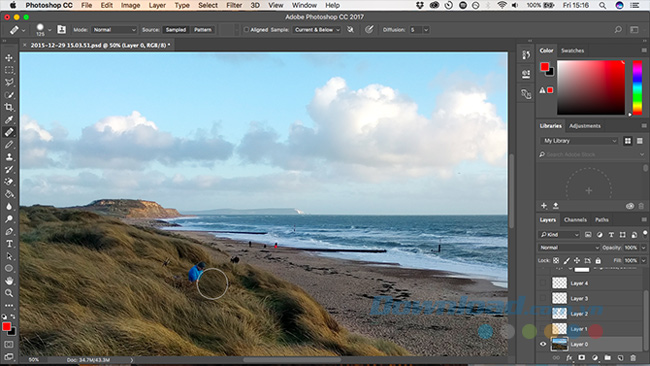
Healing Brush: Sơn trên một vật thể sử dụng kết cấu và tone màu từ các phần khác của bức ảnh, sau đó hòa trộn màu và tone màu cho vùng xung quanh mới.
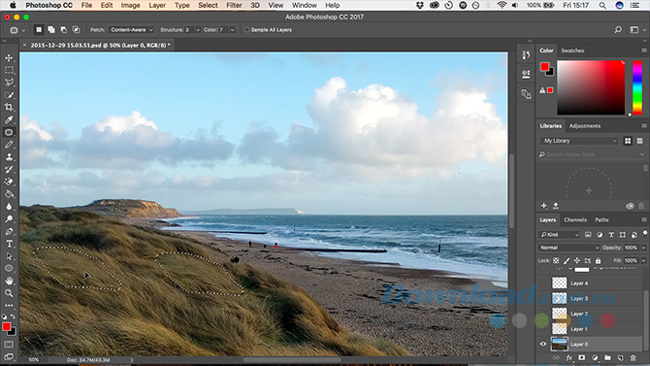
Patch: Thay thế một vật thể bằng cách sao chép kết cấu đã được chọn từ một phần khác của bức ảnh và hòa trộn màu, tone màu với nhau.
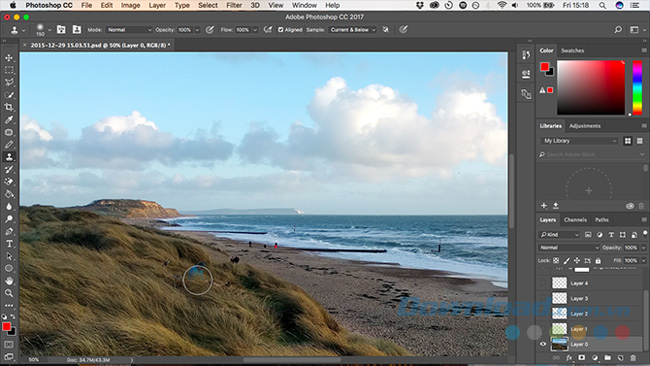
Clone Stamp: Hoạt động như Healing Brush nhưng công cụ này sao chép cả kết cấu và màu. Người dùng thường áp dụng nó cho các chỉnh sửa nâng cao nơi họ cần tạo lại trong nền bức ảnh.
Bạn nên trải nghiệm từng công cụ một để hiểu được hoạt động của chúng và chọn ra những công cụ cần thiết nhất.
7. Áp dụng màu đen hoặc trắng cho bức ảnh
Có rất nhiều cách để chuyển bức ảnh sang tone đen hoặc trắng bằng Photoshop. Một trong những cách đơn giản nhất nhưng có thể tạo ra kết quả tuyệt vời cho người mới sử dụng là tùy chọn Black & White. Bạn sẽ sử dụng các lớp điều chỉnh lần nữa, click vào biểu tượng đó trong bảng Layers và chọn Black & White.
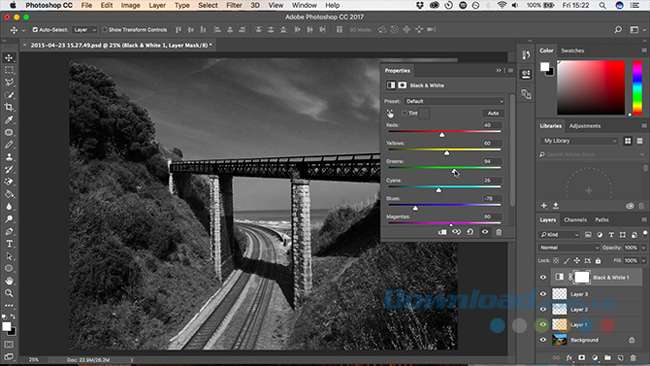
Ngay lập tức bạn đã có một phiên bản xám của bức ảnh. Nhưng đừng dừng lại ở đó vì bạn có thể trải nghiệm tính năng Preset có tác dụng tái tạo hiệu ứng của việc sử dụng các bộ lọc màu sắc trên camera của bạn. Tiếp theo, bạn có thể “nghịch ngợm” một chút với các thanh trượt tùy chỉnh. Mỗi thanh trượt tương ứng với một màu trong ảnh. Bạn hãy tăng hoặc giảm các thanh trượt để có được kết quả ưng ý nhất.
8. Cắt hình ảnh
Có rất nhiều lý do để bạn cắt một tấm hình, để chuẩn bị cho in ấn, thắt chặt các thành phần hoặc thậm chí để làm thẳng một chi tiết nào đó. Để cắt ảnh tự do, bạn click vào những thanh điều khiển ở các góc hoặc các cạnh của bức hình và kéo theo ý muốn.
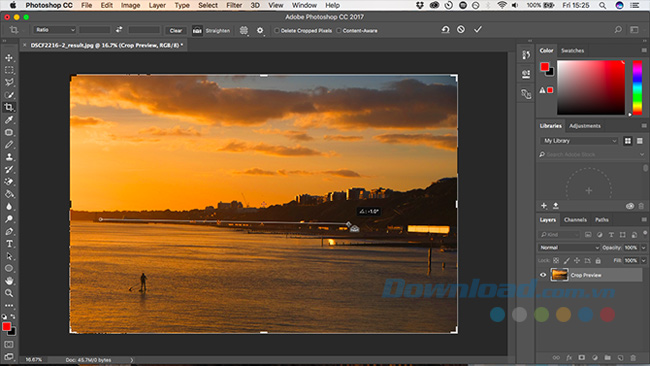
Để cắt thành một định dạng cụ thể, hãy nhấp vào Ratio trong thanh tùy chọn. Chọn Original Ratio, Square… để chọn tỷ lệ cố định hoặc chọn W x H x Revolution để lựa chọn tỷ lệ riêng của mình. Bất cứ khi nào cắt ảnh, bạn cần bỏ dấu tích trong Delete Cropped Pixel để giữ nguyên độ phân giải của bức hình khi cắt.
Công cụ cắt cũng cho phép bạn làm thẳng đường chân trời trong tấm hình bằng cách click vào Straighten trên thanh tùy chọn và vẽ một đường thẳng vào đường chân trời trong bức ảnh.
9. Thêm khung
Một cách phổ biến để kết thúc công việc chỉnh sửa cho một tấm hình là thêm khung. Bạn có thể thực hiện điều đó dễ dàng với Photoshop.
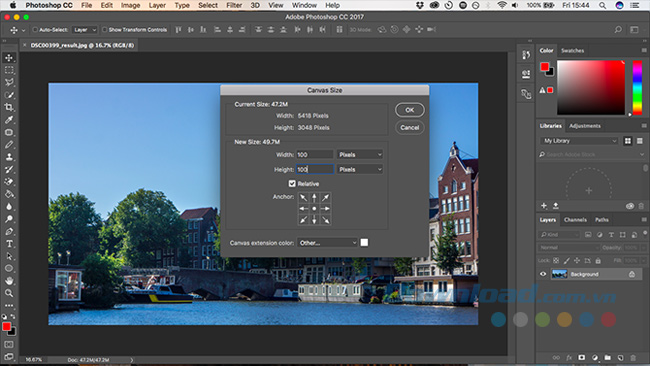
Để thực hiện, bạn chỉ cần vào Image > Canvas Size. Dưới Canvas Extension Color chọn White hoặc bất cứ màu sắc nào bạn muốn để áp dụng vào khung. Sau đó, trong lựa chọn New Size, bạn thay đổi các đơn vị độ phân giải và nhập kích thước mong muốn. Cuối cùng, bạn nhập cùng giá trị vào hộp Width và Height.
10. Lưu đúng định dạng file
Các định dạng file ảnh tiêu chuẩn là JPEG, TIFF và PNG không được hỗ trợ cho các lớp trong Photoshop. Ngay sau khi bạn lưu tệp ở bất kỳ định dạng nào trong số này, ứng dụng sẽ làm phẳng hình ảnh của bạn thành một lớp duy nhất.
Để giữ các lớp và có thể thực hiện chỉnh sửa bất cứ lúc nào, bạn nên lưu ảnh ở định dạng PSD. File PSD là bản sao chép mà bạn có thể tiếp tục thao tác trên đó. Bản cuối cùng sẽ được lưu ở định dạng JPEG.
11. Chỉnh độ sáng và tương phản

Điều chỉnh độ sáng & tương phản sẽ là công cụ cực đáng giá khi bạn muốn tìm và chỉnh lại các lỗi phơi sáng. Nhớ rằng việc này rất dễ thực hiện nên hãy áp dụng chúng thật cẩn thận.
Về cơ bản, cách chỉnh độ sáng và tương phản trong ảnh bằng Photoshop như sau:
- Trong thanh menu, chọn Image > Adjustments > Brightness/Contrast.
- Điều chỉnh thanh trượt Brightness để thay đổi độ sáng tổng thể của bức ảnh. Điều chỉnh thanh trượt Contrast để tăng hoặc giảm độ tương phản của ảnh.
- Click OK. Các điều chỉnh sẽ chỉ hiện trên layer lựa chọn.
Những thông tin được giới thiệu bên trên có thể khá phức tạp nhưng lại khá dễ dàng để tạo ra kết quả ấn tượng với Photoshop ngay khi mới bắt đầu sử dụng. Sau khi thành tạo các tính năng cơ bản trên, bạn có thể mày mò và tự tìm hiểu những tính năng mới để sử dụng Photoshop một cách triệt để hơn.
Bản quyền bài viết thuộc trường Mầm Non Ánh Dương. Mọi hành vi sao chép đều là gian lận.
Nguồn chia sẻ: Trường Mầm Non Ánh Dương (mamnonanhduongvt.edu.vn)
Source: Mamnonanhduongvt.edu.vn
Category: Tổng Hợp





