Google Photos là một trong những dịch vụ lưu trữ trực tuyến phổ biến nhất hiện nay. Tuy mục đích và dữ liệu chủ yếu của công cụ này là hình ảnh, nhưng Google Photos cũng là một đối thủ lớn của những Flickr, iCloud, Dropbox và OneDrive… Một điểm khá quan trọng khiến dịch vụ này được yêu thích đến vậy, chính là do nó có khá nhiều những tính năng độc đáo, riêng biệt và tiện dụng mà không phần mềm hay công cụ nào khác có được.
Mầm Non Ánh Dương miễn phí Googe Photos cho máy tính
This post: Những điều mà bạn không biết Google Photos có thể làm
Tải miễn phí Googe Photos cho iOS
Tải miễn phí Googe Photos cho Android
Sử dụng Googe Photos trực tuyến
Một điểm khá hay của Google Photos mà chắc chúng ta đều biết, đó là chúng ta có thể sao lưu ảnh của mình lên trang chủ của dịch vụ từ thiết bị cá nhân, thậm chí là điện thoại, sau đó trực tiếp xem lại bằng cách Google Photos truy cập trực tuyến.
Nhưng còn rất nhiều những điều mà công cụ này có thể làm được nhưng người dùng không biết, chưa biết tới, cụ thể là gì? Hãy để Mầm Non Ánh Dương chỉ cho các bạn trong bài hướng dẫn dưới đây!
1. Tìm kiếm nhanh người, địa điểm, và các đối tượng liên quan
![]()
Google Photos sẽ tự động sắp xếp các hình ảnh được người dùng tải lên theo vị trí và theo ngày tải. Công cụ này cũng sử dụng công nghệ nhận dạng hình ảnh cao cấp và cơ sở dữ liệu khổng lồ của Google để xử lý thông tin. Chính vì thế, nó có thể nhận ra chủ đề trong các bức ảnh của bạn khá dễ dàng.
Và nếu bạn không biết, thì Google Photos có thể tìm kiếm hình ảnh của bạn trong bất cứ tấm ảnh nào, dù là một đám cưới mà bạn từng tham dự vào năm ngoái, tấm ảnh đã chụp trong ngày lễ nào đó, hình ảnh bạn bè, thú cưng của bạn và nhiều hơn nữa.
Cách thực hiện:
Ở góc dưới bên phải màn hình, chạm vào biểu tượng Tìm kiếm và nhập từ khóa là những gì bạn muốn tìm và “Enter” hoặc chạm vào biểu tượng Tìm kiếm (hình kính lúp).
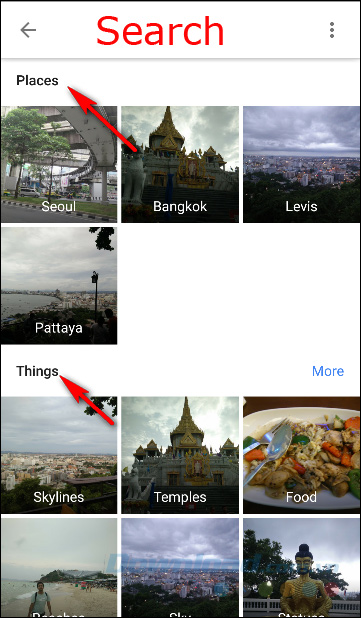
Google Photos sẽ tự động quét và nhóm những bức ảnh có nội dung liên quan tới nhau (hoặc gần giống nhau) thành một nhóm và tự động hiển thị chúng trên giao diện tìm kiếm chính. Cũng sẽ có một vài danh mục được liệt kê, những danh mục này phụ thuộc vào những gì bạn chụp trong ảnh.
2. Tự động tìm và nhóm các ảnh có khuôn mặt, nhãn dán giống nhau
Google Photos có khả năng nhận diện và tạo ra một mô hình của các khuôn mặt trong từng bức ảnh mà bạn đang lên hệ thống. Bằng cách đó, chúng ta có thể tìm kiếm trong thư viện ảnh của mình bất kỳ người nào (bố mẹ, thầy cô, bạn bè…). Một điều đáng nói là hiển thị kiểu nhóm này khá riêng tư và chỉ áp dụng với tài khoản chính của người dùng.
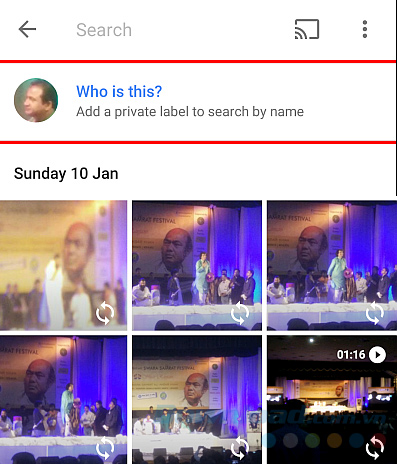
Để tạo một nhãn (label) cho nhóm bạn bè hoặc một danh sách cách bức ảnh có người giống nhau trong đó (tạm gọi là Face Group), bạn có thể chọn “Who is this? – Đây là ai?” ở trên cùng của Face Group đó. Đặt tên hoặc biệt danh cho nhóm, sau đó, bạn có thể tìm kiếm những nhãn đó bằng cách sử dụng hộp thoại tìm kiếm.
Nếu bạn muốn thay đổi hoặc loại bỏ các tên nhãn đã tạo, chỉ cần vào “Options” và chọn “Edit or Remove name label“. Còn nếu muốn có nhiều Face Group hơn cho cùng một người, bạn có thể kết hợp chúng lại với nhaui.
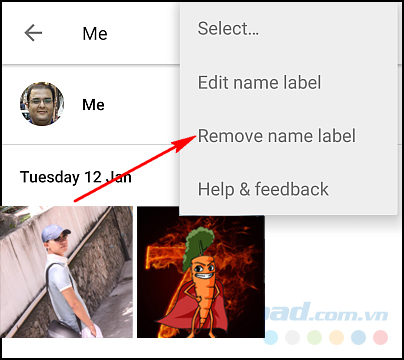
Chỉ cần đặt cùng một tên cho các label khác nhau, Google Photos sẽ hỏi bạn nếu bạn muốn kết hợp các nhóm này lại với nhau. Ngoài ra, với “Settings“, bạn sẽ có nhiều tùy chọn phong phú hơn, thay đổi tên, nhóm, hay thậm chí là xóa tất cả các Face Group trong tài khoản của bạn.
3. Thay đổi sao lưu và cài đặt đồng bộ
Tuy hình ảnh và video của bạn đang được sao lưu vào một tài khoản cụ thể của Google, nhưng bạn vẫn có thể thay đổi tài khoản để sử dụng những hình ảnh khác đã sao lưu. Ở phía trên cùng bên trái, chạm vào biểu tượng ba dấu gạch ngang và chọn “Settings – Cài đặt / Back up and sync – Sao lưu và đồng bộ“.
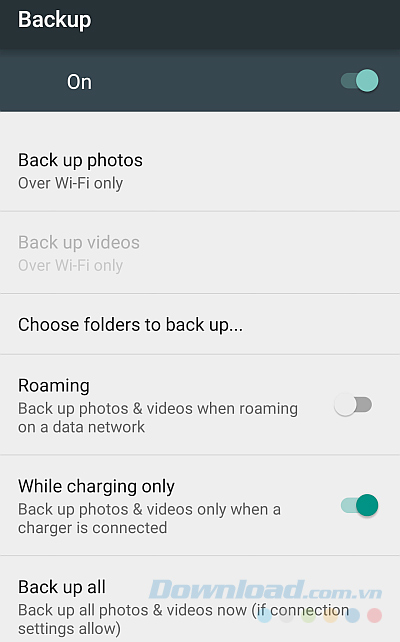
Active account – Hoạt động tài khoản: Thay đổi tài khoản Google mà bạn đang lưu hình ảnh và video của mình. Chỉ cần chạm vào tên tài khoản để thay đổi.
Upload Size – Kích thước file tải lên: Google Photos cung cấp cho người dùng hai tùy chọn chất lượng hình ảnh High Quality (Chất lượng cao) và Original (Ảnh gốc).
- Với High Quality: Có thể sao lưu ảnh và video không giới hạn. Tùy chọn này khá phù hợp với những người không quan tâm tới chất lượng.
- Với thiết lập Original, người dùng bị hạn chế dung lượng trong vòng 15GB trở lại. Nhưng bù lại, có thể an tâm về chất lượng ảnh không bị thay đổi.
Chuột trái vào mục “Upload Size – Kích thước file tải lên” để thay đổi cài đặt chất lượng ảnh này, nhưng một điều mà các bạn nên chắc chắn, đó là nếu chọn lưu trữ ảnh dưới chế độ Original, thì phải có đủ chỗ trống cho những tấm ảnh này.
Back up photos: Đây là tùy chọn cho phép chúng ta lựa chọn cách để sao lưu ảnh. Tốt nhất nên chọn WiFi thay vì 3G hoặc 4G để tiết kiệm dung lượng.
While charging only – Chỉ có sạc: Chỉ tải ảnh khi cắm sạc. Nghĩa là, hãy yên tâm khi thiết bị của bạn không được kết nối với dây sạc, Google Photos sẽ không tự động tải ảnh của bạn lên như bình thường.
4. Xóa ảnh sau khi đã upload
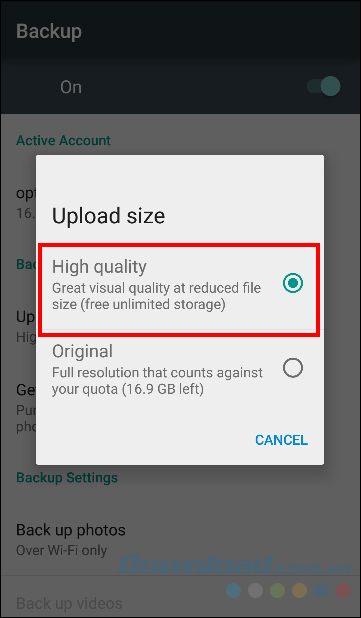
Một tính năng khá thông minh của Google Photos đó là nó có thể tự động xóa bỏ những bức ảnh đã được người dùng đăng tải lên hệ thống. Đây là một cách để giúp chúng ta tiết kiệm tương đối dung lượng trống cho máy tính. Tính năng này đã được kích hoạt khi người dùng thiết lập cho “Full original resolution – Tối đa phân giải ảnh gốc“, có thể thực hiện bằng cách:
- Chọn vào biểu tượng ba dấu gạch ngang ở góc trên, bên trái màn hình.
- Click tiếp vào Settings – Cài đặt / Free up device storage (tạm dịch là “Giải phóng bộ nhớ thiết bị”).
5. Sao lưu hình ảnh từ ứng dụng khác
Tuy nói là Google Photos sẽ tự động sao lưu ảnh từ thiết bị, nhưng trên thực tế, nó chỉ thực hiện được với những bức ảnh được chụp từ máy ảnh của máy, còn với những ảnh khác thì không. Nhưng nếu muốn sao lưu và đưa những tấm ảnh này của máy Android vào lưu trữ, các bạn có thể làm như sau:
- Truy cập vào ứng dụng Google Photos của thiết bị.
- Chọn vào biểu tượng ba dấu gạch ngang / Device Folders.
- Giao diện mới sẽ bao gồm khá nhiều các thư mục khác nhau, mỗi thư mục chứa một danh sách ảnh có trong các ứng dụng, dịch vụ khác nhau như: Facebook, Instagram, Zalo… hay cả ảnh chụp màn hình.
- Lựa chọn thư mục ảnh cần sử dụng hoặc chạm vào biểu tượng đám mây để quét lần sau.
- Vào Settings – Cài đặt / Back up and sync – Sao lưu và đồng bộ. Chọn tiếp mục Choose folders to back up – Chọn thư mục cần sao lưu, sau đó chạm vào mục ảnh đang cần thao tác.
6. Khôi phục ảnh đã xóa
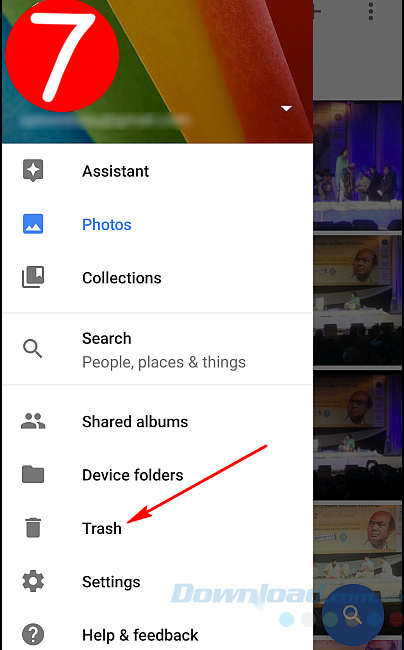
Nếu lỡ tay xóa nhầm một hay vài bức ảnh thì cũng không cần quá lo lắng, bởi Google Photos sẽ lưu lại chúng trong thư mục rác trong vòng 60 ngày. Tất cả những gì bạn cần để có thể lấy lại chúng là truy cập vào thư mục Trash này và:
- Bấm chuột trái vào bức ảnh cần khôi phục, giữ một vài giây.
- Chọn tiếp mũi tên Restore ở góc trên, bên phải màn hình để khôi phục.
Ngoài ra, có thể xóa vĩnh viễn những tấm ảnh mình chắc chắn không sử dụng tới bằng cách đánh dấu chúng (trong thư mục rác) và chọn Xóa lần nữa. Google Photos cũng cho phép người dùng có thể lựa chọn cùng lúc nhiều ảnh bằng cách nhấn và giữ vào một tấm ảnh bất kỳ, sau đó vuốt ngang hoặc dọc để thao tác.
7. Tải về toàn bộ ảnh cùng một lúc
Không giống như một vài dịch vụ lưu trữ trực tuyến khác, Google Photos cho phép người dùng tải cùng lúc nhiều hoặc thậm chí là toàn bộ ảnh đang có trên trang chủ về máy tính. Các bạn có thể tham khảo lại bài “Cách download ảnh trên Google Photos” để biết cách thực hiện.
Đặc biệt, file ảnh tải về sẽ ở dưới dạng nén , nên bạn cần có những công cụ giải nén như 7-Zip hay WinRAR để mở chúng.
8. Kết hợp Google Photos với Google Drive
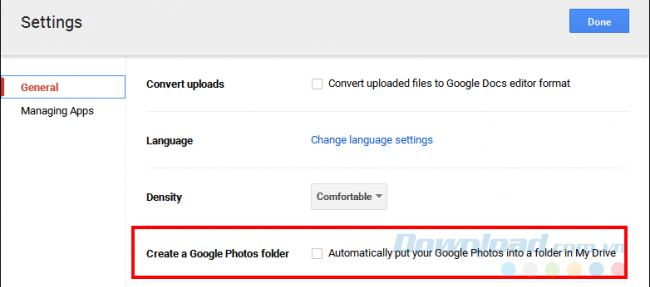
Ít ai để ý rằng hai “người anh em” này có thể “bắt tay” hợp tác với nhau, ngoài khả năng đồng bộ dữ liệu vào Google Drive, Google Photos còn có thể trở thành một thư mục con bên trong dịch vụ lưu trữ trực tuyến này. Để làm được điều đó, chúng ta cần:
- Truy cập vào Settings của Google Drive trên trình duyệt.
- Chọn Automatically put your Google Photos into a folder in My Drive – Tự động đặt Google Photos như một thư mục trong máy tính.
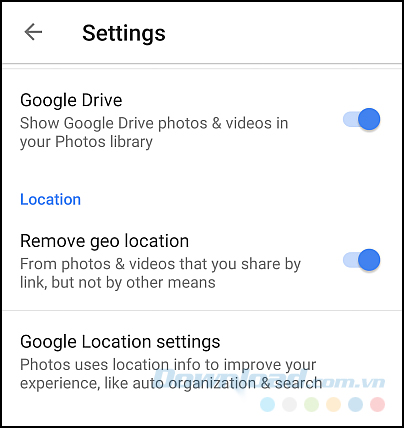
Sau khi đồng bộ, chúng ta có thể xem ảnh từ bất kỳ đâu, bằng cách vào biểu tượng ba dấu gạch ngang / Show Google Drive photos and videos in your Photos Library hoặc thậm chí là chỉnh sửa chúng. Tuy nhiên, nếu bạn thực hiện những thay đổi này trên Google Photos, nó sẽ không được áp dụng với ảnh trên Google Drive.
9. Chia sẻ hình ảnh và video trong Google Photos
Google Photos có thể giúp người dùng chia sẻ hình ảnh của mình với bất kỳ ai, dù họ có sử dụng ứng dụng này hay không? Chỉ cần mở ứng dụng này lên và chọn bức ảnh muốn chia sẻ với người khác, chạm nhẹ vào đó, bạn sẽ thấy có một biểu tượng Share xuất hiện. Chọn vào đó và sử dụng cách chia sẻ bất kỳ bạn muốn để gửi cho người khác là được.
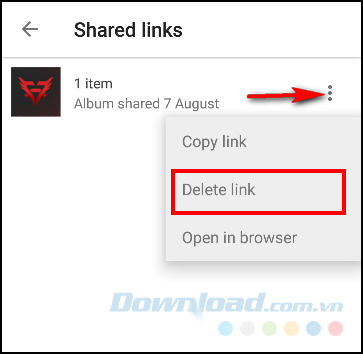
Bạn có thể chọn xóa đường dẫn chia sẻ và danh sách người dùng đã chia sẻ, nhưng không thể xóa ảnh hay video nếu người được chia sẻ đã kịp tải chúng về máy tính của họ.
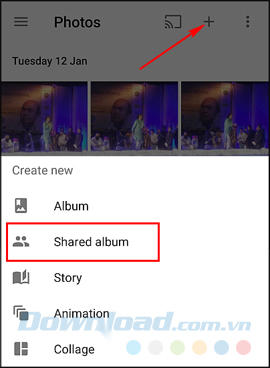
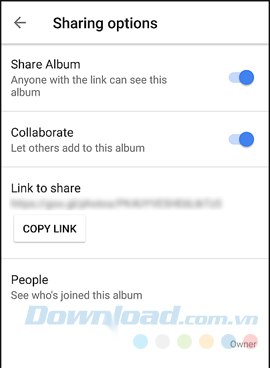
10. Chỉnh sửa ảnh trực tiếp
Google Photos cho phép người dùng chỉnh sửa ảnh trực tiếp từ ứng dụng này trên smartphone. Đặc biệt, nếu bạn đã kích hoạt “Đồng bộ và sao lưu” những chỉnh sửa này cũng có thể được áp dụng ngay với ảnh đã đưa lên hệ thống. Chỉ với một thao tác duy nhất là, mở tấm ảnh cần chỉnh sửa lên và chạm vào biểu tượng bút chì, bạn sẽ được cung cấp rất nhiều tùy chọn để thao tác với bức ảnh của mình. Không những thế, ứng dụng còn giữ lại ảnh gốc để người dùng so sánh sau khi chỉnh sửa xong.
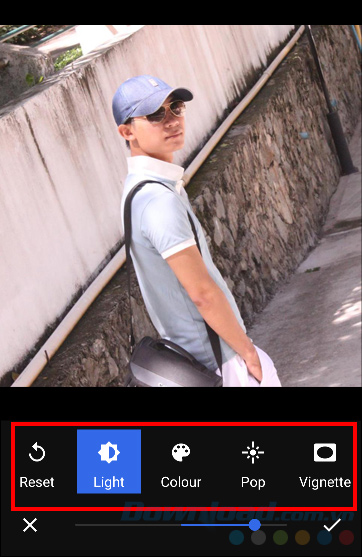
Nhấp Save để lưu ảnh mới hoặc xóa đi nếu không ưng ý, ảnh gốc vẫn còn nên các bạn hầu như không cần lo lắng tới vấn đề mất ảnh hay không?
Ngoài ra, còn rất nhiều những thủ thuật Google Photos khác mà bài viết này chưa thể đề cập hết. Mầm Non Ánh Dương sẽ gửi tới các bạn ở những hướng dẫn lần sau.
Chúc các bạn thực hiện thành công!
Xem thêm Những điều mà bạn không biết Google Photos có thể làm
Google Photos là một trong những dịch vụ lưu trữ trực tuyến phổ biến nhất hiện nay. Tuy mục đích và dữ liệu chủ yếu của công cụ này là hình ảnh, nhưng Google Photos cũng là một đối thủ lớn của những Flickr, iCloud, Dropbox và OneDrive… Một điểm khá quan trọng khiến dịch vụ này được yêu thích đến vậy, chính là do nó có khá nhiều những tính năng độc đáo, riêng biệt và tiện dụng mà không phần mềm hay công cụ nào khác có được.
Mầm Non Ánh Dương miễn phí Googe Photos cho máy tính
This post: Những điều mà bạn không biết Google Photos có thể làm
Tải miễn phí Googe Photos cho iOS
Tải miễn phí Googe Photos cho Android
Sử dụng Googe Photos trực tuyến
Một điểm khá hay của Google Photos mà chắc chúng ta đều biết, đó là chúng ta có thể sao lưu ảnh của mình lên trang chủ của dịch vụ từ thiết bị cá nhân, thậm chí là điện thoại, sau đó trực tiếp xem lại bằng cách Google Photos truy cập trực tuyến.
Nhưng còn rất nhiều những điều mà công cụ này có thể làm được nhưng người dùng không biết, chưa biết tới, cụ thể là gì? Hãy để Mầm Non Ánh Dương chỉ cho các bạn trong bài hướng dẫn dưới đây!
1. Tìm kiếm nhanh người, địa điểm, và các đối tượng liên quan
![]()
Google Photos sẽ tự động sắp xếp các hình ảnh được người dùng tải lên theo vị trí và theo ngày tải. Công cụ này cũng sử dụng công nghệ nhận dạng hình ảnh cao cấp và cơ sở dữ liệu khổng lồ của Google để xử lý thông tin. Chính vì thế, nó có thể nhận ra chủ đề trong các bức ảnh của bạn khá dễ dàng.
Và nếu bạn không biết, thì Google Photos có thể tìm kiếm hình ảnh của bạn trong bất cứ tấm ảnh nào, dù là một đám cưới mà bạn từng tham dự vào năm ngoái, tấm ảnh đã chụp trong ngày lễ nào đó, hình ảnh bạn bè, thú cưng của bạn và nhiều hơn nữa.
Cách thực hiện:
Ở góc dưới bên phải màn hình, chạm vào biểu tượng Tìm kiếm và nhập từ khóa là những gì bạn muốn tìm và “Enter” hoặc chạm vào biểu tượng Tìm kiếm (hình kính lúp).
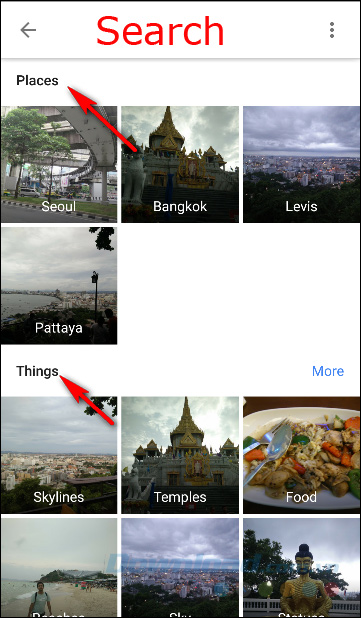
Google Photos sẽ tự động quét và nhóm những bức ảnh có nội dung liên quan tới nhau (hoặc gần giống nhau) thành một nhóm và tự động hiển thị chúng trên giao diện tìm kiếm chính. Cũng sẽ có một vài danh mục được liệt kê, những danh mục này phụ thuộc vào những gì bạn chụp trong ảnh.
2. Tự động tìm và nhóm các ảnh có khuôn mặt, nhãn dán giống nhau
Google Photos có khả năng nhận diện và tạo ra một mô hình của các khuôn mặt trong từng bức ảnh mà bạn đang lên hệ thống. Bằng cách đó, chúng ta có thể tìm kiếm trong thư viện ảnh của mình bất kỳ người nào (bố mẹ, thầy cô, bạn bè…). Một điều đáng nói là hiển thị kiểu nhóm này khá riêng tư và chỉ áp dụng với tài khoản chính của người dùng.
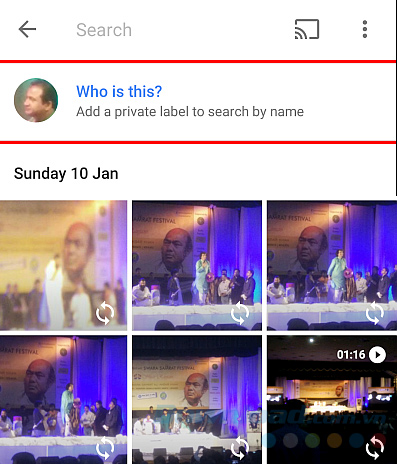
Để tạo một nhãn (label) cho nhóm bạn bè hoặc một danh sách cách bức ảnh có người giống nhau trong đó (tạm gọi là Face Group), bạn có thể chọn “Who is this? – Đây là ai?” ở trên cùng của Face Group đó. Đặt tên hoặc biệt danh cho nhóm, sau đó, bạn có thể tìm kiếm những nhãn đó bằng cách sử dụng hộp thoại tìm kiếm.
Nếu bạn muốn thay đổi hoặc loại bỏ các tên nhãn đã tạo, chỉ cần vào “Options” và chọn “Edit or Remove name label“. Còn nếu muốn có nhiều Face Group hơn cho cùng một người, bạn có thể kết hợp chúng lại với nhaui.
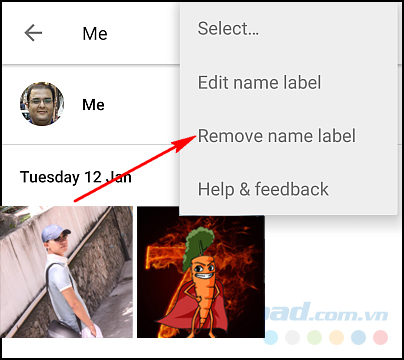
Chỉ cần đặt cùng một tên cho các label khác nhau, Google Photos sẽ hỏi bạn nếu bạn muốn kết hợp các nhóm này lại với nhau. Ngoài ra, với “Settings“, bạn sẽ có nhiều tùy chọn phong phú hơn, thay đổi tên, nhóm, hay thậm chí là xóa tất cả các Face Group trong tài khoản của bạn.
3. Thay đổi sao lưu và cài đặt đồng bộ
Tuy hình ảnh và video của bạn đang được sao lưu vào một tài khoản cụ thể của Google, nhưng bạn vẫn có thể thay đổi tài khoản để sử dụng những hình ảnh khác đã sao lưu. Ở phía trên cùng bên trái, chạm vào biểu tượng ba dấu gạch ngang và chọn “Settings – Cài đặt / Back up and sync – Sao lưu và đồng bộ“.
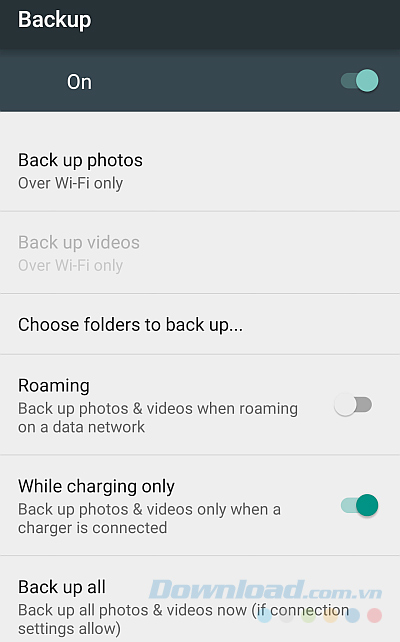
Active account – Hoạt động tài khoản: Thay đổi tài khoản Google mà bạn đang lưu hình ảnh và video của mình. Chỉ cần chạm vào tên tài khoản để thay đổi.
Upload Size – Kích thước file tải lên: Google Photos cung cấp cho người dùng hai tùy chọn chất lượng hình ảnh High Quality (Chất lượng cao) và Original (Ảnh gốc).
- Với High Quality: Có thể sao lưu ảnh và video không giới hạn. Tùy chọn này khá phù hợp với những người không quan tâm tới chất lượng.
- Với thiết lập Original, người dùng bị hạn chế dung lượng trong vòng 15GB trở lại. Nhưng bù lại, có thể an tâm về chất lượng ảnh không bị thay đổi.
Chuột trái vào mục “Upload Size – Kích thước file tải lên” để thay đổi cài đặt chất lượng ảnh này, nhưng một điều mà các bạn nên chắc chắn, đó là nếu chọn lưu trữ ảnh dưới chế độ Original, thì phải có đủ chỗ trống cho những tấm ảnh này.
Back up photos: Đây là tùy chọn cho phép chúng ta lựa chọn cách để sao lưu ảnh. Tốt nhất nên chọn WiFi thay vì 3G hoặc 4G để tiết kiệm dung lượng.
While charging only – Chỉ có sạc: Chỉ tải ảnh khi cắm sạc. Nghĩa là, hãy yên tâm khi thiết bị của bạn không được kết nối với dây sạc, Google Photos sẽ không tự động tải ảnh của bạn lên như bình thường.
4. Xóa ảnh sau khi đã upload
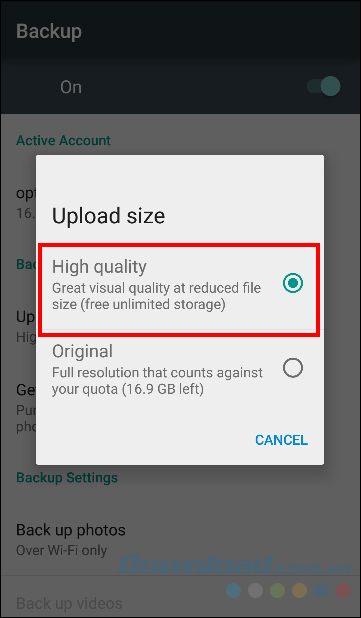
Một tính năng khá thông minh của Google Photos đó là nó có thể tự động xóa bỏ những bức ảnh đã được người dùng đăng tải lên hệ thống. Đây là một cách để giúp chúng ta tiết kiệm tương đối dung lượng trống cho máy tính. Tính năng này đã được kích hoạt khi người dùng thiết lập cho “Full original resolution – Tối đa phân giải ảnh gốc“, có thể thực hiện bằng cách:
- Chọn vào biểu tượng ba dấu gạch ngang ở góc trên, bên trái màn hình.
- Click tiếp vào Settings – Cài đặt / Free up device storage (tạm dịch là “Giải phóng bộ nhớ thiết bị”).
5. Sao lưu hình ảnh từ ứng dụng khác
Tuy nói là Google Photos sẽ tự động sao lưu ảnh từ thiết bị, nhưng trên thực tế, nó chỉ thực hiện được với những bức ảnh được chụp từ máy ảnh của máy, còn với những ảnh khác thì không. Nhưng nếu muốn sao lưu và đưa những tấm ảnh này của máy Android vào lưu trữ, các bạn có thể làm như sau:
- Truy cập vào ứng dụng Google Photos của thiết bị.
- Chọn vào biểu tượng ba dấu gạch ngang / Device Folders.
- Giao diện mới sẽ bao gồm khá nhiều các thư mục khác nhau, mỗi thư mục chứa một danh sách ảnh có trong các ứng dụng, dịch vụ khác nhau như: Facebook, Instagram, Zalo… hay cả ảnh chụp màn hình.
- Lựa chọn thư mục ảnh cần sử dụng hoặc chạm vào biểu tượng đám mây để quét lần sau.
- Vào Settings – Cài đặt / Back up and sync – Sao lưu và đồng bộ. Chọn tiếp mục Choose folders to back up – Chọn thư mục cần sao lưu, sau đó chạm vào mục ảnh đang cần thao tác.
6. Khôi phục ảnh đã xóa
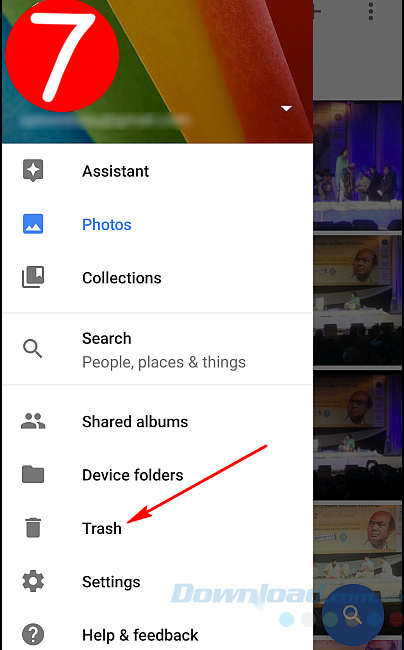
Nếu lỡ tay xóa nhầm một hay vài bức ảnh thì cũng không cần quá lo lắng, bởi Google Photos sẽ lưu lại chúng trong thư mục rác trong vòng 60 ngày. Tất cả những gì bạn cần để có thể lấy lại chúng là truy cập vào thư mục Trash này và:
- Bấm chuột trái vào bức ảnh cần khôi phục, giữ một vài giây.
- Chọn tiếp mũi tên Restore ở góc trên, bên phải màn hình để khôi phục.
Ngoài ra, có thể xóa vĩnh viễn những tấm ảnh mình chắc chắn không sử dụng tới bằng cách đánh dấu chúng (trong thư mục rác) và chọn Xóa lần nữa. Google Photos cũng cho phép người dùng có thể lựa chọn cùng lúc nhiều ảnh bằng cách nhấn và giữ vào một tấm ảnh bất kỳ, sau đó vuốt ngang hoặc dọc để thao tác.
7. Tải về toàn bộ ảnh cùng một lúc
Không giống như một vài dịch vụ lưu trữ trực tuyến khác, Google Photos cho phép người dùng tải cùng lúc nhiều hoặc thậm chí là toàn bộ ảnh đang có trên trang chủ về máy tính. Các bạn có thể tham khảo lại bài “Cách download ảnh trên Google Photos” để biết cách thực hiện.
Đặc biệt, file ảnh tải về sẽ ở dưới dạng nén , nên bạn cần có những công cụ giải nén như 7-Zip hay WinRAR để mở chúng.
8. Kết hợp Google Photos với Google Drive
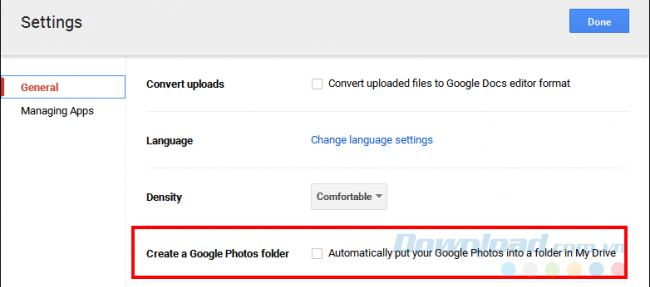
Ít ai để ý rằng hai “người anh em” này có thể “bắt tay” hợp tác với nhau, ngoài khả năng đồng bộ dữ liệu vào Google Drive, Google Photos còn có thể trở thành một thư mục con bên trong dịch vụ lưu trữ trực tuyến này. Để làm được điều đó, chúng ta cần:
- Truy cập vào Settings của Google Drive trên trình duyệt.
- Chọn Automatically put your Google Photos into a folder in My Drive – Tự động đặt Google Photos như một thư mục trong máy tính.
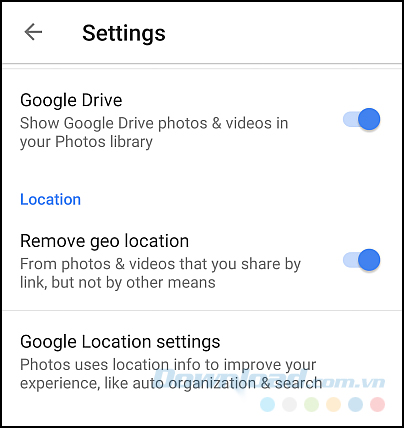
Sau khi đồng bộ, chúng ta có thể xem ảnh từ bất kỳ đâu, bằng cách vào biểu tượng ba dấu gạch ngang / Show Google Drive photos and videos in your Photos Library hoặc thậm chí là chỉnh sửa chúng. Tuy nhiên, nếu bạn thực hiện những thay đổi này trên Google Photos, nó sẽ không được áp dụng với ảnh trên Google Drive.
9. Chia sẻ hình ảnh và video trong Google Photos
Google Photos có thể giúp người dùng chia sẻ hình ảnh của mình với bất kỳ ai, dù họ có sử dụng ứng dụng này hay không? Chỉ cần mở ứng dụng này lên và chọn bức ảnh muốn chia sẻ với người khác, chạm nhẹ vào đó, bạn sẽ thấy có một biểu tượng Share xuất hiện. Chọn vào đó và sử dụng cách chia sẻ bất kỳ bạn muốn để gửi cho người khác là được.
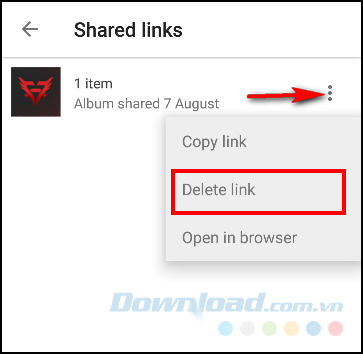
Bạn có thể chọn xóa đường dẫn chia sẻ và danh sách người dùng đã chia sẻ, nhưng không thể xóa ảnh hay video nếu người được chia sẻ đã kịp tải chúng về máy tính của họ.
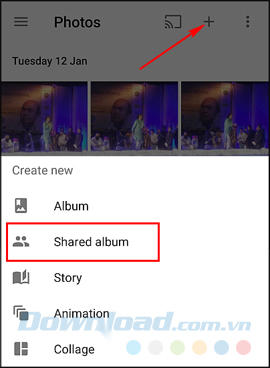
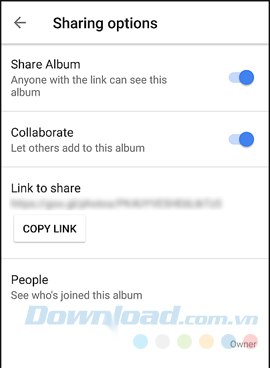
10. Chỉnh sửa ảnh trực tiếp
Google Photos cho phép người dùng chỉnh sửa ảnh trực tiếp từ ứng dụng này trên smartphone. Đặc biệt, nếu bạn đã kích hoạt “Đồng bộ và sao lưu” những chỉnh sửa này cũng có thể được áp dụng ngay với ảnh đã đưa lên hệ thống. Chỉ với một thao tác duy nhất là, mở tấm ảnh cần chỉnh sửa lên và chạm vào biểu tượng bút chì, bạn sẽ được cung cấp rất nhiều tùy chọn để thao tác với bức ảnh của mình. Không những thế, ứng dụng còn giữ lại ảnh gốc để người dùng so sánh sau khi chỉnh sửa xong.
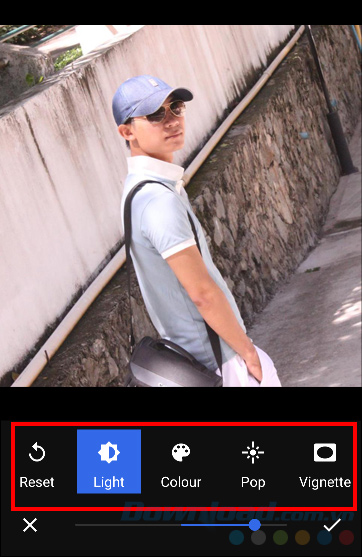
Nhấp Save để lưu ảnh mới hoặc xóa đi nếu không ưng ý, ảnh gốc vẫn còn nên các bạn hầu như không cần lo lắng tới vấn đề mất ảnh hay không?
Ngoài ra, còn rất nhiều những thủ thuật Google Photos khác mà bài viết này chưa thể đề cập hết. Mầm Non Ánh Dương sẽ gửi tới các bạn ở những hướng dẫn lần sau.
Chúc các bạn thực hiện thành công!
Bản quyền bài viết thuộc trường THPT thành Phố Sóc Trăng. Mọi hành vi sao chép đều là gian lận!
Nguồn chia sẻ: Trường Mầm Non Ánh Dương (mamnonanhduongvt.edu.vn)
Source: Mamnonanhduongvt.edu.vn
Category: Tổng Hợp





