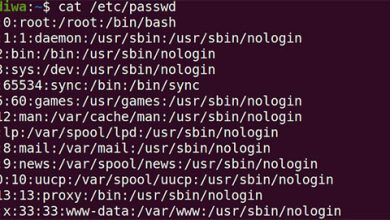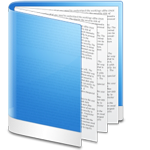Hầu như những người thích chụp ảnh bằng iPhone thì đều phải chỉnh sửa chúng trước khi chia sẻ lên mạng xã hội, ngoài những ứng dụng thường thấy như Camera 360, B612 hoặc PhotoWonder thì ứng dụng Photos mặc định trên iPhone cũng là một ứng dụng chỉnh sửa ảnh khá thú vị mà ít người để ý.
Hôm nay Mầm Non Ánh Dương sẽ chỉ ra một vài mẹo sử dụng Photos để chỉnh sửa ảnh đẹp hơn ở trong bài viết dưới đây nhé.
This post: Mẹo chụp ảnh đẹp hơn với ứng dụng Photos trên iPhone
1. Chụp ảnh không lo bị rung, mất khung hình
Mẹo khi chụp hình mà không lo bị rung, mất khung hình hoặc người chụp nhắm mắt đó chính là sử dụng Live Photos, chế độ này đã có từ iPhone 6s trở đi. Bạn sẽ chụp một loại ảnh trước khi bấm nút chụp thật sự, sau đó lựa chọn ra khoảnh khắc ưng ý nhất trong máy được ghi nhận.

Để sử dụng được tính năng này thì bạn nhớ phải bật chế độ Live Photos lên trước khi chụp nhé, sau khi chụp bạn chỉ cần bấm vào Sửa > chọn bức ảnh ưng ý nhất trong danh sách ảnh, chọn Đặt làm ảnh chính và bấm Xong là được.
2. Chọn nhiều hình bằng cách kéo ngón tay
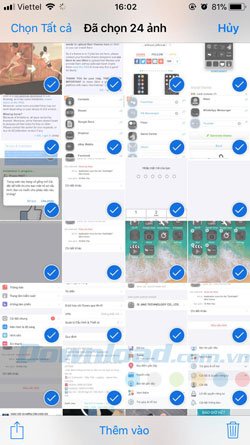
Nhiều người chỉ biết cách bấm Chọn, sau đó tích vào từng bức hình một rất mất thời gian, thay vì làm như vậy bạn hãy làm như sau:
- Bước 1: Bấm nút Chọn.
- Bước 2: Giữ một tấm hình, nhớ giữ nhẹ trên iPhone 6s trở lên kẻo dính 3D Touch, sau đó kéo lên xuống để chọn các tấm hình còn lại.
3. Xóa tất cả ảnh chụp màn hình
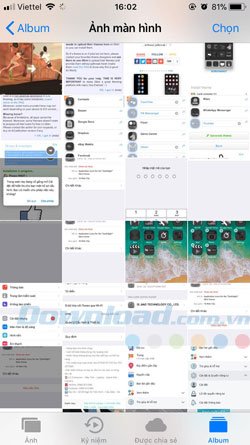
Ảnh chụp màn hình đa số đều sử dụng 1 lần là xong, nhưng nhiều người dùng xong lười xóa, để lâu bạn sẽ có một album ảnh chụp màn hình chiếm kha khá dung lượng của máy, bạn có thể làm theo các bước sau để xóa tất cả ảnh screenshot.
- Bước 1: Vào ứng dụng Photos > chọn tab Album ở dưới.
- Bước 2: Kéo xuống dưới và chọn album Ảnh màn hình. Sau đó bấm Chọn để chọn từng ảnh và xóa hoặc bấm vào Chọn tất cả để xóa sạch Album Ảnh màn hình.
4. Tự tổng hợp video, hình ảnh thành album
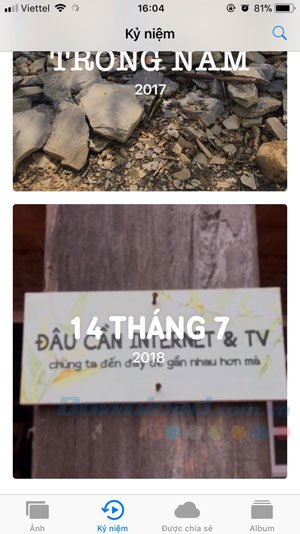
Khi bạn chụp nhiều hình trong những chuyến du lịch hoặc đi gặp bạn bè tại một thời điểm nhất định, bạn sẽ phải lựa lại những bức ảnh đó để tạo album riêng.
Nhưng hiện tại Photos có thể làm điều đó cho bạn, bấm vào tab Kỷ niệm ở phía dưới, bạn sẽ thấy một vài album được Photos sắp xếp sẵn theo sự kiện và chuyến du lịch, thậm chí có cả những tên địa điểm mà bạn di chuyển đến nữa.
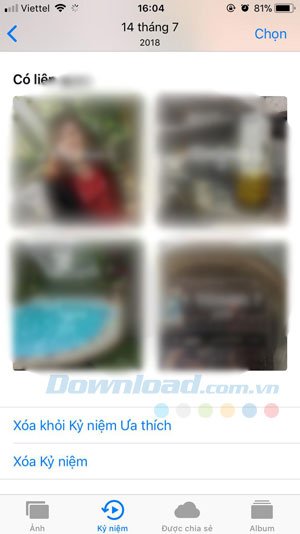
Và những album này sẽ chỉ có những bức ảnh đã liên quan đến sự kiện hoặc chuyến đi đó mà không phải nhập album thủ công. Ngoài ra bạn có thể thêm Album đó vào Kỷ niệm Ưa thích nếu thấy sự kiện này cần phải lưu lại, nó sẽ lưu cố định lại cho bạn và không bị mất đi.
Thêm nữa, nó cũng cho phép bạn phát các hình ảnh đó theo đạng slideshow, có cả nhạc, cả hiệu ứng chuyển ảnh… chỉ cần bấm vào biểu tượng Play để phát.
5. Ẩn hình ảnh
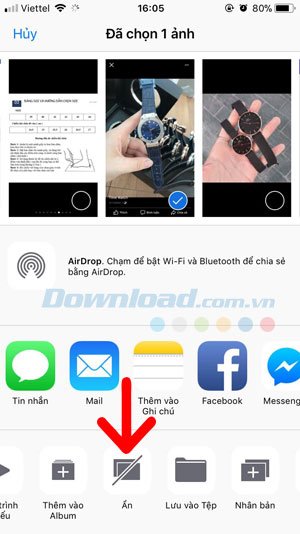
Nếu vì một lý do nào đó mà bạn muốn ẩn một vài hình ảnh để người khác không thấy trong album, hãy chọn ảnh hoặc nhiều ảnh muốn ẩn, sau đó bấm vào biểu tượng chia sẻ ở góc dưới bên trái, kéo menu ở dưới và bấm Ẩn. Lúc đó sẽ có một album riêng tên Ẩn xuất hiện.
Lưu ý là ảnh này chỉ ẩn tạm khỏi Album chính thôi và người mượn điện thoại của bạn nếu bấm vào cái album Ẩn kia vẫn có thể xem được, cho nên không sử dụng để ẩn ảnh “nhạy cảm” đâu nhé.
6. Tìm kiếm thông minh
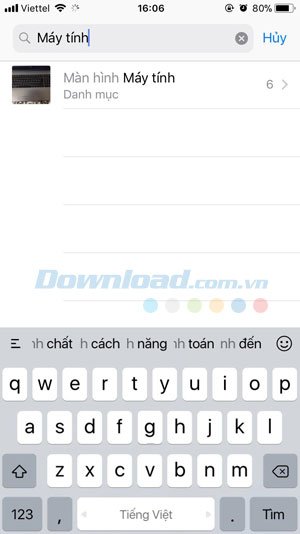
Chức năng này chỉ có ở trên iOS 11 trở đi, ở phiên bản này thì Photos sẽ tự phân loại hình ảnh và mọi đối tượng có trên ảnh để bạn tìm kiếm nhanh hơn. Chỉ cần bấm vào biểu tượng tìm kiếm cạnh chữ Sửa ở góc trên bên phải và gõ từ khóa tìm kiếm.
Ví dụ ở trên mình tìm kiếm từ Máy Tính, một loạt ảnh liên quan đến máy tính sẽ hiện ra ngay ở dưới. Cả hình chụp Máy tính PC hoặc Laptop sẽ hiện ra, hay kể cả là máy tính học sinh.
7. Chọn hiệu ứng chuyển động ảnh có sẵn
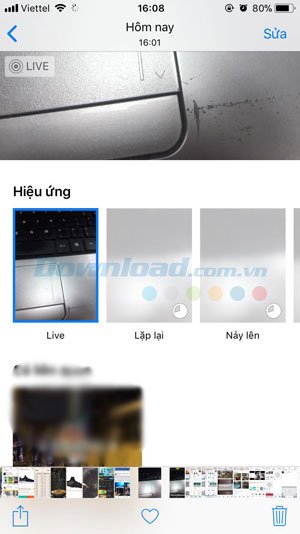
Nếu có những bức ảnh Live Photos, bạn có thể vuốt từ dưới lên khi đang xem, sẽ có một loạt tùy chọn khác xuất hiện. Ví dụ ở trên bạn sẽ có hiệu ứng Lặp Lại, Nảy Lên…
Nếu có người xuất hiện trong bức ảnh, Photos sẽ nhận dạng và cho phép bạn thêm thông tin về người đó, rồi sau đó khi mỗi lần có ảnh xuất hiện người đó thì Photos sẽ tự động nhận dạng. Ngoài ra bạn có thể thấy được vị trí chụp ảnh luôn.
Trên đây là một vài mẹo sử dụng Photos trên iOS để chụp hình đẹp hơn, một ứng dụng mạng xã hội chia sẻ ảnh quen thuộc khác mà bạn có thể biết đó là Instagram, ứng dụng này có rất nhiều tính năng giúp bạn chỉnh sửa ảnh và chia sẻ lên mạng xã hội, xem thêm bài viết Mẹo chụp ảnh đẹp trên Instagram để biết cách chỉnh sửa và chụp ảnh đẹp với ứng dụng này nhé.
Xem thêm Mẹo chụp ảnh đẹp hơn với ứng dụng Photos trên iPhone
Hầu như những người thích chụp ảnh bằng iPhone thì đều phải chỉnh sửa chúng trước khi chia sẻ lên mạng xã hội, ngoài những ứng dụng thường thấy như Camera 360, B612 hoặc PhotoWonder thì ứng dụng Photos mặc định trên iPhone cũng là một ứng dụng chỉnh sửa ảnh khá thú vị mà ít người để ý.
Hôm nay Mầm Non Ánh Dương sẽ chỉ ra một vài mẹo sử dụng Photos để chỉnh sửa ảnh đẹp hơn ở trong bài viết dưới đây nhé.
This post: Mẹo chụp ảnh đẹp hơn với ứng dụng Photos trên iPhone
1. Chụp ảnh không lo bị rung, mất khung hình
Mẹo khi chụp hình mà không lo bị rung, mất khung hình hoặc người chụp nhắm mắt đó chính là sử dụng Live Photos, chế độ này đã có từ iPhone 6s trở đi. Bạn sẽ chụp một loại ảnh trước khi bấm nút chụp thật sự, sau đó lựa chọn ra khoảnh khắc ưng ý nhất trong máy được ghi nhận.

Để sử dụng được tính năng này thì bạn nhớ phải bật chế độ Live Photos lên trước khi chụp nhé, sau khi chụp bạn chỉ cần bấm vào Sửa > chọn bức ảnh ưng ý nhất trong danh sách ảnh, chọn Đặt làm ảnh chính và bấm Xong là được.
2. Chọn nhiều hình bằng cách kéo ngón tay
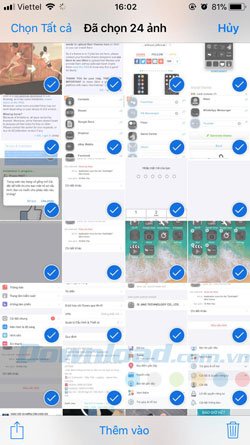
Nhiều người chỉ biết cách bấm Chọn, sau đó tích vào từng bức hình một rất mất thời gian, thay vì làm như vậy bạn hãy làm như sau:
- Bước 1: Bấm nút Chọn.
- Bước 2: Giữ một tấm hình, nhớ giữ nhẹ trên iPhone 6s trở lên kẻo dính 3D Touch, sau đó kéo lên xuống để chọn các tấm hình còn lại.
3. Xóa tất cả ảnh chụp màn hình
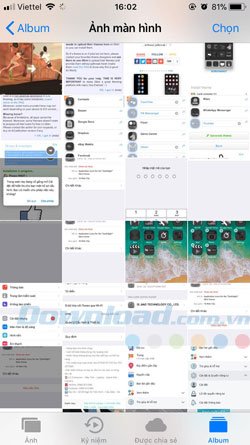
Ảnh chụp màn hình đa số đều sử dụng 1 lần là xong, nhưng nhiều người dùng xong lười xóa, để lâu bạn sẽ có một album ảnh chụp màn hình chiếm kha khá dung lượng của máy, bạn có thể làm theo các bước sau để xóa tất cả ảnh screenshot.
- Bước 1: Vào ứng dụng Photos > chọn tab Album ở dưới.
- Bước 2: Kéo xuống dưới và chọn album Ảnh màn hình. Sau đó bấm Chọn để chọn từng ảnh và xóa hoặc bấm vào Chọn tất cả để xóa sạch Album Ảnh màn hình.
4. Tự tổng hợp video, hình ảnh thành album
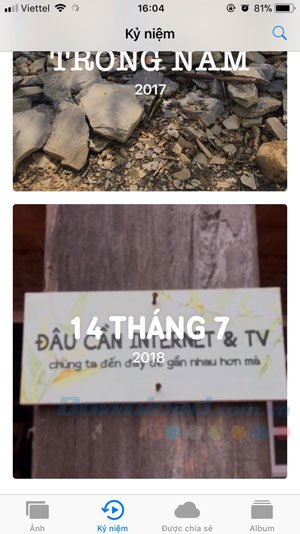
Khi bạn chụp nhiều hình trong những chuyến du lịch hoặc đi gặp bạn bè tại một thời điểm nhất định, bạn sẽ phải lựa lại những bức ảnh đó để tạo album riêng.
Nhưng hiện tại Photos có thể làm điều đó cho bạn, bấm vào tab Kỷ niệm ở phía dưới, bạn sẽ thấy một vài album được Photos sắp xếp sẵn theo sự kiện và chuyến du lịch, thậm chí có cả những tên địa điểm mà bạn di chuyển đến nữa.
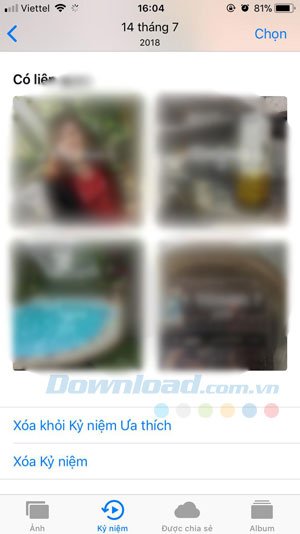
Và những album này sẽ chỉ có những bức ảnh đã liên quan đến sự kiện hoặc chuyến đi đó mà không phải nhập album thủ công. Ngoài ra bạn có thể thêm Album đó vào Kỷ niệm Ưa thích nếu thấy sự kiện này cần phải lưu lại, nó sẽ lưu cố định lại cho bạn và không bị mất đi.
Thêm nữa, nó cũng cho phép bạn phát các hình ảnh đó theo đạng slideshow, có cả nhạc, cả hiệu ứng chuyển ảnh… chỉ cần bấm vào biểu tượng Play để phát.
5. Ẩn hình ảnh
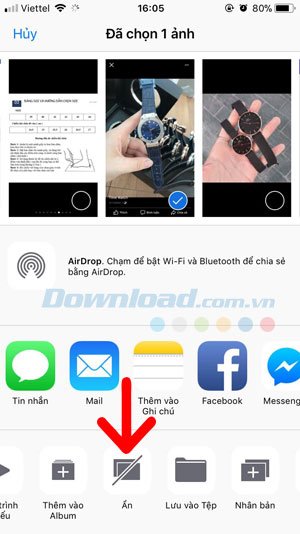
Nếu vì một lý do nào đó mà bạn muốn ẩn một vài hình ảnh để người khác không thấy trong album, hãy chọn ảnh hoặc nhiều ảnh muốn ẩn, sau đó bấm vào biểu tượng chia sẻ ở góc dưới bên trái, kéo menu ở dưới và bấm Ẩn. Lúc đó sẽ có một album riêng tên Ẩn xuất hiện.
Lưu ý là ảnh này chỉ ẩn tạm khỏi Album chính thôi và người mượn điện thoại của bạn nếu bấm vào cái album Ẩn kia vẫn có thể xem được, cho nên không sử dụng để ẩn ảnh “nhạy cảm” đâu nhé.
6. Tìm kiếm thông minh
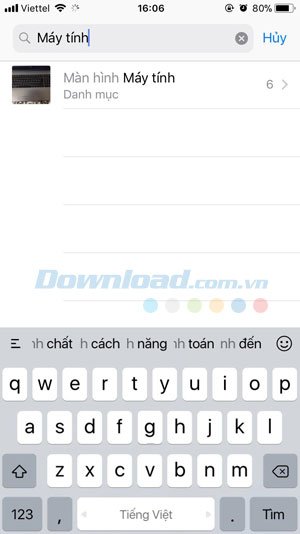
Chức năng này chỉ có ở trên iOS 11 trở đi, ở phiên bản này thì Photos sẽ tự phân loại hình ảnh và mọi đối tượng có trên ảnh để bạn tìm kiếm nhanh hơn. Chỉ cần bấm vào biểu tượng tìm kiếm cạnh chữ Sửa ở góc trên bên phải và gõ từ khóa tìm kiếm.
Ví dụ ở trên mình tìm kiếm từ Máy Tính, một loạt ảnh liên quan đến máy tính sẽ hiện ra ngay ở dưới. Cả hình chụp Máy tính PC hoặc Laptop sẽ hiện ra, hay kể cả là máy tính học sinh.
7. Chọn hiệu ứng chuyển động ảnh có sẵn
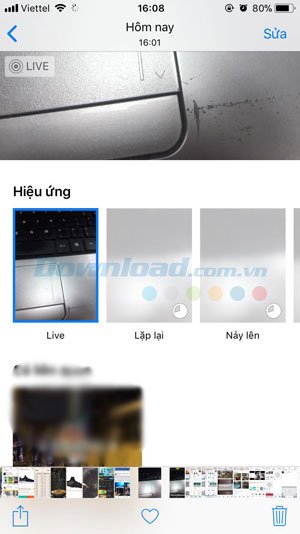
Nếu có những bức ảnh Live Photos, bạn có thể vuốt từ dưới lên khi đang xem, sẽ có một loạt tùy chọn khác xuất hiện. Ví dụ ở trên bạn sẽ có hiệu ứng Lặp Lại, Nảy Lên…
Nếu có người xuất hiện trong bức ảnh, Photos sẽ nhận dạng và cho phép bạn thêm thông tin về người đó, rồi sau đó khi mỗi lần có ảnh xuất hiện người đó thì Photos sẽ tự động nhận dạng. Ngoài ra bạn có thể thấy được vị trí chụp ảnh luôn.
Trên đây là một vài mẹo sử dụng Photos trên iOS để chụp hình đẹp hơn, một ứng dụng mạng xã hội chia sẻ ảnh quen thuộc khác mà bạn có thể biết đó là Instagram, ứng dụng này có rất nhiều tính năng giúp bạn chỉnh sửa ảnh và chia sẻ lên mạng xã hội, xem thêm bài viết Mẹo chụp ảnh đẹp trên Instagram để biết cách chỉnh sửa và chụp ảnh đẹp với ứng dụng này nhé.
Bản quyền bài viết thuộc trường THPT thành Phố Sóc Trăng. Mọi hành vi sao chép đều là gian lận!
Nguồn chia sẻ: Trường Mầm Non Ánh Dương (mamnonanhduongvt.edu.vn)
Source: Mamnonanhduongvt.edu.vn
Category: Tổng Hợp