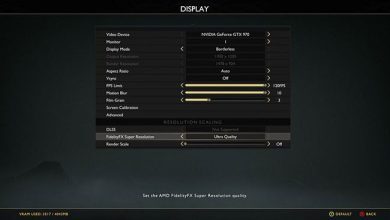Những ứng dụng chụp ảnh “tự sướng” luôn là một trong các ứng dụng thu hút người dùng nhất trong các kho ứng dụng của smartphone. Và mới đây nhất, một ứng dụng có tên là Lumyer đang “làm mưa làm gió” và khiến các PhotoWonder, Camera360 hay FotoRus… trở thành quá khứ.
Mầm Non Ánh Dương miễn phí Lumyer cho iOS
Tải miễn phí Lumyer cho Android
Có thể nói Lumyer là ứng dụng chụp ảnh “Selfie” độc đáo nhất từ trước tới giờ. Bởi không giống như các ứng dụng trước đây, Lumyer không mang lại cho vẻ đẹp hào nhoáng, các hiệu ứng đáng yêu, kute hay đẹp long lanh, mà thay vào đó, ứng dụng này lại khiến bạn trở nên khá… bựa.
This post: Lumyer – “Cơn sốt tự sướng” mới trên di động
Tự sướng với Lumyer trên di động
Không chỉ đơn giản, dễ sử dụng, cực nhiều hiệu ứng ảnh độc đáo, Lumyer còn có thể chia sẻ ảnh sau khi “tự sướng” lên cộng đồng Lumyer hoặc đăng lên các mạng xã hội phổ biến khác như Facebook, Twitter, Instagram hay Pinterest... Nếu muốn làm quen và thử vài “pô” với ứng dụng đang cực “hot” này, các bạn có thể tải ngay về theo đường dẫn bên trên. Hoặc tham khảo bài hướng dẫn sử dụng nhanh dưới đây.
Bước 1: Các bạn truy cập vào kho ứng dụng dành cho thiết bị di động của mình và nhập từ khóa là tên ứng dụng “Lumyer”, sau đó tải về máy như bình thường.
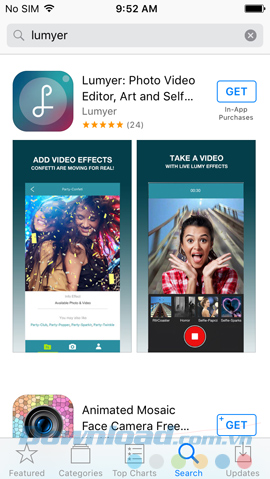
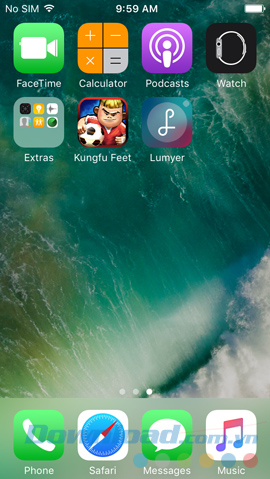
Bước 2: Truy cập vào ứng dụng này, các bạn có thể thấy tại giao diện chính có 3 mục lớn:
Photo: Chụp ảnh.
Video: Quay video.
Gallery: Sử dụng ảnh trong album ảnh của máy.
Các bạn có thể tùy ý chọn một trong ba cách trên để làm ảnh, nếu chọn chụp ảnh hoặc quay video, bạn phải cấp quyền truy cập cho ứng dụng thì mới có thể sử dụng.

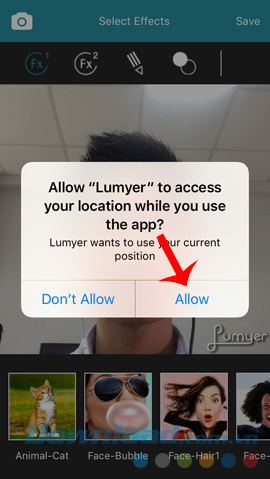
Bước 3: Ngay khi bạn chụp ảnh xong, hoặc lựa chọn được một ảnh để sử dụng, lập tức sẽ hiện ra một giao diện như dưới đây. Theo đánh giá và cảm nhận của cá nhân người viết, giao diện của Lumyer khá đơn giản, dễ sử dụng (kể cả với những người không có nhiều kỹ năng).
Biểu tượng Camera: Thoát ảnh hiện tại, chụp, lấy ảnh khác để dùng.
Save: Lưu lại ảnh đã chỉnh sửa.
Fx1, Fx2: Số thứ tự các hiệu ứng đã thêm vào ảnh.
Biểu tượng bút chì: Chèn văn bản vào ảnh.
Hai hình tròn lồng vào nhau: Thay đổi phong cách ảnh.
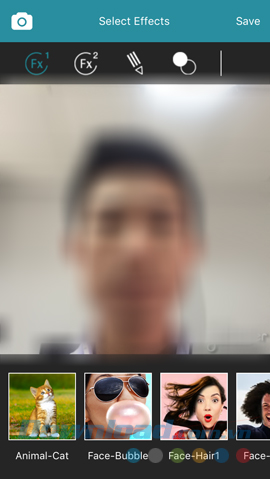
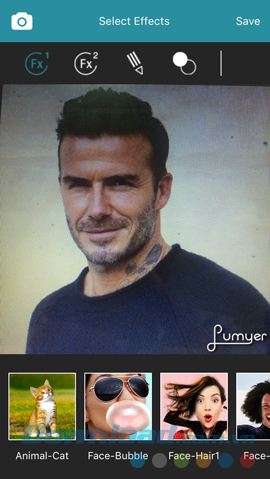
Bước 4: Các bạn chỉ cần vuốt qua trái, phải để thay đổi các hiệu ứng, chạm vào chúng để sử dụng.
CHÚ Ý:
Lumyer chỉ cho phép người dùng sử dụng hai hiệu ứng cùng lúc trên một tấm ảnh.
Với mỗi hiệu ứng sử dụng, sẽ tương ứng với biểu tượng Fx1, Fx2 ở phía bên trên.
Sau khi chọn dùng một hiệu ứng, có thể chạm vào Fx2 để sử dụng thêm một hiệu ứng khác.
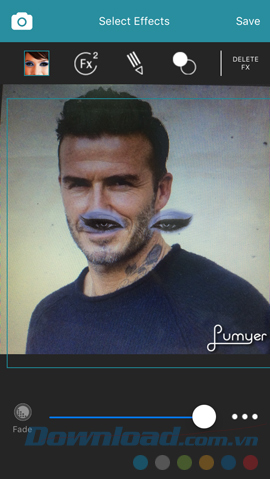
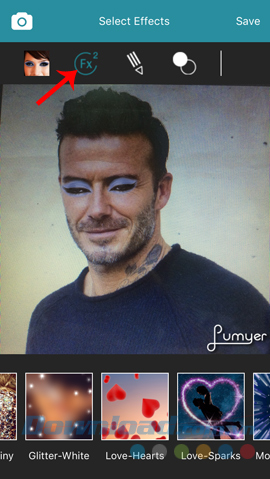
Có thể dùng tay để di chuyển, phóng to, thu nhỏ các hiệu ứng đã chọn một cách cực kỳ linh động. Ngoài ra, nếu chạm vào biểu tượng ba dấu chấm (ở bên phải màn hình) sẽ hiện lên một danh sách tùy chọn nhỏ:
Rotation: Xoay hiệu ứng.
Size: Chỉnh kích thước hiệu ứng.
Fade: Chỉnh độ đậm, mờ của hiệu ứng.
Với mỗi tùy chọn trong danh sách này, chúng ta có thể sử dụng thanh trượt ngay bên dưới để tùy chỉnh.
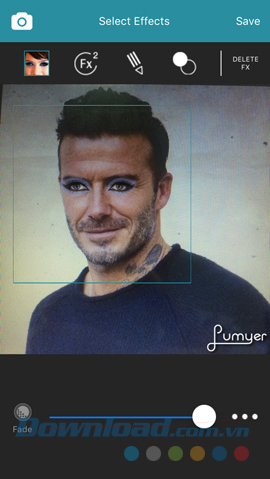
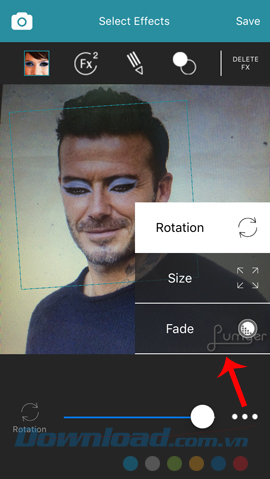
Bước 5: Chúng ta cũng có thể chọn vào biểu tượng bút chì để thêm văn bản vào ảnh với hai kiểu:
Chữ có định dạng: Biểu tượng chữ T.
Chữ viết tay: Biểu tượng bút lông.
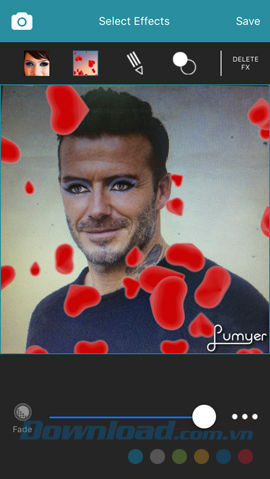
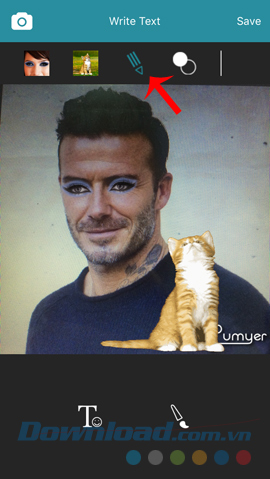
Bước 6: Nhập đoạn text bạn muốn xuất hiện trong ảnh vào khung bên dưới (nếu chọn chữ có định dạng) rồi chạm vào biểu tượng chữ v để xác nhận. Và chọn mục Choose Font để thay đổi sang các kiểu phông chữ khác nhau.
Còn nếu sử dụng chữ viết tay thì có thể viết trực tiếp vào ảnh.
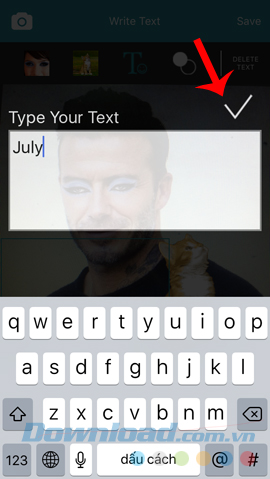
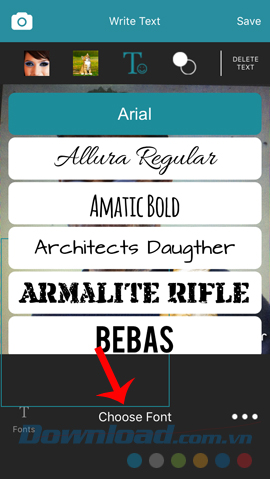
Với biểu tượng ba chấm, chúng ta cũng có thể xoay chữ, làm mờ hay đổi kiểu chữ, kích thước chữ…
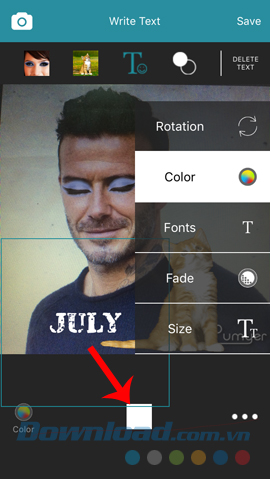
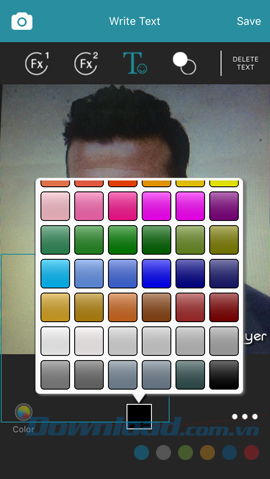
Sau khi chỉnh sửa xong, có thể Save để lưu lại. Hoặc sử dụng Delete Fx để xóa những hiệu ứng đã thêm, thay bằng cái khác.
CHÚ Ý:
Nếu khi lưu ảnh mà thấy xuất hiện thông báo như dưới đây (Photos Access not allowed), nghĩa là các bạn chưa cấp quyền cho phép Lumyer được truy cập vào album ảnh của máy.
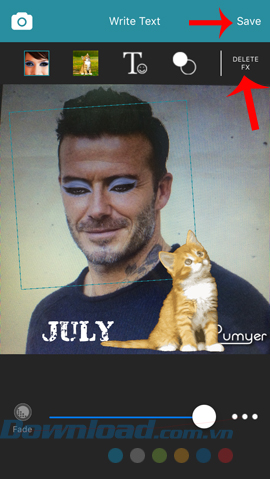
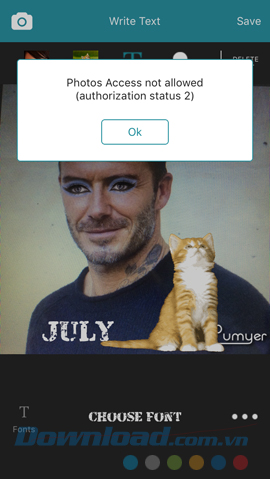
Cách khắc phục rất đơn giản, chỉ cần truy cập vào Settings, tìm tới ứng dụng Lumyer vừa cài và Enable mục Photos trong này lên là xong.
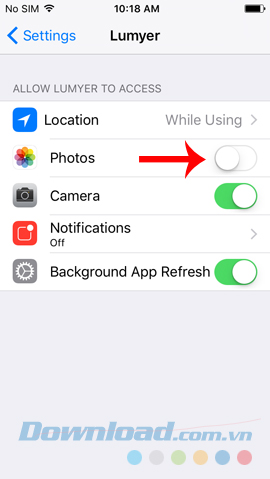
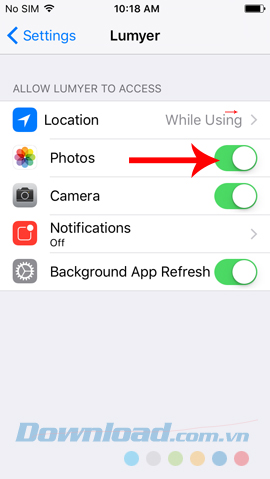
Các bạn có thể sử dụng ảnh vừa “tự sướng” này chia sẻ lên các trang mạng xã hội hoặc lưu vào máy, tùy ý.
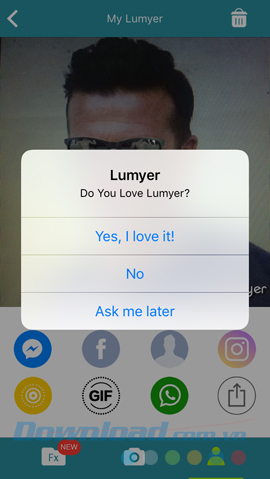
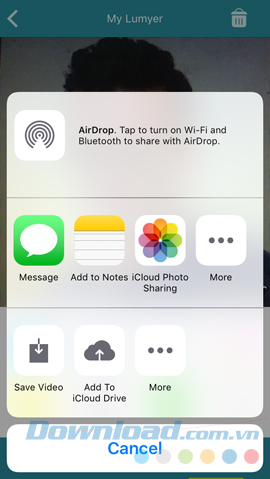
Ngoài ra, cũng có thể tải thêm về máy rất nhiều bộ hiệu ứng khác, độc đáo hơn, thú vị hơn và hoàn toàn miễn phí.
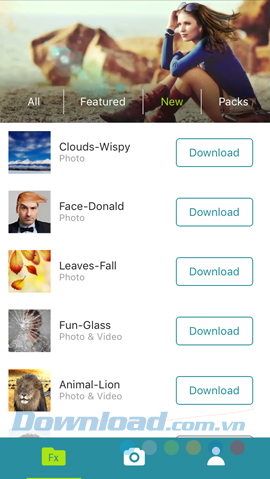
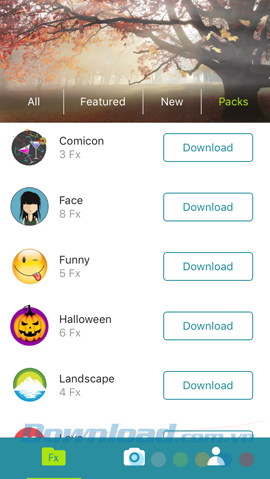
Với Lumyer, người dùng sẽ có một trải nghiệm tự sướng hoàn toàn mới và không giống bất kỳ ứng dụng cùng loại nào trước đây mà chúng ta từng biết hay sử dụng.
Chúc các bạn thực hiện thành công!
Những ứng dụng chụp ảnh “tự sướng” luôn là một trong các ứng dụng thu hút người dùng nhất trong các kho ứng dụng của smartphone. Và mới đây nhất, một ứng dụng có tên là Lumyer đang “làm mưa làm gió” và khiến các PhotoWonder, Camera360 hay FotoRus… trở thành quá khứ.
Mầm Non Ánh Dương miễn phí Lumyer cho iOS
Tải miễn phí Lumyer cho Android
Có thể nói Lumyer là ứng dụng chụp ảnh “Selfie” độc đáo nhất từ trước tới giờ. Bởi không giống như các ứng dụng trước đây, Lumyer không mang lại cho vẻ đẹp hào nhoáng, các hiệu ứng đáng yêu, kute hay đẹp long lanh, mà thay vào đó, ứng dụng này lại khiến bạn trở nên khá… bựa.
This post: Lumyer – “Cơn sốt tự sướng” mới trên di động
Tự sướng với Lumyer trên di động
Không chỉ đơn giản, dễ sử dụng, cực nhiều hiệu ứng ảnh độc đáo, Lumyer còn có thể chia sẻ ảnh sau khi “tự sướng” lên cộng đồng Lumyer hoặc đăng lên các mạng xã hội phổ biến khác như Facebook, Twitter, Instagram hay Pinterest... Nếu muốn làm quen và thử vài “pô” với ứng dụng đang cực “hot” này, các bạn có thể tải ngay về theo đường dẫn bên trên. Hoặc tham khảo bài hướng dẫn sử dụng nhanh dưới đây.
Bước 1: Các bạn truy cập vào kho ứng dụng dành cho thiết bị di động của mình và nhập từ khóa là tên ứng dụng “Lumyer”, sau đó tải về máy như bình thường.
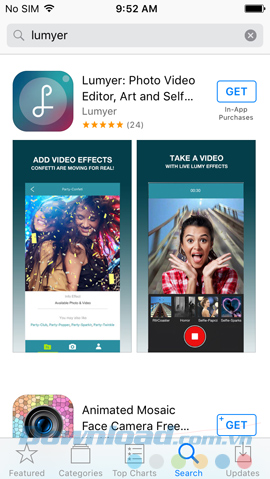
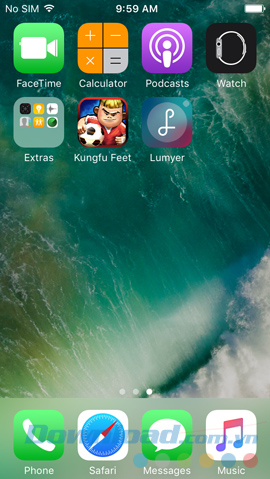
Bước 2: Truy cập vào ứng dụng này, các bạn có thể thấy tại giao diện chính có 3 mục lớn:
Photo: Chụp ảnh.
Video: Quay video.
Gallery: Sử dụng ảnh trong album ảnh của máy.
Các bạn có thể tùy ý chọn một trong ba cách trên để làm ảnh, nếu chọn chụp ảnh hoặc quay video, bạn phải cấp quyền truy cập cho ứng dụng thì mới có thể sử dụng.

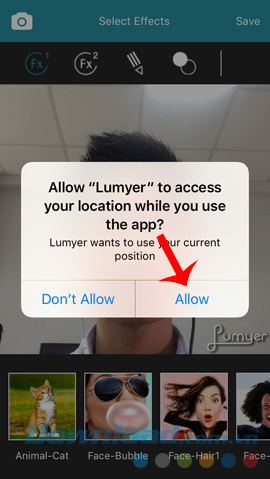
Bước 3: Ngay khi bạn chụp ảnh xong, hoặc lựa chọn được một ảnh để sử dụng, lập tức sẽ hiện ra một giao diện như dưới đây. Theo đánh giá và cảm nhận của cá nhân người viết, giao diện của Lumyer khá đơn giản, dễ sử dụng (kể cả với những người không có nhiều kỹ năng).
Biểu tượng Camera: Thoát ảnh hiện tại, chụp, lấy ảnh khác để dùng.
Save: Lưu lại ảnh đã chỉnh sửa.
Fx1, Fx2: Số thứ tự các hiệu ứng đã thêm vào ảnh.
Biểu tượng bút chì: Chèn văn bản vào ảnh.
Hai hình tròn lồng vào nhau: Thay đổi phong cách ảnh.
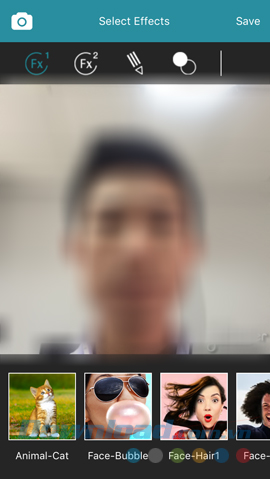
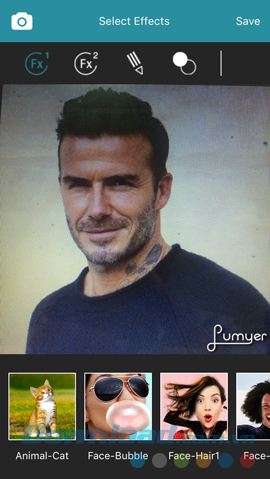
Bước 4: Các bạn chỉ cần vuốt qua trái, phải để thay đổi các hiệu ứng, chạm vào chúng để sử dụng.
CHÚ Ý:
Lumyer chỉ cho phép người dùng sử dụng hai hiệu ứng cùng lúc trên một tấm ảnh.
Với mỗi hiệu ứng sử dụng, sẽ tương ứng với biểu tượng Fx1, Fx2 ở phía bên trên.
Sau khi chọn dùng một hiệu ứng, có thể chạm vào Fx2 để sử dụng thêm một hiệu ứng khác.
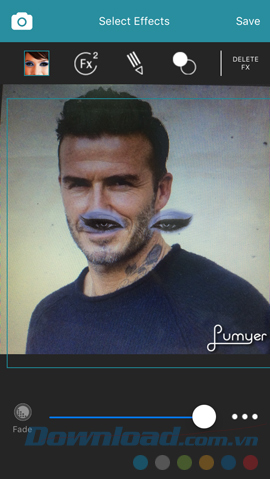
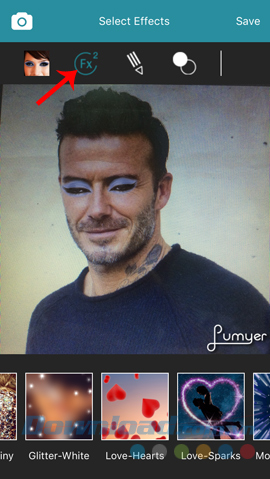
Có thể dùng tay để di chuyển, phóng to, thu nhỏ các hiệu ứng đã chọn một cách cực kỳ linh động. Ngoài ra, nếu chạm vào biểu tượng ba dấu chấm (ở bên phải màn hình) sẽ hiện lên một danh sách tùy chọn nhỏ:
Rotation: Xoay hiệu ứng.
Size: Chỉnh kích thước hiệu ứng.
Fade: Chỉnh độ đậm, mờ của hiệu ứng.
Với mỗi tùy chọn trong danh sách này, chúng ta có thể sử dụng thanh trượt ngay bên dưới để tùy chỉnh.
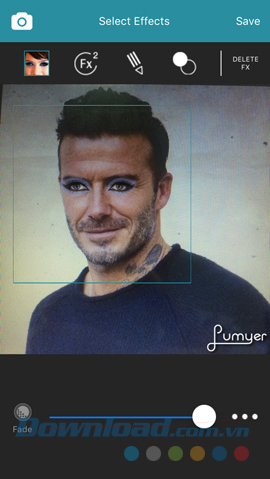
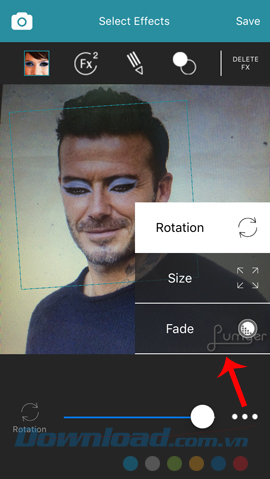
Bước 5: Chúng ta cũng có thể chọn vào biểu tượng bút chì để thêm văn bản vào ảnh với hai kiểu:
Chữ có định dạng: Biểu tượng chữ T.
Chữ viết tay: Biểu tượng bút lông.
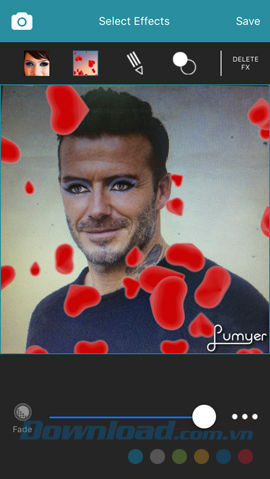
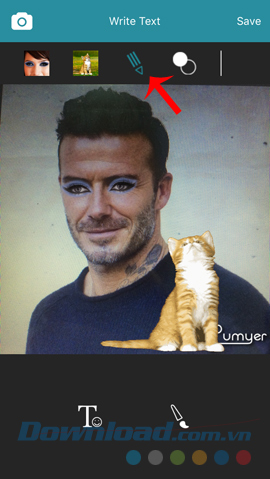
Bước 6: Nhập đoạn text bạn muốn xuất hiện trong ảnh vào khung bên dưới (nếu chọn chữ có định dạng) rồi chạm vào biểu tượng chữ v để xác nhận. Và chọn mục Choose Font để thay đổi sang các kiểu phông chữ khác nhau.
Còn nếu sử dụng chữ viết tay thì có thể viết trực tiếp vào ảnh.
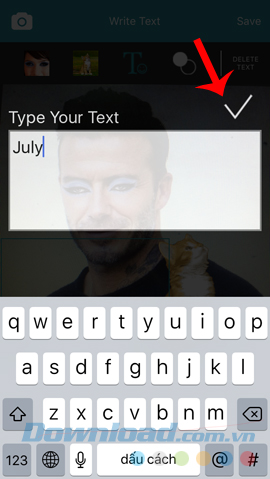
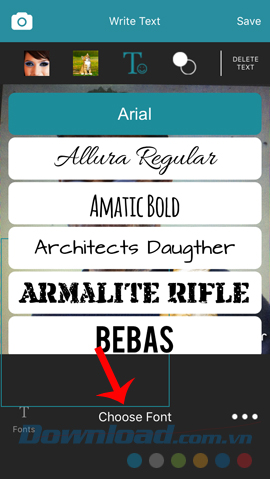
Với biểu tượng ba chấm, chúng ta cũng có thể xoay chữ, làm mờ hay đổi kiểu chữ, kích thước chữ…
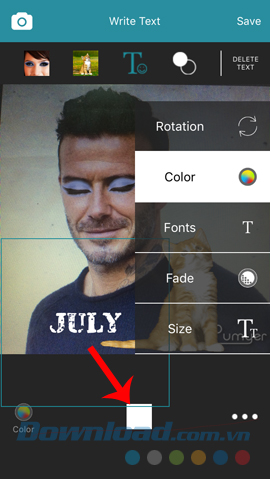
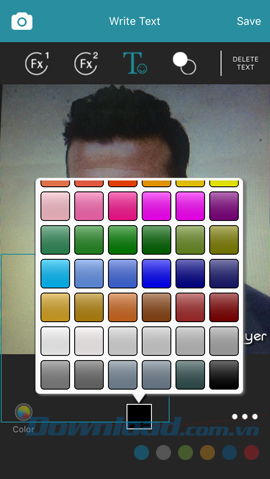
Sau khi chỉnh sửa xong, có thể Save để lưu lại. Hoặc sử dụng Delete Fx để xóa những hiệu ứng đã thêm, thay bằng cái khác.
CHÚ Ý:
Nếu khi lưu ảnh mà thấy xuất hiện thông báo như dưới đây (Photos Access not allowed), nghĩa là các bạn chưa cấp quyền cho phép Lumyer được truy cập vào album ảnh của máy.
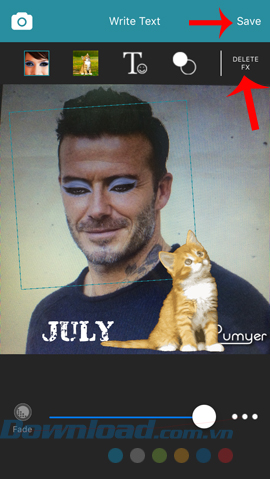
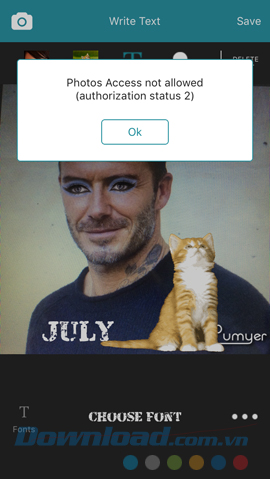
Cách khắc phục rất đơn giản, chỉ cần truy cập vào Settings, tìm tới ứng dụng Lumyer vừa cài và Enable mục Photos trong này lên là xong.
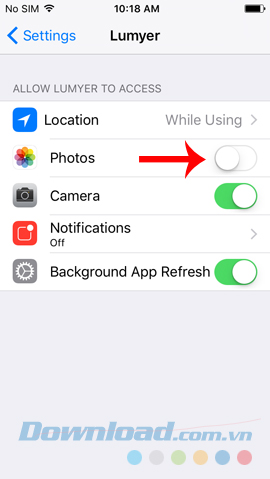
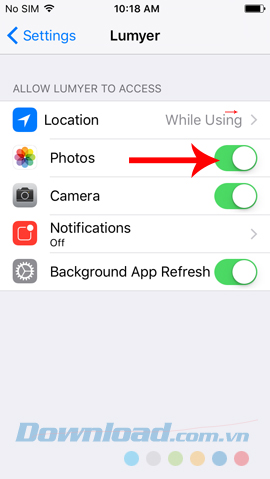
Các bạn có thể sử dụng ảnh vừa “tự sướng” này chia sẻ lên các trang mạng xã hội hoặc lưu vào máy, tùy ý.
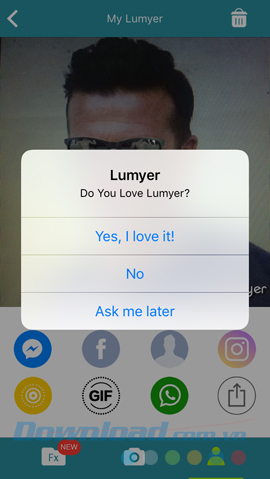
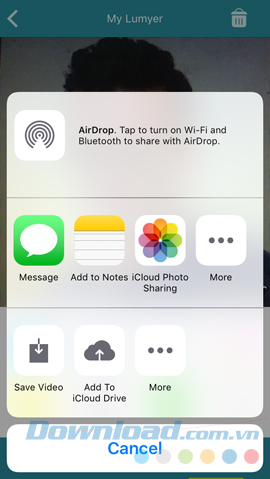
Ngoài ra, cũng có thể tải thêm về máy rất nhiều bộ hiệu ứng khác, độc đáo hơn, thú vị hơn và hoàn toàn miễn phí.
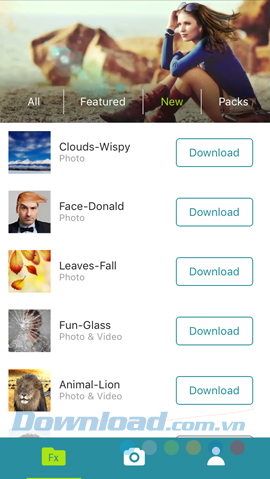
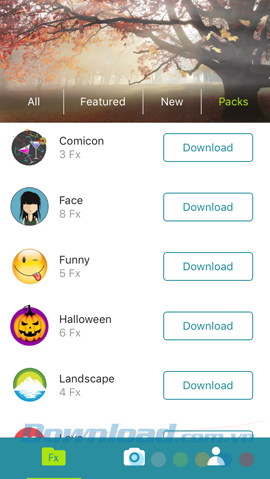
Với Lumyer, người dùng sẽ có một trải nghiệm tự sướng hoàn toàn mới và không giống bất kỳ ứng dụng cùng loại nào trước đây mà chúng ta từng biết hay sử dụng.
Chúc các bạn thực hiện thành công!
Bản quyền bài viết thuộc trường Mầm Non Ánh Dương. Mọi hành vi sao chép đều là gian lận.
Nguồn chia sẻ: Trường Mầm Non Ánh Dương (mamnonanhduongvt.edu.vn)
Source: Mamnonanhduongvt.edu.vn
Category: Tổng Hợp