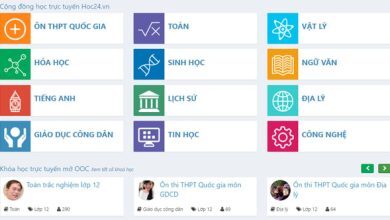Trong Adobe Photoshop, mỗi bộ lọc có thuật toán riêng để thay đổi phong cách ảnh. Bài viết này sẽ giải thích ý nghĩa và tác dụng của từng bộ lọc trong Photoshop nhằm giúp bạn chỉnh sửa ảnh tốt hơn.
Adobe Photoshop CC Adobe Photoshop CC cho Mac
This post: Hướng dẫn sử dụng bộ lọc Photoshop cho người mới bắt đầu 1.000+
Lưu ý: Bài viết sử dụng Adobe Photoshop 2020 với những bộ lọc cơ bản nhất, vì thế, không bao gồm bộ lọc video, thư viện bộ lọc hay thư viện hiệu ứng mờ.
1. Bộ lọc làm mờ của Photoshop
Khi muốn tìm hiểu mục đích của các bộ lọc trong Photoshop, bắt đầu từ danh mục Blur là dễ nhất. Về cơ bản, nó giúp người dùng làm mềm ảnh. Tuy nhiên, từng bộ lọc cụ thể trong danh mục này lại sử dụng cách làm mềm khác nhau.
Average: Bộ lọc tìm màu trung tính trong một lựa chọn, rồi lấp đầy toàn bộ lựa chọn bằng màu đó.
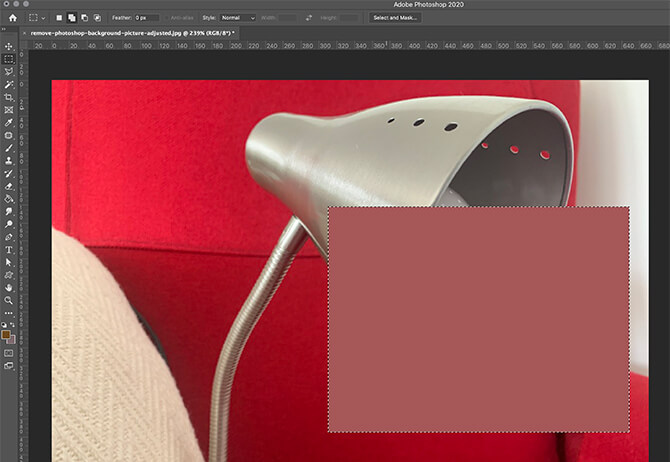
Blur: Bộ lọc làm mờ lần lượt từng pixel bên cạnh các đường nét cứng và cạnh lựa chọn. Điều này làm mượt chuyển tiếp những cạnh đó và giảm nhiễu hiệu quả.
Blur More: Bộ lọc này giống Blur nhưng nó tăng cường hiệu ứng của bộ lọc Blur và làm chúng hiển thị rõ hơn.
Box Blur: Bộ lọc làm mềm từng pixel bằng màu trung tính của các pixel bên cạnh trong bán kính lựa chọn. Bán kính làm mờ càng lớn, hiệu ứng càng mạnh.
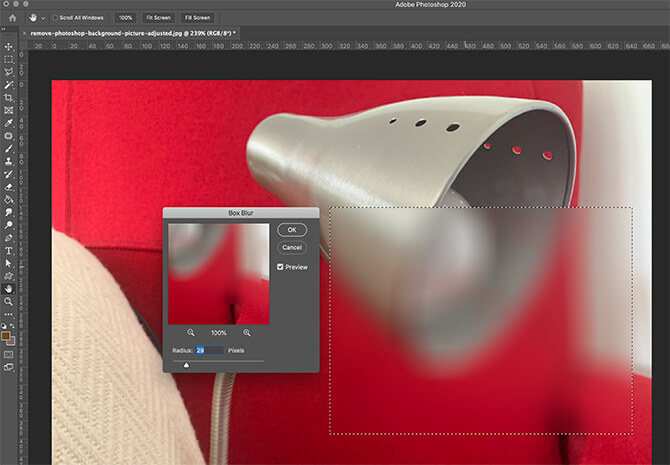
Gaussian Blur: Đây là công cụ làm mờ nhanh, sử dụng màu trung bình có tham số của toàn bộ pixel trong vùng lựa chọn. Kết quả hiệu ứng tương tự như ảnh gốc qua một màn hình mờ, bán trong suốt.
Lens Blur: Bộ lọc tái tạo độ sâu trường ảnh có được khi chụp bằng máy ảnh. Hiểu đơn giản Lens Blur giúp các đối tượng lựa chọn nằm trong tiêu cự, trong khi làm mờ các phần khác. Điều này giống như khi bạn ngắm đối tượng ở khoảng cách xa và đôi mắt chỉ tập trung vào những thứ đặc biệt.
Motion Blur: Đây là tính năng làm mờ ảnh theo hướng cụ thể ở mức độ nhất định. Đôi khi, nó có thể giống như hiệu ứng mờ bạn thấy lúc một đối tượng đang di chuyển rất nhanh. Nó giống như bạn chụp ảnh với khoảng thời gian phơi sáng rất dài.

Radial Blur: Bộ lọc này làm mờ ảnh theo hướng vòng tròn bằng chế độ Spin (xoay quanh điểm nhất định) hoặc Zoom (như thể ảnh đang lao vào bạn).
Shape Blur: Bộ lọc làm mờ đối tượng theo một thiết kế tùy biến. Bạn có thể thấy một vài preset hình dạng tùy biến có sẵn ngay trên Photoshop và từ các ứng dụng bên thứ ba.
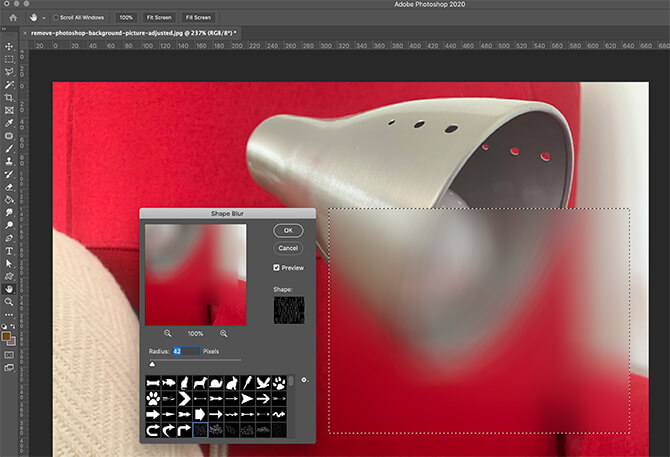
Smart Blur: Bộ lọc hòa trộn các pixel tương đồng lại với nhau theo ngưỡng cho phép. Điều này thường tạo một hiệu ứng pastel làm phẳng ảnh. Ngưỡng càng cao, ảnh càng phẳng.
Surface Blur: Bộ lọc hòa trộn các pixel lại với nhau, nhưng tránh hoặc giữ nguyên các cạnh đó. Đây là lựa chọn tuyệt vời để làm mượt hình ảnh đối tượng mà không làm mất hình dạng của nó.
2. Bộ lọc bóp méo của Photoshop
Bộ lọc bóp méo hay Distort định hình lại hiệu ứng hình ảnh. Về cơ bản, nó chọn ảnh và di chuyển các pixel xung quanh mà không cần kiểu pha trộn hay làm mờ nào. Dưới đây là danh sách công dụng của từng preset trong bộ lọc Distort:
Displace: Preset xoay pixel theo bản đồ dịch chuyển. Bản đồ này là một kiểu ảnh đặc biệt, quyết định chuyển động của từng pixel.
Pinch: Bộ lọc ép phần bên ngoài hướng về phía trung tâm của ảnh. Ví dụ:
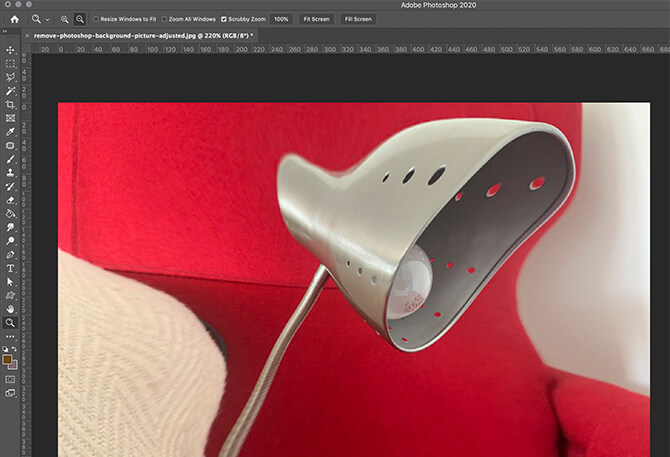
Polar Coordinates: Bộ lọc chuyển đổi vị trí pixel của ảnh từ tọa độ hình chữ nhật tới cực. Điều này khiến ảnh giống như được phản chiếu từ quả cầu kim loại.
Ripple: Bộ lọc thay đổi lựa chọn để nó giống như đang gợn sóng trên mặt nước.
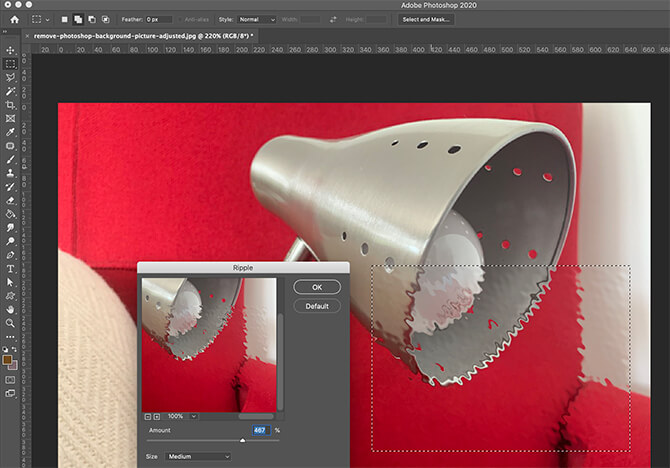
Wave: Bộ lọc nâng cao của Ripple, mang tới quyền kiểm soát tốt hơn.
Shear: Bộ lọc biến đổi ảnh dọc theo đường cong vẽ tay. Đây là lựa chọn tuyệt vời để tùy biến ảnh.
Spherize: Bộ lọc khiến lựa chọn trông như thể lồi ra khỏi một khối cầu.
Twirl: Bộ lọc xoay lựa chọn quanh trung tâm của nó nhưng tác vụ này hướng tới trung tâm nhiều hơn và ít thiên về các cạnh hơn.
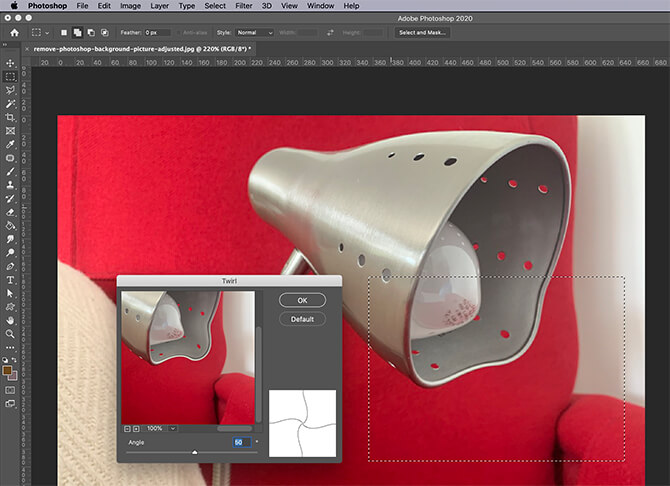
Zig Zag: Bộ lọc bóp méo một lựa chọn tỏa tròn quanh trung tâm. Tuy nhiên, nó sử dụng mẫu zig-zag thay vì hình tròn.
3. Bộ lọc nhiễu của Photoshop
Trong xử lý ảnh, “Noise” chỉ pixel có giá trị màu không đồng nhất. Trong nhiều trường hợp, những màu này được phân bổ ngẫu nhiên. Bạn có thể hiểu nó như sự kết hợp giữa nhiễu màn hình TV và kính vạn hoa.
Add Noise: Bộ lọc tạo pixel của màu ngẫu nhiên trên toàn bộ ảnh. Phân phối pixel có thể dưới dạng Uniform (ngẫu nhiên hoàn toàn) hoặc Gaussian (theo đường cong hình chuông). Nó cũng có thể là đen trắng.
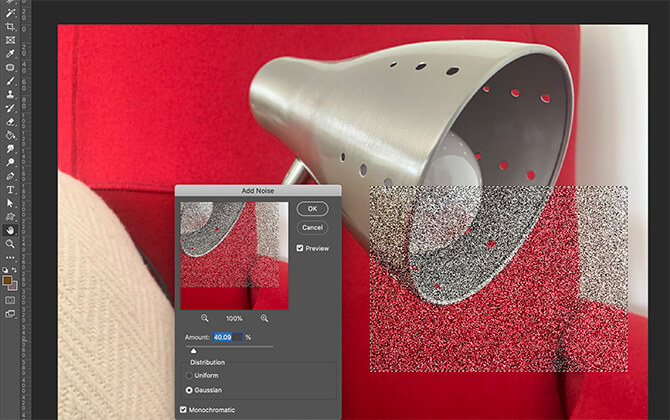
Despeckle: Bộ lọc xóa nhiễu bằng cách làm mờ toàn bộ ảnh, ngoại trừ các cạnh được phát hiện. Những cạnh này bao gồm mọi vùng có thay đổi màu sắc đáng kể.
Dust & Scratches: Bộ lọc giảm nhiễu ảnh bằng cách tìm vùng có pixel khác nhau. Sau đó, nó điều chỉnh chúng giống nhau hơn.
Median: Bộ lọc tìm kiếm pixel có độ sáng tương đồng trong vùng lựa chọn, sau đó loại bỏ các pixel quá khác biệt và áp dụng độ sáng trung bình.
Reduce Noise: Bộ lọc giữ nguyên các cạnh trong khi giảm nhiễu trên ảnh.
4. Bộ lọc Pixel của Photoshop
Các bộ lọc Pixelate lấy một nhóm pixel và chuyển các màu về cùng một sắc độ. Điều này khiến chúng lần lượt trở thành một “pixel” lớn hơn. Tuy nhiên, mỗi bộ lọc trong danh mục này có cách kết hợp các nhóm pixel khác nhau.
Color Halftone: Bộ lọc tái tạo hiệu ứng bán sắc bằng cách chuyển đổi ảnh thành một loạt chấm đa kích thước. Kích thước chấm tỷ lệ thuận với độ sáng của vùng đó trong ảnh.

Crystallize: Bộ lọc kết hợp pixel theo vùng nhất định để hình thành một mẫu các hình đa giác đơn sắc lớn, bắt chước hiệu ứng kết tinh.
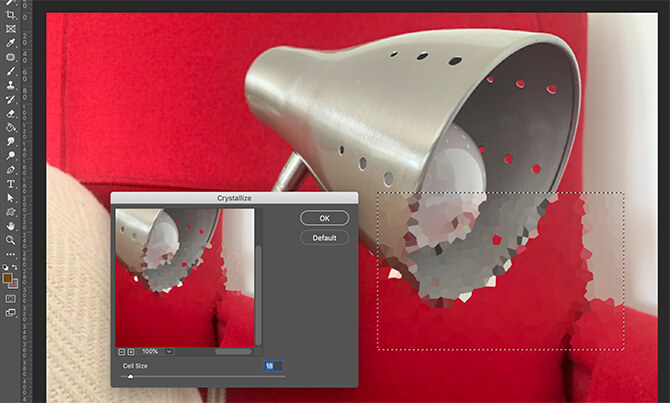
Facet: Bộ lọc nhóm các pixel đồng màu lại với nhau trong khi giữ lại hình dạng chung và kiểu ảnh.
Fragment: Bộ lọc lấy từng pixel trong ảnh, sau đó:
- Nhân số đó với 4.
- Lấy giá trị màu trung bình.
- Bù đắp nó từ vị trí pixel gốc.
Kết quả nhận được tương tự như hiệu ứng song thị.
Mezzotint: Đây là một tính năng làm ráp hình ảnh theo một trong số mẫu bạn có thể lựa chọn. Các mẫu đen & trắng được dùng cho ảnh grayscale, trong khi màu bão hòa dành cho ảnh màu.
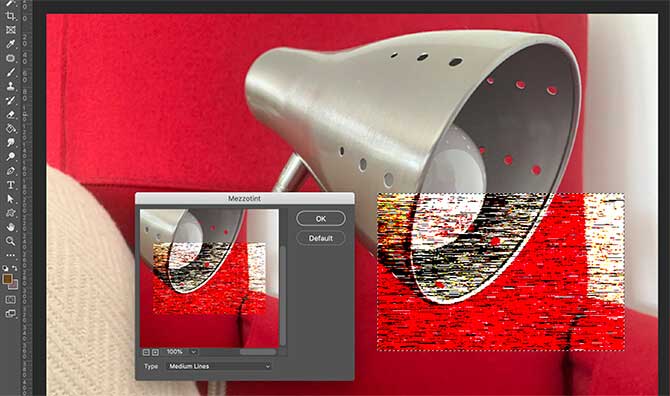
Mosaic: Tìm cách tạo tác phẩm pixel dễ dàng? Mosaic nhóm các pixel lại với nhau thành một khối hình vuông. Từng khối hình trở thành một màu đại diện cho toàn bộ pixel được liên kết để tạo thành khối đó.
Pointillize: Bộ lọc lấp đầy ảnh bằng màu nền hiện tại, sau đó, tái tạo ảnh bằng các dấu chấm, đồng thời, để lại một vài khoảng trống nhỏ. Kết quả cuối cùng giống tranh vẽ theo trường phái Pointillism.

5. Bộ lọc Render của Photoshop
Khác với các bộ lọc kể trên, Render tạo hiệu ứng hoàn toàn mới ngay từ đầu, không phụ thuộc vào ảnh.
Clouds: Bộ lọc tạo hình giống như đám mây bằng cách dùng màu nền và mặt nổi hiện tại.
Difference Clouds: Hoạt động tương tự như Clouds nhưng nó áp dụng mẫu kết quả đám mây vào lựa chọn hiện tại bằng chế độ hòa trộn khác.
Fibers: Đây là công cụ thực sự gọn gàng. Nó tạo một mẫu họa tiết giống như tấm vải bằng màu mặt nổi và nền hiện tại.

Lens Flare: Bộ lọc mô phỏng hiện tượng xảy ra khi chiếu đèn vào máy ảnh.
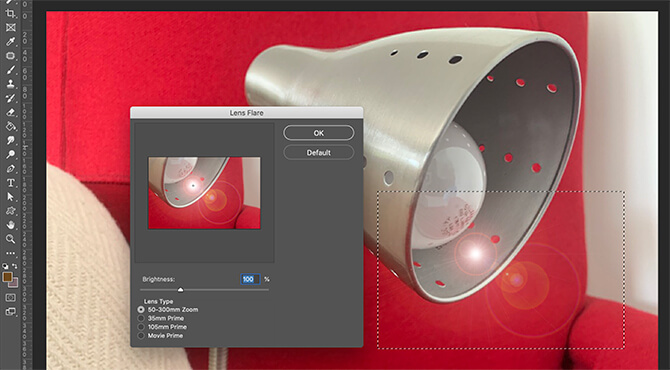
Lighting Effects: Bộ lọc biến đổi ảnh như thể có các kiểu ánh sáng khác nhau đang chiếu vào nó. Lighting Effects bao gồm 17 preset nhưng bạn cũng có thể tự tạo hiệu ứng riêng.
6. Bộ lọc làm sắc nét của Photoshop
Nhóm này đối lập với Blur. Khi ảnh được làm sắc nét, các pixel cùng màu sắc được thay đổi để cải thiện độ tương phản nhằm giảm độ mềm.
Shake Reduction: Bộ lọc này giúp giảm độ rung camera hoặc hiệu ứng mờ mà thỉnh thoảng bạn thấy trong nhiếp ảnh.

Sharpen: Bộ lọc cải thiện độ rõ ràng bằng cách giảm mờ và tăng tương phản.
Sharpen More: Bộ lọc có cùng hiệu ứng như Sharpen nhưng khuếch đại và làm hiệu ứng bộ lọc mạnh hơn.
Sharpen Edges: Bộ lọc phát hiện cạnh bất kỳ trong ảnh. Sau đó, nó làm sắc nét chúng bằng cách tăng tương phản và không chỉnh sửa các cạnh còn lại.
Unsharpen Mask: Bộ lọc cung cấp các biến có thể chỉnh sửa để bạn điều chỉnh độ tương phản chính xác hơn.
Smart Sharpen: Bộ lọc cấp quyền điều khiển cho bạn bằng cách mở một hộp thoại mới và cho phép chỉnh các biến liên quan.
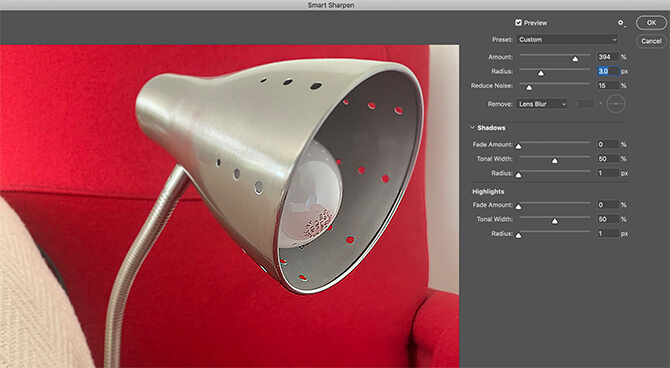
7. Bộ lọc kiểu của Photoshop
Bộ lọc Stylize mang tới bạn một số hiệu ứng đáng nhớ nhất, bao gồm:
Diffuse: Bộ lọc di chuyển xung quanh pixel để làm mềm trọng tâm lựa chọn, bao gồm 4 danh mục khác nhau: Normal, Darken Only, Lighten Only, Anisotropic.
Emboss: Bộ lọc khiến ảnh trông giống như một đối tượng được nâng lên trên bề mặt kim loại bằng cách chuyển đổi toàn bộ màu lấp đầy sang đơn sắc.
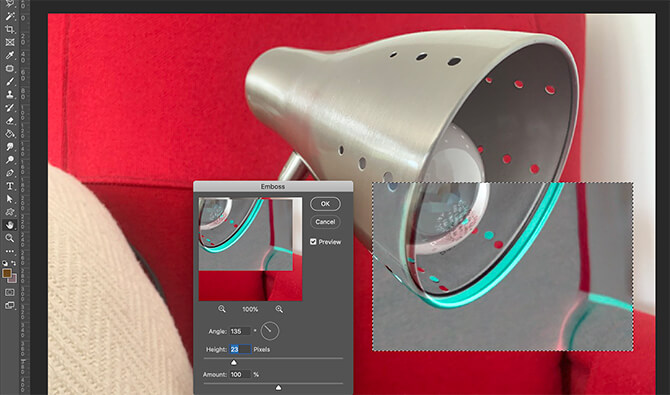
Extrude: Bộ lọc tạo hình 3D.
Find Edges: Bộ lọc xác định các cạnh trong một vùng, theo dấu chúng và tạo các đường viền xung quanh ảnh.
Oil Paint: Bộ lọc hoàn hảo cho những ai bắt đầu làm họa sĩ. Bạn có thể biến mọi lựa chọn hay ảnh thành tác phẩm theo trường phái ấn tượng.
Solarize: Bộ lọc chọn ảnh và hòa trộn các giá trị âm và dương lại với nhau.
Tiles: Bộ lọc cắt ảnh thành nhiều hình vuông.
Trace Contour: Bộ lọc xác định vùng sáng trong ảnh và tạo bản đồ đường viền bao quanh nó.
Wind: Bộ lọc chia ảnh theo các đường ngang để tạo diện mạo như kiểu bị gió thổi.
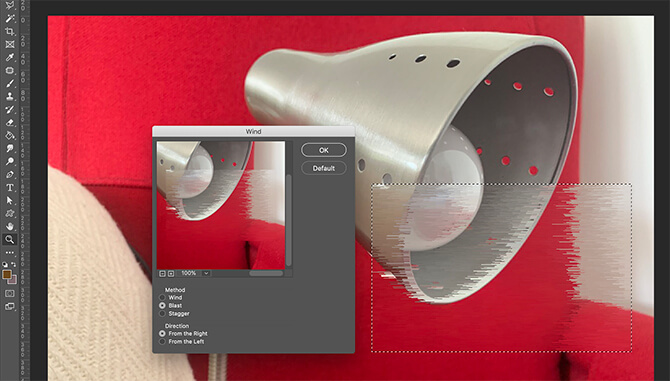
Bản quyền bài viết thuộc trường THPT thành Phố Sóc Trăng. Mọi hành vi sao chép đều là gian lận!
Nguồn chia sẻ: Trường Mầm Non Ánh Dương (mamnonanhduongvt.edu.vn)
Source: Mamnonanhduongvt.edu.vn
Category: Giáo dục