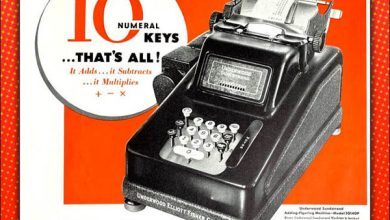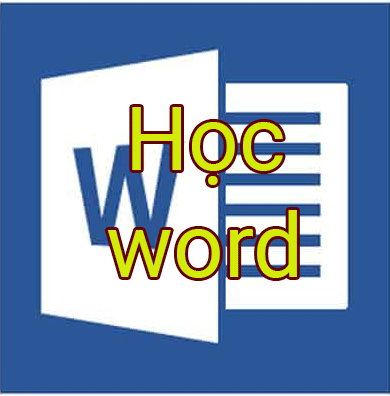Trong thời gian vừa qua chúng ta thường bắt gặp những hình ảnh được lồng thêm lời bài hát vào vô cùng ấn tượng được nhiều người đăng tải lên mạng xã hội. Bạn cũng đang muốn tạo được một bức hình đẹp như vậy nhưng lại không biết phải thực hiện như thế nào? Chính vì vậy, hôm nay, Mầm Non Ánh Dương sẽ giới thiệu các bước thực hiện để lồng ghép lời bài hát vào ảnh bằng ứng dụng PicsArt.
PicsArt là một ứng dụng cung cấp rất nhiều công cụ chỉnh sửa hình ảnh, tạo ảnh nghệ thuật trên điện thoại được nhiều người yêu thích và sử dụng hiện nay. Sau đây, chúng tôi mời các bạn cùng theo dõi bài viết hướng dẫn ghép lời bài hát vào ảnh bằng PicsArt.
This post: Hướng dẫn ghép lời bài hát vào ảnh bằng PicsArt
Hướng dẫn chèn lời bài hát vào ảnh bằng PicsArt
Bước 1: Để thực hiện được điều này, thì trước tiên chúng ta sẽ tải hình ảnh bản nhạc giống với hình dưới đây về điện thoại của mình.
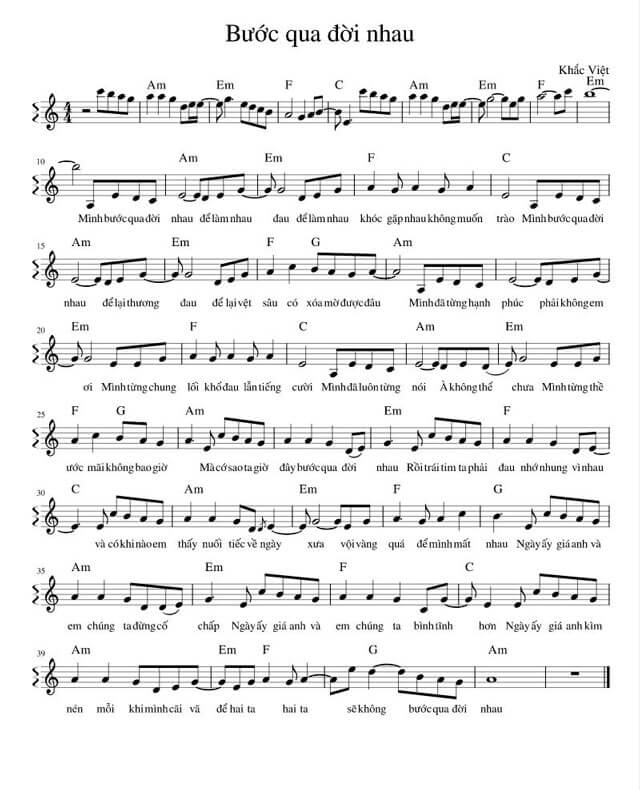
Bước 2: Mở ứng dụng PicsArt trên điện thoại của mình lên. Sau đó, tại giao diện chính của ứng dụng, nhấn vào biểu tượng dấu “+” ở phía bên dưới màn hình.
Bước 3: Chọn một tấm hình bất kỳ trên điện thoại, mà bạn muốn lồng ghép lời bài hát vào.
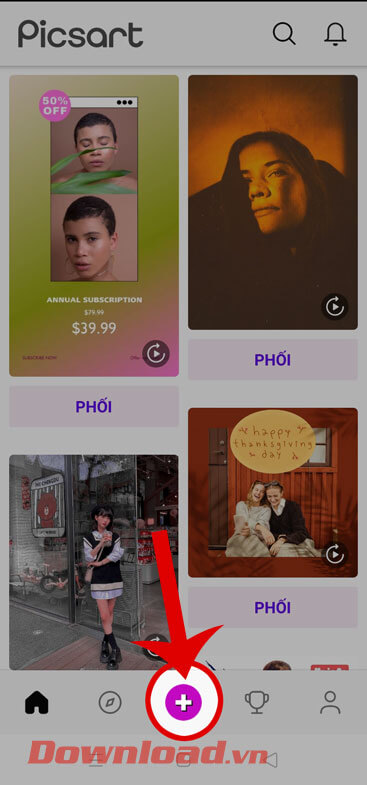
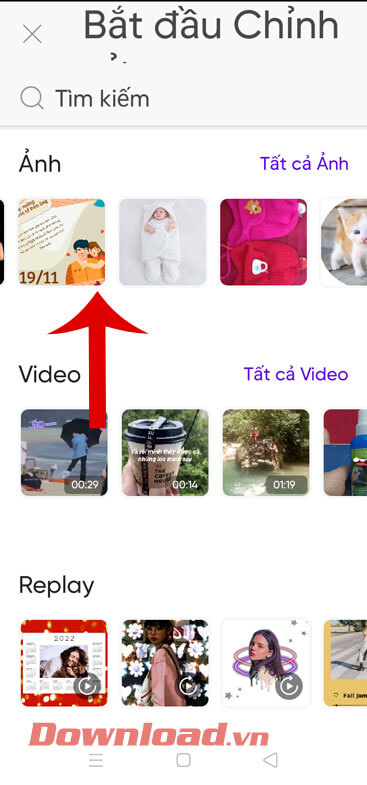
Bước 4: Trong giao diện chỉnh sửa hình ảnh của điện thoại, ấn vào mục Thêm ảnh ở phía bên dưới màn hình.
Bước 5: Tiếp theo, chọn bức ảnh lời bài hát mà mình vừa download về, rồi chạm vào nút Thêm ở góc bên phải phía trên màn hình.
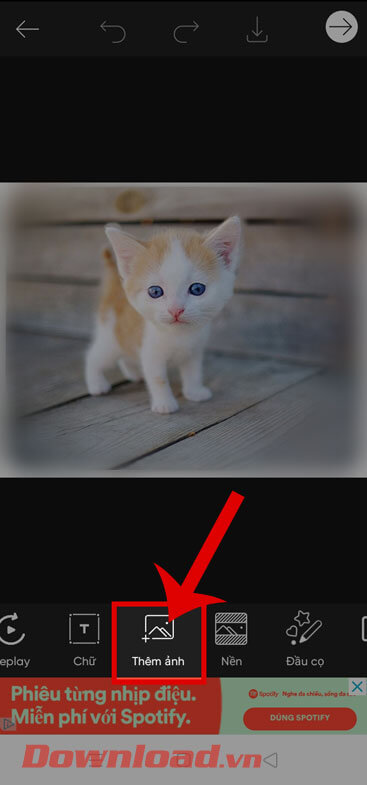
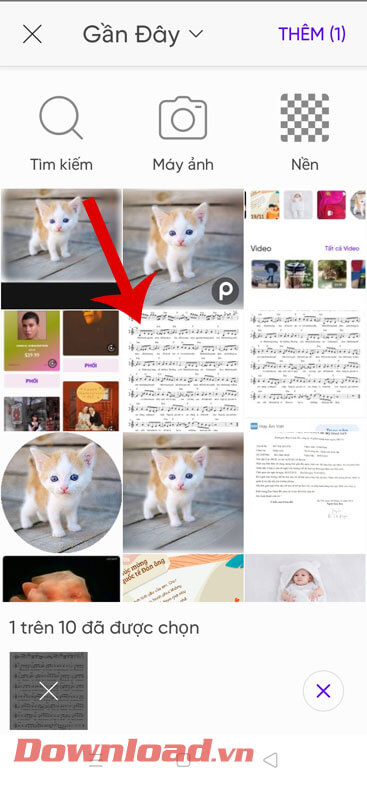
Bước 6: Khi đã thêm hình ảnh lời bài hát vào, hãy điều chỉnh vị trí và kích thước của ảnh. Sau đó, nhấn vào mục Hòa trộn.
Bước 7: Tiếp theo, hãy ấn và chọn mục Nhiều lớp.
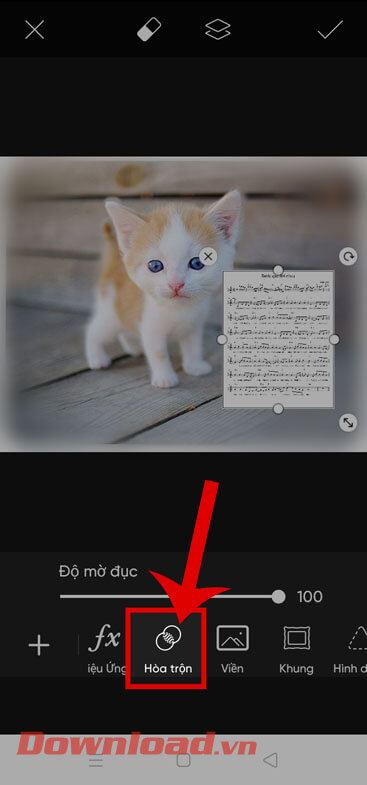
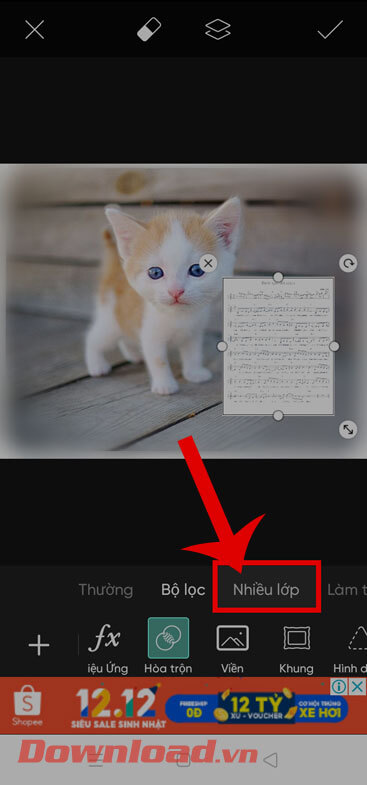
Bước 8: Chạm vào biểu tượng dấu tick ở góc bên phải phía trên màn hình, để lưu lại thao tác chỉnh sửa ảnh.
Bước 9: Để save hình ảnh đã chỉnh sửa về máy của mình, thì nhấn vào biểu tượng mũi tên đi xuống ở phía trên màn hình.
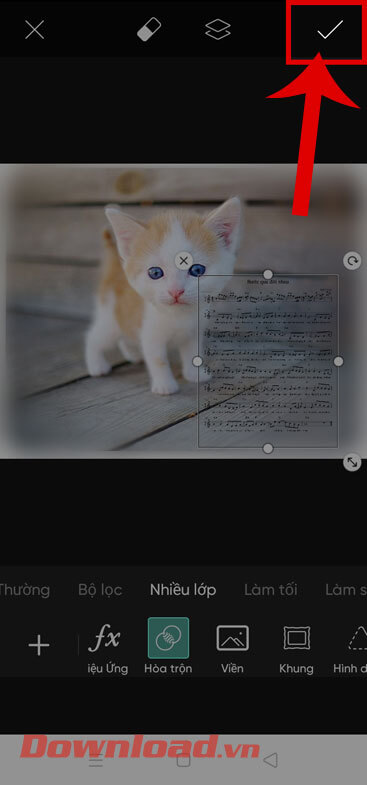

Chúc các bạn thực hiện thành công!
Xem thêm Hướng dẫn ghép lời bài hát vào ảnh bằng PicsArt
Trong thời gian vừa qua chúng ta thường bắt gặp những hình ảnh được lồng thêm lời bài hát vào vô cùng ấn tượng được nhiều người đăng tải lên mạng xã hội. Bạn cũng đang muốn tạo được một bức hình đẹp như vậy nhưng lại không biết phải thực hiện như thế nào? Chính vì vậy, hôm nay, Mầm Non Ánh Dương sẽ giới thiệu các bước thực hiện để lồng ghép lời bài hát vào ảnh bằng ứng dụng PicsArt.
PicsArt là một ứng dụng cung cấp rất nhiều công cụ chỉnh sửa hình ảnh, tạo ảnh nghệ thuật trên điện thoại được nhiều người yêu thích và sử dụng hiện nay. Sau đây, chúng tôi mời các bạn cùng theo dõi bài viết hướng dẫn ghép lời bài hát vào ảnh bằng PicsArt.
This post: Hướng dẫn ghép lời bài hát vào ảnh bằng PicsArt
Hướng dẫn chèn lời bài hát vào ảnh bằng PicsArt
Bước 1: Để thực hiện được điều này, thì trước tiên chúng ta sẽ tải hình ảnh bản nhạc giống với hình dưới đây về điện thoại của mình.
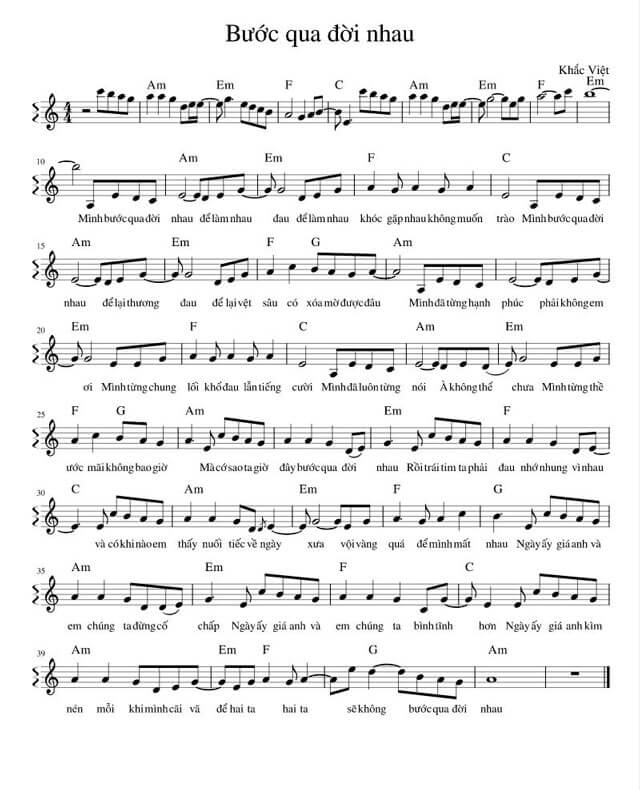
Bước 2: Mở ứng dụng PicsArt trên điện thoại của mình lên. Sau đó, tại giao diện chính của ứng dụng, nhấn vào biểu tượng dấu “+” ở phía bên dưới màn hình.
Bước 3: Chọn một tấm hình bất kỳ trên điện thoại, mà bạn muốn lồng ghép lời bài hát vào.
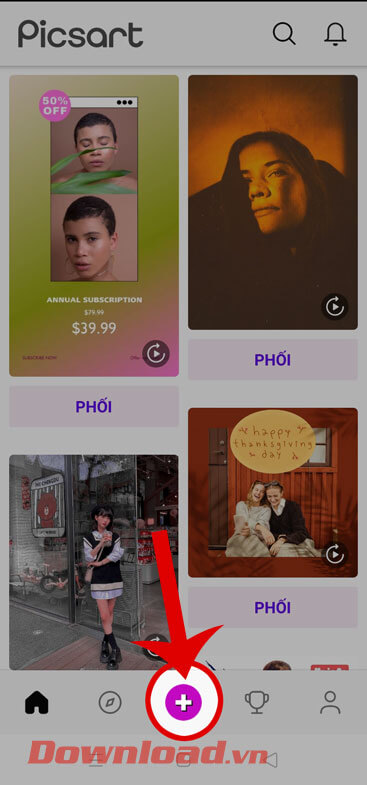
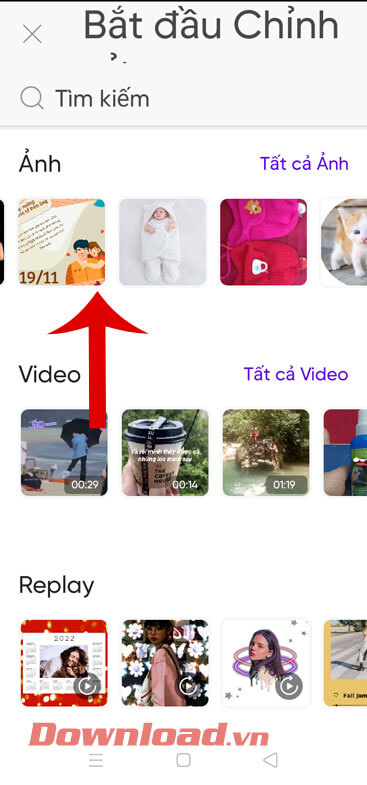
Bước 4: Trong giao diện chỉnh sửa hình ảnh của điện thoại, ấn vào mục Thêm ảnh ở phía bên dưới màn hình.
Bước 5: Tiếp theo, chọn bức ảnh lời bài hát mà mình vừa download về, rồi chạm vào nút Thêm ở góc bên phải phía trên màn hình.
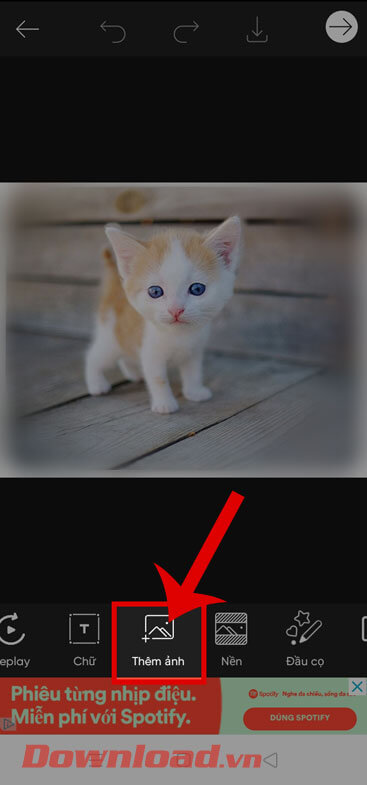
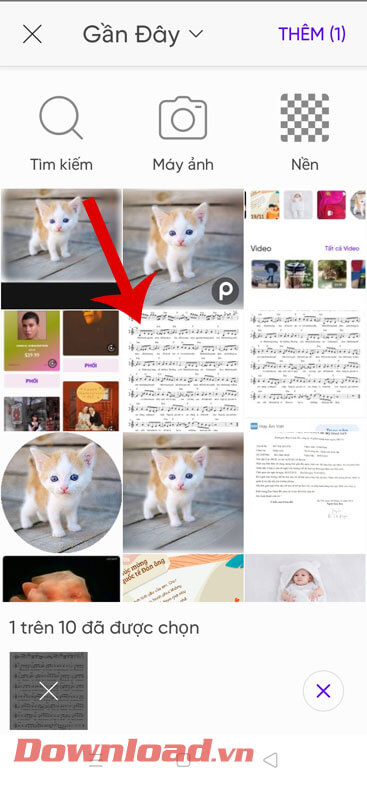
Bước 6: Khi đã thêm hình ảnh lời bài hát vào, hãy điều chỉnh vị trí và kích thước của ảnh. Sau đó, nhấn vào mục Hòa trộn.
Bước 7: Tiếp theo, hãy ấn và chọn mục Nhiều lớp.
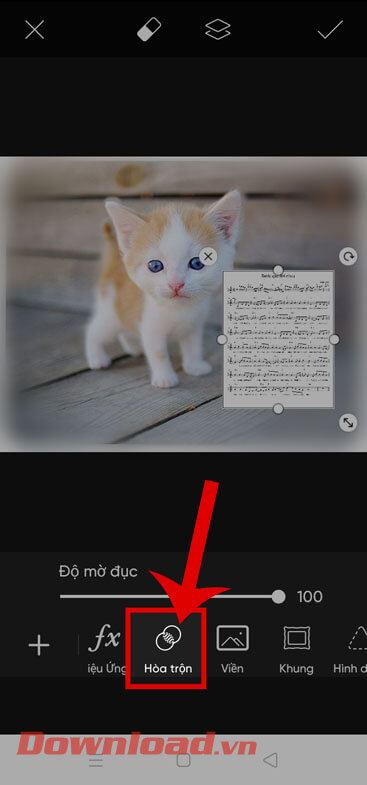
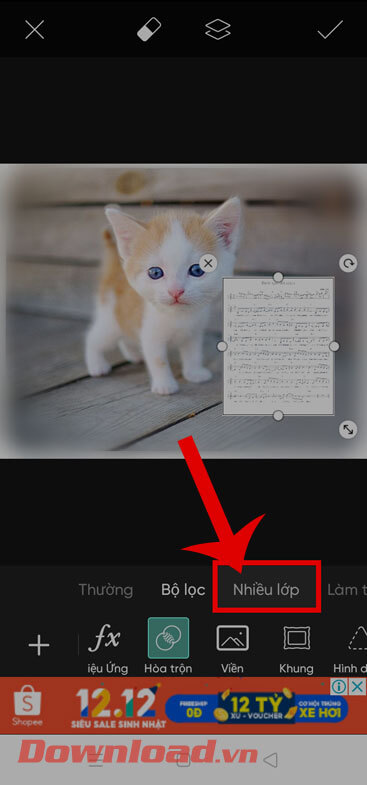
Bước 8: Chạm vào biểu tượng dấu tick ở góc bên phải phía trên màn hình, để lưu lại thao tác chỉnh sửa ảnh.
Bước 9: Để save hình ảnh đã chỉnh sửa về máy của mình, thì nhấn vào biểu tượng mũi tên đi xuống ở phía trên màn hình.
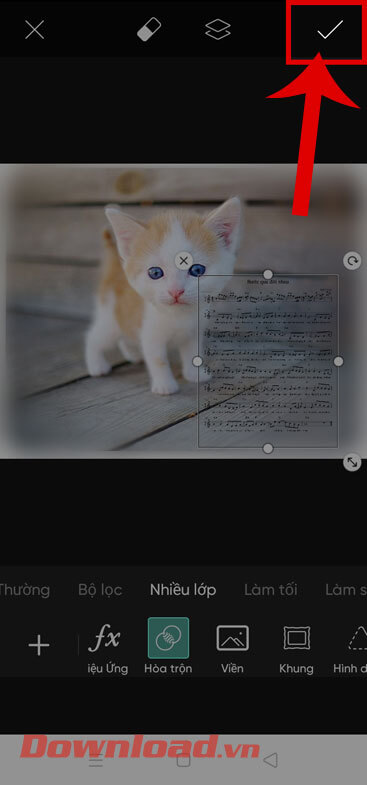

Chúc các bạn thực hiện thành công!
Bản quyền bài viết thuộc trường THPT thành Phố Sóc Trăng. Mọi hành vi sao chép đều là gian lận!
Nguồn chia sẻ: Trường Mầm Non Ánh Dương (mamnonanhduongvt.edu.vn)
Source: Mamnonanhduongvt.edu.vn
Category: Tổng Hợp