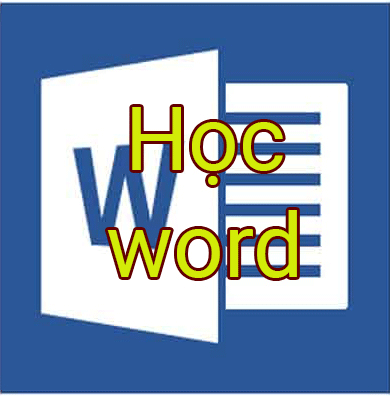Photo Pos Pro là một phần mềm chỉnh sửa ảnh miễn phí và đơn giản. Tuy nhiên, không phải ai cũng có thể thao tác nó một cách dễ dàng. Chính vì vậy, hôm nay Mầm Non Ánh Dương sẽ giúp bạn cài đặt Photo Pos Pro này ngày trên máy tính của mình chỉ với vài bước thao tác bên dưới. Mời các bạn cùng xem qua.
>>> Mầm Non Ánh Dương Photo Pos Pro tại đây
Ngoài ra, trên thị trường hiện nay cũng có sẵn nhiều công cụ cùng loại khác mà sở hữu các tính năng tương tự như Photo Pos Pro mà bạn có thể tham khảo thêm nếu muốn, bao gồm: Adobe PhotoShop, PhotoScape, Paint.NET, Magic Photo Editor, vv.
This post: Hướng dẫn cài đặt Photo Pos Pro để chỉnh sửa ảnh miễn phí
Hướng dẫn cài đặt Photo Pos Pro:
Bước 1: Tải Photo Pos Pro
Trước tiên, vui lòng tải Photo Pos Pro về máy tính, sau đó nhấp đúp chuột vào biểu tượng của chương trình để tiến hành cài đặt.
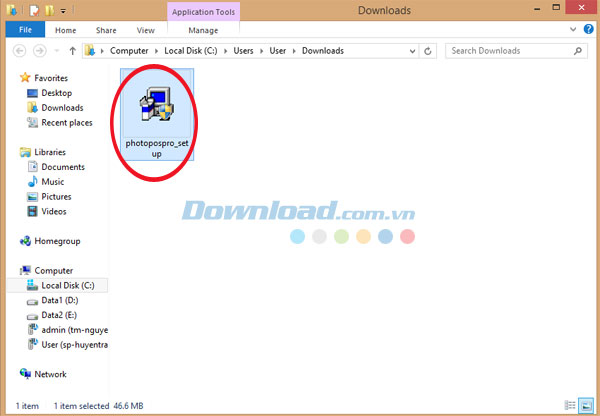
Bước 2: Trình thuật sĩ hỗ trợ cài đặt
Sau đó, một cửa sổ sẽ hiển thị và hướng dẫn bạn thực hiện quá trình cài đặt Photo Pos Pro trên máy tính của mình. Vui lòng nhấn Next để tiếp tục. Xin lưu ý vui lòng đóng tất cả ứng dụng đang chạy khác trước khi tiếp tục cài đặt chương trình.
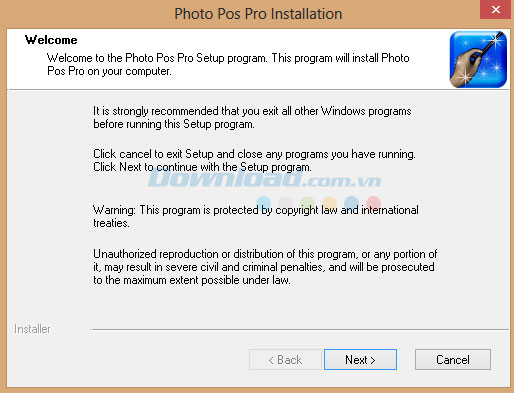
Bước 3: Điều khoản sử dụng chương trình
Tiếp theo, đọc điều khoản sử dụng chương trình. Để có thể tiếp tục việc cài đặt, bạn cần tick chuột vào ô I accept …, rồi nhấn Next để truy cập cửa sổ kế tiếp.
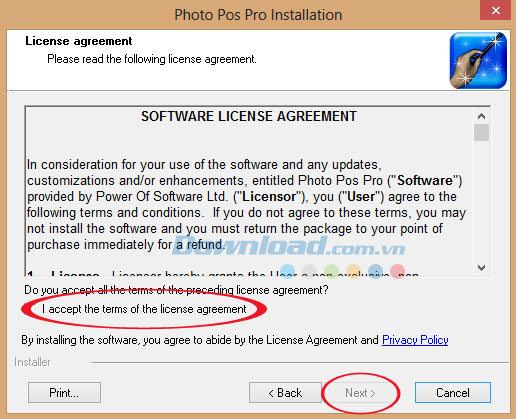
Bước 4: Lựa chọn thư mục đích
Sau đó, lựa chọn thư mục đích để lưu lại file cài đặt chương trình. Theo mặc định, chương trình cung cấp thư mục sau: C:Program FilesPhoto Pos Pro. Còn nếu không muốn thư mục mặc định đó, vui lòng nhấn Browse để duyệt một thư mục khác trong máy tính.
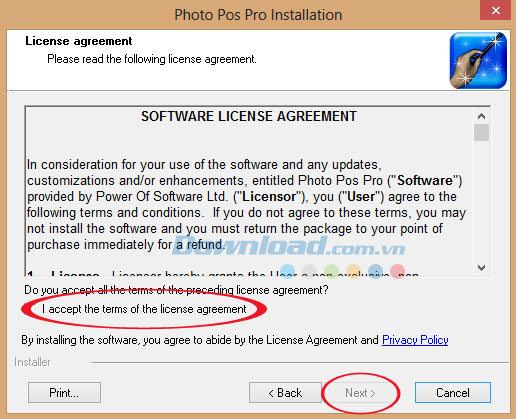
Bước 5: Lựa chọn thư mục chương trình
Các phím tắt sử dụng Photo Pos Pro sẽ được lưu lại vào menu Start. Bạn có thể nhập một thư mục mới hoặc sử dụng những thư mục có sẵn trong chương trình. Sau đó, bấm Next để tiếp tục.
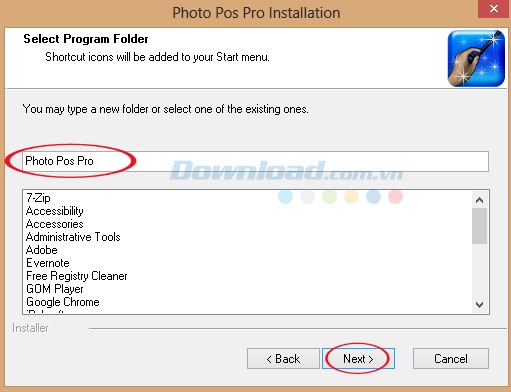
Bước 6: Bắt đầu cài đặt chương trình
Tiếp theo, một cửa sổ sẽ xuất hiện để giúp bạn xem xét lại các thông số vừa được thiết lập. Nếu cảm thấy hài lòng, nhấn Install để bắt đầu quá trình cài đặt. Hoặc, nhấn Back khi muốn điều chỉnh lại một vài thiết lập.
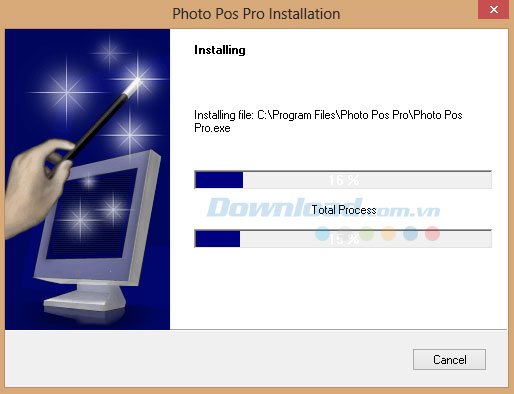
Bước 7: Hoàn tất quá trình và giao diện chính
Sau khi hoàn tất, nhấn Finish để kết thúc. Và đây là giao diện chính của chương trình sau khi được cài đặt xong.
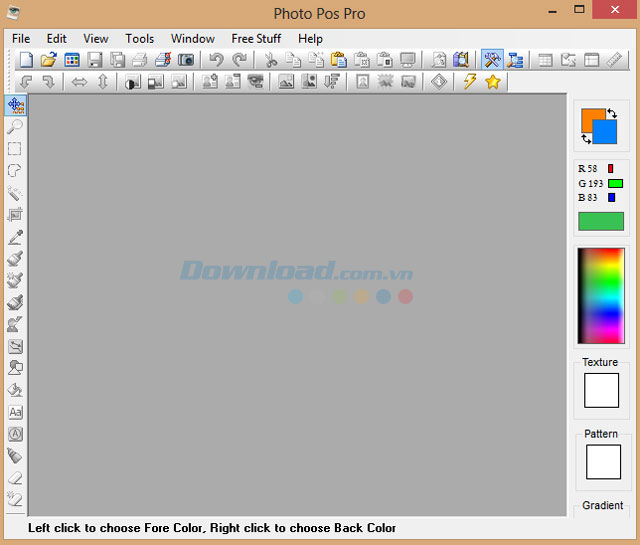
Trên đây, Mầm Non Ánh Dương vừa hướng dẫn bạn thực hiện quá trình cài đặt Photo Pos Pro trên máy tính Windows của mình. Hy vọng rằng với ứng dụng chỉnh sửa ảnh miễn phí này, bạn sẽ dễ dàng cải thiện bức hình của mình theo cách mong muốn.
Chúc các bạn thực hiện thành công!
Xem thêm Hướng dẫn cài đặt Photo Pos Pro để chỉnh sửa ảnh miễn phí
Photo Pos Pro là một phần mềm chỉnh sửa ảnh miễn phí và đơn giản. Tuy nhiên, không phải ai cũng có thể thao tác nó một cách dễ dàng. Chính vì vậy, hôm nay Mầm Non Ánh Dương sẽ giúp bạn cài đặt Photo Pos Pro này ngày trên máy tính của mình chỉ với vài bước thao tác bên dưới. Mời các bạn cùng xem qua.
>>> Mầm Non Ánh Dương Photo Pos Pro tại đây
Ngoài ra, trên thị trường hiện nay cũng có sẵn nhiều công cụ cùng loại khác mà sở hữu các tính năng tương tự như Photo Pos Pro mà bạn có thể tham khảo thêm nếu muốn, bao gồm: Adobe PhotoShop, PhotoScape, Paint.NET, Magic Photo Editor, vv.
This post: Hướng dẫn cài đặt Photo Pos Pro để chỉnh sửa ảnh miễn phí
Hướng dẫn cài đặt Photo Pos Pro:
Bước 1: Tải Photo Pos Pro
Trước tiên, vui lòng tải Photo Pos Pro về máy tính, sau đó nhấp đúp chuột vào biểu tượng của chương trình để tiến hành cài đặt.
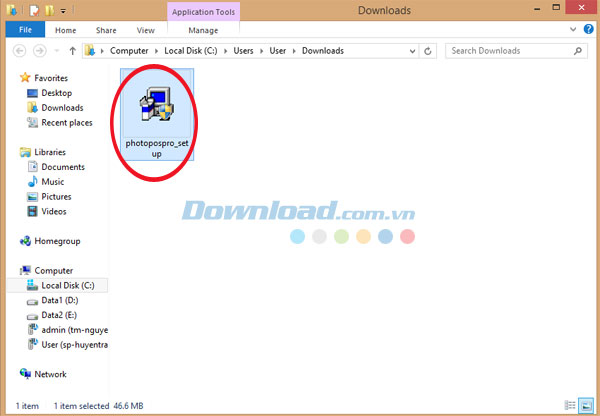
Bước 2: Trình thuật sĩ hỗ trợ cài đặt
Sau đó, một cửa sổ sẽ hiển thị và hướng dẫn bạn thực hiện quá trình cài đặt Photo Pos Pro trên máy tính của mình. Vui lòng nhấn Next để tiếp tục. Xin lưu ý vui lòng đóng tất cả ứng dụng đang chạy khác trước khi tiếp tục cài đặt chương trình.
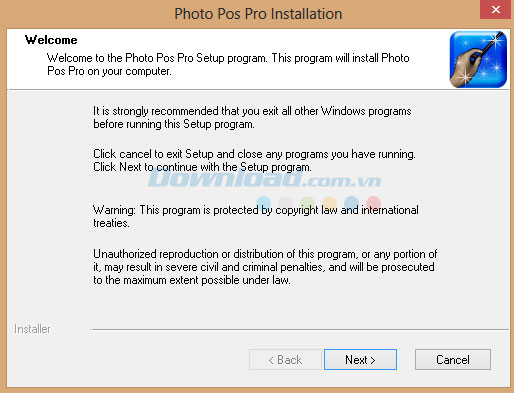
Bước 3: Điều khoản sử dụng chương trình
Tiếp theo, đọc điều khoản sử dụng chương trình. Để có thể tiếp tục việc cài đặt, bạn cần tick chuột vào ô I accept …, rồi nhấn Next để truy cập cửa sổ kế tiếp.
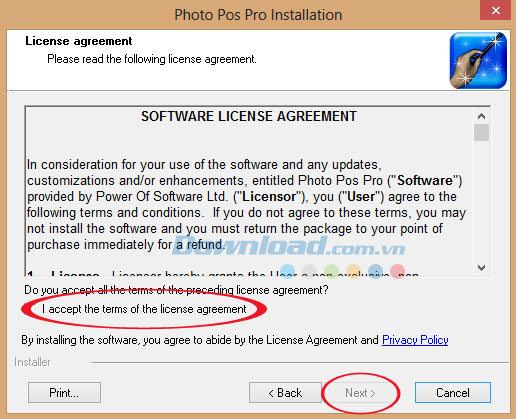
Bước 4: Lựa chọn thư mục đích
Sau đó, lựa chọn thư mục đích để lưu lại file cài đặt chương trình. Theo mặc định, chương trình cung cấp thư mục sau: C:Program FilesPhoto Pos Pro. Còn nếu không muốn thư mục mặc định đó, vui lòng nhấn Browse để duyệt một thư mục khác trong máy tính.
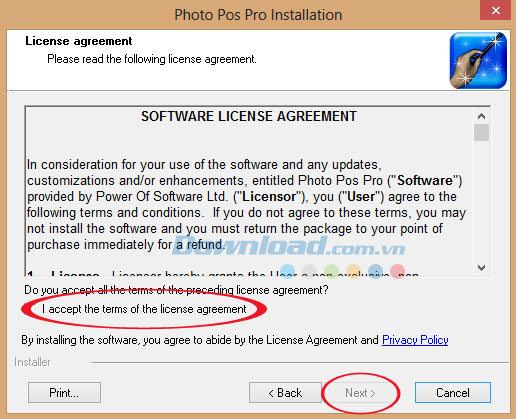
Bước 5: Lựa chọn thư mục chương trình
Các phím tắt sử dụng Photo Pos Pro sẽ được lưu lại vào menu Start. Bạn có thể nhập một thư mục mới hoặc sử dụng những thư mục có sẵn trong chương trình. Sau đó, bấm Next để tiếp tục.
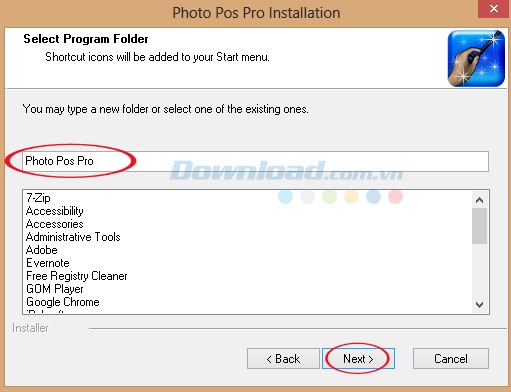
Bước 6: Bắt đầu cài đặt chương trình
Tiếp theo, một cửa sổ sẽ xuất hiện để giúp bạn xem xét lại các thông số vừa được thiết lập. Nếu cảm thấy hài lòng, nhấn Install để bắt đầu quá trình cài đặt. Hoặc, nhấn Back khi muốn điều chỉnh lại một vài thiết lập.
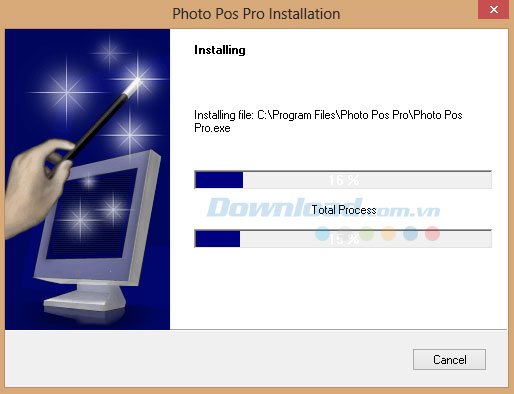
Bước 7: Hoàn tất quá trình và giao diện chính
Sau khi hoàn tất, nhấn Finish để kết thúc. Và đây là giao diện chính của chương trình sau khi được cài đặt xong.
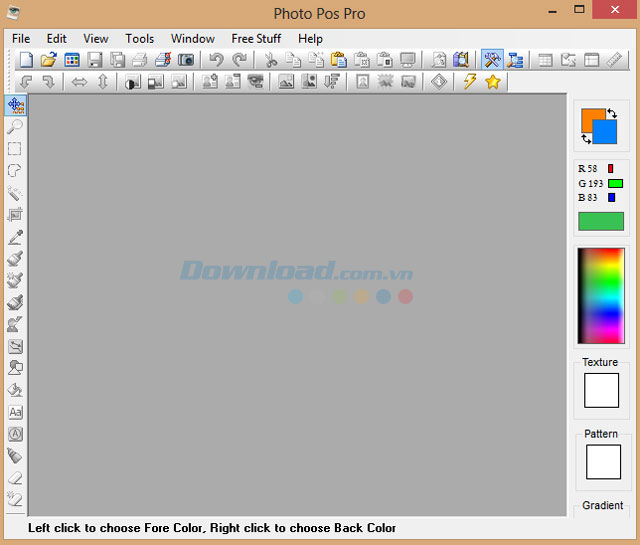
Trên đây, Mầm Non Ánh Dương vừa hướng dẫn bạn thực hiện quá trình cài đặt Photo Pos Pro trên máy tính Windows của mình. Hy vọng rằng với ứng dụng chỉnh sửa ảnh miễn phí này, bạn sẽ dễ dàng cải thiện bức hình của mình theo cách mong muốn.
Chúc các bạn thực hiện thành công!
Bản quyền bài viết thuộc trường THPT thành Phố Sóc Trăng. Mọi hành vi sao chép đều là gian lận!
Nguồn chia sẻ: Trường Mầm Non Ánh Dương (mamnonanhduongvt.edu.vn)
Source: Mamnonanhduongvt.edu.vn
Category: Tổng Hợp