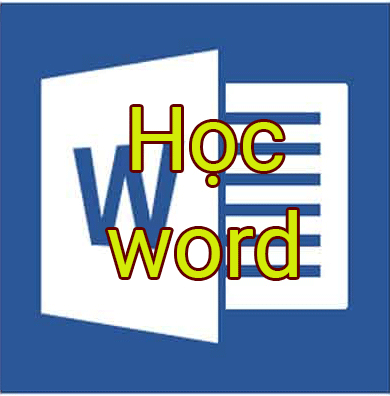Chúng ta từng biết tới Microsoft Word như một công cụ soạn thảo văn bản tốt nhất cho người dùng máy tính. Tuy nhiên, ít ai biết rằng, ngoài tính năng đó, phần mềm văn phòng này còn có thể giúp chúng ta chụp ảnh, chỉnh sửa ảnh chỉ với vài thao tác đơn giản.
Chụp ảnh bằng Microsoft Word
Microsoft Word cho iOSMicrosoft Word cho Android
This post: Chụp và chỉnh sửa ảnh bằng Microsoft Word
Tuy không thể được như Photoshop hay có thể thay thế cho các công cụ chỉnh sửa ảnh chuyên nghiệp khác, nhưng nếu chỉ cần một bức ảnh đơn giản, được chỉnh sửa ở mức cơ bản thì Microsoft Office 2016 hoàn toàn có thể làm được. Các bạn có thể tham khảo qua hướng dẫn sau đây của Mầm Non Ánh Dương.
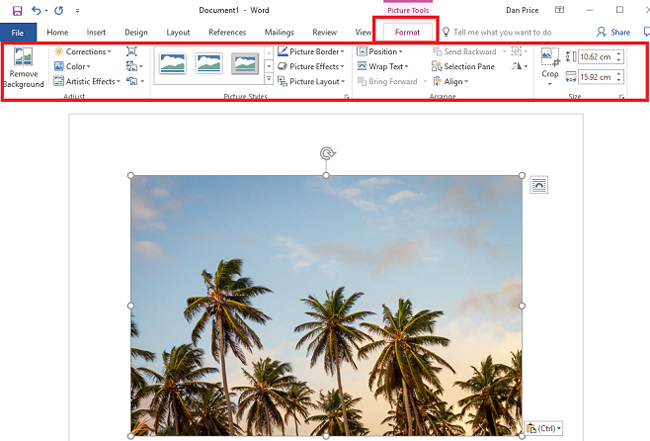
Nếu đang mở Word, hãy nhấn chuột trái vào thẻ Picture Tools, đây chính là toàn bộ công cụ mà chúng ta sẽ sử dụng. Mọi thứ đều có sẵn và chỉ việc sử dụng nó cho mục đích của mình. Và nếu từng sử dụng Word để soạn thảo, chắc bạn cũng biết rằng công cụ này còn cho phép người dùng chèn ảnh hoặc chèn ảnh 3D vào tài liệu để minh họa hoặc làm cho bài viết sinh động hơn.
Thẻ Insert / Screenshot cho phép người dùng chụp ảnh màn hình một cách đơn giản nhưng vẫn đạt được hiệu quả cần thiết cho người dùng.
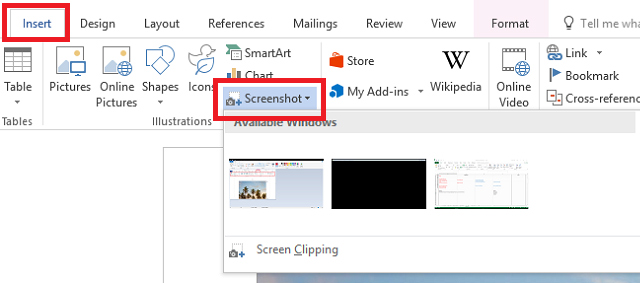
Khi chọn Screenshot, tạm thời màn hình của bạn sẽ mờ đi và chỉ những vùng bạn chọn sử dụng (chụp ảnh) là hiển thị bình thường. Có thể sử dụng chuột để di và chọn vùng này theo ý mình.
Tạo khung ảnh trên Word
Không chỉ chụp mà Word còn cho phép người dùng sử dụng một số biểu tượng có sẵn để làm khung ảnh. Chỉ cần chọn vào Insert / Shape, sau đó chọn một hình bất kỳ trong danh sách để “đóng khung” cho bức ảnh của mình.
Một mẹo nhỏ nếu các bạn lựa chọn các hình có tính đối xứng, đó là trong khi kéo và tạo khung, hãy giữ phím SHIFT, nó sẽ giúp tất cả các chiều của khung được đều nhau.
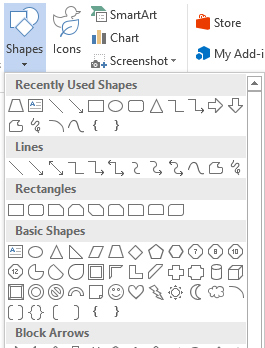
Ví dụ như bức ảnh dưới đây, chúng ta sẽ vào Drawing Tools / Shape Fill / Picture sau đó chọn tiếp Insert để chèn bức ảnh cần xử lý vào khung hình đã chọn.

Có thể sử dụng thêm Format Shape để tinh chỉnh thêm cho bức ảnh đẹp hơn, như Crop (cắt ảnh) hoặc Fill (điều chỉnh độ mờ ảnh).
Làm mượt các góc ảnh
Một số hiệu ứng khác mà chúng ta có thể sử dụng thêm trong quá trình chỉnh sửa ảnh với Microsoft Word đó là làm mượt. Cụ thể, sử dụng Soft Edge Rectangle trong Picture Styles để làm viền của bức ảnh mờ hơn so với phần trung tâm.
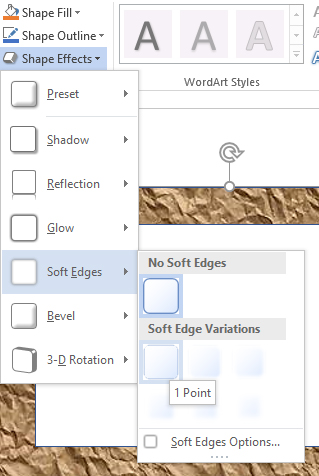
Để thay đổi độ mượt này, các bạn vào Format Picture sau đó điều chỉnh các mục trong Glow và Soft Edges.
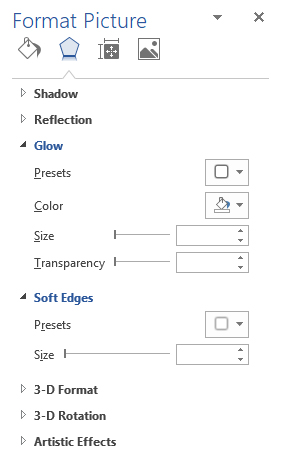
Xóa phông ảnh bằng Word
Đây đơn giản là tính năng Remove Background của Picture Tools, nhưng có thể hiểu nó khá giống với việc chúng ta thực hiện tách ảnh khỏi nền không cần Photoshop. Cụ thể:
- Mở ảnh cần xóa phông
- Chọn Remove Background
- Lúc này quanh ảnh sẽ xuất hiện một đường viền, các bạn kéo để chọn vùng ảnh cần giữ lại
- Chọn Mark Areas to Keep để xác định vùng cần giữ lại và Mark Areas to Remove để chọn vùng sẽ xóa.
- Sử dụng Delete Mark để xóa đánh dấu vùng chọn
- Nhấn vào Keep Changes để thực hiện xóa phông
Tuy nhiên thao tác này sẽ thực hiện hơn nếu hình ảnh có các cạnh vuông, còn ảnh chi tiết thì sẽ phức tạp và yêu cầu nhiều hơn.
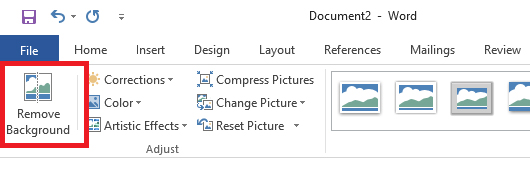
Tạo “layer” trong Word
Không có nghĩa và thực sự giống như các layer mà chúng ta vẫn thao tác trong Photoshop nhưng Microsoft Word có tính năng gần tương tự, gọi là In Front of Text, các bạn có thấy nó trong Picture Tools / Wrap Text.
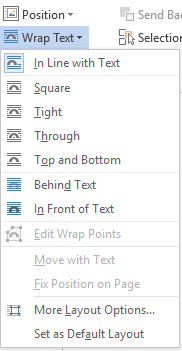
Tính năng này cho phép người dùng xếp chồng nhiều lớp lên nhau để tạo ra một bức ảnh hoàn hảo hơn. Nếu kết hợp tính năng này với việc xóa phông ảnh bên trên, cùng thêm một chút ý tưởng và kiên nhẫn, bạn hoàn toàn có thể tạo ra một bức ảnh ghép ưng ý mà không cần tới bất kỳ công cụ chỉnh sửa ảnh chuyên nghiệp nào.
Xem thêm Chụp và chỉnh sửa ảnh bằng Microsoft Word
Chúng ta từng biết tới Microsoft Word như một công cụ soạn thảo văn bản tốt nhất cho người dùng máy tính. Tuy nhiên, ít ai biết rằng, ngoài tính năng đó, phần mềm văn phòng này còn có thể giúp chúng ta chụp ảnh, chỉnh sửa ảnh chỉ với vài thao tác đơn giản.
Chụp ảnh bằng Microsoft Word
Microsoft Word cho iOSMicrosoft Word cho Android
This post: Chụp và chỉnh sửa ảnh bằng Microsoft Word
Tuy không thể được như Photoshop hay có thể thay thế cho các công cụ chỉnh sửa ảnh chuyên nghiệp khác, nhưng nếu chỉ cần một bức ảnh đơn giản, được chỉnh sửa ở mức cơ bản thì Microsoft Office 2016 hoàn toàn có thể làm được. Các bạn có thể tham khảo qua hướng dẫn sau đây của Mầm Non Ánh Dương.
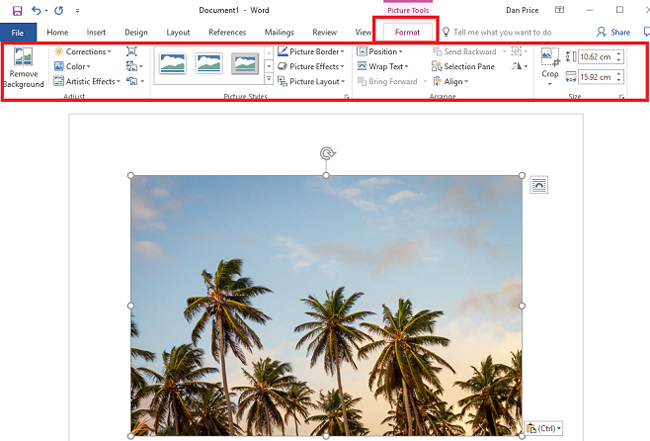
Nếu đang mở Word, hãy nhấn chuột trái vào thẻ Picture Tools, đây chính là toàn bộ công cụ mà chúng ta sẽ sử dụng. Mọi thứ đều có sẵn và chỉ việc sử dụng nó cho mục đích của mình. Và nếu từng sử dụng Word để soạn thảo, chắc bạn cũng biết rằng công cụ này còn cho phép người dùng chèn ảnh hoặc chèn ảnh 3D vào tài liệu để minh họa hoặc làm cho bài viết sinh động hơn.
Thẻ Insert / Screenshot cho phép người dùng chụp ảnh màn hình một cách đơn giản nhưng vẫn đạt được hiệu quả cần thiết cho người dùng.
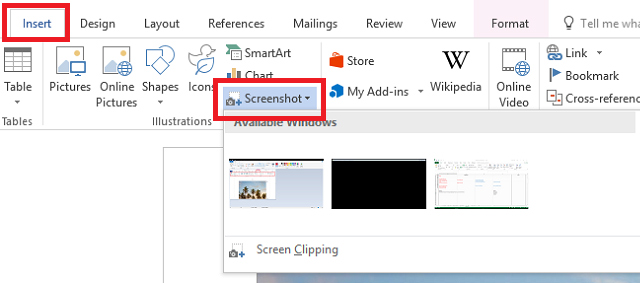
Khi chọn Screenshot, tạm thời màn hình của bạn sẽ mờ đi và chỉ những vùng bạn chọn sử dụng (chụp ảnh) là hiển thị bình thường. Có thể sử dụng chuột để di và chọn vùng này theo ý mình.
Tạo khung ảnh trên Word
Không chỉ chụp mà Word còn cho phép người dùng sử dụng một số biểu tượng có sẵn để làm khung ảnh. Chỉ cần chọn vào Insert / Shape, sau đó chọn một hình bất kỳ trong danh sách để “đóng khung” cho bức ảnh của mình.
Một mẹo nhỏ nếu các bạn lựa chọn các hình có tính đối xứng, đó là trong khi kéo và tạo khung, hãy giữ phím SHIFT, nó sẽ giúp tất cả các chiều của khung được đều nhau.
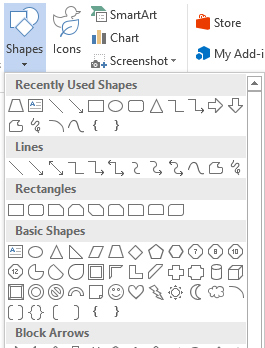
Ví dụ như bức ảnh dưới đây, chúng ta sẽ vào Drawing Tools / Shape Fill / Picture sau đó chọn tiếp Insert để chèn bức ảnh cần xử lý vào khung hình đã chọn.

Có thể sử dụng thêm Format Shape để tinh chỉnh thêm cho bức ảnh đẹp hơn, như Crop (cắt ảnh) hoặc Fill (điều chỉnh độ mờ ảnh).
Làm mượt các góc ảnh
Một số hiệu ứng khác mà chúng ta có thể sử dụng thêm trong quá trình chỉnh sửa ảnh với Microsoft Word đó là làm mượt. Cụ thể, sử dụng Soft Edge Rectangle trong Picture Styles để làm viền của bức ảnh mờ hơn so với phần trung tâm.
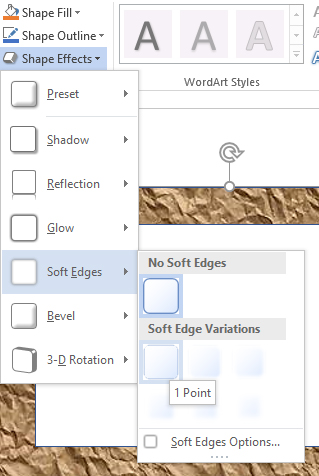
Để thay đổi độ mượt này, các bạn vào Format Picture sau đó điều chỉnh các mục trong Glow và Soft Edges.
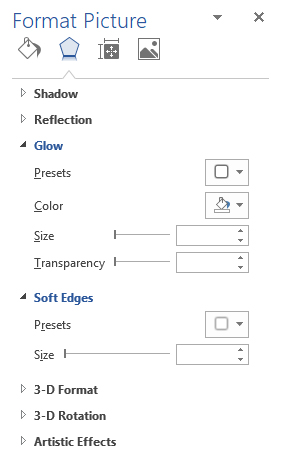
Xóa phông ảnh bằng Word
Đây đơn giản là tính năng Remove Background của Picture Tools, nhưng có thể hiểu nó khá giống với việc chúng ta thực hiện tách ảnh khỏi nền không cần Photoshop. Cụ thể:
- Mở ảnh cần xóa phông
- Chọn Remove Background
- Lúc này quanh ảnh sẽ xuất hiện một đường viền, các bạn kéo để chọn vùng ảnh cần giữ lại
- Chọn Mark Areas to Keep để xác định vùng cần giữ lại và Mark Areas to Remove để chọn vùng sẽ xóa.
- Sử dụng Delete Mark để xóa đánh dấu vùng chọn
- Nhấn vào Keep Changes để thực hiện xóa phông
Tuy nhiên thao tác này sẽ thực hiện hơn nếu hình ảnh có các cạnh vuông, còn ảnh chi tiết thì sẽ phức tạp và yêu cầu nhiều hơn.
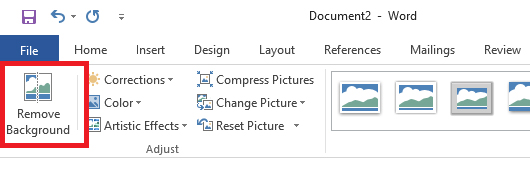
Tạo “layer” trong Word
Không có nghĩa và thực sự giống như các layer mà chúng ta vẫn thao tác trong Photoshop nhưng Microsoft Word có tính năng gần tương tự, gọi là In Front of Text, các bạn có thấy nó trong Picture Tools / Wrap Text.
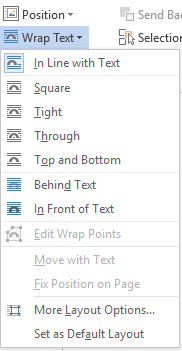
Tính năng này cho phép người dùng xếp chồng nhiều lớp lên nhau để tạo ra một bức ảnh hoàn hảo hơn. Nếu kết hợp tính năng này với việc xóa phông ảnh bên trên, cùng thêm một chút ý tưởng và kiên nhẫn, bạn hoàn toàn có thể tạo ra một bức ảnh ghép ưng ý mà không cần tới bất kỳ công cụ chỉnh sửa ảnh chuyên nghiệp nào.
Bản quyền bài viết thuộc trường THPT thành Phố Sóc Trăng. Mọi hành vi sao chép đều là gian lận!
Nguồn chia sẻ: Trường Mầm Non Ánh Dương (mamnonanhduongvt.edu.vn)
Source: Mamnonanhduongvt.edu.vn
Category: Tổng Hợp