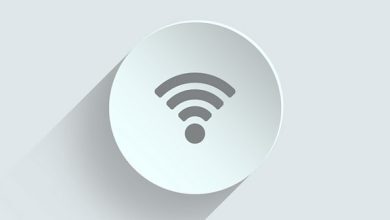Hiện có vô số ứng dụng chỉnh sửa ảnh miễn phí và hiệu quả trên di động như PhotoWonder, Adobe Photoshop Express, Pixlr-o-matic… để người dùng thỏa sức lựa chọn. Trong đó có FotoRus – một chương trình sửa ảnh tương đối toàn diện và dễ sử dụng. Chúng ta hãy cùng nhau tìm hiểu tính năng quan trọng nhất trong FotoRus mang tên Pro Edit – công cụ sửa ảnh cao cấp và đa chức năng.
>>> Tải FotoRus miễn phí cho iOS.
>>> Tải FotoRus miễn phí cho Android.
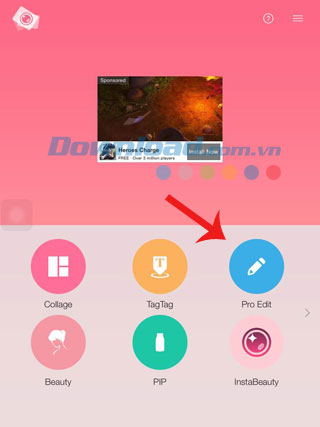

This post: Chương trình chỉnh sửa ảnh cao cấp trên FotoRus
Từ màn hình chính của ứng dụng FotoRus, chọn Pro Edit để truy cập tính năng chính sửa ảnh cao cấp. Người dùng sẽ được dẫn tới màn hình Photos để chọn ảnh bất kỳ được lưu trữ trên máy, tính năng Pro Edit chỉ hỗ trợ sửa ảnh trong Camera Roll thiết bị, không cho phép chụp ảnh trực tiếp.
Màn hình chỉnh sửa ảnh được thiết kế trực quan và dễ điều hướng. Phía trên là 2 mũi tên ngược chiều nhau để bạn quay lại hoặc chuyển sang bước kế tiếp. Nhấn Save bất cứ khi nào hoàn thành tác phẩm. Bên dưới là thanh công cụ trong màn hình Pro Edit, gồm 14 tính năng sửa ảnh thú vị mà FotoRus cung cấp.


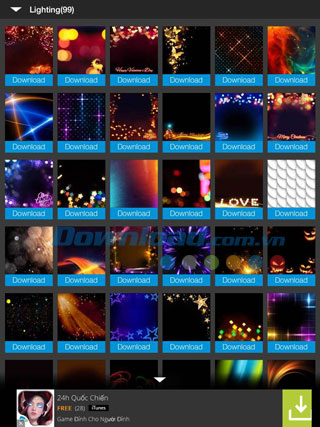
Chọn tính năng đầu tiên Enhance để nâng cấp ảnh với các chế độ từ trái qua phải là giữ nguyên ảnh gốc, nâng cấp ảnh tự động, nâng cấp ảnh chân dung, hiệu ứng ảnh HDR chuyên nghiệp, ảnh đối tượng, khử nhiễu, xử lý màu sắc và độ sáng của phối cảnh, bổ trợ, nâng cấp ảnh món ăn và ảnh pháo hoa. Các chế độ nâng cấp này đều có một thanh trượt kèm theo, kéo để thay đổi cường độ của hiệu ứng.
Tiếp theo là tính năng Filter với rất nhiều bộ lọc ảnh nghệ thuật để bạn thử nghiệm. FotoRus hỗ trợ áp dụng bộ lọc cho ảnh trong thời gian thực với 3 loại bộ lọc tương ứng với 3 biểu tượng: máy ảnh, đôi môi và bảng màu vẽ. FotoRus cung cấp rất nhiều bộ lọc ảnh chuyên nghiệp như Coffee, Pole, BigEyes, Country, AB-Color, Twilight, BW, Greenlight, Sepia, Film, Summer, Latte, Haze, Fresh, Morning, Memory, HDR… mỗi loại mang đến phong cách riêng cho bức ảnh, từ cổ điển tới hiện đại, từ vui tươi sôi nổi cho tới phảng phất nét u buồn…
Nhấn Adjust để điều chỉnh các thông số ảnh cơ bản theo thứ tự từ trái qua phải là cấp độ, cân bằng trắng, độ tương phản, mật độ và độ sắc nét của ảnh. Sử dụng thanh trượt để điều chỉnh cường độ điều chỉnh tùy ý.
Tùy chọn Lighting gồm các hiệu ứng ánh sáng độc đáo để áp dụng trực tiếp lên ảnh. Một số hiệu ứng có nút tải xuống màu xanh trên ảnh mẫu, nhấn để tải về máy và nhấn lần 2 để áp dụng cho ảnh. Chạm vào nút New để xem hàng trăm hiệu ứng ánh sáng khác. Nhấn vào ảnh để tải về máy và sử dụng như bình thường.


Nhấn Edit để tiếp tục chỉnh sửa ảnh với tùy chọn Crop. Trên màn hình sẽ xuất hiện một khung ảnh để bạn tùy ý kéo 4 góc và thu nhỏ cỡ ảnh thủ công. Nếu muốn thao tác nhanh hơn, hãy chọn một trong số các cỡ ảnh có sẵn bên dưới, bao gồm ảnh gốc, cỡ ảnh tự do, ảnh vuông 1:1, tỉ lệ vàng, 2:3, 3:2, 3:4, 4:3, 9:16 và 16:9. Tuy nhiên chỉ có cỡ ảnh gốc và tự do mới giữ trọn vẹn được khung ảnh này.
Biểu tượng mũi tên hình tròn cho phép xoay ảnh sang trái, phải hoặc lật ảnh dọc và ngang. Nhấn biểu tượng nửa hình tròn để xoay ảnh theo các góc nghiêng, sử dụng thanh trượt hỗ trợ.
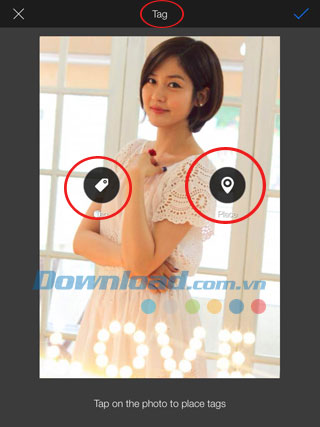
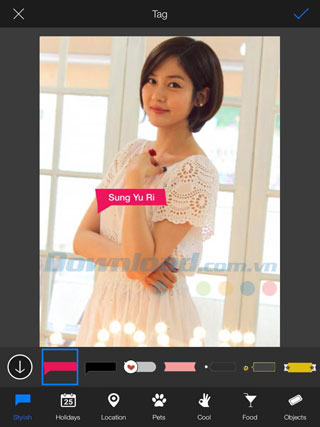
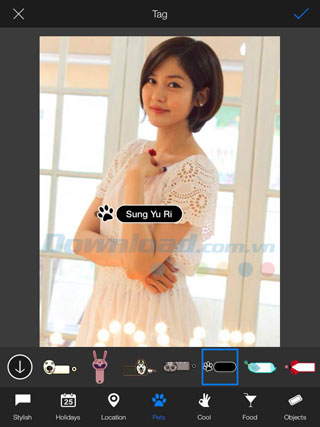
Mục Tag cho phép thêm các loại tag thông tin và địa điểm trên ảnh (giống như dán nhãn ảnh). Chạm vào vị trí bất kỳ trên ảnh để nhập nội dung cho 2 loại tag này. Di chuyển tag tới vị trí bất kỳ trên ảnh hoặc chọn kiểu tag theo các danh mục bên dưới: Stylish, Holidays, Location, Pets, Cool, Food hay Objects.


Tiếp theo là tính năng Sticker để chèn hình dán vào ảnh. Bên dưới trang Sticker có một loạt các chủ đề hình dán thú vị như chữ, thú cưng, trang trí, ngày nghỉ và đồ ăn hấp dẫn. Chạm vào từng mục con để xem sticker, chạm vào sticker bất kỳ để đưa vào ảnh. Bạn có thể nhấn dấu x ở góc trên cùng bên trái sticker để xóa, nhấn và giữ biểu tượng 2 mũi tên ngược nhau để xoay tròn sticker. Sử dụng thao tác 2 ngón tay kéo ra 2 phía hoặc kéo chụm để phóng to hay thu nhỏ sticker tới kích cỡ mong muốn. Người dùng có thể di chuyển sticker tới vị trí bất kỳ trên ảnh.

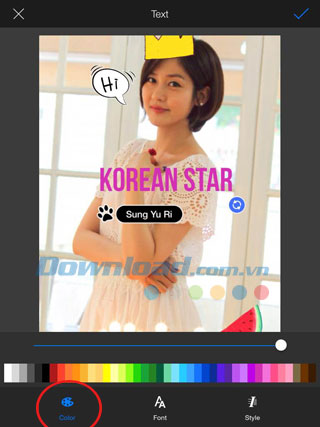
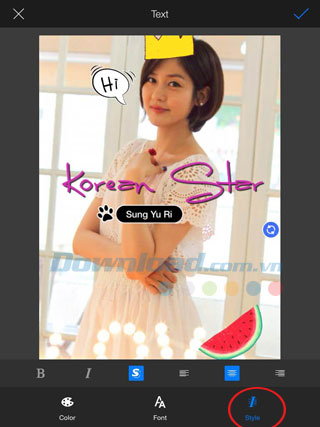
Nếu muốn thêm chú thích hay minh họa cho ảnh, nhấn Text để truy cập chức năng chèn chữ vào ảnh. Chạm vào vị trí bất kỳ trên ảnh để mở hộp nhập chữ, nhấn OK để hoàn tất chú thích ảnh.
Trên màn hình Text, chọn Color để thay đổi màu chữ với bảng màu có sẵn. Chọn Font để thay đổi phông chữ với rất nhiều kiểu chữ độc đáo. Nút Style giúp bạn định dạng chữ trên ảnh theo các phong cách: chữ in đậm, in nghiêng, chữ bóng, căn chỉnh sang trái, sag phải hoặc chính giữa. Nhấn dấu tích ở góc trên bên phải màn hình để hoàn tất.
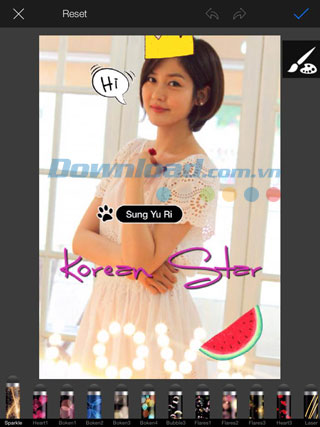
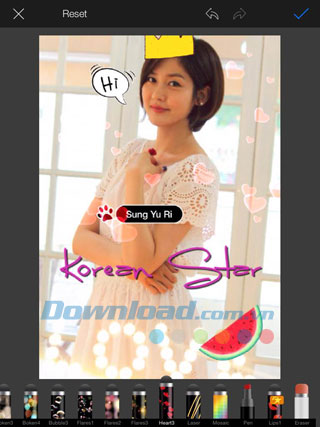
LightPen sẽ giúp bạn thỏa sức sáng tạo trên bức ảnh của mình với các loại bút vẽ họa tiết rực rỡ sắc màu. Chọn một bút bất kỳ rồi di chuyển ngón tay trên ảnh để tạo ra các hiệu ứng độc đáo. Nhấn biểu tượng bút vẽ và bảng màu ở góc trên bên phải để thay đổi màu bút.
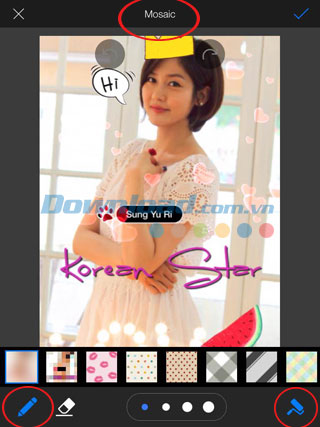

Chức năng Mosaic có nhiều nét tương đồng với LightPen nhưng ở đây là họa tiết mozaic trên cả một vùng chọn. Chọn loại họa tiết mozaic yêu thích, chọn bút với kích cỡ đầu bút tùy ý rồi vẽ lên ảnh, nhấn biểu tượng cục tẩy để xóa những phần không mong muốn. Hoặc bạn có thể chọn cây lăn sơn để tô những mảng lớn hơn trên ảnh.
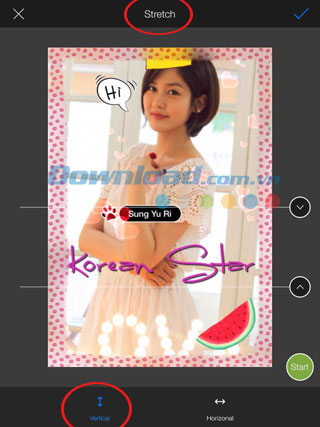
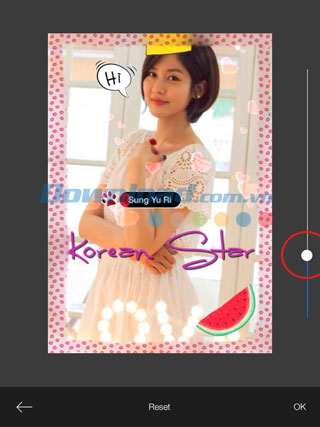
Chức năng vô cùng thú vị trong FotoRus mới là Sketch – giúp bạn kéo dài chân hay những bộ phận cần thay đổi kích cỡ. Đầu tiên xác định điểm đầu và điểm cuối của vị trí cần kéo (thường là chân hay tay), chọn Vertical khi bạn muốn kéo dài hoặc Horizonal nếu muốn kéo sang ngang (làm rộng vai, hông…), sử dụng thanh trượt để tạo độ dài hay chiều rộng mong muốn, tuy nhiên hãy cân nhắc kích cỡ hợp lý để bức ảnh trông tự nhiên nhất.



Mục Border sẽ giúp bạn thêm đường viên ảnh bắt mắt vào ảnh. Nếu chưa hài lòng với những đường viền có sẵn, nhấn biểu tượng New (tải xuống) để khám phá thêm nhiều đường viền ảnh miễn phí khác.
Tính năng Tilt-Shift hỗ trợ làm mờ viền ảnh theo phạm vi đường tròn (chỉ làm nét khuôn mặt hay một đối tượng cụ thể), Line để làm mờ phía trên và dưới ảnh, Vertical giúp làm mờ dọc 2 bên ảnh. Sử dụng thanh trượt để thay đổi kích cỡ vùng làm mờ.
Chức năng Draw cũng tương tự như Mosaic nhưng ở đây bạn sẽ không vẽ họa tiết lên ảnh và sử dụng các màu cơ bản trong bảng màu có sẵn.
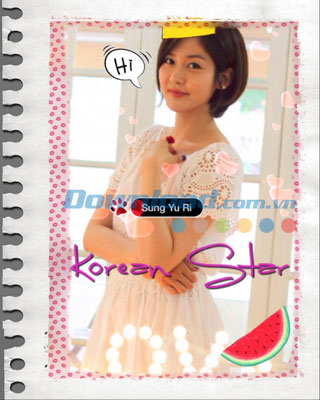
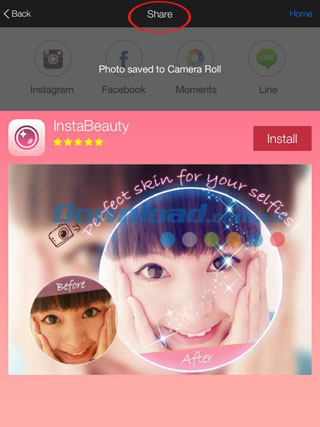
Nhấn Save để lưu ảnh tự động vào Camera Roll thiết bị đồng thời chuyển qua màn hình chia sẻ ảnh. Tại đây bạn có thể chia sẻ ảnh qua mạng xã hội Facebook, Instagram, Moments hay dịch vụ chat LINE. Chọn Home để quay lại màn hình chính.
Chúc các bạn thực hiện thành công!
Xem thêm Chương trình chỉnh sửa ảnh cao cấp trên FotoRus
Hiện có vô số ứng dụng chỉnh sửa ảnh miễn phí và hiệu quả trên di động như PhotoWonder, Adobe Photoshop Express, Pixlr-o-matic… để người dùng thỏa sức lựa chọn. Trong đó có FotoRus – một chương trình sửa ảnh tương đối toàn diện và dễ sử dụng. Chúng ta hãy cùng nhau tìm hiểu tính năng quan trọng nhất trong FotoRus mang tên Pro Edit – công cụ sửa ảnh cao cấp và đa chức năng.
>>> Tải FotoRus miễn phí cho iOS.
>>> Tải FotoRus miễn phí cho Android.
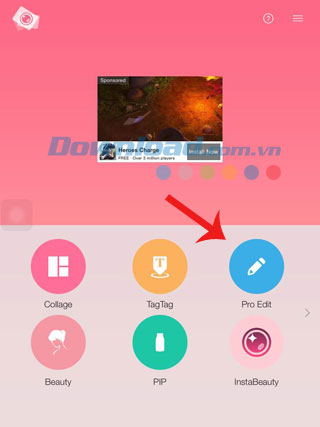

This post: Chương trình chỉnh sửa ảnh cao cấp trên FotoRus
Từ màn hình chính của ứng dụng FotoRus, chọn Pro Edit để truy cập tính năng chính sửa ảnh cao cấp. Người dùng sẽ được dẫn tới màn hình Photos để chọn ảnh bất kỳ được lưu trữ trên máy, tính năng Pro Edit chỉ hỗ trợ sửa ảnh trong Camera Roll thiết bị, không cho phép chụp ảnh trực tiếp.
Màn hình chỉnh sửa ảnh được thiết kế trực quan và dễ điều hướng. Phía trên là 2 mũi tên ngược chiều nhau để bạn quay lại hoặc chuyển sang bước kế tiếp. Nhấn Save bất cứ khi nào hoàn thành tác phẩm. Bên dưới là thanh công cụ trong màn hình Pro Edit, gồm 14 tính năng sửa ảnh thú vị mà FotoRus cung cấp.


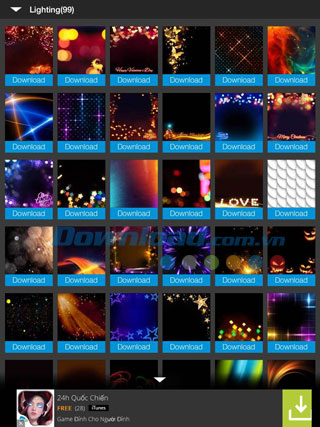
Chọn tính năng đầu tiên Enhance để nâng cấp ảnh với các chế độ từ trái qua phải là giữ nguyên ảnh gốc, nâng cấp ảnh tự động, nâng cấp ảnh chân dung, hiệu ứng ảnh HDR chuyên nghiệp, ảnh đối tượng, khử nhiễu, xử lý màu sắc và độ sáng của phối cảnh, bổ trợ, nâng cấp ảnh món ăn và ảnh pháo hoa. Các chế độ nâng cấp này đều có một thanh trượt kèm theo, kéo để thay đổi cường độ của hiệu ứng.
Tiếp theo là tính năng Filter với rất nhiều bộ lọc ảnh nghệ thuật để bạn thử nghiệm. FotoRus hỗ trợ áp dụng bộ lọc cho ảnh trong thời gian thực với 3 loại bộ lọc tương ứng với 3 biểu tượng: máy ảnh, đôi môi và bảng màu vẽ. FotoRus cung cấp rất nhiều bộ lọc ảnh chuyên nghiệp như Coffee, Pole, BigEyes, Country, AB-Color, Twilight, BW, Greenlight, Sepia, Film, Summer, Latte, Haze, Fresh, Morning, Memory, HDR… mỗi loại mang đến phong cách riêng cho bức ảnh, từ cổ điển tới hiện đại, từ vui tươi sôi nổi cho tới phảng phất nét u buồn…
Nhấn Adjust để điều chỉnh các thông số ảnh cơ bản theo thứ tự từ trái qua phải là cấp độ, cân bằng trắng, độ tương phản, mật độ và độ sắc nét của ảnh. Sử dụng thanh trượt để điều chỉnh cường độ điều chỉnh tùy ý.
Tùy chọn Lighting gồm các hiệu ứng ánh sáng độc đáo để áp dụng trực tiếp lên ảnh. Một số hiệu ứng có nút tải xuống màu xanh trên ảnh mẫu, nhấn để tải về máy và nhấn lần 2 để áp dụng cho ảnh. Chạm vào nút New để xem hàng trăm hiệu ứng ánh sáng khác. Nhấn vào ảnh để tải về máy và sử dụng như bình thường.


Nhấn Edit để tiếp tục chỉnh sửa ảnh với tùy chọn Crop. Trên màn hình sẽ xuất hiện một khung ảnh để bạn tùy ý kéo 4 góc và thu nhỏ cỡ ảnh thủ công. Nếu muốn thao tác nhanh hơn, hãy chọn một trong số các cỡ ảnh có sẵn bên dưới, bao gồm ảnh gốc, cỡ ảnh tự do, ảnh vuông 1:1, tỉ lệ vàng, 2:3, 3:2, 3:4, 4:3, 9:16 và 16:9. Tuy nhiên chỉ có cỡ ảnh gốc và tự do mới giữ trọn vẹn được khung ảnh này.
Biểu tượng mũi tên hình tròn cho phép xoay ảnh sang trái, phải hoặc lật ảnh dọc và ngang. Nhấn biểu tượng nửa hình tròn để xoay ảnh theo các góc nghiêng, sử dụng thanh trượt hỗ trợ.
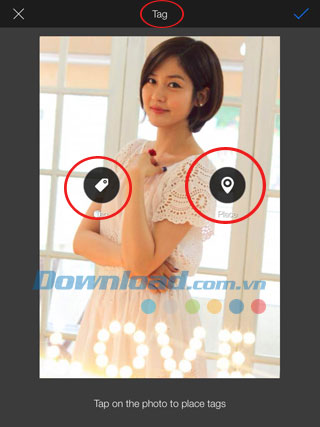
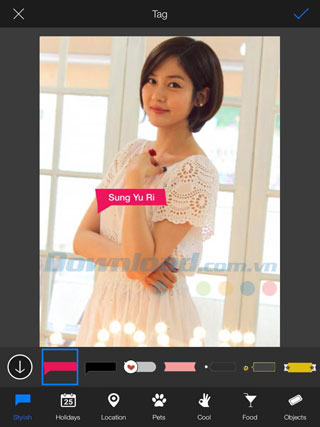
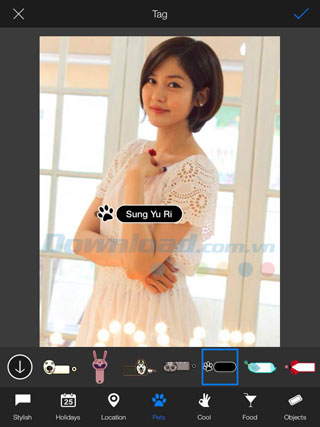
Mục Tag cho phép thêm các loại tag thông tin và địa điểm trên ảnh (giống như dán nhãn ảnh). Chạm vào vị trí bất kỳ trên ảnh để nhập nội dung cho 2 loại tag này. Di chuyển tag tới vị trí bất kỳ trên ảnh hoặc chọn kiểu tag theo các danh mục bên dưới: Stylish, Holidays, Location, Pets, Cool, Food hay Objects.


Tiếp theo là tính năng Sticker để chèn hình dán vào ảnh. Bên dưới trang Sticker có một loạt các chủ đề hình dán thú vị như chữ, thú cưng, trang trí, ngày nghỉ và đồ ăn hấp dẫn. Chạm vào từng mục con để xem sticker, chạm vào sticker bất kỳ để đưa vào ảnh. Bạn có thể nhấn dấu x ở góc trên cùng bên trái sticker để xóa, nhấn và giữ biểu tượng 2 mũi tên ngược nhau để xoay tròn sticker. Sử dụng thao tác 2 ngón tay kéo ra 2 phía hoặc kéo chụm để phóng to hay thu nhỏ sticker tới kích cỡ mong muốn. Người dùng có thể di chuyển sticker tới vị trí bất kỳ trên ảnh.

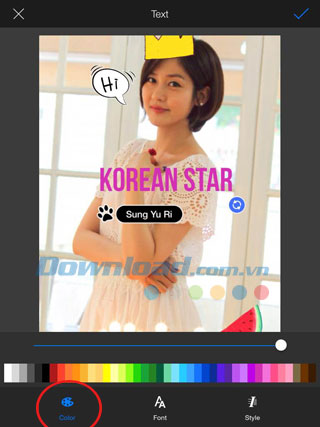
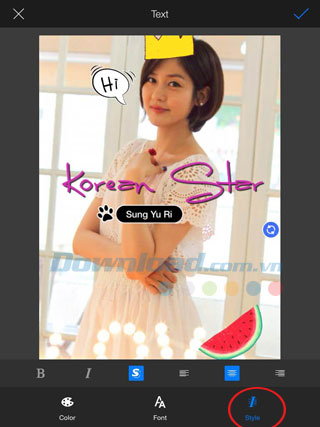
Nếu muốn thêm chú thích hay minh họa cho ảnh, nhấn Text để truy cập chức năng chèn chữ vào ảnh. Chạm vào vị trí bất kỳ trên ảnh để mở hộp nhập chữ, nhấn OK để hoàn tất chú thích ảnh.
Trên màn hình Text, chọn Color để thay đổi màu chữ với bảng màu có sẵn. Chọn Font để thay đổi phông chữ với rất nhiều kiểu chữ độc đáo. Nút Style giúp bạn định dạng chữ trên ảnh theo các phong cách: chữ in đậm, in nghiêng, chữ bóng, căn chỉnh sang trái, sag phải hoặc chính giữa. Nhấn dấu tích ở góc trên bên phải màn hình để hoàn tất.
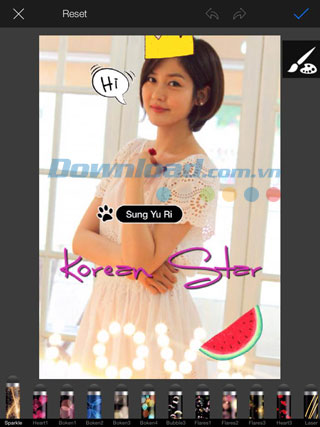
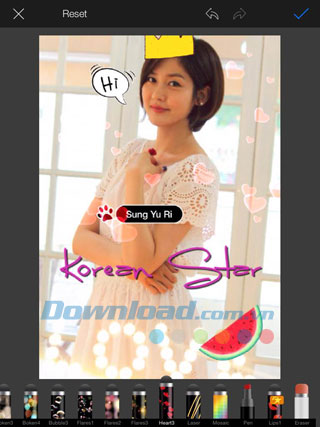
LightPen sẽ giúp bạn thỏa sức sáng tạo trên bức ảnh của mình với các loại bút vẽ họa tiết rực rỡ sắc màu. Chọn một bút bất kỳ rồi di chuyển ngón tay trên ảnh để tạo ra các hiệu ứng độc đáo. Nhấn biểu tượng bút vẽ và bảng màu ở góc trên bên phải để thay đổi màu bút.
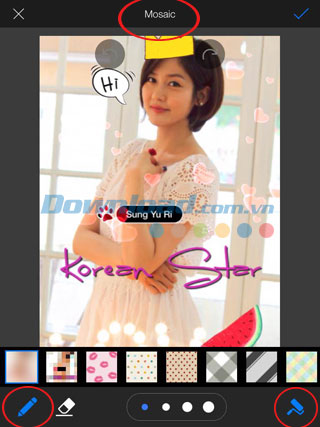

Chức năng Mosaic có nhiều nét tương đồng với LightPen nhưng ở đây là họa tiết mozaic trên cả một vùng chọn. Chọn loại họa tiết mozaic yêu thích, chọn bút với kích cỡ đầu bút tùy ý rồi vẽ lên ảnh, nhấn biểu tượng cục tẩy để xóa những phần không mong muốn. Hoặc bạn có thể chọn cây lăn sơn để tô những mảng lớn hơn trên ảnh.
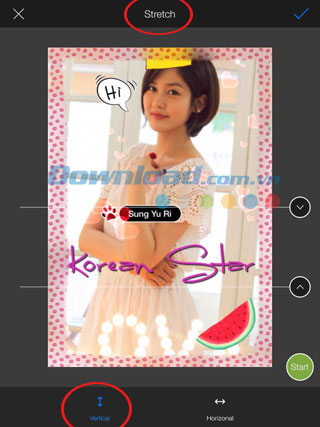
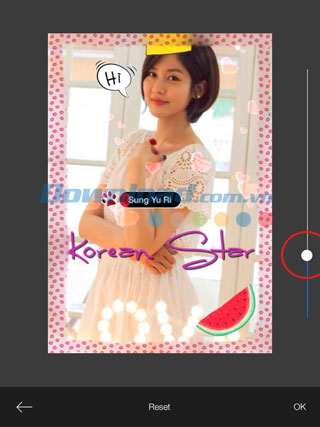
Chức năng vô cùng thú vị trong FotoRus mới là Sketch – giúp bạn kéo dài chân hay những bộ phận cần thay đổi kích cỡ. Đầu tiên xác định điểm đầu và điểm cuối của vị trí cần kéo (thường là chân hay tay), chọn Vertical khi bạn muốn kéo dài hoặc Horizonal nếu muốn kéo sang ngang (làm rộng vai, hông…), sử dụng thanh trượt để tạo độ dài hay chiều rộng mong muốn, tuy nhiên hãy cân nhắc kích cỡ hợp lý để bức ảnh trông tự nhiên nhất.



Mục Border sẽ giúp bạn thêm đường viên ảnh bắt mắt vào ảnh. Nếu chưa hài lòng với những đường viền có sẵn, nhấn biểu tượng New (tải xuống) để khám phá thêm nhiều đường viền ảnh miễn phí khác.
Tính năng Tilt-Shift hỗ trợ làm mờ viền ảnh theo phạm vi đường tròn (chỉ làm nét khuôn mặt hay một đối tượng cụ thể), Line để làm mờ phía trên và dưới ảnh, Vertical giúp làm mờ dọc 2 bên ảnh. Sử dụng thanh trượt để thay đổi kích cỡ vùng làm mờ.
Chức năng Draw cũng tương tự như Mosaic nhưng ở đây bạn sẽ không vẽ họa tiết lên ảnh và sử dụng các màu cơ bản trong bảng màu có sẵn.
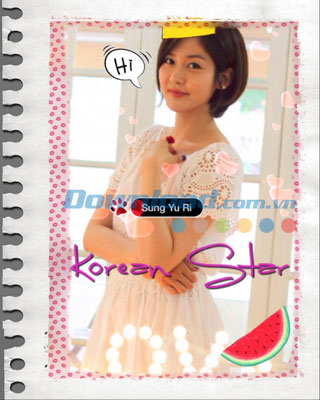
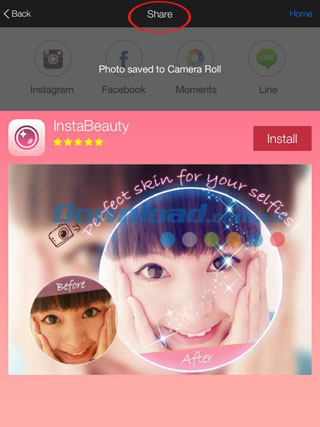
Nhấn Save để lưu ảnh tự động vào Camera Roll thiết bị đồng thời chuyển qua màn hình chia sẻ ảnh. Tại đây bạn có thể chia sẻ ảnh qua mạng xã hội Facebook, Instagram, Moments hay dịch vụ chat LINE. Chọn Home để quay lại màn hình chính.
Chúc các bạn thực hiện thành công!
Bản quyền bài viết thuộc trường THPT thành Phố Sóc Trăng. Mọi hành vi sao chép đều là gian lận!
Nguồn chia sẻ: Trường Mầm Non Ánh Dương (mamnonanhduongvt.edu.vn)
Source: Mamnonanhduongvt.edu.vn
Category: Tổng Hợp