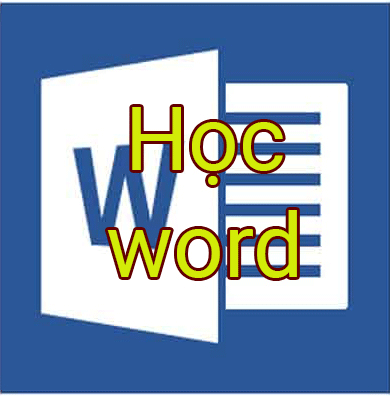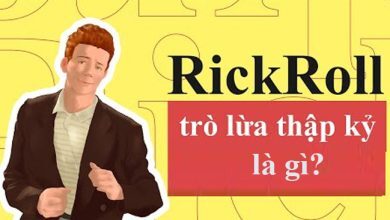Trước khi chia sẻ cho bạn bè cùng chiêm ngưỡng bộ ảnh của kỳ nghỉ mát vừa rồi bạn muốn chỉnh sửa qua một chút, nhưng bạn lại không thành thạo Photoshop và muốn tìm kiếm một công cụ chỉnh sửa ảnh đơn giản hơn để dễ dàng chỉnh sửa.
Vậy Fotor sẽ là lựa chọn lý tưởng dành cho bạn. Đây là công cụ hoàn toàn miễn phí, hỗ trợ điều chỉnh độ sáng, độ tương phản, cân bằng trắng và độ bão hòa màu của ảnh. Đồng thời, cho phép làm nổi bật hoặc làm mờ ảnh, thêm chi tiết cho ảnh, cắt, kéo và xoay chiều ảnh.
This post: Cài đặt và sử dụng Fotor chỉnh sửa ảnh miễn phí
Mời bạn tham khảo bài viết sau đây để biết cách cài đặt và sử dụng Fotor chỉnh sửa ảnh theo ý muốn:
Tải Fotor
Hướng dẫn cài đặt Fotor cho Windows
Bước 1: Nhấn đúp chuột vào file cài đặt, cửa sổ cài đặt xuất hiện tích vào ô I accept Fotor’s terms of service để đồng ý chấp nhận các điều khoản sử dụng mà nhà sản xuất yêu cầu.
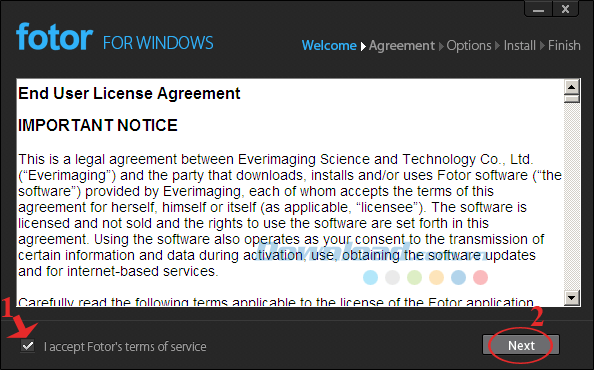
Bước 2: Trong cửa sổ này nhà sản xuất muốn thu thập số liệu để thống kê những người đang sử dụng Fotor. Bạn có thể yên tâm rằng những thông tin về ngày tháng, cũng như hình ảnh sử dụng hoặc các dữ liệu cá nhân sẽ không được thu thập lại.
Nếu bạn không đồng ý cho nhà sản xuất thu thập số liệu thì bỏ chọn ở mục I agree to the collection of anonymous usage statistics. Sau đó nhấn Next để tiếp tục.
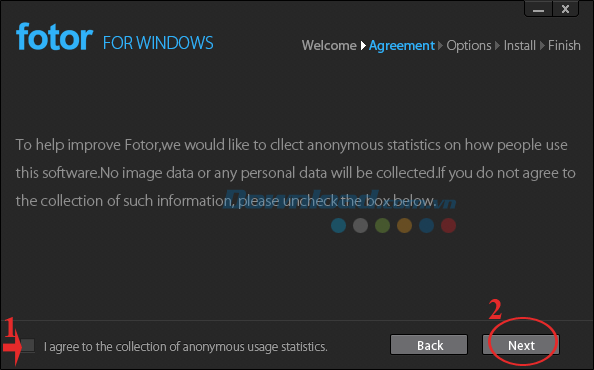
Bước 3: Quá trình cài đặt Fotor không có gì phức tạp, bạn chỉ việc nhấn Next… Next để hoàn tất quá trình cài đặt.
Video hướng dẫn tải và cài đặt Fotor
Cách chỉnh sửa ảnh cực đơn giản với Fotor
Bước 1: Mở Fotor lên, trên giao diện chính của chương trình có 3 chức năng chính cho bạn lựa chọn:
- Edit: Chỉnh sửa ảnh.
- Collage: Tạo ảnh cắt dán.
- Batch: Áp dụng bối cảnh, hiệu ứng và đường viền cho hàng loạt ảnh với một cú click chuột.
Để chỉnh sửa ảnh thì bạn hãy nhấn vào Edit.
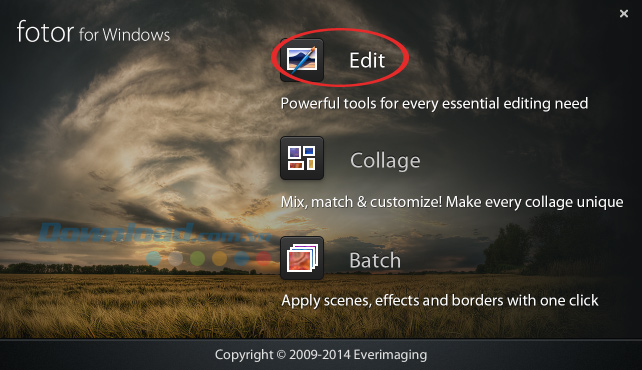
Bước 2: Click chuột vào dòng chữ Click here to start hoặc trên thanh công cụ nhấn vào thẻ File, chọn Open (hoặc sử dụng tổ hợp phím tắt Ctrl+O) để chọn file ảnh cần chỉnh sửa.
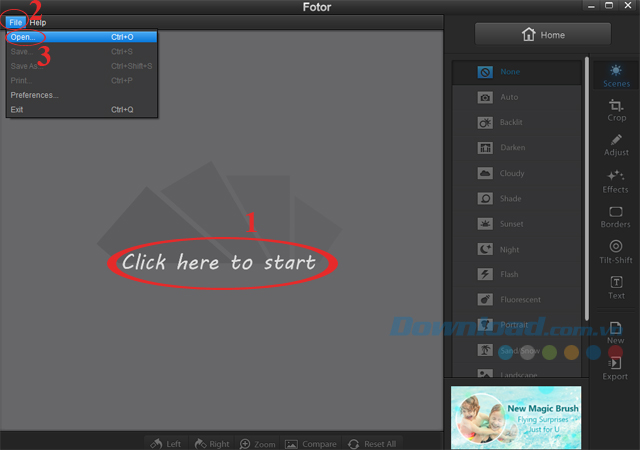
Bước 3: Để thay đổi màu sắc cho ảnh thì nhấn vào Scenes ở cột bên phải màn hình. Sẽ có một loạt chế độ cảnh xuất hiện, ở đây Fotor cung cấp 15 chế độ đã được cấu hình cho các điều kiện chụp ảnh cụ thể. Bạn chỉ cần click chuột vào chế độ cảnh thích hợp để áp dụng cho file ảnh của mình.
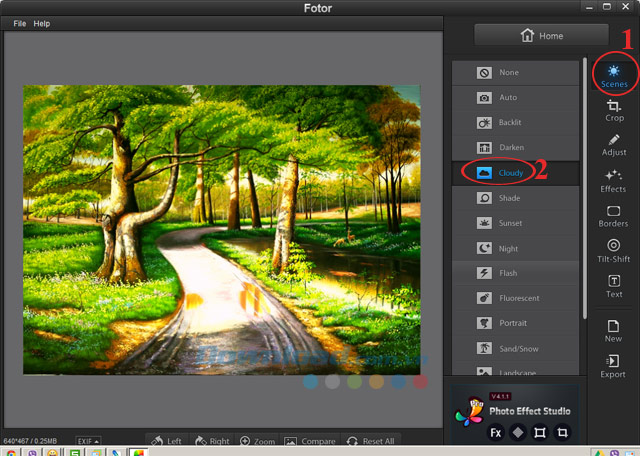
Bước 4: Để cắt ảnh thì nhấn vào Crop, sẽ xuất hiện 2 chế độ cắt cho bạn lựa chọn là: Straighten và Crop.
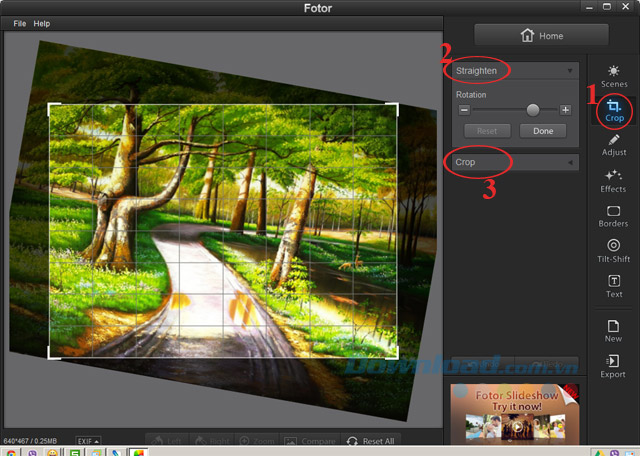
Bước 5: Tiếp theo nhấn vào Adjust để thay đổi độ sáng, độ tương phản, độ bão hòa cho ảnh. Tại đây có 6 chế độ cho bạn lựa chọn, nhấn vào nút xổ xuống bên cạnh mỗi chế độ, sau đó bạn chỉ cần giữ chuột và điều chỉnh thanh trượt sao cho phù hợp với bức ảnh của mình.
Nếu có chỉnh hơi quá tay thì nhấn vào Undo để quay trở lại các thao tác vừa thực hiện.
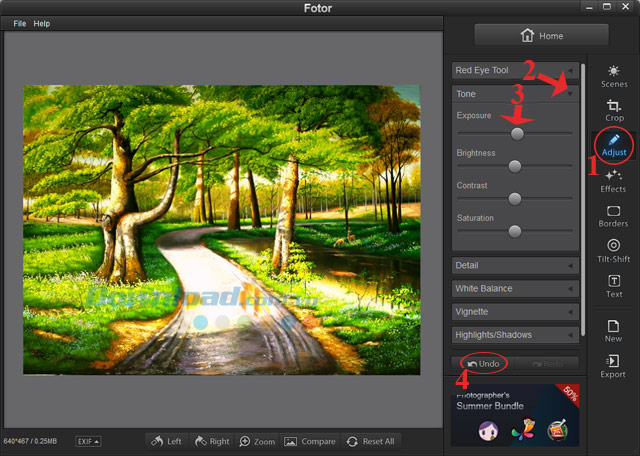
Bước 6: Để thêm hiệu ứng cho ảnh nhấn vào Effects ở góc bên phải màn hình. Tại đây, cung cấp 6 nhóm với 77 hiệu ứng khác nhau cho bạn thoải mái lựa chọn để áp dụng cho bức ảnh của mình.
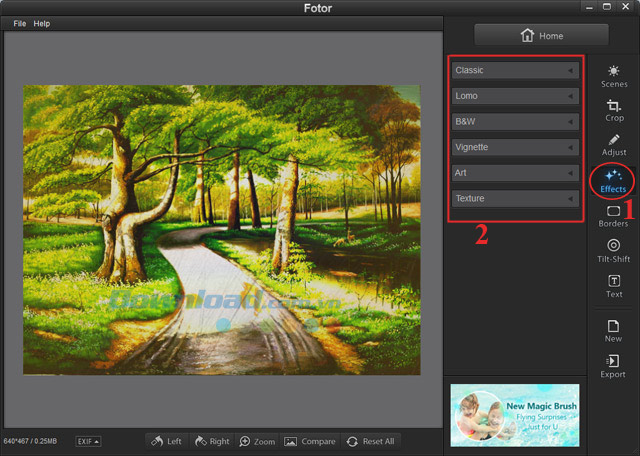
Bước 7: Để thêm đường viền cho bức ảnh của mình nhấn vào Borders. Tại đây, cung cấp 4 nhóm với 37 mẫu đường viền có sẵn để áp dụng vào file ảnh.
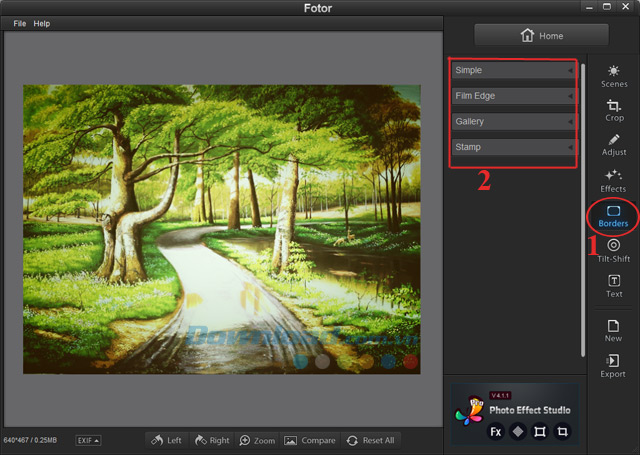
Bước 8: Nếu muốn tập trung vào một chi tiết trên ảnh và làm mờ các vùng khác thì nhấn vào Tilt-Shift. Tại đây sẽ cung cấp cho bạn 8 hiệu ứng có sẵn, bạn chỉ cần chọn hiệu ứng phù hợp để áp dụng vào bức ảnh của mình thôi.
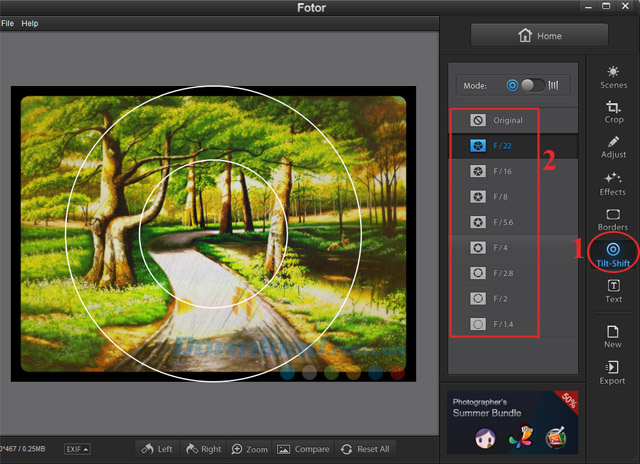
Bước 9: Còn muốn chèn thêm chữ vào ảnh thì nhấn vào Text, sau đó click nút Add Text, gõ chữ muốn chèn vào và chọn font, cỡ, màu chữ, dịch chuyển vị trí dòng chữ.
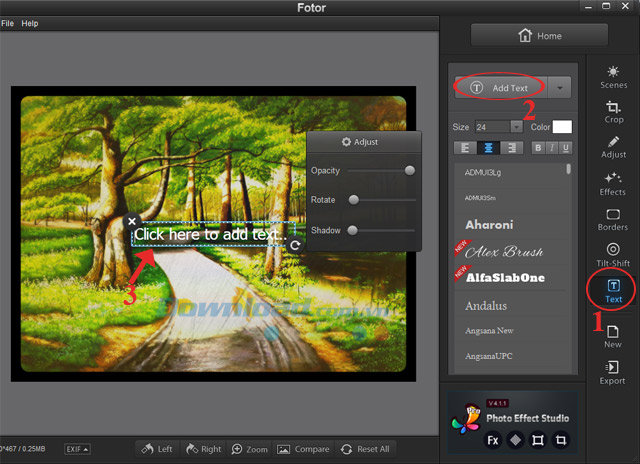
Bước 10: Sau khi xử lý ảnh xong, nhấn vào Export để lưu vào máy tính hoặc chia sẻ lên các trang mạng xã hội như: Facebook, Twitter hay Flickr.
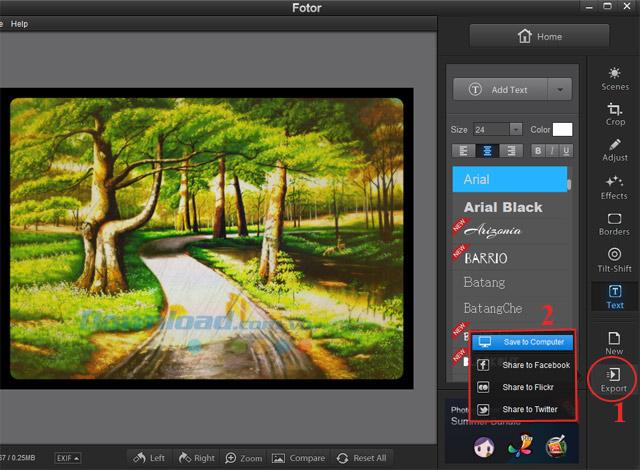
Ở đây, chúng ta sẽ chọn Save to Computer.
Cửa sổ Save to my computer xuất hiện. Tại đây bạn có thể đặt tên ảnh, chọn nơi lưu trữ, chọn kích thước và chất lượng ảnh. Sau đó nhấn Save Photo để lưu lại.
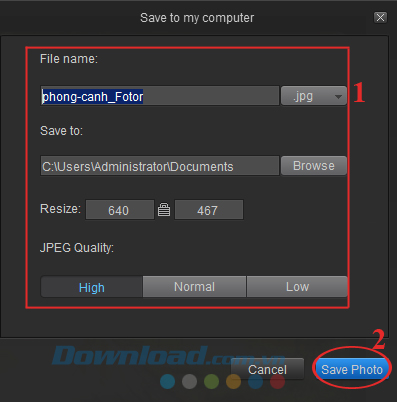
Giờ đây bạn có thể chỉnh sửa bất kỳ bức ảnh nào theo ý muốn của mình rồi. Thật tuyệt phải không các bạn? Còn nếu bạn đang có nhu cầu tạo Album ảnh cưới thì có thể sử dụng Wedding Album Maker Gold.
Ngoài ra, bạn có thể tham khảo thêm một số phần mềm chỉnh sửa ảnh miễn phí sau: PhotoScape, Paint.NET, GIMP…
Mời bạn tham khảo thêm hướng dẫn trong đoạn Video sau:
Chúc các bạn thực hiện thành công!
Xem thêm Cài đặt và sử dụng Fotor chỉnh sửa ảnh miễn phí
Trước khi chia sẻ cho bạn bè cùng chiêm ngưỡng bộ ảnh của kỳ nghỉ mát vừa rồi bạn muốn chỉnh sửa qua một chút, nhưng bạn lại không thành thạo Photoshop và muốn tìm kiếm một công cụ chỉnh sửa ảnh đơn giản hơn để dễ dàng chỉnh sửa.
Vậy Fotor sẽ là lựa chọn lý tưởng dành cho bạn. Đây là công cụ hoàn toàn miễn phí, hỗ trợ điều chỉnh độ sáng, độ tương phản, cân bằng trắng và độ bão hòa màu của ảnh. Đồng thời, cho phép làm nổi bật hoặc làm mờ ảnh, thêm chi tiết cho ảnh, cắt, kéo và xoay chiều ảnh.
This post: Cài đặt và sử dụng Fotor chỉnh sửa ảnh miễn phí
Mời bạn tham khảo bài viết sau đây để biết cách cài đặt và sử dụng Fotor chỉnh sửa ảnh theo ý muốn:
Tải Fotor
Hướng dẫn cài đặt Fotor cho Windows
Bước 1: Nhấn đúp chuột vào file cài đặt, cửa sổ cài đặt xuất hiện tích vào ô I accept Fotor’s terms of service để đồng ý chấp nhận các điều khoản sử dụng mà nhà sản xuất yêu cầu.
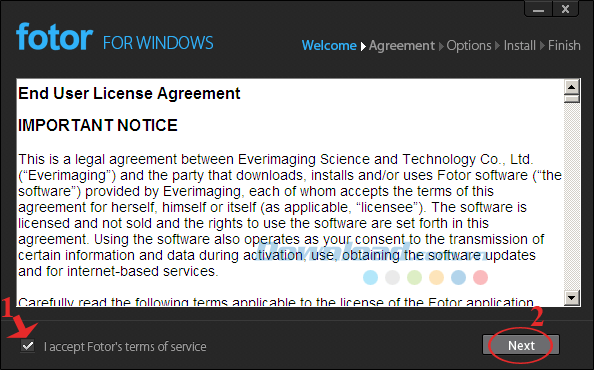
Bước 2: Trong cửa sổ này nhà sản xuất muốn thu thập số liệu để thống kê những người đang sử dụng Fotor. Bạn có thể yên tâm rằng những thông tin về ngày tháng, cũng như hình ảnh sử dụng hoặc các dữ liệu cá nhân sẽ không được thu thập lại.
Nếu bạn không đồng ý cho nhà sản xuất thu thập số liệu thì bỏ chọn ở mục I agree to the collection of anonymous usage statistics. Sau đó nhấn Next để tiếp tục.
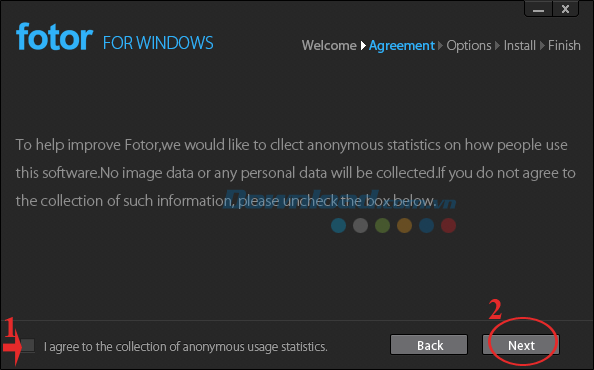
Bước 3: Quá trình cài đặt Fotor không có gì phức tạp, bạn chỉ việc nhấn Next… Next để hoàn tất quá trình cài đặt.
Video hướng dẫn tải và cài đặt Fotor
Cách chỉnh sửa ảnh cực đơn giản với Fotor
Bước 1: Mở Fotor lên, trên giao diện chính của chương trình có 3 chức năng chính cho bạn lựa chọn:
- Edit: Chỉnh sửa ảnh.
- Collage: Tạo ảnh cắt dán.
- Batch: Áp dụng bối cảnh, hiệu ứng và đường viền cho hàng loạt ảnh với một cú click chuột.
Để chỉnh sửa ảnh thì bạn hãy nhấn vào Edit.
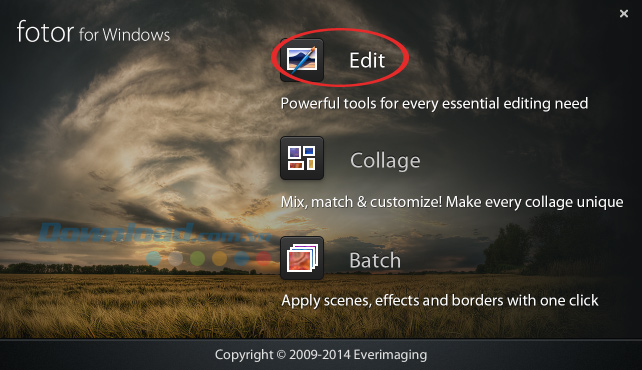
Bước 2: Click chuột vào dòng chữ Click here to start hoặc trên thanh công cụ nhấn vào thẻ File, chọn Open (hoặc sử dụng tổ hợp phím tắt Ctrl+O) để chọn file ảnh cần chỉnh sửa.
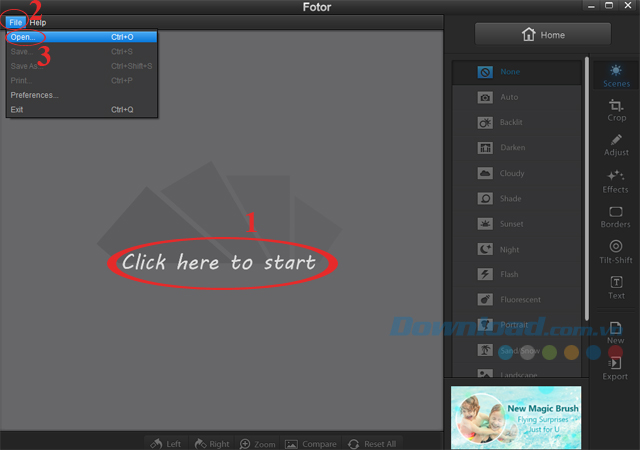
Bước 3: Để thay đổi màu sắc cho ảnh thì nhấn vào Scenes ở cột bên phải màn hình. Sẽ có một loạt chế độ cảnh xuất hiện, ở đây Fotor cung cấp 15 chế độ đã được cấu hình cho các điều kiện chụp ảnh cụ thể. Bạn chỉ cần click chuột vào chế độ cảnh thích hợp để áp dụng cho file ảnh của mình.
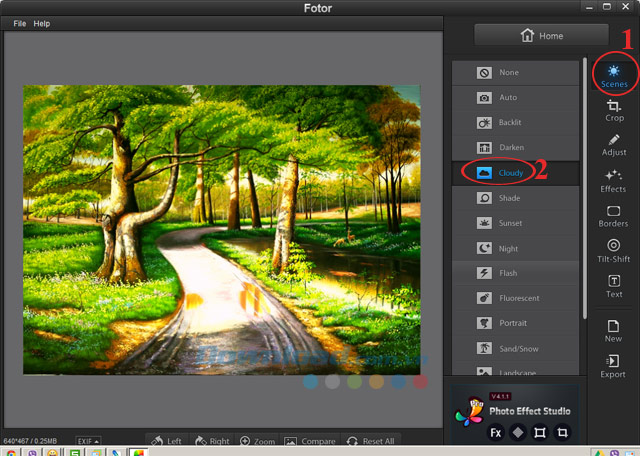
Bước 4: Để cắt ảnh thì nhấn vào Crop, sẽ xuất hiện 2 chế độ cắt cho bạn lựa chọn là: Straighten và Crop.
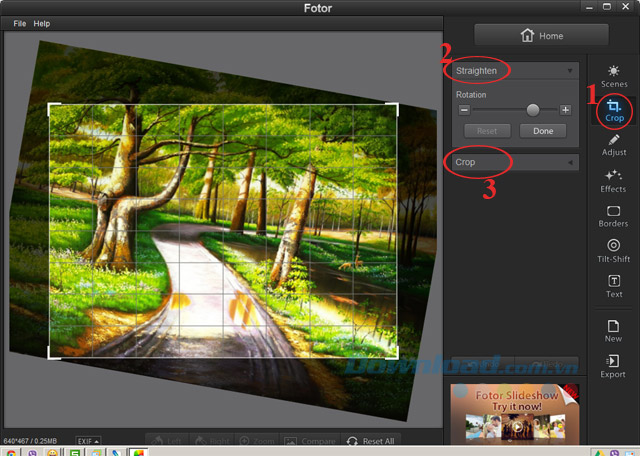
Bước 5: Tiếp theo nhấn vào Adjust để thay đổi độ sáng, độ tương phản, độ bão hòa cho ảnh. Tại đây có 6 chế độ cho bạn lựa chọn, nhấn vào nút xổ xuống bên cạnh mỗi chế độ, sau đó bạn chỉ cần giữ chuột và điều chỉnh thanh trượt sao cho phù hợp với bức ảnh của mình.
Nếu có chỉnh hơi quá tay thì nhấn vào Undo để quay trở lại các thao tác vừa thực hiện.
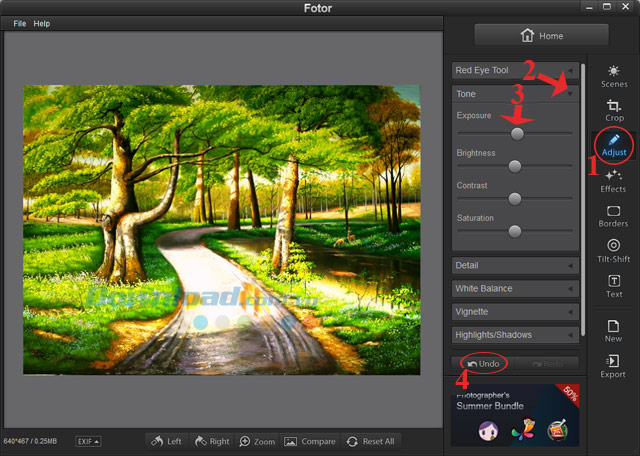
Bước 6: Để thêm hiệu ứng cho ảnh nhấn vào Effects ở góc bên phải màn hình. Tại đây, cung cấp 6 nhóm với 77 hiệu ứng khác nhau cho bạn thoải mái lựa chọn để áp dụng cho bức ảnh của mình.
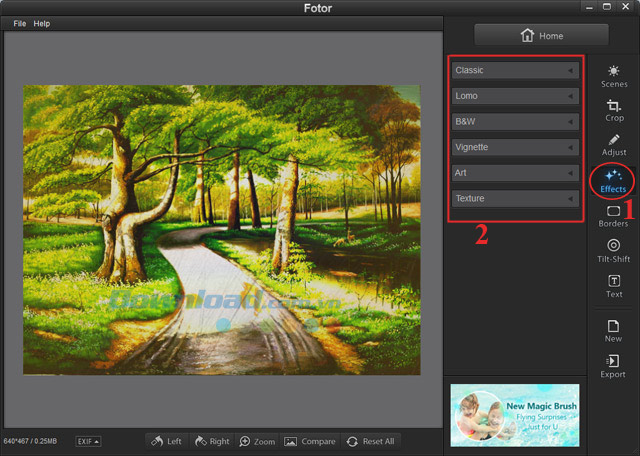
Bước 7: Để thêm đường viền cho bức ảnh của mình nhấn vào Borders. Tại đây, cung cấp 4 nhóm với 37 mẫu đường viền có sẵn để áp dụng vào file ảnh.
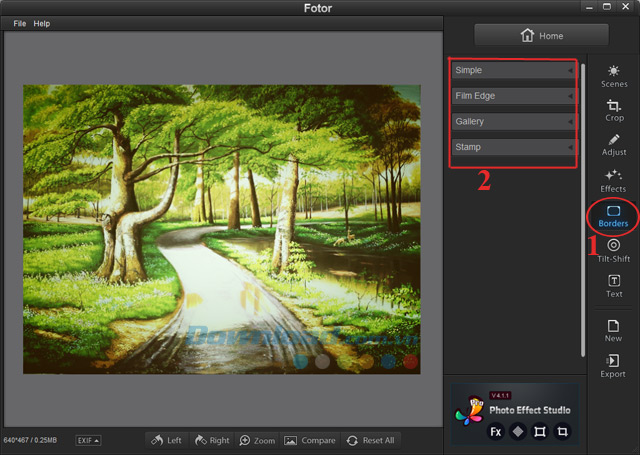
Bước 8: Nếu muốn tập trung vào một chi tiết trên ảnh và làm mờ các vùng khác thì nhấn vào Tilt-Shift. Tại đây sẽ cung cấp cho bạn 8 hiệu ứng có sẵn, bạn chỉ cần chọn hiệu ứng phù hợp để áp dụng vào bức ảnh của mình thôi.
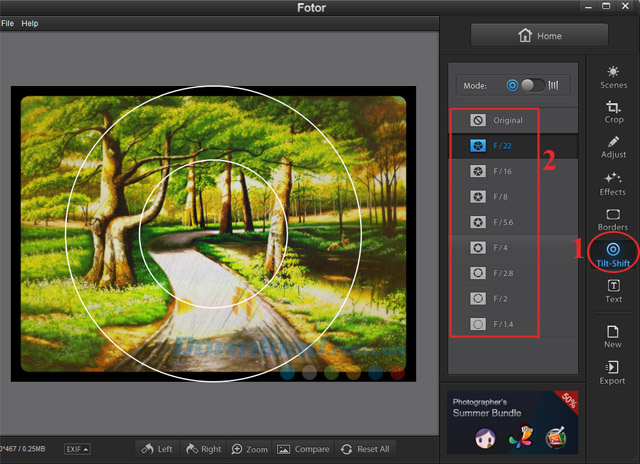
Bước 9: Còn muốn chèn thêm chữ vào ảnh thì nhấn vào Text, sau đó click nút Add Text, gõ chữ muốn chèn vào và chọn font, cỡ, màu chữ, dịch chuyển vị trí dòng chữ.
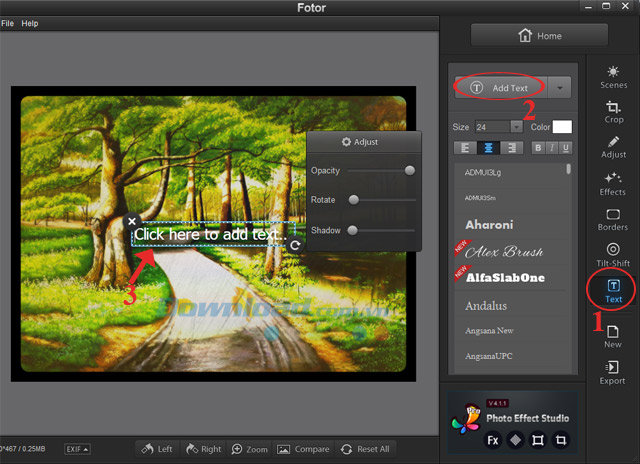
Bước 10: Sau khi xử lý ảnh xong, nhấn vào Export để lưu vào máy tính hoặc chia sẻ lên các trang mạng xã hội như: Facebook, Twitter hay Flickr.
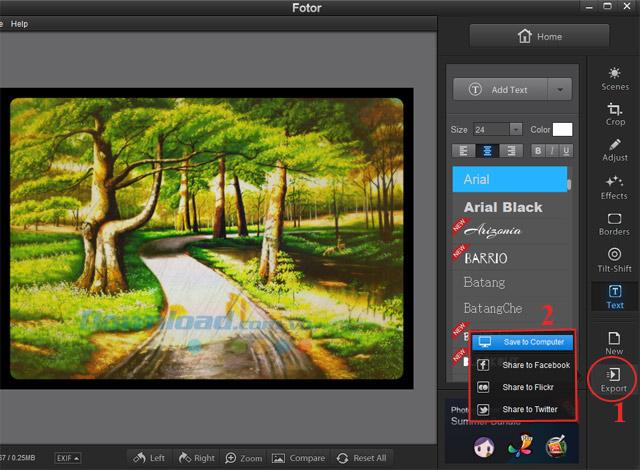
Ở đây, chúng ta sẽ chọn Save to Computer.
Cửa sổ Save to my computer xuất hiện. Tại đây bạn có thể đặt tên ảnh, chọn nơi lưu trữ, chọn kích thước và chất lượng ảnh. Sau đó nhấn Save Photo để lưu lại.
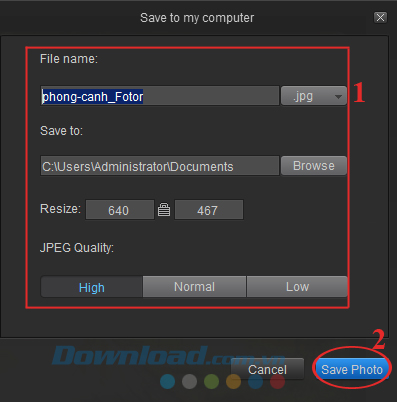
Giờ đây bạn có thể chỉnh sửa bất kỳ bức ảnh nào theo ý muốn của mình rồi. Thật tuyệt phải không các bạn? Còn nếu bạn đang có nhu cầu tạo Album ảnh cưới thì có thể sử dụng Wedding Album Maker Gold.
Ngoài ra, bạn có thể tham khảo thêm một số phần mềm chỉnh sửa ảnh miễn phí sau: PhotoScape, Paint.NET, GIMP…
Mời bạn tham khảo thêm hướng dẫn trong đoạn Video sau:
Chúc các bạn thực hiện thành công!
Bản quyền bài viết thuộc trường Mầm Non Ánh Dương. Mọi hành vi sao chép đều là gian lận.
Nguồn chia sẻ: Trường Mầm Non Ánh Dương (mamnonanhduongvt.edu.vn)
Source: Mamnonanhduongvt.edu.vn
Category: Tổng Hợp