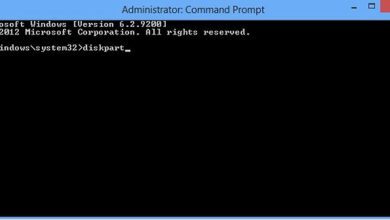Làm sao để xoay ngang toàn bộ trang giấy trong word ? Và cách xoay ngang 1 trang giấy trong word thì làm như thế nào?
Trong bài viết này, mình sẽ hướng dẫn bạn trả lời 2 câu hỏi trên. Bây giờ thì bắt đầu thôi !
This post: Cách xoay ngang 1 trang giấy trong word
Bài tham khảo:
1. Xoay ngang toàn bộ trang giấy trong word.
Nếu bạn muốn xoay ngang toàn bộ trang giấy trong văn bản, thì bạn thực hiện như sau:
Vào Tab Layout, bấm chuột vào Orientation. Chọn vào Landscape để xoay ngang giấy.
Lưu ý: Đối với word 2007, 2010 thì bạn vào Page Layout thay vì Layout nhé !
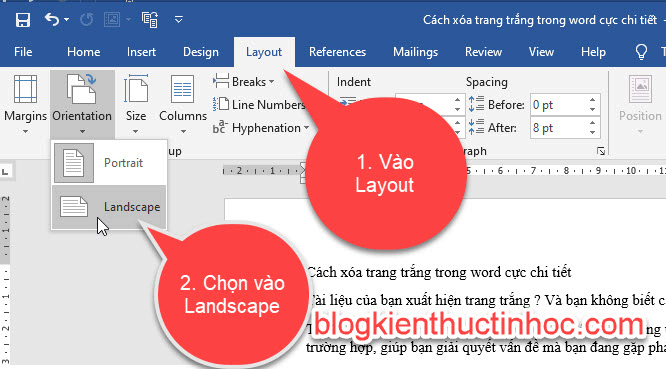
Lúc này toàn bộ trang giấy trong word sẽ được xoay ngang. Nếu tài liệu của bạn chỉ có 1 trang và bạn muốn xoay ngang trang đó, thì bạn cũng có thể áp dụng cách này để xoay ngang.
Đó là cách xoay ngang toàn bộ trang giấy trong word. Vậy làm sao để xoay ngang 1 trang giấy bất kỳ trong văn bản, còn những trang còn lại vẫn giữ nguyên không xoay. Thì phải làm thế nào ?
Mời bạn qua mục 2, cách xoay ngang 1 trang giấy trong word nhé!
2. Cách xoay ngang 1 trang giấy trong word
Ví dụ trong văn bản có 5 trang, mình chỉ muốn xoay ngang trang số 2 thôi. Còn các trang 1,3,4,5 vẫn giữ nguyên không xoay.
Cách thức làm là bạn phải tách trang số 2 đó thành 1 Selection riêng biệt, khác so với những trang còn lại. Thì khi xoay chỉ có trang 2 được xoay, còn những trang còn lại sẽ không được xoay
Thực hiện như sau:
Bước 1: Tạo section riêng cho trang giấy mà bạn muốn xoay, đặt con trỏ chuột tại dòng đầu tiên của trang 2. Trong hình là mình đặt trước chữ H.
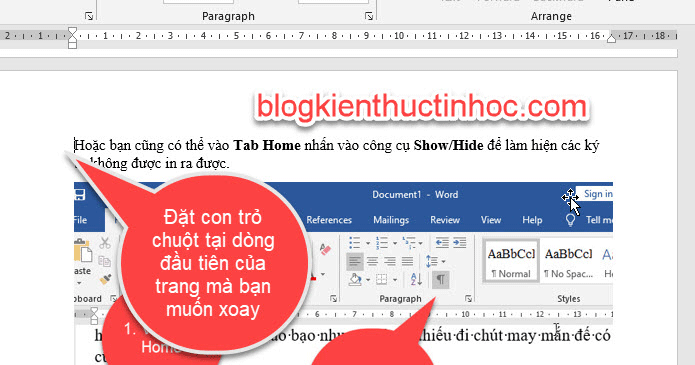
Bước 2: Sau đó vào Tab Layout, bấm vào Break và chọn Continuous để ngắt thành Selection riêng.
Lưu ý: Đối với word 2007, 2010 thì bạn vào Page Layout nhé !
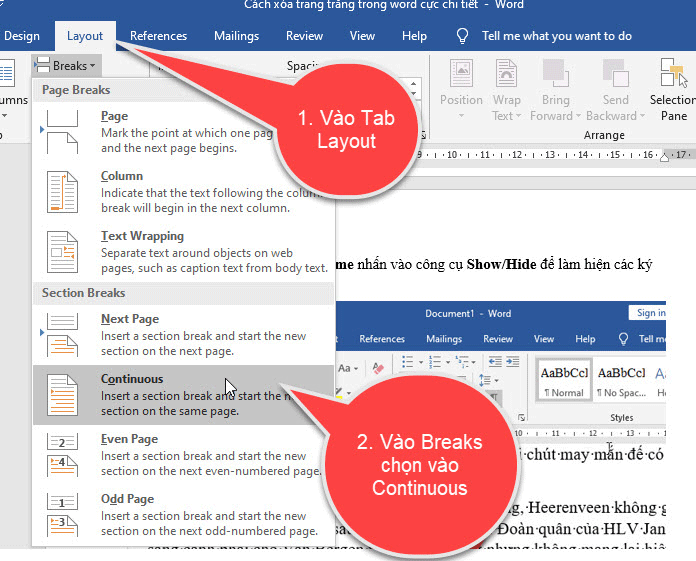
Sau khi bạn ngắt, thì lúc này toàn bộ trang 2,3,4,5 đã thành Selection 2. Nếu lúc này mà xoay ngang thì toàn bộ các trang 2,3,4,5 cũng sẽ xoay ngang luôn.
Nên bạn phải tiếp tục ngắt trang 3,4,5 thành Selection riêng, khác so với trang 2. Để khi xoay ngang trang 2 thì trang 3,4,5 sẽ không bị ảnh hưởng.
Bước 3: Đặt con trỏ chuột tại đầu dòng đầu tiên của trang 3.
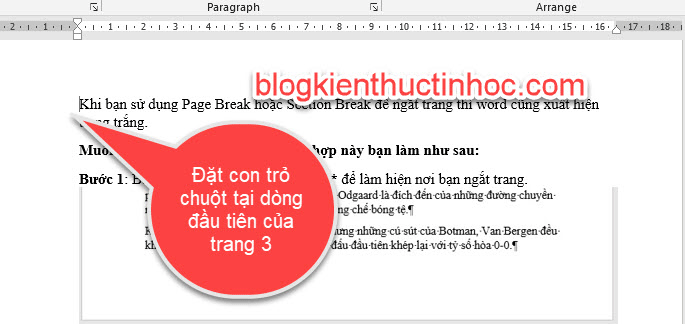
Bước 4: Sau đó vào Tab Layout, bấm vào Breaks chọn Continuous để ngắt thành Selection riêng cho trang 3,4,5.
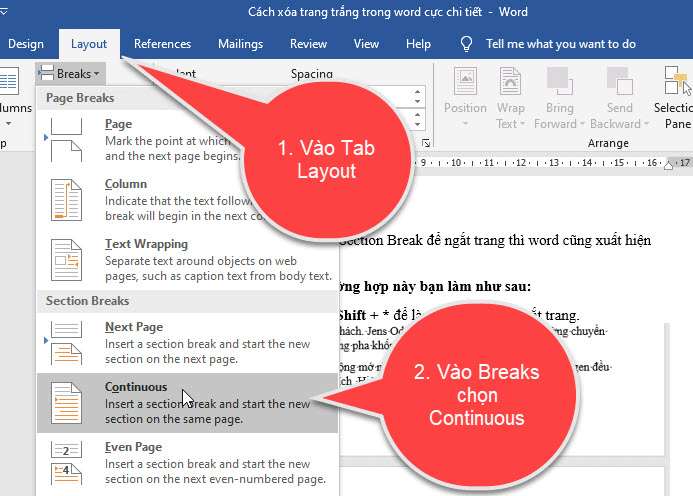
Bước 5: Sau khi đã ngắt Selection cho các trang 3,4,5. Bây giờ sẽ tiến hành xoay ngang cho trang 2.
Bạn đặt con trỏ chuột tại trang số 2. Và tiến hành xoay ngang trang như ở mục 1.
Bằng cách vào Tab Layout bấm chuột vào Orientation, chọn vào Landscape để xoay ngang cho trang.
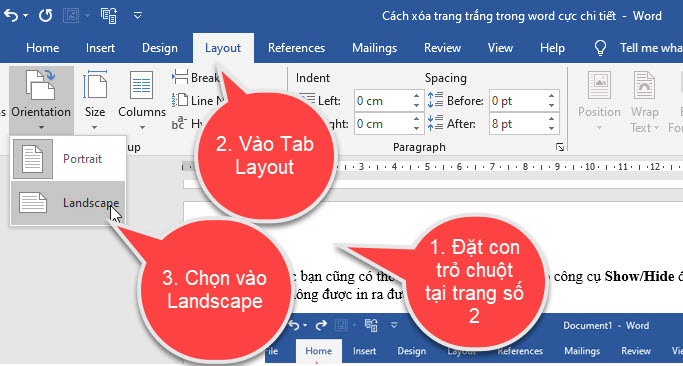
Kết quả: Trang số 2 được xoay còn những trang còn lại vẫn giữ nguyên.
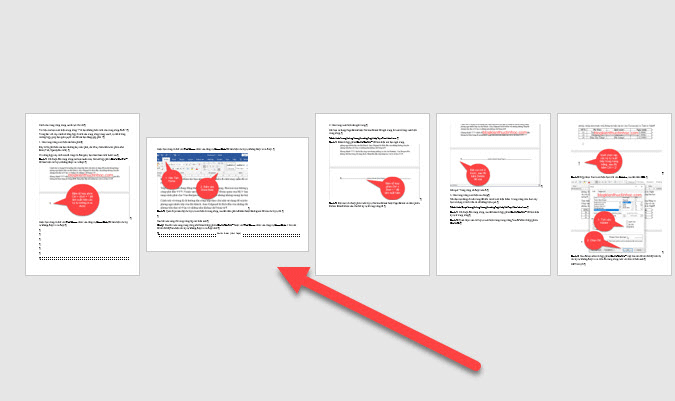
Tóm lại : Để xoay ngang 1 trang giấy bất kỳ trong vản bản, chỉ cần ngắt Selection riêng ở trang đó và trang ở dưới nó.
Sau đó vào trang muốn xoay vào Tab Layout, bấm vào Orientation và chọn vào Landscape để xoay ngang.
Nếu bạn không xoay ngang được trang, thì có các lỗi sau đây:
+ Lỗi không xoay ngang được trang giấy
Lý do bạn chưa ngắt được trang muốn xoay thành Selection riêng.
Để kiểm tra trang bạn đã ngắt thành Selection hay chưa, bằng cách vào Tab Insert => chọn vào Header => chọn Edit Header.
Nếu trang mà bạn muốn xoay ngang, được tách ra thành Section riêng. Như hình ở dưới tức là bạn đã ngắt thành công.
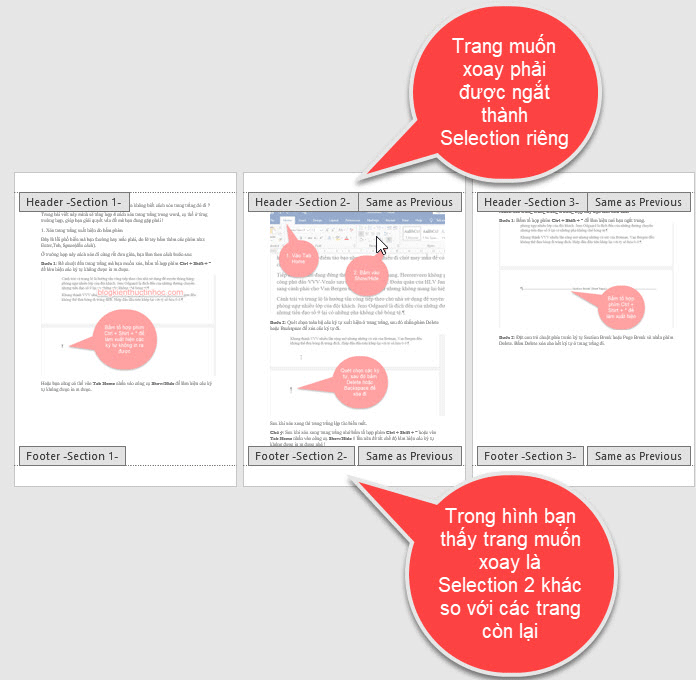
Còn nếu bạn chưa ngắt được trang muốn xoay thành Selection riêng, thì bạn phải thao tác lại nhé !.
+ Lỗi 2 trang đều xoay ngang
Lý do là trang mà bạn muốn xoay chứa nhiều nội dung, khi xoay nó sẽ chuyển bớt qua trang mới, nên bạn phải chừa lại ít dòng khoảng trống ở cuối trang muốn xoay nhé !
3. Video hướng dẫn xoay ngang 1 trang giấy
4.KẾT LUẬN
Như vậy là trong bài viết này, mình đã hướng dẫn bạn cách xoay ngang 1 trang giấy trong word . Các bước tuy dài nhưng thực chất khi làm rất nhanh, nếu thực hiện nhiều lần bạn sẽ thấy cách làm sẽ rất dễ. Hy vọng kiến thức này sẽ hữu ích đối với bạn, chúc bạn thành công !
Nguồn tài liệu tham khảo:
Bản quyền bài viết thuộc trường Mầm Non Ánh Dương. Mọi hành vi sao chép đều là gian lận.
Nguồn chia sẻ: Trường Mầm Non Ánh Dương (mamnonanhduongvt.edu.vn)
Source: Mamnonanhduongvt.edu.vn
Category: Tổng Hợp