Bạn muốn xóa một đối tượng không mong muốn trong bức ảnh? Cách thực hiện vô cùng dễ dàng khi dùng phần mềm Snapheal trên máy Mac.
Trong nhiều trường hợp, bạn chụp được một bức ảnh đẹp nhưng lại có vài đối tượng không mong muốn xuất hiện trong bức ảnh đó, và nếu loại bỏ được những thứ đó đi thì bức ảnh sẽ hoàn hảo.
This post: Cách xóa đối tượng trong ảnh bằng Snapheal trên Mac
Ví dụ, bức ảnh chụp cả gia đình trên bãi biển xuất hiện vài người có hành động không hay phía sau, hay bức ảnh bạn tự sướng nhưng phía xa xa lại có một túi rác. Nếu rơi vào trường hợp tương tự như thế này thì hãy bật máy Mac lên và phần mềm Snapheal sẽ giúp bạn.
Snapheal cho Mac là phần mềm chỉnh sửa ảnh chuyên nghiệp, tiên tiến nhất cho Mac. Nó có một công cụ mạnh mẽ là clone stamp (công cụ nhân bản) cho phép bạn chỉnh sửa hình ảnh hoàn hảo, nhanh chóng và đơn giản.
Cách loại bỏ đối tượng không mong muốn trong ảnh
Snapheal cung cấp các công cụ, chế độ và chức năng điều hướng dễ sử dụng, cho phép người dùng xem trước các chỉnh sửa. Vì vậy, cho dù có là người low-tech thì bạn cũng không mất quá nhiều thời gian để học cách sử dụng.

Bước 1: Mở Snapheal trên Mac và mở bức ảnh bạn muốn chỉnh sửa. Bôi đen những đối tượng không mong muốn mà bạn muốn xóa. Bước này hãy cẩn thận một chút để không bôi lem vào các đối tượng bạn muốn giữ lại.
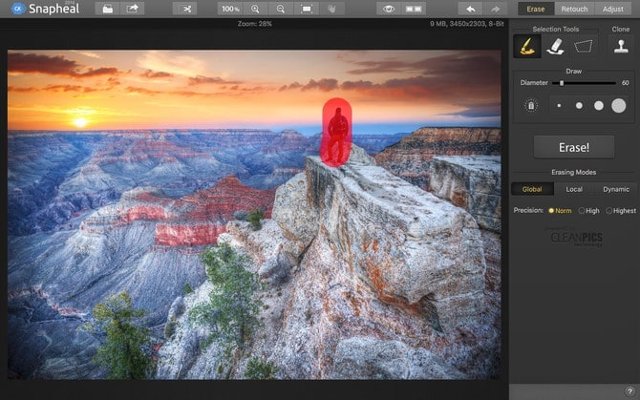
Bước 2: Nhấp vào nút Xóa (Erase).
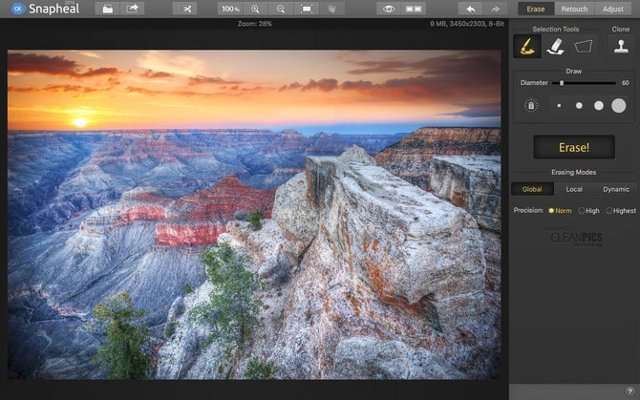
Bước 3: Nếu bạn không thích kết quả, hãy thử chế độ khác: Chế độ Local hoặc Dynamic. Bạn sẽ nhận được kết quả khác và chọn cái ưng ý nhất.
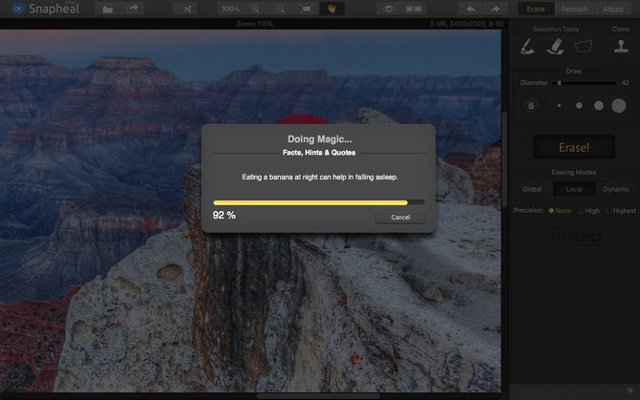
Bước 4: Hoàn thành. Cho dù là nhiếp ảnh gia chuyên nghiệp hay người nghiệp dư, hãy yên tâm rằng bạn luôn có một bức ảnh ưng ý với Snapheal.
Ngoài việc xóa đối tượng thì người dùng cũng có thể sử dụng Snapheal để chỉnh sửa da trên ảnh, khôi phục ảnh cũ chỉ bằng một cú nhấp chuột. Ứng dụng có nhiều chế độ xóa và có thể điều chỉnh độ chính xác, giúp người dùng tạo ra kết quả ưng ý nhất, bất kể kích thước và kiểu đối tượng mà bạn muốn loại bỏ.
Người dùng cũng có thể dùng Snapheal cho Mac để cắt, xoay, chuyển đổi hình ảnh, chỉnh độ phơi sáng, tông màu, độ bão hòa, độ rõ nét, cường độ màu, độ sắc nét và nhiều hơn nữa. Chắc chắn bạn sẽ ngạc nhiên với kết quả cuối cùng mà Snapheal tạo ra.
Tống Hoa
Xem thêm Cách xóa đối tượng trong ảnh bằng Snapheal trên Mac
Bạn muốn xóa một đối tượng không mong muốn trong bức ảnh? Cách thực hiện vô cùng dễ dàng khi dùng phần mềm Snapheal trên máy Mac.
Trong nhiều trường hợp, bạn chụp được một bức ảnh đẹp nhưng lại có vài đối tượng không mong muốn xuất hiện trong bức ảnh đó, và nếu loại bỏ được những thứ đó đi thì bức ảnh sẽ hoàn hảo.
This post: Cách xóa đối tượng trong ảnh bằng Snapheal trên Mac
Ví dụ, bức ảnh chụp cả gia đình trên bãi biển xuất hiện vài người có hành động không hay phía sau, hay bức ảnh bạn tự sướng nhưng phía xa xa lại có một túi rác. Nếu rơi vào trường hợp tương tự như thế này thì hãy bật máy Mac lên và phần mềm Snapheal sẽ giúp bạn.
Snapheal cho Mac là phần mềm chỉnh sửa ảnh chuyên nghiệp, tiên tiến nhất cho Mac. Nó có một công cụ mạnh mẽ là clone stamp (công cụ nhân bản) cho phép bạn chỉnh sửa hình ảnh hoàn hảo, nhanh chóng và đơn giản.
Cách loại bỏ đối tượng không mong muốn trong ảnh
Snapheal cung cấp các công cụ, chế độ và chức năng điều hướng dễ sử dụng, cho phép người dùng xem trước các chỉnh sửa. Vì vậy, cho dù có là người low-tech thì bạn cũng không mất quá nhiều thời gian để học cách sử dụng.

Bước 1: Mở Snapheal trên Mac và mở bức ảnh bạn muốn chỉnh sửa. Bôi đen những đối tượng không mong muốn mà bạn muốn xóa. Bước này hãy cẩn thận một chút để không bôi lem vào các đối tượng bạn muốn giữ lại.
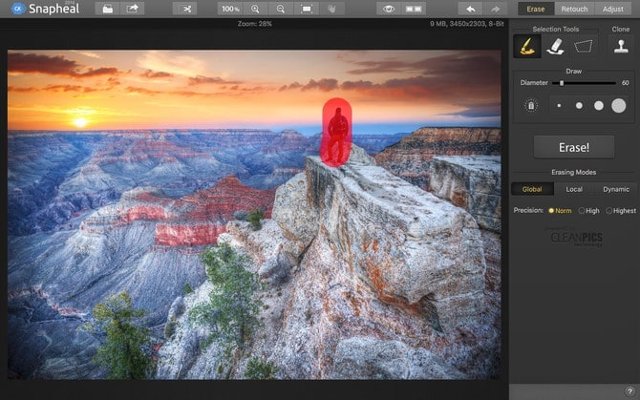
Bước 2: Nhấp vào nút Xóa (Erase).
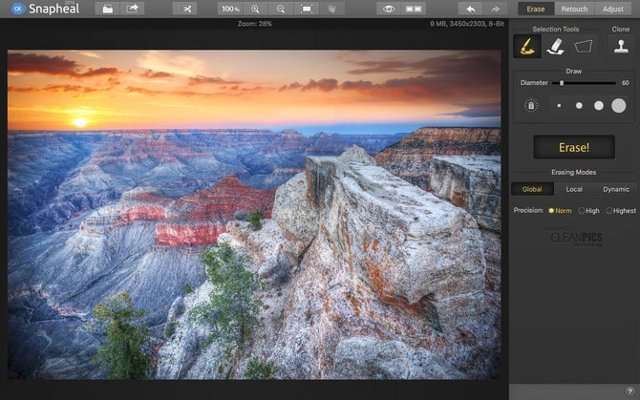
Bước 3: Nếu bạn không thích kết quả, hãy thử chế độ khác: Chế độ Local hoặc Dynamic. Bạn sẽ nhận được kết quả khác và chọn cái ưng ý nhất.
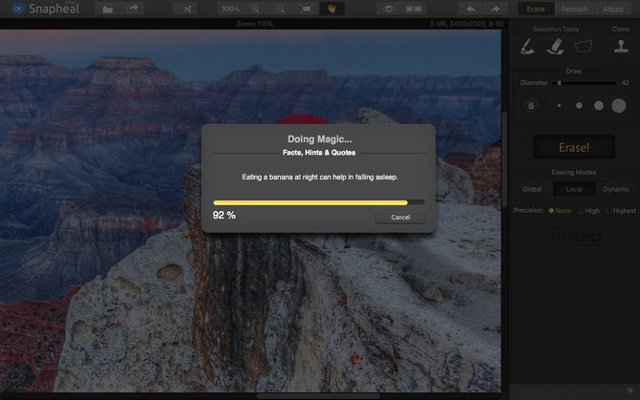
Bước 4: Hoàn thành. Cho dù là nhiếp ảnh gia chuyên nghiệp hay người nghiệp dư, hãy yên tâm rằng bạn luôn có một bức ảnh ưng ý với Snapheal.
Ngoài việc xóa đối tượng thì người dùng cũng có thể sử dụng Snapheal để chỉnh sửa da trên ảnh, khôi phục ảnh cũ chỉ bằng một cú nhấp chuột. Ứng dụng có nhiều chế độ xóa và có thể điều chỉnh độ chính xác, giúp người dùng tạo ra kết quả ưng ý nhất, bất kể kích thước và kiểu đối tượng mà bạn muốn loại bỏ.
Người dùng cũng có thể dùng Snapheal cho Mac để cắt, xoay, chuyển đổi hình ảnh, chỉnh độ phơi sáng, tông màu, độ bão hòa, độ rõ nét, cường độ màu, độ sắc nét và nhiều hơn nữa. Chắc chắn bạn sẽ ngạc nhiên với kết quả cuối cùng mà Snapheal tạo ra.
Tống Hoa
Bản quyền bài viết thuộc trường THPT thành Phố Sóc Trăng. Mọi hành vi sao chép đều là gian lận!
Nguồn chia sẻ: Trường Mầm Non Ánh Dương (mamnonanhduongvt.edu.vn)
Source: Mamnonanhduongvt.edu.vn
Category: Tổng Hợp





