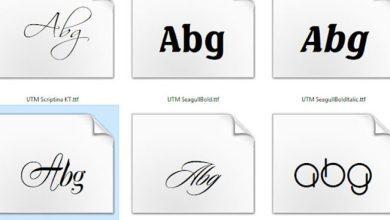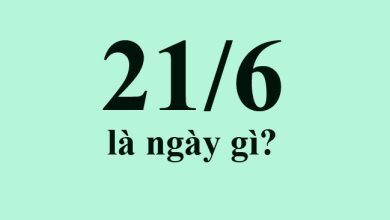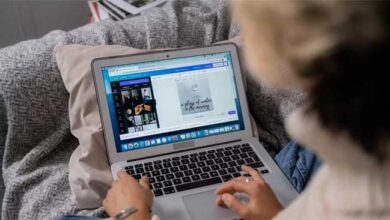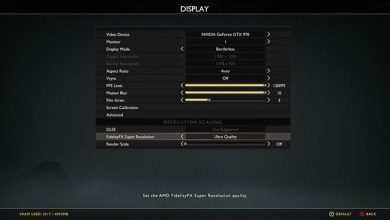Snapseed là ứng dụng được Google phát triển dành cho hai nền tảng di động phổ biến nhất là Android và iOS, Snapseed sẽ cung cấp cho người dùng những công cụ chỉnh sửa ảnh đơn giản mà hiệu quả.
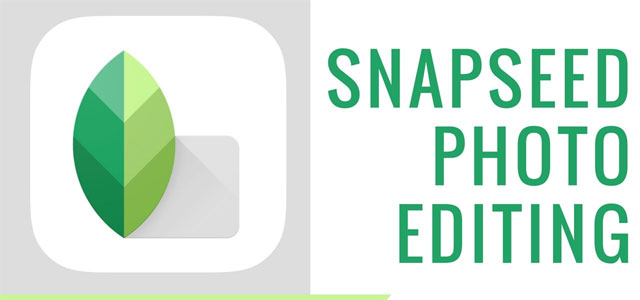
This post: Cách xóa bỏ chi tiết thừa trong ảnh với SnapSeed
Với SnapSeed bạn có thể chỉnh sửa ảnh như cắt, xoay, thay đổi độ sáng tối, tăng cường độ chi tiết, màu sắc của bức ảnh, xóa phông… Bài viết dưới đây sẽ giúp các bạn xóa bỏ chi tiết thừa trên ảnh bằng Snapseed, bạn cũng có thể dùng cách dưới đây để xóa những chi tiết khác mà bạn muốn nó biến mất khỏi bức ảnh của mình.
Snapseed cho iOS Snapseed cho Android
Cách xóa bỏ chi tiết thừa trên ảnh bằng Snapseed
Bước 1: Tải phiên bản Snapseed phù hợp với hệ điều hành của bạn ở trên nút tải, sau đó khởi động ứng dụng lên, ở màn hình khởi động bạn hãy bấm vào bất kỳ chỗ nào để chọn ảnh, nếu Snapseed yêu cầu truy cập album hãy bấm OK.
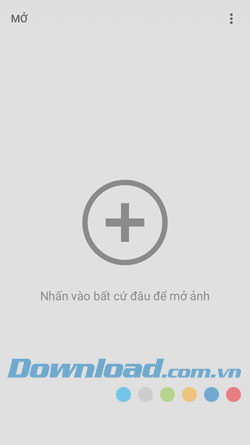
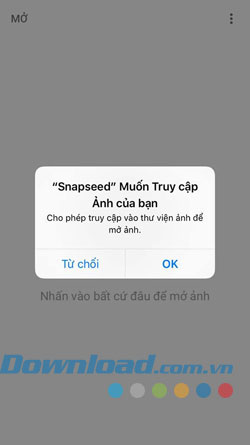
Bước 2: Bạn có thể chụp ảnh rồi đăng lên để chỉnh sửa luôn, hoặc sử dụng những bức ảnh sẵn có trên máy để thực hiện chỉnh sửa, ban đầu bạn sẽ được chọn bộ lọc cho bức ảnh của mình.
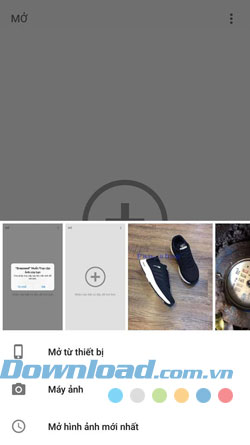

Bước 3: Khi đã chọn được hiệu ứng ưng ý bạn hãy bấm dấu đồng ý để hoàn tất chỉnh sửa, sau đó chuyển sang phần Công cụ để thực hiện xóa chi tiết trên bức ảnh.

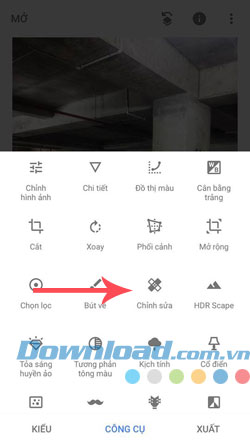
Bước 4: Sau khi chọn công cụ chỉnh sửa bạn có thể phóng to ảnh lên bằng cách chạm cả hai ngón tay vào và kéo giãn ra, giống như bạn phóng to ảnh ở album vậy, phóng to ra như vậy bạn sẽ dễ dàng chỉnh sửa bức ảnh hơn. Sau đó thì tô vào phần mà bạn muốn loại bỏ trên bức ảnh, phần tô lúc này sẽ hiện ra màu đỏ.
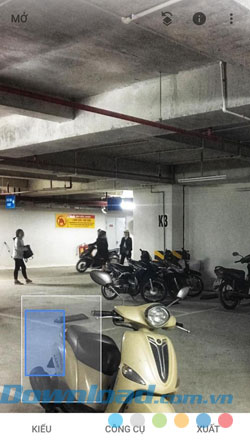
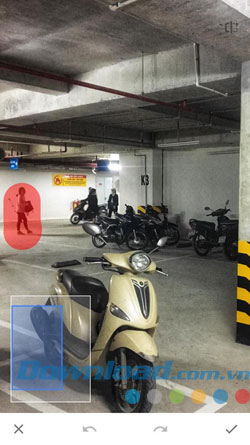
Nếu chi tiết không được như ý bạn hãy phóng to ra hơn nữa để phần chỉnh sửa hiệu quả hơn, khi tô xong phần chi tiết muốn xóa bỏ bạn sẽ thấy như hình trên. Nếu muốn trở lại như cũ bạn có thể bấm vào mũi tên hoàn tác.
Còn nếu muốn lưu lại những thứ đã làm trên bức ảnh thì hãy bấm vào biểu tượng dấu tích ở ngoài cùng bên phải.
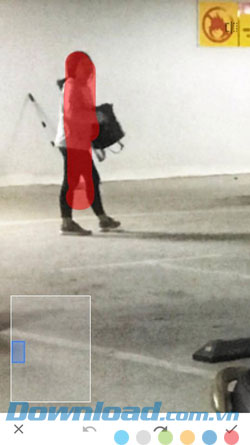
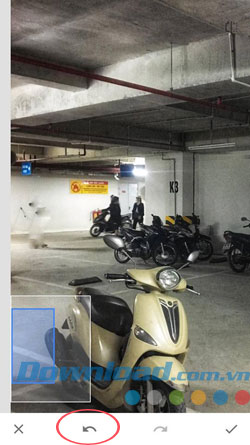
Ra ngoài giao diện chính bạn hãy bấm vào biểu tượng tác vụ ở bên cạnh biểu tượng chữ i, trong này bạn có thể xem lại danh sách chỉnh sửa đã thực hiện lên bức ảnh của mình bằng cách bấm vào Xem chỉnh sửa.
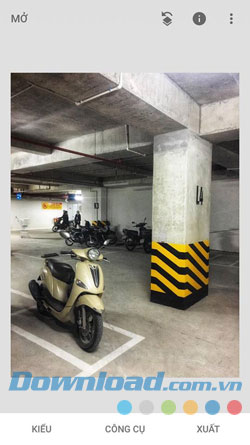
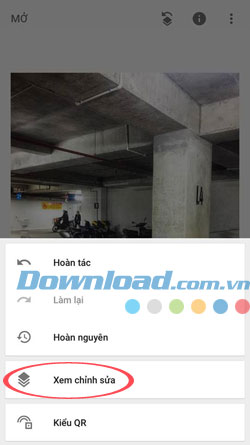
Ở đây bạn có thể thấy những chỉnh sửa mà bạn đã làm trên bức ảnh của mình, nếu bấm vào bất kỳ ô nào thì bạn sẽ làm cho tác vụ chỉnh sửa đó biến mất.
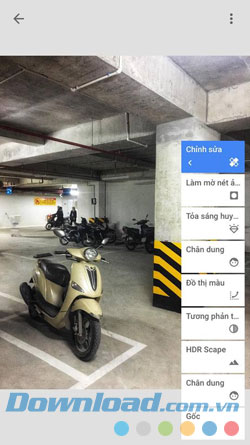
Đến phần xuất bức ảnh ra, bấm vào chữ Xuất trên giao diện chính, bạn sẽ được chọn Chia sẻ, Lưu lại bức ảnh, Lưu bản sao, Xuất ảnh. Bấm vào Chia sẻ, bạn sẽ được chia sẻ bức ảnh đó qua mạng xã hội Facebook, Messenger, Zalo, Gmail…
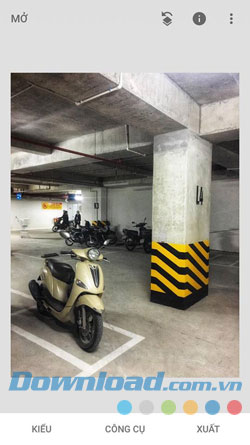
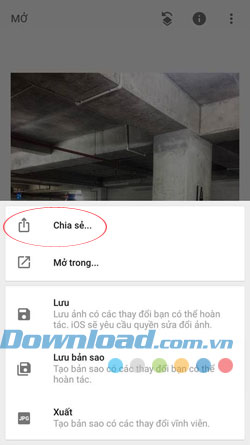
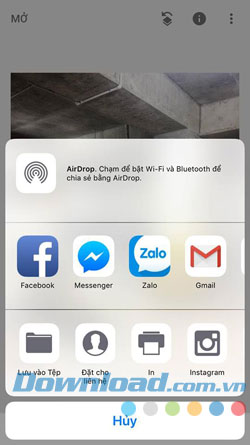
Còn công cụ Lưu sẽ cho bạn lưu lại chỉnh sửa lên trên chính bức ảnh đó, bấm Sửa đổi để đồng ý lưu lại chỉnh sửa trên bức ảnh đó.
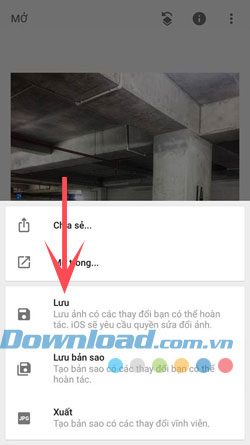
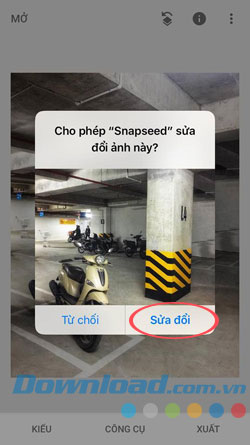
Còn công cụ Xuất này sẽ giúp bạn có thêm một bức ảnh chỉnh sửa mới. Bạn sẽ thấy thông báo “Đã xuất thành công”.
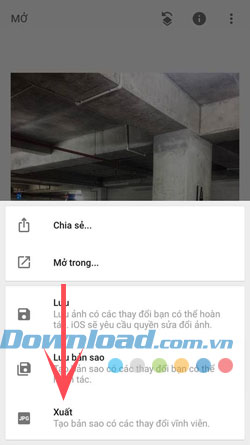
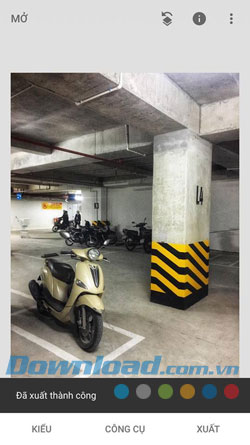
Tính năng xóa đối tượng không mong muốn trên ứng dụng Snapseed thực sự hữu ích để giúp người dùng xóa đi những chi tiết thừa không mong muốn trên hình ảnh, giúp bạn có một bức ảnh như ý muốn và hoàn hảo hơn, ngoài ra Snapseed còn rất nhiều tính năng để xử lý và tăng cường chất lượng ảnh mà bạn có thể khám phá trong quá trình sử dụng.
Lưu ý rằng nếu bức ảnh bạn cần xử lý có một khung cảnh rối rắm và nhiều màu sắc với chi tiết, chất lượng ảnh xử lý đôi khi không được như ý bạn, và bạn cần phải xử lý nhiều lần thì mới có được kết quả ưng ý nhất.
Ví dụ như bức ảnh ở dưới đây, bạn có thể thấy khá nhiều chi tiết nhưng nó được nằm trên một màu nền không quá phức tạp, cho nên bạn có thể chỉnh sửa dễ dàng, và nếu người khác nhìn vào sẽ không thấy được sự chỉnh sửa ở trong bức ảnh này.


Trên đây là hướng dẫn xóa chi tiết thừa trong ảnh với ứng dụng Snapseed, nếu bạn hay chụp ảnh và có những khung hình khó chịu thì hãy tải Snapseed về thiết bị của mình để xóa những chi tiết gây khó chịu trên bức ảnh của mình đi nhé.
Ngoài ra, Snapseed còn có những bộ lọc hiệu ứng ảnh hết sức đẹp mắt để bạn có thể lựa chọn cho bức ảnh của mình.
Chúc các bạn thành công!
Xem thêm Cách xóa bỏ chi tiết thừa trong ảnh với SnapSeed
Snapseed là ứng dụng được Google phát triển dành cho hai nền tảng di động phổ biến nhất là Android và iOS, Snapseed sẽ cung cấp cho người dùng những công cụ chỉnh sửa ảnh đơn giản mà hiệu quả.
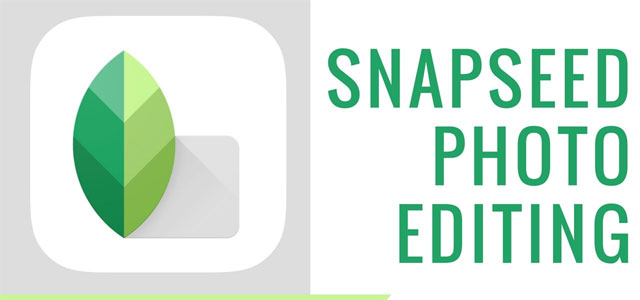
This post: Cách xóa bỏ chi tiết thừa trong ảnh với SnapSeed
Với SnapSeed bạn có thể chỉnh sửa ảnh như cắt, xoay, thay đổi độ sáng tối, tăng cường độ chi tiết, màu sắc của bức ảnh, xóa phông… Bài viết dưới đây sẽ giúp các bạn xóa bỏ chi tiết thừa trên ảnh bằng Snapseed, bạn cũng có thể dùng cách dưới đây để xóa những chi tiết khác mà bạn muốn nó biến mất khỏi bức ảnh của mình.
Snapseed cho iOS Snapseed cho Android
Cách xóa bỏ chi tiết thừa trên ảnh bằng Snapseed
Bước 1: Tải phiên bản Snapseed phù hợp với hệ điều hành của bạn ở trên nút tải, sau đó khởi động ứng dụng lên, ở màn hình khởi động bạn hãy bấm vào bất kỳ chỗ nào để chọn ảnh, nếu Snapseed yêu cầu truy cập album hãy bấm OK.
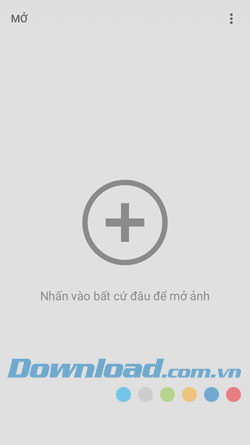
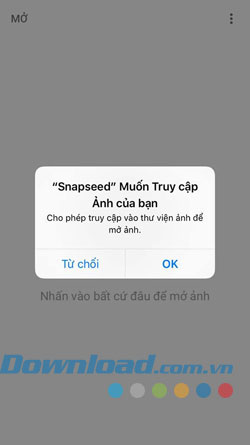
Bước 2: Bạn có thể chụp ảnh rồi đăng lên để chỉnh sửa luôn, hoặc sử dụng những bức ảnh sẵn có trên máy để thực hiện chỉnh sửa, ban đầu bạn sẽ được chọn bộ lọc cho bức ảnh của mình.
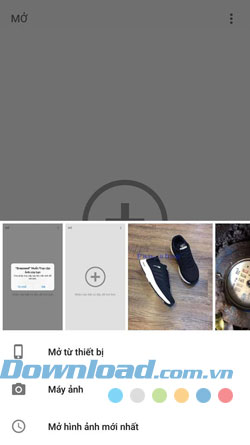

Bước 3: Khi đã chọn được hiệu ứng ưng ý bạn hãy bấm dấu đồng ý để hoàn tất chỉnh sửa, sau đó chuyển sang phần Công cụ để thực hiện xóa chi tiết trên bức ảnh.

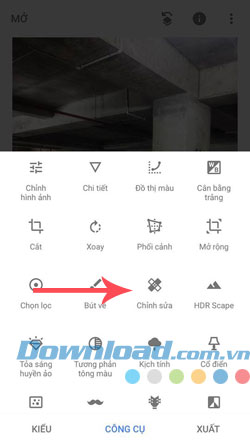
Bước 4: Sau khi chọn công cụ chỉnh sửa bạn có thể phóng to ảnh lên bằng cách chạm cả hai ngón tay vào và kéo giãn ra, giống như bạn phóng to ảnh ở album vậy, phóng to ra như vậy bạn sẽ dễ dàng chỉnh sửa bức ảnh hơn. Sau đó thì tô vào phần mà bạn muốn loại bỏ trên bức ảnh, phần tô lúc này sẽ hiện ra màu đỏ.
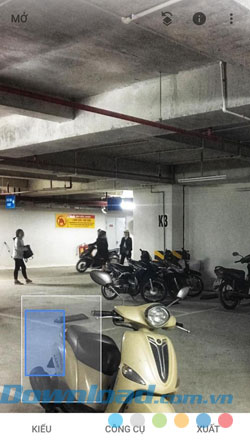
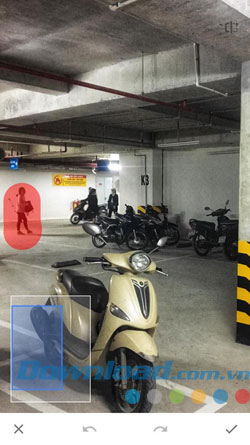
Nếu chi tiết không được như ý bạn hãy phóng to ra hơn nữa để phần chỉnh sửa hiệu quả hơn, khi tô xong phần chi tiết muốn xóa bỏ bạn sẽ thấy như hình trên. Nếu muốn trở lại như cũ bạn có thể bấm vào mũi tên hoàn tác.
Còn nếu muốn lưu lại những thứ đã làm trên bức ảnh thì hãy bấm vào biểu tượng dấu tích ở ngoài cùng bên phải.
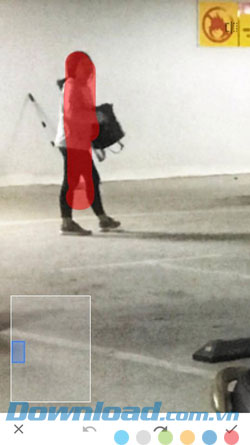
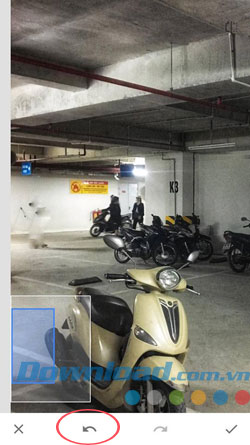
Ra ngoài giao diện chính bạn hãy bấm vào biểu tượng tác vụ ở bên cạnh biểu tượng chữ i, trong này bạn có thể xem lại danh sách chỉnh sửa đã thực hiện lên bức ảnh của mình bằng cách bấm vào Xem chỉnh sửa.
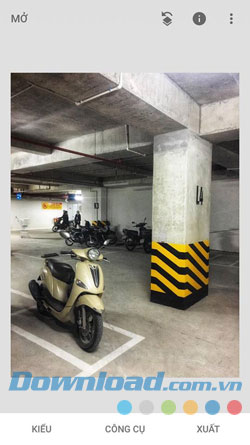
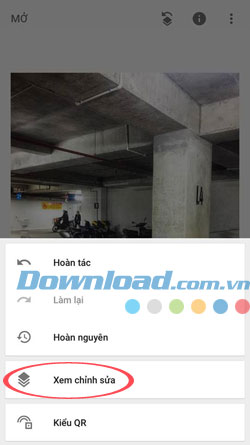
Ở đây bạn có thể thấy những chỉnh sửa mà bạn đã làm trên bức ảnh của mình, nếu bấm vào bất kỳ ô nào thì bạn sẽ làm cho tác vụ chỉnh sửa đó biến mất.
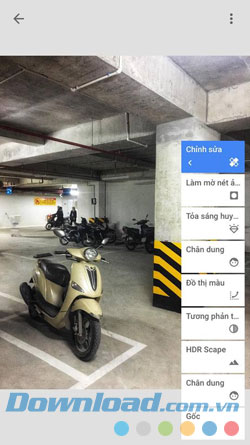
Đến phần xuất bức ảnh ra, bấm vào chữ Xuất trên giao diện chính, bạn sẽ được chọn Chia sẻ, Lưu lại bức ảnh, Lưu bản sao, Xuất ảnh. Bấm vào Chia sẻ, bạn sẽ được chia sẻ bức ảnh đó qua mạng xã hội Facebook, Messenger, Zalo, Gmail…
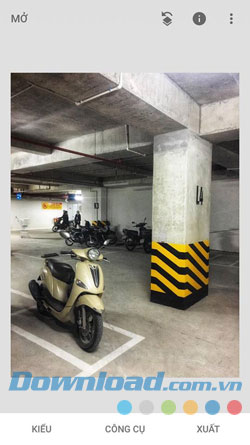
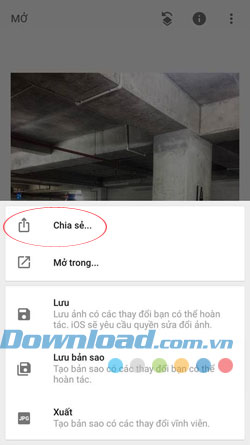
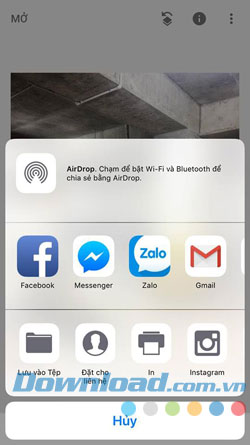
Còn công cụ Lưu sẽ cho bạn lưu lại chỉnh sửa lên trên chính bức ảnh đó, bấm Sửa đổi để đồng ý lưu lại chỉnh sửa trên bức ảnh đó.
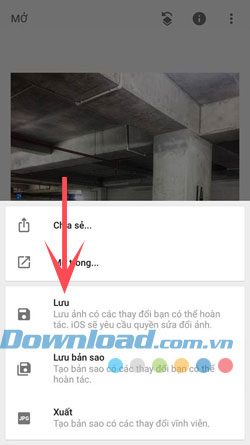
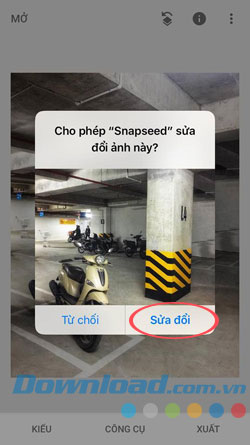
Còn công cụ Xuất này sẽ giúp bạn có thêm một bức ảnh chỉnh sửa mới. Bạn sẽ thấy thông báo “Đã xuất thành công”.
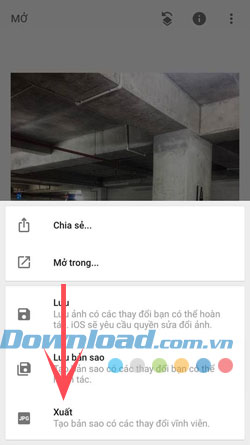
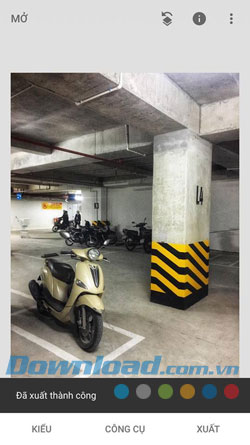
Tính năng xóa đối tượng không mong muốn trên ứng dụng Snapseed thực sự hữu ích để giúp người dùng xóa đi những chi tiết thừa không mong muốn trên hình ảnh, giúp bạn có một bức ảnh như ý muốn và hoàn hảo hơn, ngoài ra Snapseed còn rất nhiều tính năng để xử lý và tăng cường chất lượng ảnh mà bạn có thể khám phá trong quá trình sử dụng.
Lưu ý rằng nếu bức ảnh bạn cần xử lý có một khung cảnh rối rắm và nhiều màu sắc với chi tiết, chất lượng ảnh xử lý đôi khi không được như ý bạn, và bạn cần phải xử lý nhiều lần thì mới có được kết quả ưng ý nhất.
Ví dụ như bức ảnh ở dưới đây, bạn có thể thấy khá nhiều chi tiết nhưng nó được nằm trên một màu nền không quá phức tạp, cho nên bạn có thể chỉnh sửa dễ dàng, và nếu người khác nhìn vào sẽ không thấy được sự chỉnh sửa ở trong bức ảnh này.


Trên đây là hướng dẫn xóa chi tiết thừa trong ảnh với ứng dụng Snapseed, nếu bạn hay chụp ảnh và có những khung hình khó chịu thì hãy tải Snapseed về thiết bị của mình để xóa những chi tiết gây khó chịu trên bức ảnh của mình đi nhé.
Ngoài ra, Snapseed còn có những bộ lọc hiệu ứng ảnh hết sức đẹp mắt để bạn có thể lựa chọn cho bức ảnh của mình.
Chúc các bạn thành công!
Bản quyền bài viết thuộc trường Mầm Non Ánh Dương. Mọi hành vi sao chép đều là gian lận.
Nguồn chia sẻ: Trường Mầm Non Ánh Dương (mamnonanhduongvt.edu.vn)
Source: Mamnonanhduongvt.edu.vn
Category: Tổng Hợp