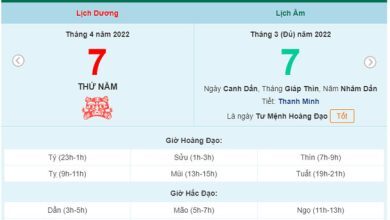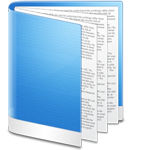Ở bài viết trước mình đã hướng dẫn cho các bạn cách chỉnh kích thước, xoay hình và di chuyển hình vẽ. Trong bài viết này mình sẽ hướng dẫn cho bạn cách tô màu hình vẽ và đường viền viền trong word.
1. Cách tô màu hình vẽ trong word
Mặc định khi các bạn vẽ hình trong word thì hình vẽ sẽ có là màu xanh dương, tuy nhiên nếu bạn không thích màu sắc này thì bạn có thể tô màu sắc khác cho hình vẽ.
This post: Cách tô màu hình vẽ và đường viền trong word
Để tô màu cho hình vẽ thì bạn làm theo các bước sau đây:
Đầu tiên là bạn chọn vào hình vẽ mà bạn muốn tô màu, sau đó vào Tab Format và chọn vào 1 mẫu ở nhóm Shape Styles. Trong nhóm này có các mẫu mà word đã thiết kế sẵn với màu sắc và đường viền.
Thủ thuật: Bạn bấm đúp chuột vào hình vẽ, thì lúc này word sẽ tự động di chuyển qua Tab Format luôn.
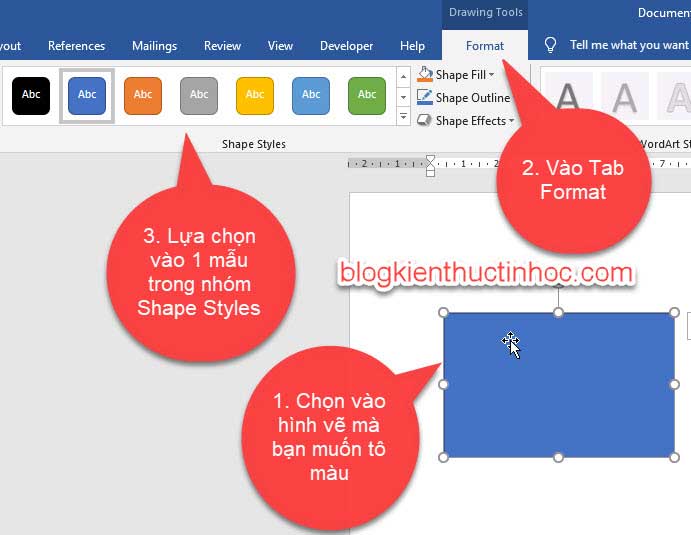
Để xem nhiều mẫu hơn thì bạn bấm vào Tam giác nhỏ chỉ xuống ở Shape Styles, lúc này sẽ xuất hiện nhiều mẫu hơn.
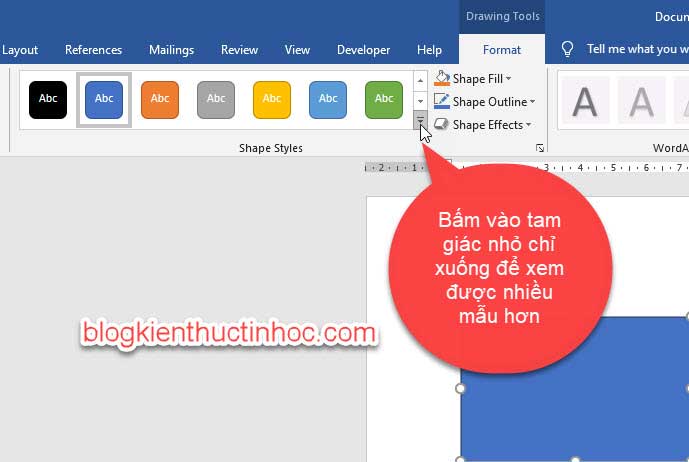
Sau đó thử rê chuột vào 1 mẫu và quan sát xuống hình vẽ xem mẫu đó có hợp với hình vẽ của bạn hay không, nếu hợp thì bấm chuột vào để chọn.
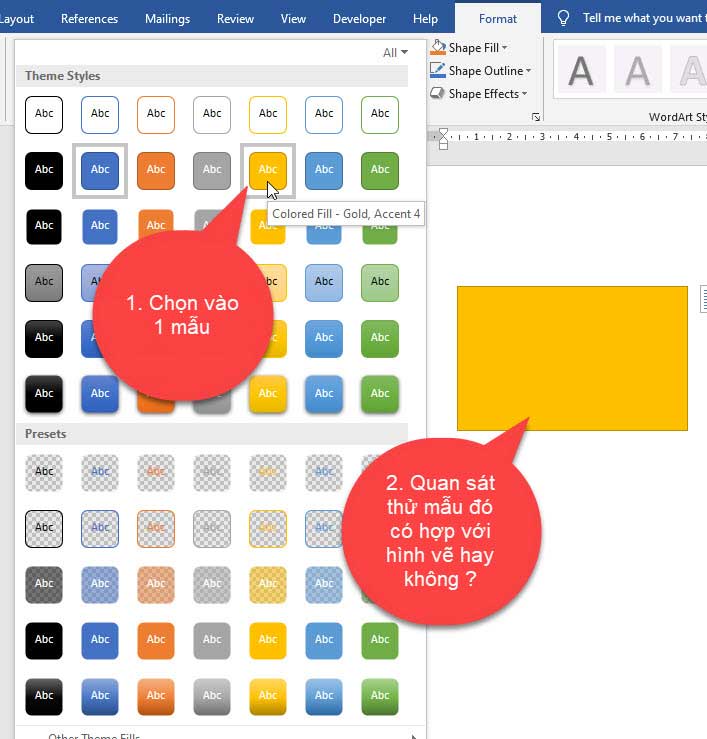
Nếu các mẫu ở trên không có màu nào mà bạn ưng ý, thì bạn có thể vào mục Shape Fill để tự lựa chọn màu mà bạn muốn tô. Ở đây có rất nhiều màu bạn có thể lựa chọn vào 1 màu mà bạn muốn tô, nếu muốn xem nhiều màu hơn thì bấm vào More color.
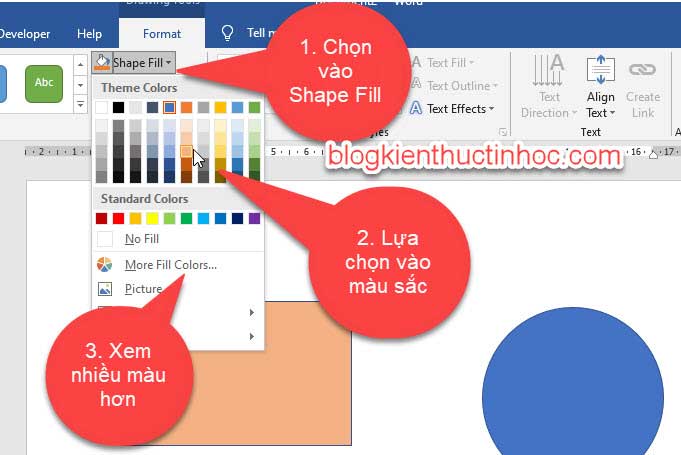
Nếu bạn chọn vào No Fill thì màu nền của hình vẽ biến mất đây là cách loại bỏ màu nền của hình vẽ.
Ngoài ra bạn cũng có thể tìm hiểu các tuỳ chọn khác trong nhóm Shape Fill như:
Picture: Chèn hình ảnh và trong hình vẽ.
Gradient: Tô màu từ đậm đến nhạt.
Texture: Các mẫu nền mà word đã thiết kế sẵn.
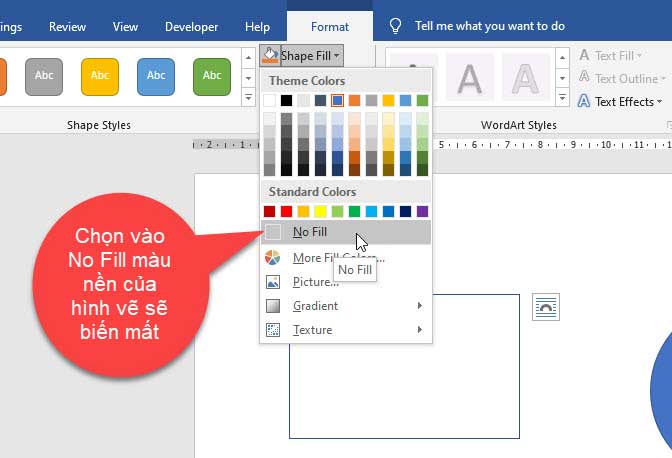
Đó là 2 cách để bạn có thể tô màu cho hình vẽ trong word, tiếp theo chúng ta sẽ đi tìm hiểu cách tô màu đường viền trong word.
2. Cách tô màu đường viền cho hình vẽ
Ngoài cách tô màu cho hình vẽ thì bạn cũng có thể tô màu và định dạng cho đường viền, bằng cách bấm chọn vào hình vẽ, sau đó vào Tab Format và chọn vào Shape Outline.
Giả sử như ở đây mình sẽ chọn màu vàng cho đường viền của hình vẽ.
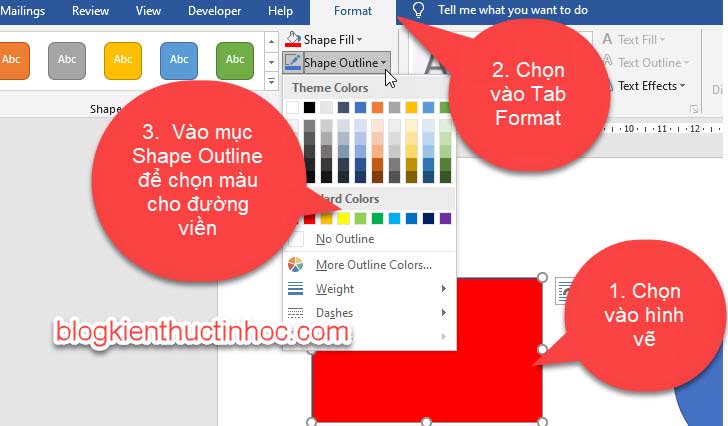
Tuy nhiên lúc này màu của đường viền hình vẽ quá nhỏ, khiến bạn khó quan sát được. Nên ở đây chúng ta sẽ làm cho đường viền dày lên. Bằng cách vào Shape Outline chọn vào Weight và chọn vào kích thước mà bạn muốn.
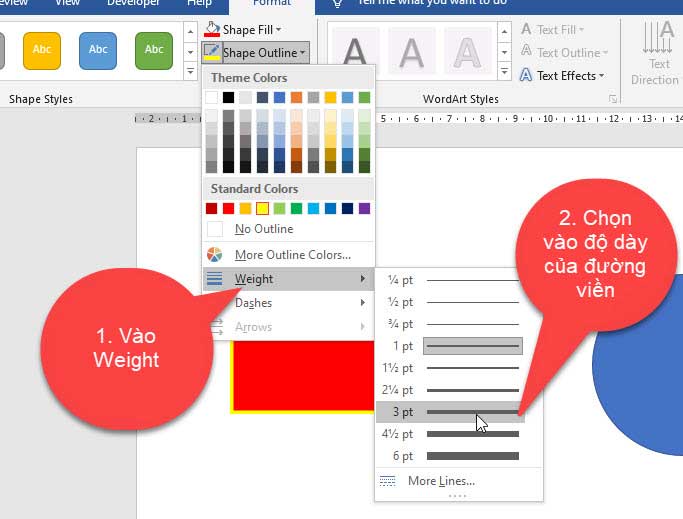
Lúc này bạn quan sát thấy đường viền của hình vẽ có màu vàng và dầy lên, nên dễ quan sát đường viền hơn lúc ban đầu.
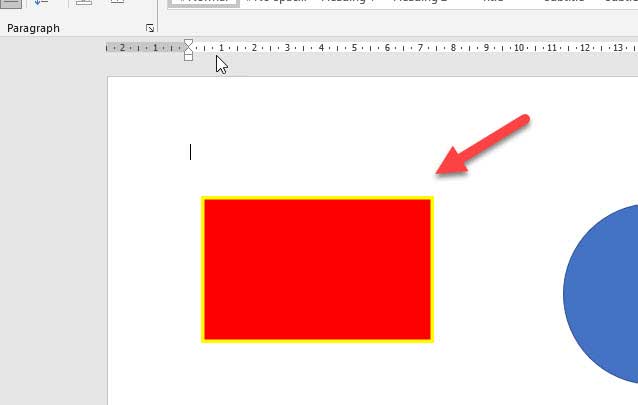
Nếu bạn muốn thay đổi kiểu cho đường viền, thành các nét đứt thì bạn vào Dashes để chọn các kiểu nét đứt cho đường viền của hình vẽ.
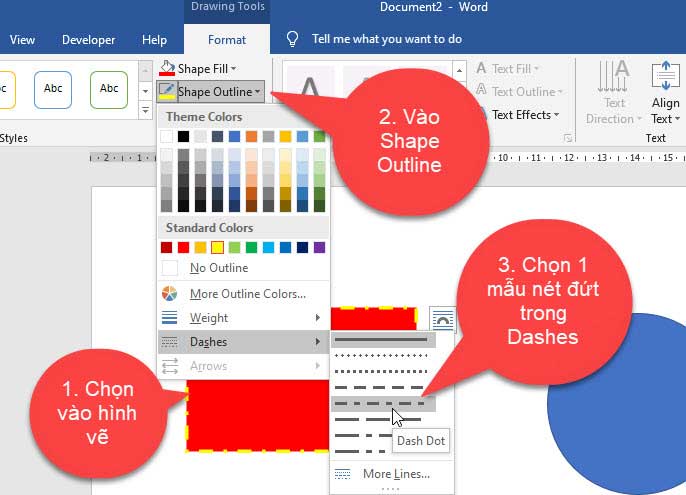
Ngoài ra bạn cũng có thể tuỳ chỉnh các kiểu đường viền thành các nét khác, ví dụ như nét đôi, nét ba… Cách làm là bạn chọn vào More Lines.. ở trong Dashes hoặc Weight đều có.
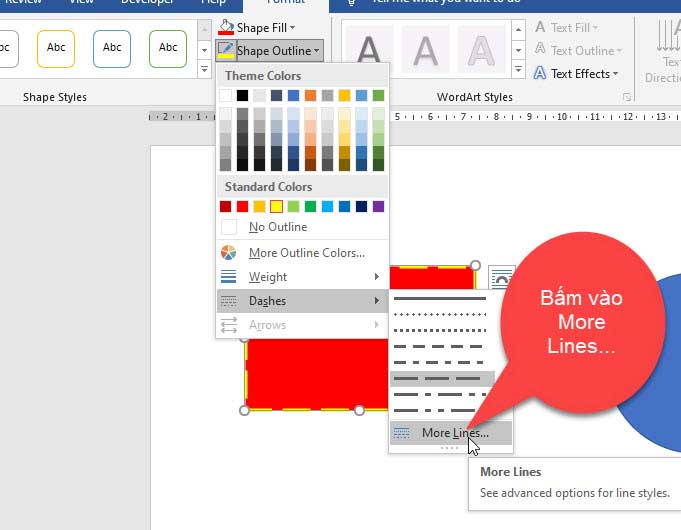
Lúc này 1 thanh Format Shape sẽ xuất hiẹn, bạn chọn vào nét mà bạn muốn thay đổi ở mục Compound type, còn màu thì chọn ở Color.
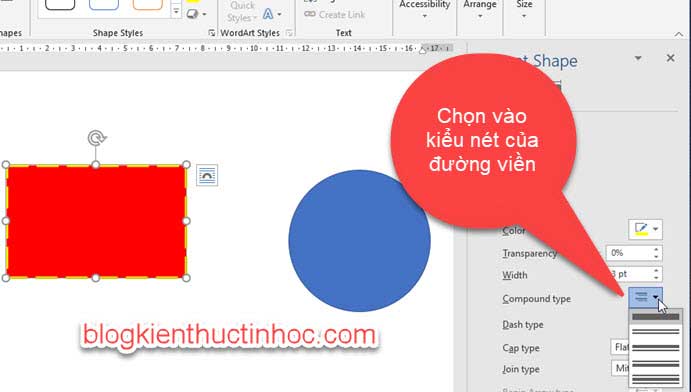
3. Video hướng dẫn cách tô hình vẽ và đường viền trong word
Nếu như bạn chưa biết cách học word như thế nào thì bạn có thể xem thêm các video của mình trên Youtube tại đây. Trong đó có rất nhiều video giúp bạn có thể thành thạo word từ cơ bản cho đến nâng cao.
KẾT LUẬN
Như vậy là trong bài viết này mình đã hướng dẫn cho các bạn, cách tô màu hình vẽ và đường viền trong word. Hy vọng kiến thức này sẽ giúp ích được cho công việc của bạn.
Chúc bạn thực hiện thành công!
Bản quyền bài viết thuộc trường Mầm Non Ánh Dương. Mọi hành vi sao chép đều là gian lận.
Nguồn chia sẻ: Trường Mầm Non Ánh Dương (mamnonanhduongvt.edu.vn)
Source: Mamnonanhduongvt.edu.vn
Category: Tổng Hợp