Với những thiết bị có sẵn chế độ chụp xóa phông như điện thoại camera kép thì việc xóa phông ảnh rất đơn giản, bạn chỉ cần chọn chế độ chụp và chọn lấy khung cảnh ưng ý là xong. Thế nhưng với những thiết bị không có chế độ chụp xóa phông thì người dùng vẫn cần đến những công cụ xóa phông thủ công trên máy tính hoặc điện thoại.
Một trong những công cụ được sử dụng nhiều nhất là Photoshop, với công cụ này bạn có thể thực hiện xóa phông thủ công ảnh một cách nhanh chóng và đơn giản. Nhưng để sử dụng Photoshop thì bạn phải cài đặt rất mất thời gian, lúc này công cụ chỉnh sửa ảnh online sẽ là sự lựa chọn thay thế.
This post: Cách tạo ảnh xóa phông, làm mờ ảnh bằng Photoshop Online
Pixlr Editor là công cụ chỉnh sửa ảnh online sẽ giúp bạn xóa phông ảnh một cách nhanh chóng và dễ dàng nhất, hoạt động giống hệt một phần mềm Photoshop Online, Pixlr Editor sẽ cung cấp cho các bạn những công cụ cần thiết để chỉnh sửa mọi hiệu ứng cần thiết. Dưới đây là cách xóa phông, cách làm mờ ảnh trong Pixlr Editor.
Hướng dẫn cách xóa phông, làm mờ ảnh bằng Photoshop Online
Pixlr Editor
Bước 1: Truy cập vào nút tải Pixlr Editor bên trên và bấm Truy Cập.
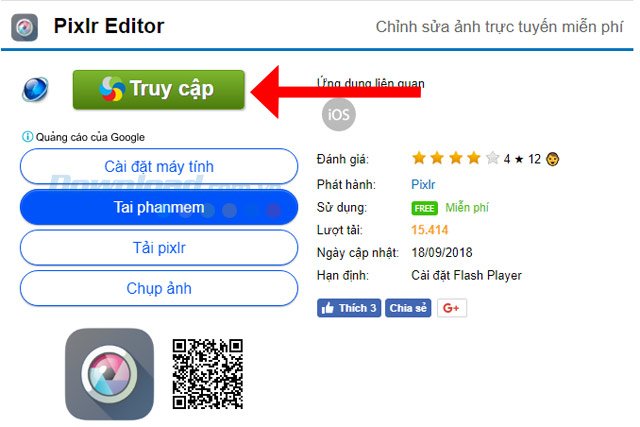
Sau đó chọn link truy cập vào Pixlr.
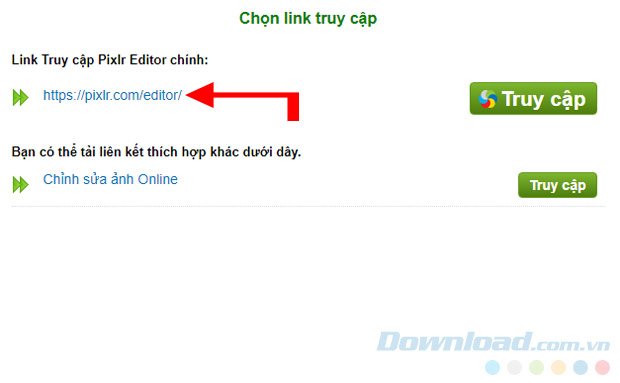
Bước 2: Khi truy cập vào trang chủ của Pixlr Editor, có thể bạn sẽ phải khởi chạy Adobe Flash Player.
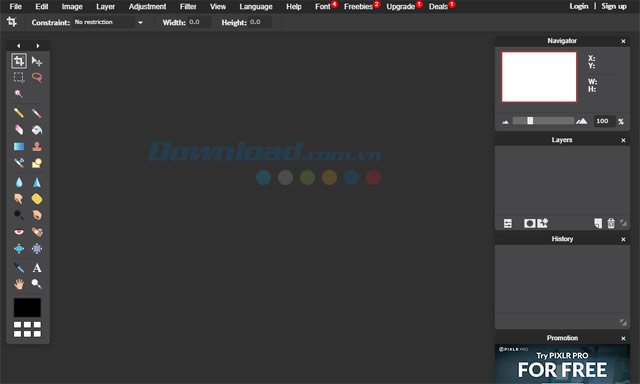
Đầu tiên hãy chọn ảnh muốn làm mờ, xóa phông bằng cách bấm vào File > chọn Open image.
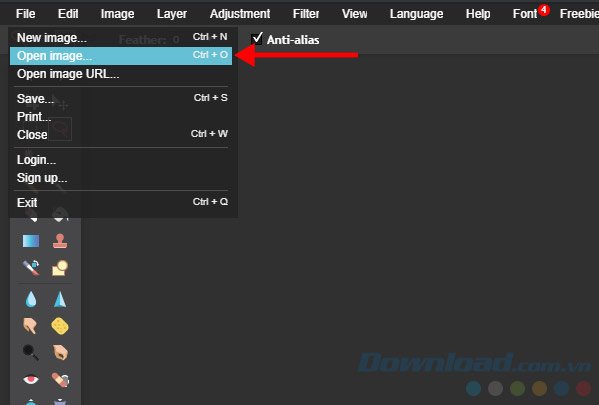
Chọn file ảnh sau đó bấm Open để mở ảnh.
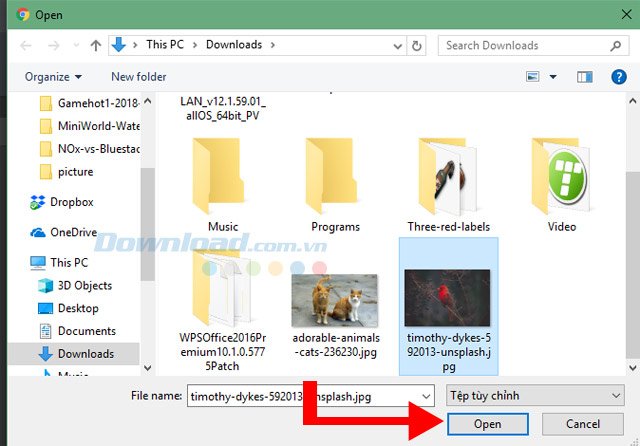
Bước 3: Khi đã mở được file ảnh muốn chỉnh sửa bạn hãy chọn Lasso Tool bằng biểu tượng ở cột công cụ bên trái, hoặc bạn có thể bấm phím tắt (L).
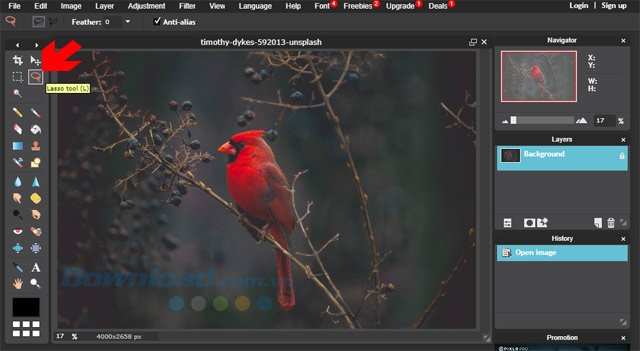
Dùng Lasso Tool khoanh vùng khu vực mà bạn muốn làm nổi bật trong ảnh. Nếu muốn ảnh tự nhiên và đẹp nhất bạn có thể phóng to ảnh lên để khoanh vùng khu vực ảnh, tránh khoanh vùng ra những khu vực không cần thiết. Nếu thấy đường chọn quá sát và trong đối tượng bạn có thể bấm Shift và đựa chuột đến vùng đó để chọn lại vùng.
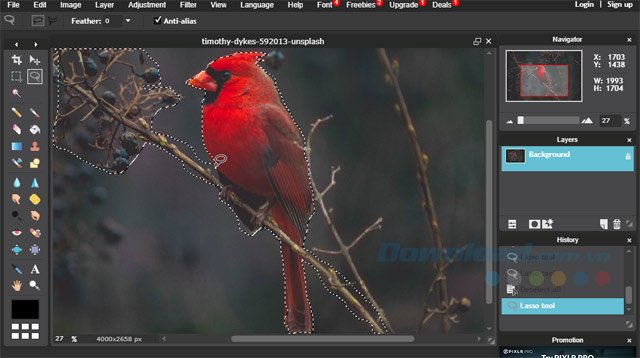
Ngoài Lasso Tool, bạn còn có thể sử dụng công cụ Polygonal lasso tool để khoanh vùng bức ảnh tương tự như Lasso Tool, chỉ khác một điều là bạn sẽ sử dụng những đường thẳng để chọn đối tượng trong ảnh.
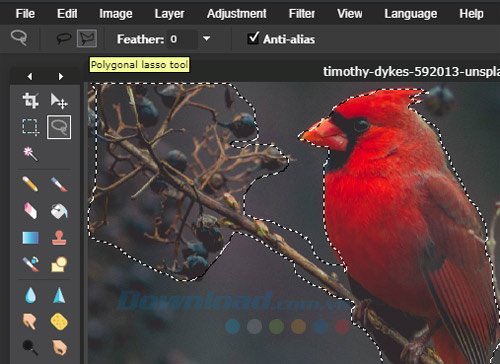
Sau khi khoanh vùng đối tượng trong ảnh, bạn hãy chọn Edit > chọn Invert Selection để thực hiện đảo ngược vùng chọn.
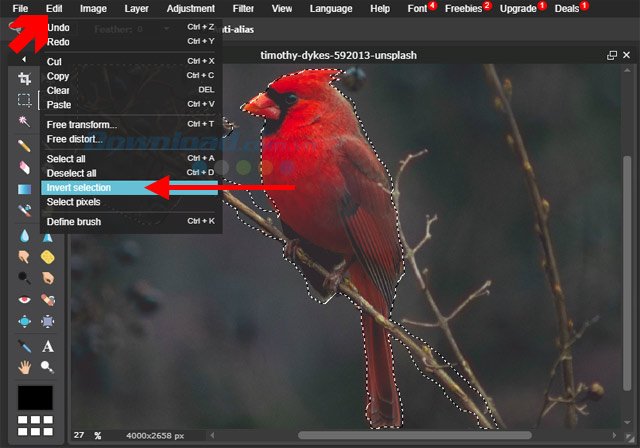
Bước 4: Sau khi đã đảo ngược vùng chọn, hãy chọn Filter > chọn Gaussian Blur…
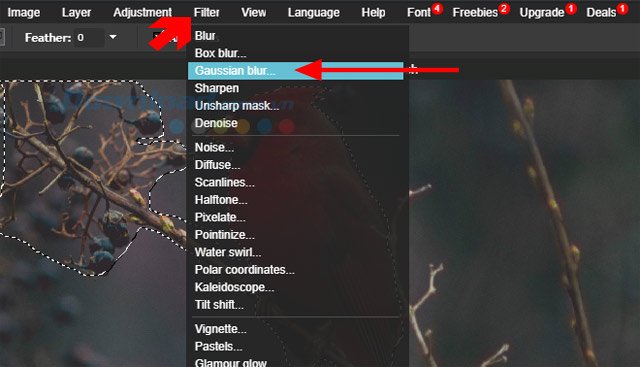
Tiếp theo sẽ có một bảng Gaussian Blur hiện ra, bạn có thể kéo thanh làm mờ Amount để tăng giảm độ mờ cho hậu cảnh của bức ảnh, sau đó bấm OK. Ở dưới hình này mình đang để mức 176, độ mờ đã được tăng lên khá nhiều.
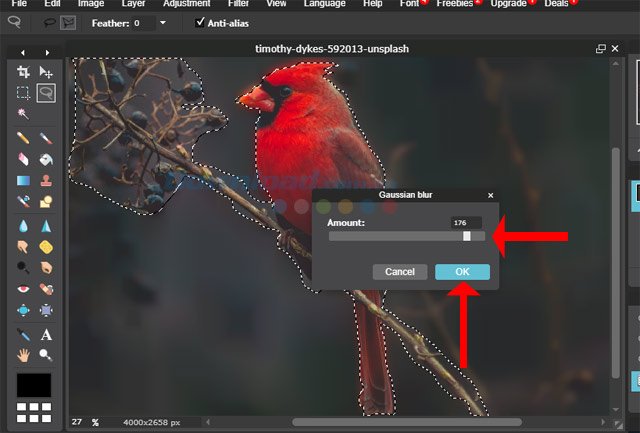
Còn nếu chỉ số thanh Amount xuống thấp thì bạn có thể thấy mức độ của độ mờ rất thấp.
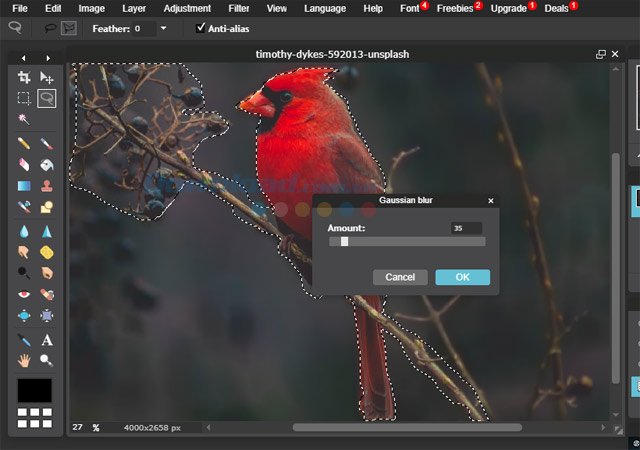
Cách thứ 2 là sử dụng Eraser Tool, cách này sẽ sử dụng cho bức ảnh nào có nhiều đối tượng cần khoanh vùng, nếu các bạn sử dụng Lasso Tool thì sẽ mất rất nhiều thời gian.
Bước 1: Chọn bức ảnh muốn chỉnh sửa và bấm chuột phải vào layer > chọn Duplicate layer để nhân đôi layer lên.
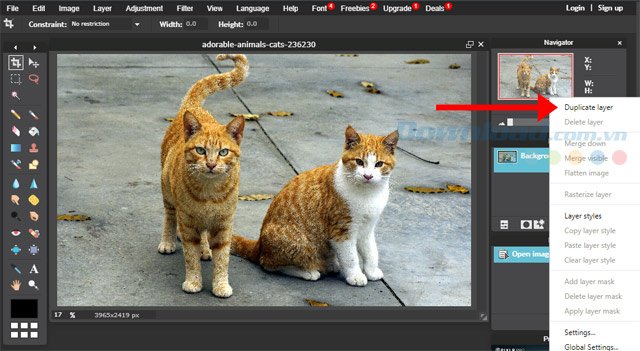
Khi đã có 2 layer rồi bấm Gaussian blur để làm mờ layer vừa copy.
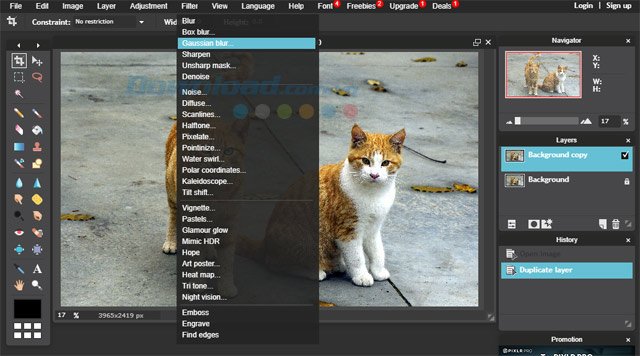
Tùy chỉnh độ mờ ở thanh Amount và bấm OK.
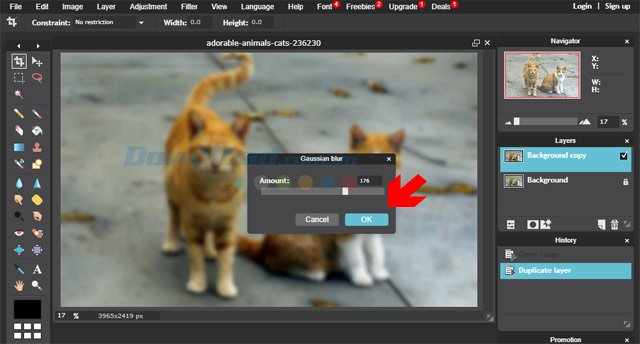
Tiếp đó hãy chọn công cụ Eraser Tool hoặc bấm phím E.
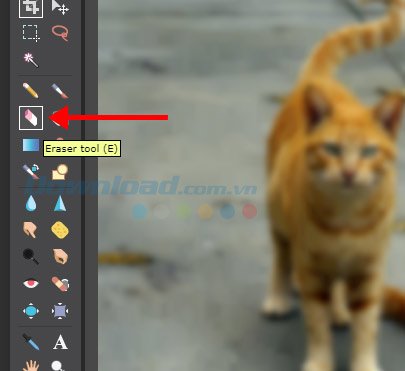
Giờ thì bạn chỉ cần xóa bỏ độ mờ ở đối tượng trong ảnh. Cách này dễ dàng hơn khi sử dụng Lasso Tool, bạn có thể phóng to ảnh lên và chọn mức độ to nhỏ của công cụ Eraser Tool ở mục Brush.
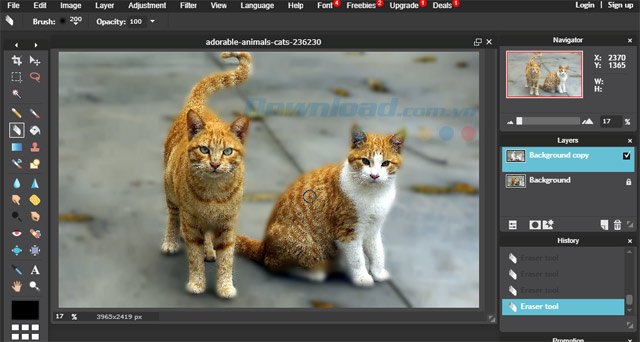
Xong xuôi đâu đấy hãy chọn File và bấm Save… để lưu lại bức ảnh vừa chỉnh sửa. Bạn có thể chọn chất lượng ảnh thấp hay cao trước khi muốn lưu lại.
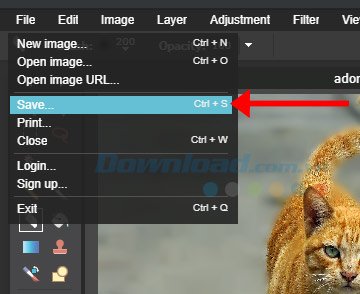
Như vậy là với hướng dẫn sử dụng công cụ Pixlr Editor để xóa phông ảnh, làm mờ hậu cảnh ảnh trên đây bạn có thể chỉnh sửa ảnh của mình một cách đẹp và tự nhiên nhất. Nếu muốn sử dụng Pixlr Editor trên điện thoại bạn có thể tải về ứng dụng Pixlr Editor ở dưới đây.
Pixlr Editor cho iOS Pixlr Editor cho Android
Ngoài chụp chân dung và làm mờ, xóa phông ảnh thì đồ ăn cũng là một trong những thứ mà nhiều người thích đăng lên mạng xã hội để chia sẻ với bạn bè. Để phục vụ cho nhu cầu đó thì ngoài Instagram còn có Foodie, ứng dụng chụp ảnh đồ ăn tuyệt đẹp với những bộ lọc dành riêng để chụp đồ ăn, để tham khảo kỹ hơn bạn có thể xem qua bài viết Foodie – ứng dụng chụp đồ ăn tuyệt đẹp bạn nên thử.
Xem thêm: Top 10 phần mềm thay thế tốt nhất cho Photoshop
Xem thêm Cách tạo ảnh xóa phông, làm mờ ảnh bằng Photoshop Online
Với những thiết bị có sẵn chế độ chụp xóa phông như điện thoại camera kép thì việc xóa phông ảnh rất đơn giản, bạn chỉ cần chọn chế độ chụp và chọn lấy khung cảnh ưng ý là xong. Thế nhưng với những thiết bị không có chế độ chụp xóa phông thì người dùng vẫn cần đến những công cụ xóa phông thủ công trên máy tính hoặc điện thoại.
Một trong những công cụ được sử dụng nhiều nhất là Photoshop, với công cụ này bạn có thể thực hiện xóa phông thủ công ảnh một cách nhanh chóng và đơn giản. Nhưng để sử dụng Photoshop thì bạn phải cài đặt rất mất thời gian, lúc này công cụ chỉnh sửa ảnh online sẽ là sự lựa chọn thay thế.
This post: Cách tạo ảnh xóa phông, làm mờ ảnh bằng Photoshop Online
Pixlr Editor là công cụ chỉnh sửa ảnh online sẽ giúp bạn xóa phông ảnh một cách nhanh chóng và dễ dàng nhất, hoạt động giống hệt một phần mềm Photoshop Online, Pixlr Editor sẽ cung cấp cho các bạn những công cụ cần thiết để chỉnh sửa mọi hiệu ứng cần thiết. Dưới đây là cách xóa phông, cách làm mờ ảnh trong Pixlr Editor.
Hướng dẫn cách xóa phông, làm mờ ảnh bằng Photoshop Online
Pixlr Editor
Bước 1: Truy cập vào nút tải Pixlr Editor bên trên và bấm Truy Cập.
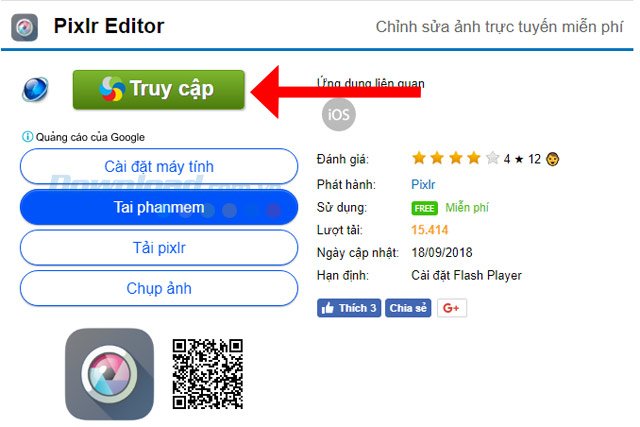
Sau đó chọn link truy cập vào Pixlr.
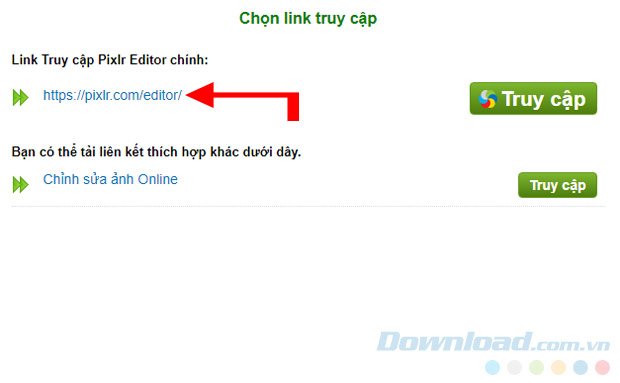
Bước 2: Khi truy cập vào trang chủ của Pixlr Editor, có thể bạn sẽ phải khởi chạy Adobe Flash Player.
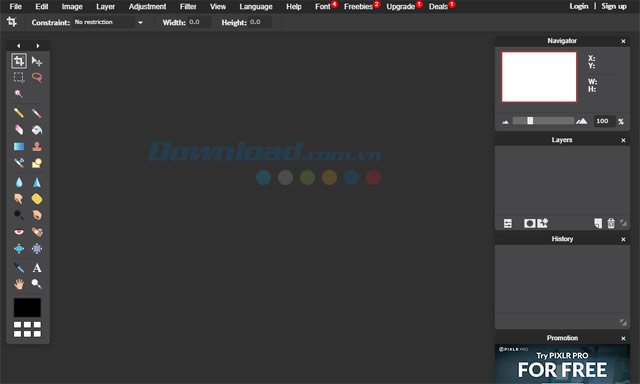
Đầu tiên hãy chọn ảnh muốn làm mờ, xóa phông bằng cách bấm vào File > chọn Open image.
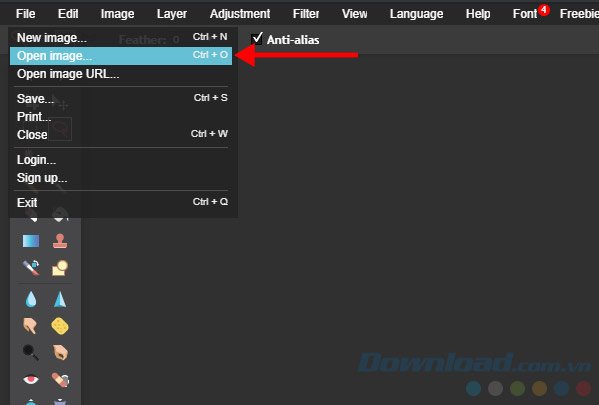
Chọn file ảnh sau đó bấm Open để mở ảnh.
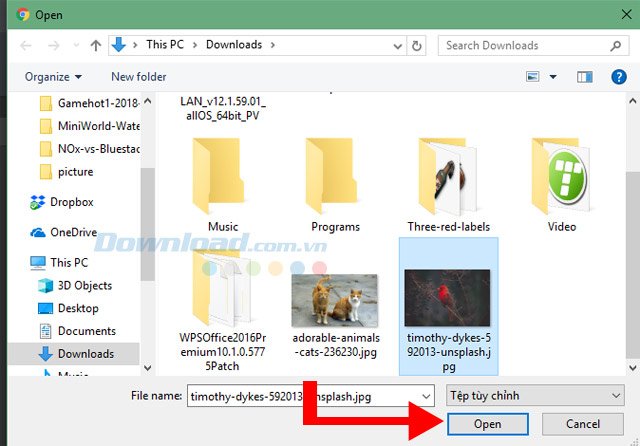
Bước 3: Khi đã mở được file ảnh muốn chỉnh sửa bạn hãy chọn Lasso Tool bằng biểu tượng ở cột công cụ bên trái, hoặc bạn có thể bấm phím tắt (L).
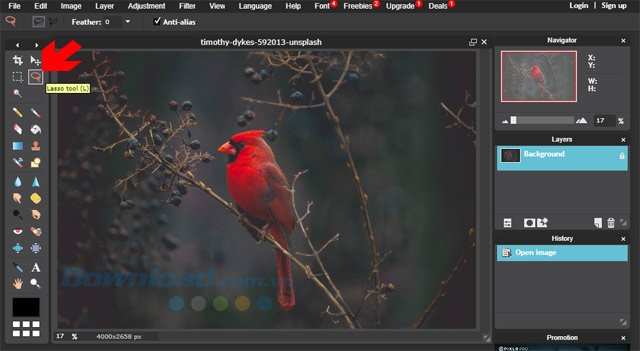
Dùng Lasso Tool khoanh vùng khu vực mà bạn muốn làm nổi bật trong ảnh. Nếu muốn ảnh tự nhiên và đẹp nhất bạn có thể phóng to ảnh lên để khoanh vùng khu vực ảnh, tránh khoanh vùng ra những khu vực không cần thiết. Nếu thấy đường chọn quá sát và trong đối tượng bạn có thể bấm Shift và đựa chuột đến vùng đó để chọn lại vùng.
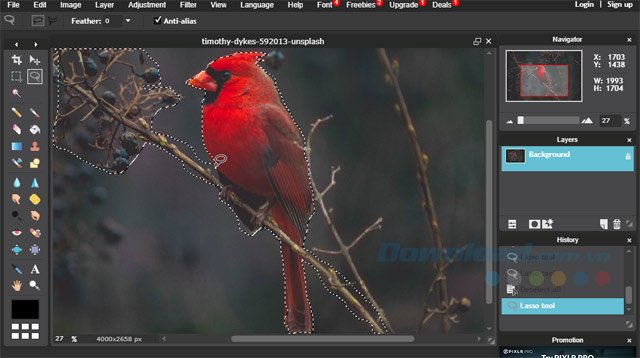
Ngoài Lasso Tool, bạn còn có thể sử dụng công cụ Polygonal lasso tool để khoanh vùng bức ảnh tương tự như Lasso Tool, chỉ khác một điều là bạn sẽ sử dụng những đường thẳng để chọn đối tượng trong ảnh.
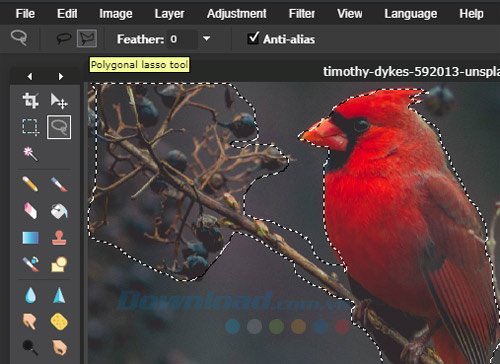
Sau khi khoanh vùng đối tượng trong ảnh, bạn hãy chọn Edit > chọn Invert Selection để thực hiện đảo ngược vùng chọn.
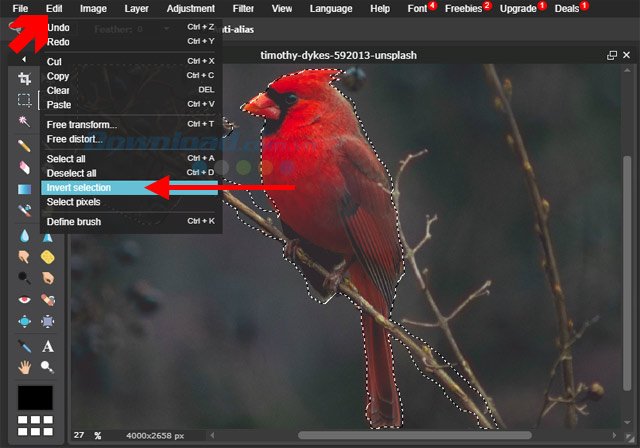
Bước 4: Sau khi đã đảo ngược vùng chọn, hãy chọn Filter > chọn Gaussian Blur…
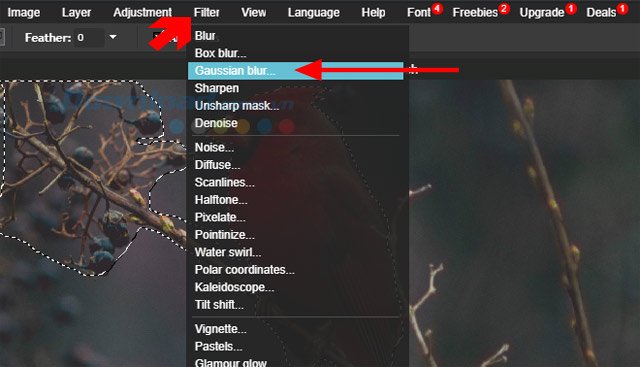
Tiếp theo sẽ có một bảng Gaussian Blur hiện ra, bạn có thể kéo thanh làm mờ Amount để tăng giảm độ mờ cho hậu cảnh của bức ảnh, sau đó bấm OK. Ở dưới hình này mình đang để mức 176, độ mờ đã được tăng lên khá nhiều.
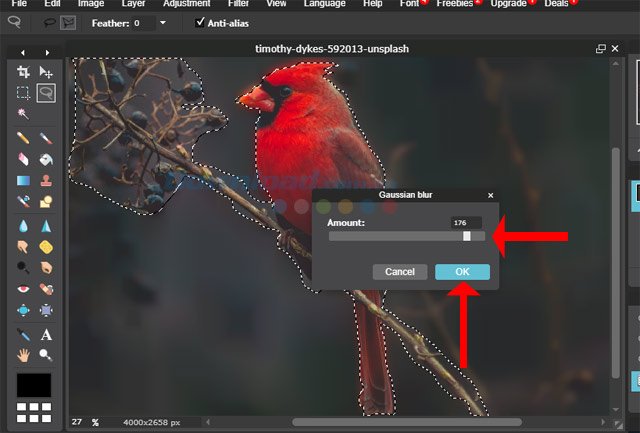
Còn nếu chỉ số thanh Amount xuống thấp thì bạn có thể thấy mức độ của độ mờ rất thấp.
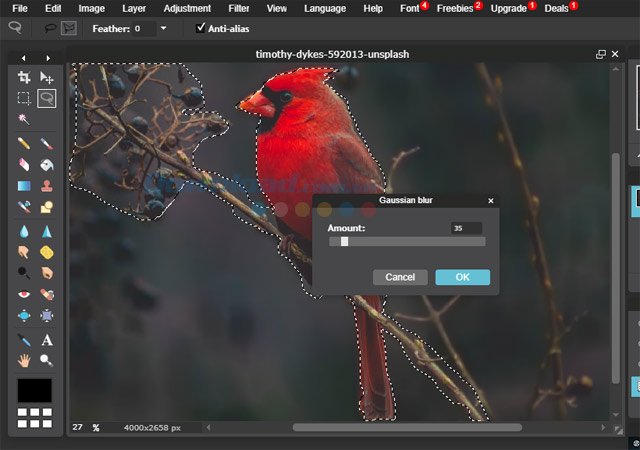
Cách thứ 2 là sử dụng Eraser Tool, cách này sẽ sử dụng cho bức ảnh nào có nhiều đối tượng cần khoanh vùng, nếu các bạn sử dụng Lasso Tool thì sẽ mất rất nhiều thời gian.
Bước 1: Chọn bức ảnh muốn chỉnh sửa và bấm chuột phải vào layer > chọn Duplicate layer để nhân đôi layer lên.
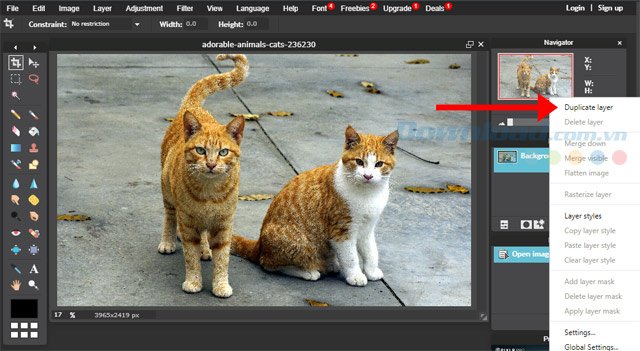
Khi đã có 2 layer rồi bấm Gaussian blur để làm mờ layer vừa copy.
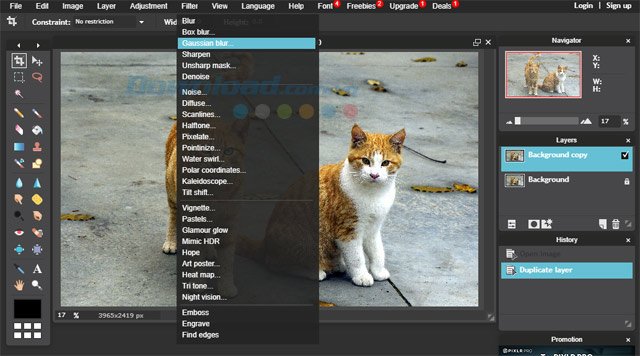
Tùy chỉnh độ mờ ở thanh Amount và bấm OK.
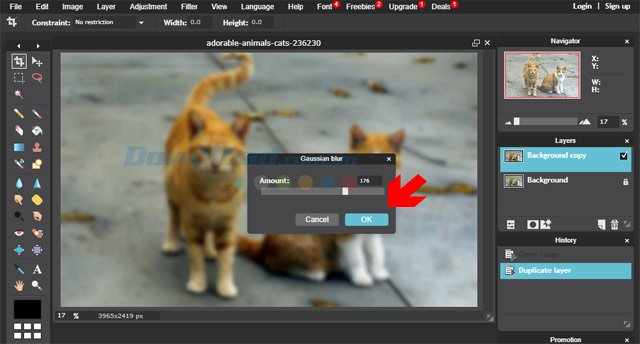
Tiếp đó hãy chọn công cụ Eraser Tool hoặc bấm phím E.
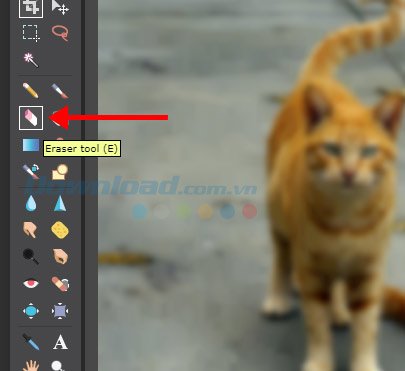
Giờ thì bạn chỉ cần xóa bỏ độ mờ ở đối tượng trong ảnh. Cách này dễ dàng hơn khi sử dụng Lasso Tool, bạn có thể phóng to ảnh lên và chọn mức độ to nhỏ của công cụ Eraser Tool ở mục Brush.
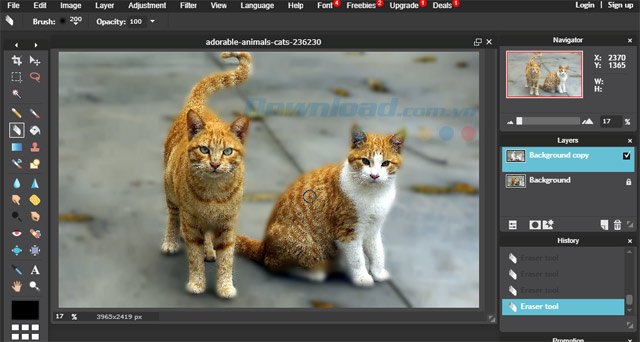
Xong xuôi đâu đấy hãy chọn File và bấm Save… để lưu lại bức ảnh vừa chỉnh sửa. Bạn có thể chọn chất lượng ảnh thấp hay cao trước khi muốn lưu lại.
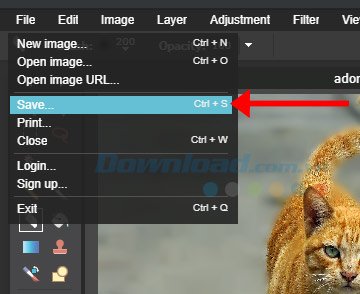
Như vậy là với hướng dẫn sử dụng công cụ Pixlr Editor để xóa phông ảnh, làm mờ hậu cảnh ảnh trên đây bạn có thể chỉnh sửa ảnh của mình một cách đẹp và tự nhiên nhất. Nếu muốn sử dụng Pixlr Editor trên điện thoại bạn có thể tải về ứng dụng Pixlr Editor ở dưới đây.
Pixlr Editor cho iOS Pixlr Editor cho Android
Ngoài chụp chân dung và làm mờ, xóa phông ảnh thì đồ ăn cũng là một trong những thứ mà nhiều người thích đăng lên mạng xã hội để chia sẻ với bạn bè. Để phục vụ cho nhu cầu đó thì ngoài Instagram còn có Foodie, ứng dụng chụp ảnh đồ ăn tuyệt đẹp với những bộ lọc dành riêng để chụp đồ ăn, để tham khảo kỹ hơn bạn có thể xem qua bài viết Foodie – ứng dụng chụp đồ ăn tuyệt đẹp bạn nên thử.
Xem thêm: Top 10 phần mềm thay thế tốt nhất cho Photoshop
Bản quyền bài viết thuộc trường THPT thành Phố Sóc Trăng. Mọi hành vi sao chép đều là gian lận!
Nguồn chia sẻ: Trường Mầm Non Ánh Dương (mamnonanhduongvt.edu.vn)
Source: Mamnonanhduongvt.edu.vn
Category: Tổng Hợp





