Cách tạo bóng phản chiếu trong Photoshop hay làm ảnh đối xứng hai bên như thế nào? Hãy cùng Mầm Non Ánh Dương tìm hiểu nhé!
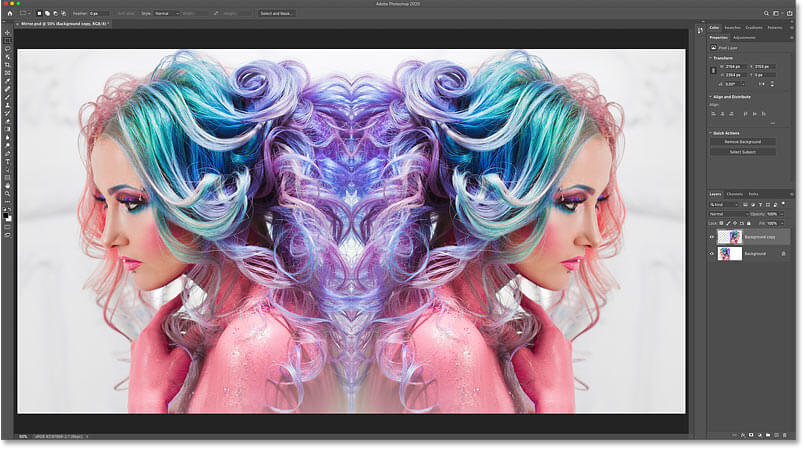
Bài viết sử dụng Adobe Photoshop CC 2020 nhưng bạn có thể áp dụng các bước hướng dẫn dưới đây trên bất kỳ phiên bản mới được cập nhật của phần mềm đồ họa này.
This post: Cách tạo ảnh phản chiếu trong Photoshop
Bước 1: Mở ảnh bạn muốn tạo hiệu ứng phản chiếu
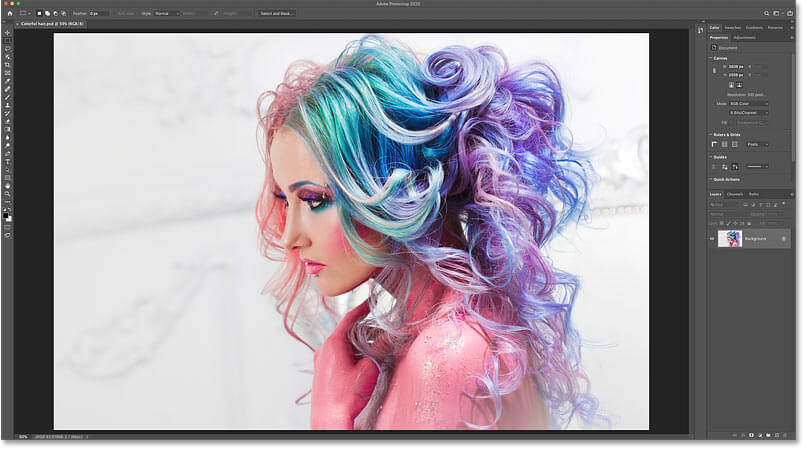
Bước 2: Sao chép file ảnh
Trước khi nhân đôi hình ảnh, hãy tạo một bản sao của nó. Bằng cách này, bạn sẽ không vô tình lưu phiên bản ảnh phản chiếu đè lên bản gốc.
Tới menu Image trong thanh Menu nằm ở phía trên cùng màn hình và chọn Duplicate:
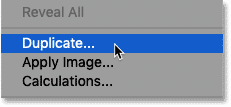
Sau đó, trong box Duplicate Image, đặt tên bản sao này là Mirror, rồi click OK.
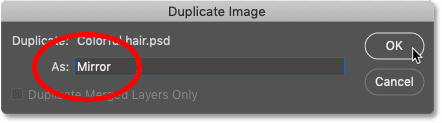
Nếu nhìn vào tab tài liệu bên dưới thanh Option, bạn sẽ thấy bài viết đang hoạt động trên bản sao Mirror.
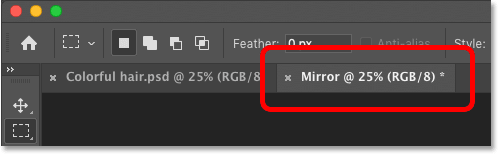
Bạn có thể đóng file hình gốc bằng cách click nút x nhỏ trong tab của nó. Trên Windows PC, x nằm ở bên phải của tab. Trên Mac, nó nằm ở bên trái.
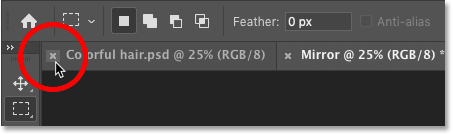
Bước 3: Chọn Crop Tool từ thanh công cụ
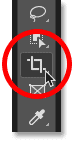
Bước 4: Chọn tỉ lệ trong Ratio
Tới thanh Options, đảm bảo đã thiết lập Aspect Ratio của Crop Tool sang Ratio. Điều này cho phép bạn thoải mái điều chỉnh các bên của đường viền đang cắt:
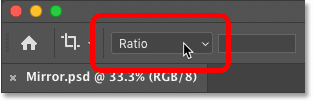
Bước 5: Kéo một bên đường viền của ảnh cắt tới điểm lật
Tùy vào hướng ảnh bạn cần lật, click vào bên trái hoặc phải của đường viền cắt và kéo nó tới vị trí nhân đôi hình ảnh.
Ví dụ này muốn lật ảnh từ trái sang phải bằng cách dùng tóc của cô gái làm điểm phản chiếu. Vì thế, bài viết kéo phía bên phải của đường viền cắt sang vị trí đó:
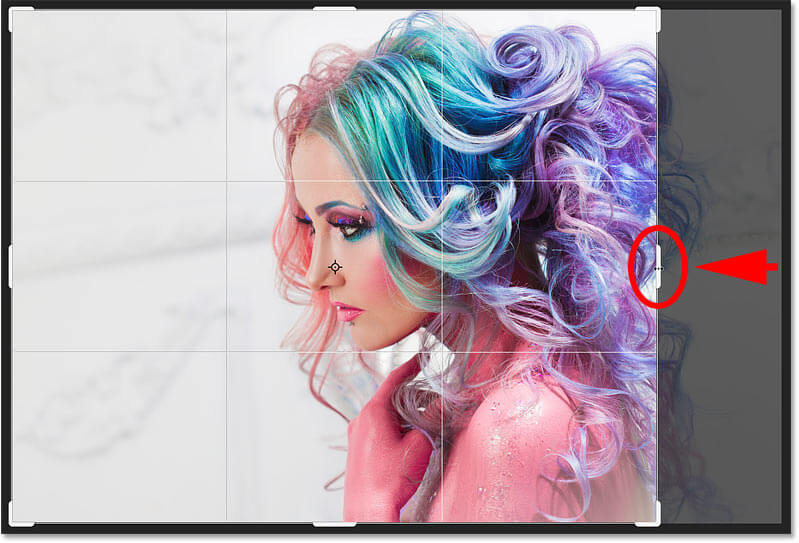
Bước 6: Kéo bên đối diện để cắt bỏ phần không mong muốn
Bạn có thể cắt bỏ đi những khoảng trống thừa không cần thiết. Bài viết này sẽ kéo phía bên trái của đường viền cắt vào bên trong.
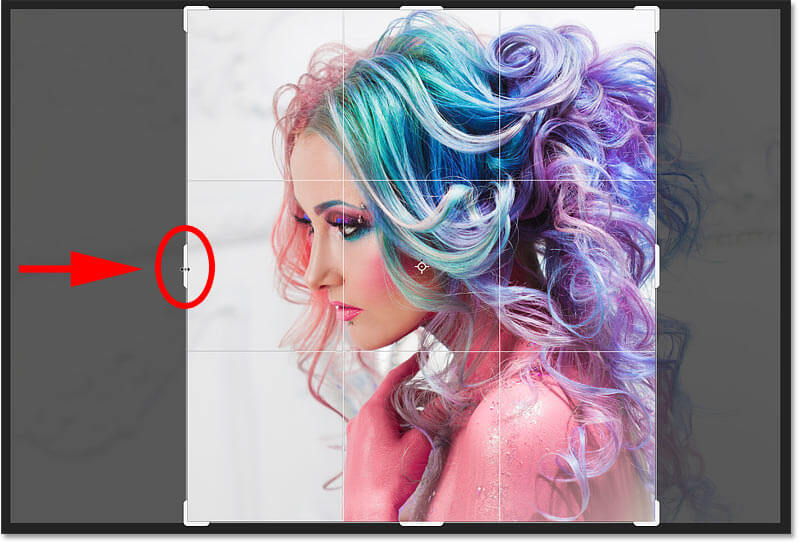
Bước 7: Bật “Delete Cropped Pixels”
Trước khi cắt ảnh, tới thanh Options và đảm bảo đã tích Delete Cropped Pixels.
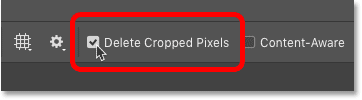
Bước 8: Cắt ảnh
Vẫn tại thanh Options, cắt ảnh bằng cách click dấu tích:
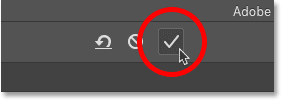
Và đây là kết quả sau khi cắt ảnh:
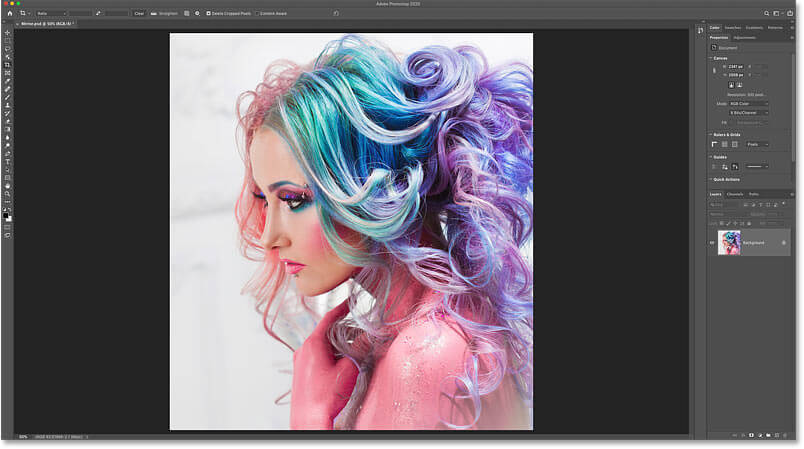
Bước 9: Nhân đôi lớp hình nền
Trong bảng Layers, bạn sẽ thấy bức hình này đang nằm trên lớp Background. Tạo một bản sao lớp Background bằng cách kéo nó vào icon Add New Layer:
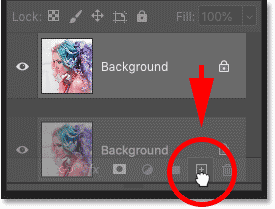
Bản sao sẽ hiện trên bản gốc:
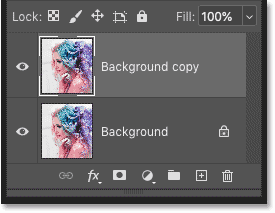
Bước 10: Chọn lệnh Free Transform
Với lớp “Background copy” đã chọn, tới menu Edit trong thanh Menu và chọn Free Transform hoặc nhấn Ctrl+T (Win)/Command+T (Mac) trên bàn phím:
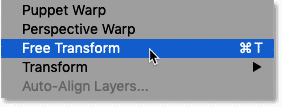
Bước 11: Kéo điểm tham chiếu vào handle một bên
Box Free Transform của Photoshop và các handle xuất hiện xung quanh ảnh. Ở trung tâm box Transform là icon mục tiêu hay còn gọi là điểm tham chiếu. Điểm này đánh dấu trung tâm của chuyển đổi:
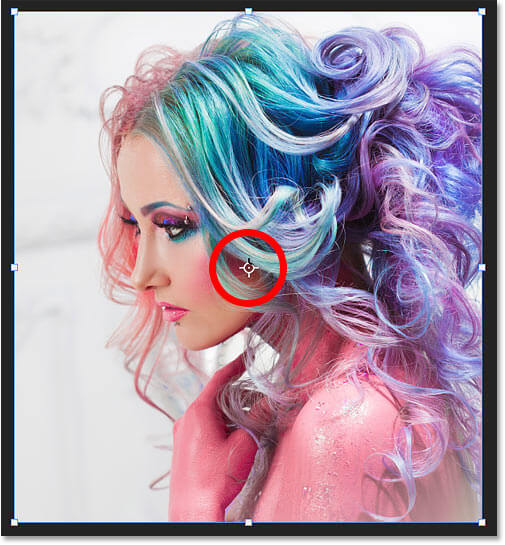
Cách hiện điểm tham chiếu
Nếu đang dùng phiên bản Photoshop mới hơn và thiếu điểm tham chiếu, hãy tới thanh Options, rồi click vào bên trong ô Toggle Reference Point.
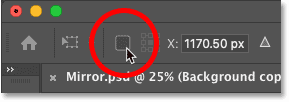
Sau khi click vào điểm tham chiếu, kéo nó vào handle ở bên lật ảnh. Vì bức hình ví dụ này lật từ trái sang phải nên điểm theo chiếu sẽ nằm ở handle bên phải:
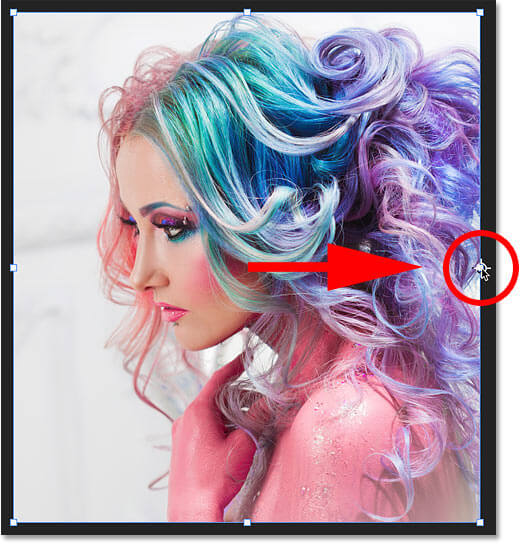
Bước 12: Chọn lệnh Flip Horizontal
Với lệnh Free Transform vẫn đang được kích hoạt, click chuột phải (Win)/ Control-click vào vị trí bất kỳ bên trong ảnh và chọn Flip Horizontal từ menu:
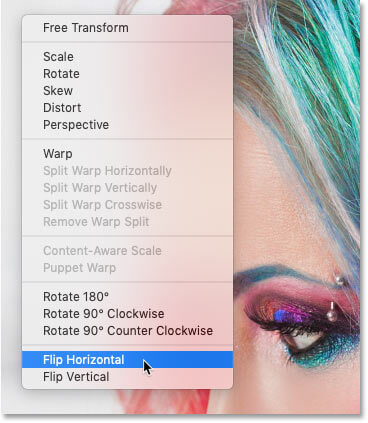
Nó sẽ không giống như ảnh đã được lật. Thay vào đó, box Free Transform sẽ chuyển sang vùng trống bên trong ảnh.
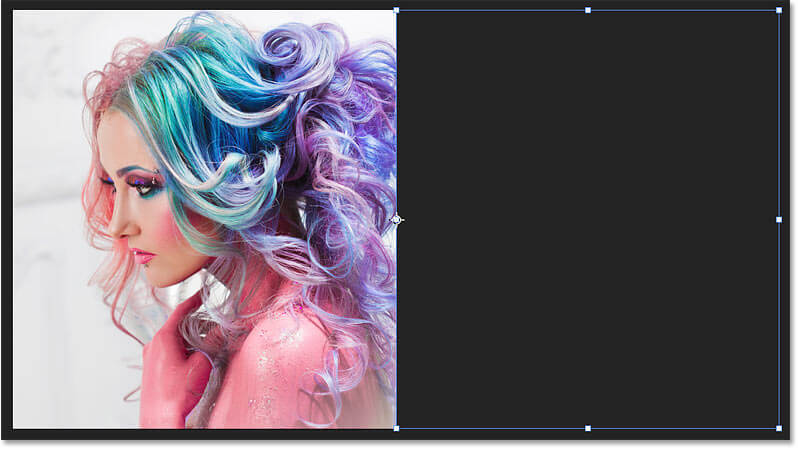
Bước 13: Duyệt và đóng Free Transform
Hoàn thành chuyển đổi và đóng Free Transform bằng cách click ô tích trong Options.
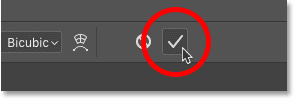
Bước 14: Chọn lệnh Reveal All
Nếu đường viền vẫn hiển thị xung quanh ảnh, đó là do Crop Tool đang hoạt động. Nhấn M trên bàn phím để chuyển đổi nhanh chóng sang Rectangular Marquee Tool và loại bỏ đường viền.
Lúc này, ảnh phản chiếu đã được tạo nhưng bạn chưa thể thấy nó bởi một bên ảnh đang bị ẩn. Để xem toàn bộ hình ảnh, tới menu Image > chọn Reveal All:
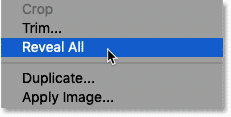
Lệnh này ngay lập tức mở toàn bộ canvas Photoshop, bao gồm các vùng ẩn, cho chúng ta thấy kết quả hoàn thiện.
Để ảnh hiển thị vừa khít màn hình, chọn Fit on Screen bằng cách nhấn Ctrl+0 (Win) / Command+0 (Mac).

Trên đây là cách tạo ảnh đối xứng trong Photoshop đơn giản nhất. Hi vọng bài viết hữu ích với các bạn!
Những lỗi thường gặp khi lật ảnh trong Photoshop
Đôi khi lật ảnh hay tạo bóng phản chiếu trong Photoshop không đúng như kế hoạch. Trong trường hợp này, bạn có thể áp dụng những mẹo sau để khắc phục vấn đề.
Không tìm thấy tùy chọn lật
Nếu không thấy lựa chọn lật ảnh, bạn có thể đã cài khác phiên bản trong hướng dẫn này. Giờ bạn chỉ cần click Help ở phía trên cùng của thanh menu và tìm Flip. Photoshop sẽ giúp bạn xác định vị trí của tính năng này.
Lật logo hoặc text
Thỉnh thoảng, bạn chỉ muốn lật ảnh nhưng cả logo, hình mờ hoặc text cũng lật theo, khiến người xem không thể đọc được. Trong trường hợp này, bạn chỉ cần lật layer thay vì toàn bộ canvas.
Ảnh bị lật sai hướng
Hãy chú ý tới cách lật ảnh – theo chiều ngang hoặc dọc bởi kết quả nhận được sẽ khác nhau.
Xoay thay vì lật
Thật dễ nhầm lẫn những tính năng này, nhưng kết quả nhận được từ chúng hoàn toàn khác nhau. Hiểu đơn giản, xoay ảnh giống như xoay đầu, còn lật ảnh giống như bạn đang soi gương.
Những ý tưởng sáng tạo về cách tạo bóng phản chiếu trong Photoshop
Hiệu ứng gương soi
Nếu biết cách lật một layer trong Photoshop, bạn có vô số cách để sáng tạo ảnh. Bạn có thể lập ảnh một nửa theo chiều ngang hoặc thẳng và có được một hiệu ứng gương soi thú vị.
Ví dụ, nếu chụp ảnh một tòa nhà và lật nó theo chiều ngang, tòa nhà đó trông sẽ như đang kéo dài cả trái đất và bầu trời, tạo ra một tác phẩm trừu tượng độc đáo. Bạn cũng có thể tạo các hình ảnh động vật 2 đầu bằng cách lật một nửa ảnh theo chiều dọc. Không có giới hạn cho sự sáng tạo khi bạn dùng Photoshop.
Lật ảnh nhiều lần tạo họa tiết hay hoa văn thú vị
Một ý tưởng hay khác là tạo bóng phản chiếu trong Photoshop nhiều lần sẽ cho bạn những mẫu họa tiết khác lạ.
Cách thực hiện như sau:
- Mở ảnh bạn muốn chỉnh sửa.
- Sao chép lớp nền và nhân đôi kích thước chiều rộng cho canvas.
- Chọn layer sao chép lớp nền và kéo ảnh vào nó, hướng sang bên phải.
- Lật ảnh theo chiều ngang về bên phải.
- Sát nhập hai lớp thành một.
- Lặp lại các bước trên, nhân bản layer đó và tăng gấp đôi chiều cao của canvas, sau đó kéo ảnh mới xuống dưới ảnh gốc.
- Lật ảnh bên dưới theo chiều dọc, sau đó sáp nhập cả hai lớp thành một layer mới.
- Xoay layer mới theo chiều kim đồng hồ một góc 90 độ, cắt canvas quanh ảnh đã xoay, sáp nhập cả hai lớp vào một lớp mới lần nữa. Thế là xong.
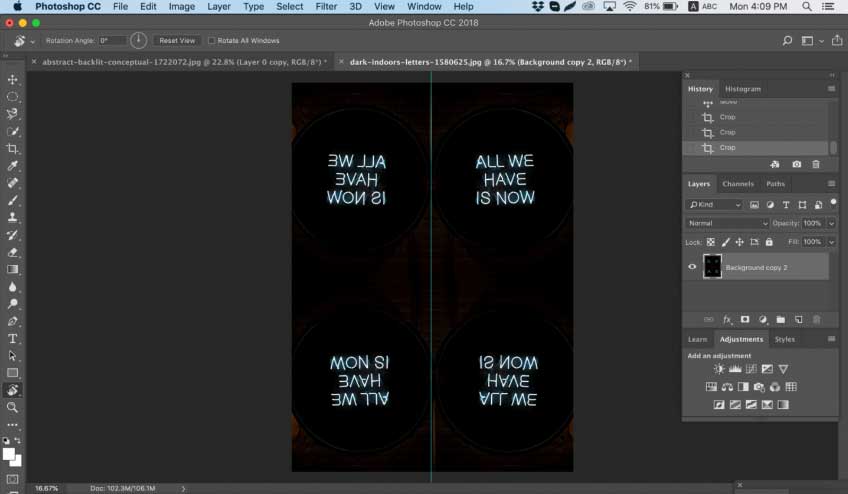
Xem thêm Cách tạo ảnh phản chiếu trong Photoshop
Cách tạo bóng phản chiếu trong Photoshop hay làm ảnh đối xứng hai bên như thế nào? Hãy cùng Mầm Non Ánh Dương tìm hiểu nhé!
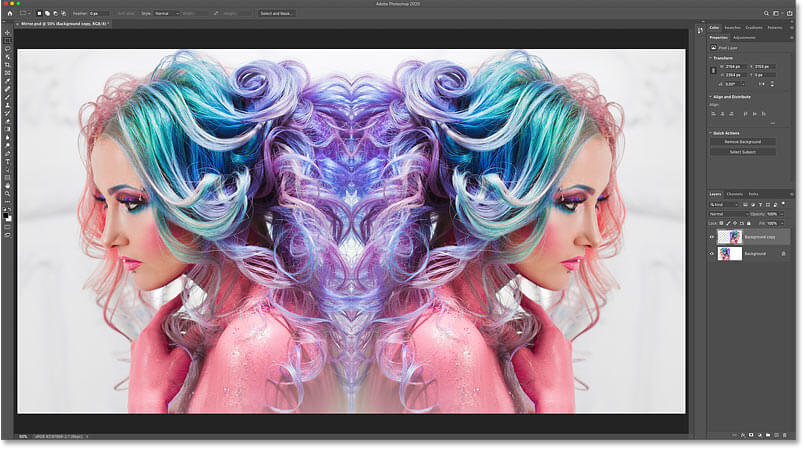
Bài viết sử dụng Adobe Photoshop CC 2020 nhưng bạn có thể áp dụng các bước hướng dẫn dưới đây trên bất kỳ phiên bản mới được cập nhật của phần mềm đồ họa này.
This post: Cách tạo ảnh phản chiếu trong Photoshop
Bước 1: Mở ảnh bạn muốn tạo hiệu ứng phản chiếu
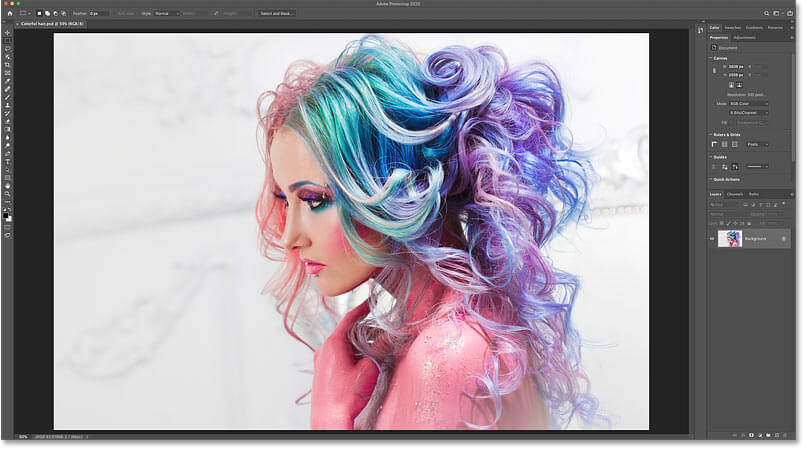
Bước 2: Sao chép file ảnh
Trước khi nhân đôi hình ảnh, hãy tạo một bản sao của nó. Bằng cách này, bạn sẽ không vô tình lưu phiên bản ảnh phản chiếu đè lên bản gốc.
Tới menu Image trong thanh Menu nằm ở phía trên cùng màn hình và chọn Duplicate:
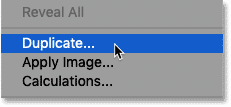
Sau đó, trong box Duplicate Image, đặt tên bản sao này là Mirror, rồi click OK.
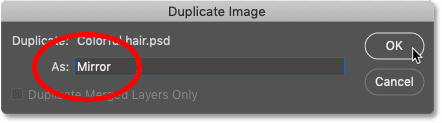
Nếu nhìn vào tab tài liệu bên dưới thanh Option, bạn sẽ thấy bài viết đang hoạt động trên bản sao Mirror.
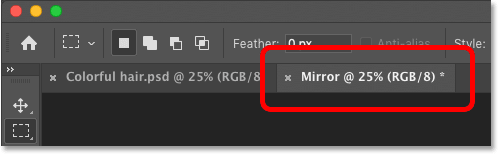
Bạn có thể đóng file hình gốc bằng cách click nút x nhỏ trong tab của nó. Trên Windows PC, x nằm ở bên phải của tab. Trên Mac, nó nằm ở bên trái.
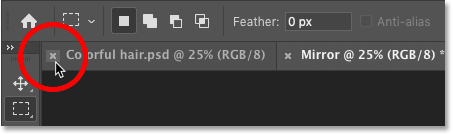
Bước 3: Chọn Crop Tool từ thanh công cụ
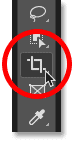
Bước 4: Chọn tỉ lệ trong Ratio
Tới thanh Options, đảm bảo đã thiết lập Aspect Ratio của Crop Tool sang Ratio. Điều này cho phép bạn thoải mái điều chỉnh các bên của đường viền đang cắt:
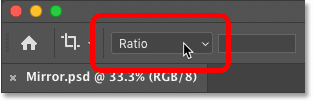
Bước 5: Kéo một bên đường viền của ảnh cắt tới điểm lật
Tùy vào hướng ảnh bạn cần lật, click vào bên trái hoặc phải của đường viền cắt và kéo nó tới vị trí nhân đôi hình ảnh.
Ví dụ này muốn lật ảnh từ trái sang phải bằng cách dùng tóc của cô gái làm điểm phản chiếu. Vì thế, bài viết kéo phía bên phải của đường viền cắt sang vị trí đó:
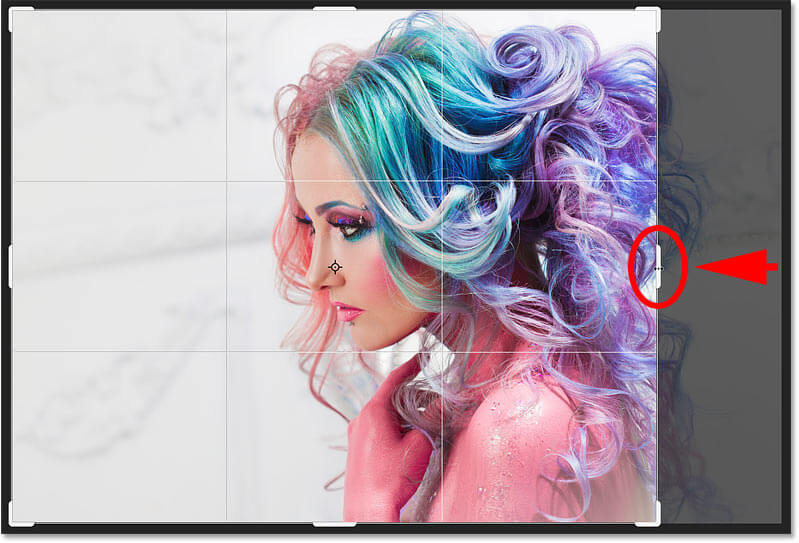
Bước 6: Kéo bên đối diện để cắt bỏ phần không mong muốn
Bạn có thể cắt bỏ đi những khoảng trống thừa không cần thiết. Bài viết này sẽ kéo phía bên trái của đường viền cắt vào bên trong.
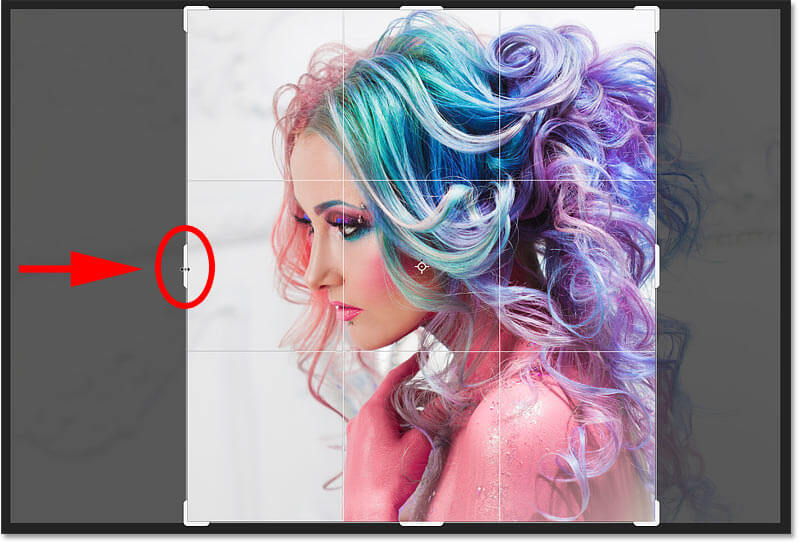
Bước 7: Bật “Delete Cropped Pixels”
Trước khi cắt ảnh, tới thanh Options và đảm bảo đã tích Delete Cropped Pixels.
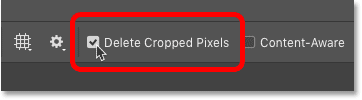
Bước 8: Cắt ảnh
Vẫn tại thanh Options, cắt ảnh bằng cách click dấu tích:
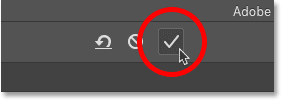
Và đây là kết quả sau khi cắt ảnh:
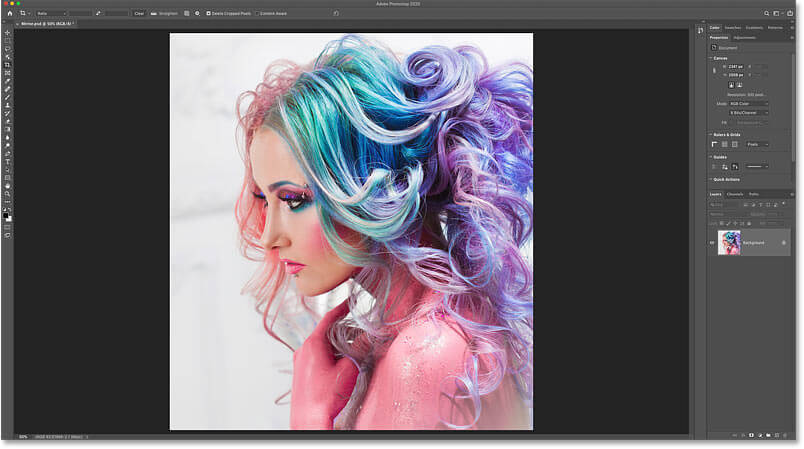
Bước 9: Nhân đôi lớp hình nền
Trong bảng Layers, bạn sẽ thấy bức hình này đang nằm trên lớp Background. Tạo một bản sao lớp Background bằng cách kéo nó vào icon Add New Layer:
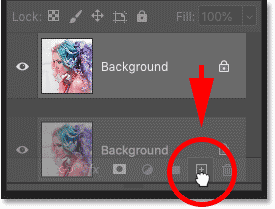
Bản sao sẽ hiện trên bản gốc:
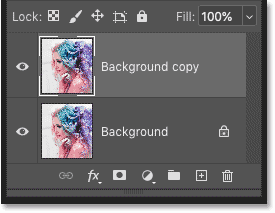
Bước 10: Chọn lệnh Free Transform
Với lớp “Background copy” đã chọn, tới menu Edit trong thanh Menu và chọn Free Transform hoặc nhấn Ctrl+T (Win)/Command+T (Mac) trên bàn phím:
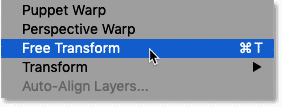
Bước 11: Kéo điểm tham chiếu vào handle một bên
Box Free Transform của Photoshop và các handle xuất hiện xung quanh ảnh. Ở trung tâm box Transform là icon mục tiêu hay còn gọi là điểm tham chiếu. Điểm này đánh dấu trung tâm của chuyển đổi:
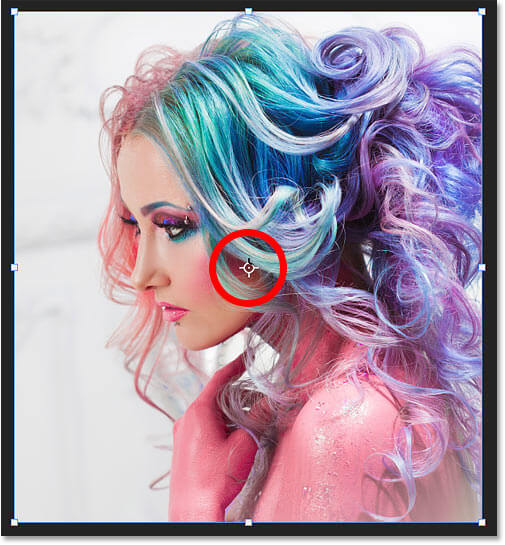
Cách hiện điểm tham chiếu
Nếu đang dùng phiên bản Photoshop mới hơn và thiếu điểm tham chiếu, hãy tới thanh Options, rồi click vào bên trong ô Toggle Reference Point.
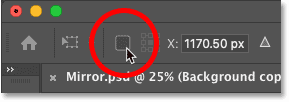
Sau khi click vào điểm tham chiếu, kéo nó vào handle ở bên lật ảnh. Vì bức hình ví dụ này lật từ trái sang phải nên điểm theo chiếu sẽ nằm ở handle bên phải:
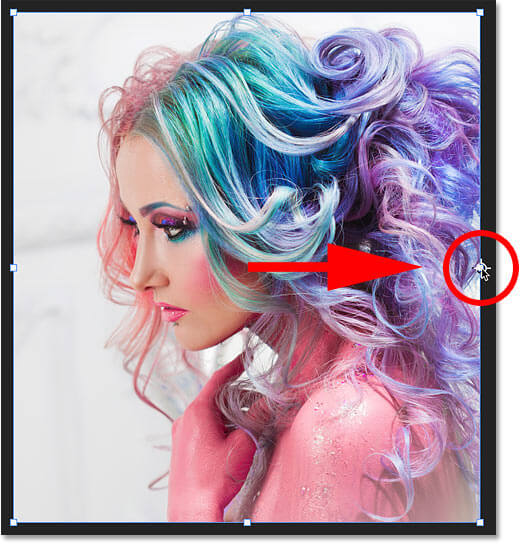
Bước 12: Chọn lệnh Flip Horizontal
Với lệnh Free Transform vẫn đang được kích hoạt, click chuột phải (Win)/ Control-click vào vị trí bất kỳ bên trong ảnh và chọn Flip Horizontal từ menu:
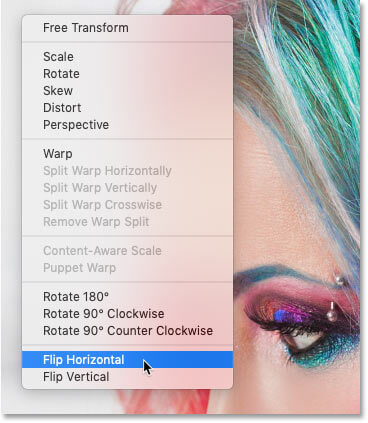
Nó sẽ không giống như ảnh đã được lật. Thay vào đó, box Free Transform sẽ chuyển sang vùng trống bên trong ảnh.
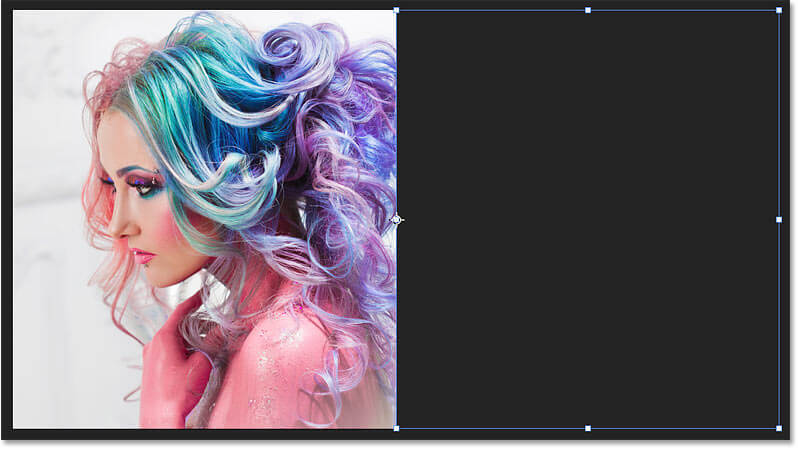
Bước 13: Duyệt và đóng Free Transform
Hoàn thành chuyển đổi và đóng Free Transform bằng cách click ô tích trong Options.
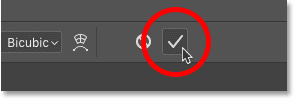
Bước 14: Chọn lệnh Reveal All
Nếu đường viền vẫn hiển thị xung quanh ảnh, đó là do Crop Tool đang hoạt động. Nhấn M trên bàn phím để chuyển đổi nhanh chóng sang Rectangular Marquee Tool và loại bỏ đường viền.
Lúc này, ảnh phản chiếu đã được tạo nhưng bạn chưa thể thấy nó bởi một bên ảnh đang bị ẩn. Để xem toàn bộ hình ảnh, tới menu Image > chọn Reveal All:
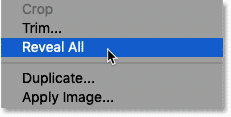
Lệnh này ngay lập tức mở toàn bộ canvas Photoshop, bao gồm các vùng ẩn, cho chúng ta thấy kết quả hoàn thiện.
Để ảnh hiển thị vừa khít màn hình, chọn Fit on Screen bằng cách nhấn Ctrl+0 (Win) / Command+0 (Mac).

Trên đây là cách tạo ảnh đối xứng trong Photoshop đơn giản nhất. Hi vọng bài viết hữu ích với các bạn!
Những lỗi thường gặp khi lật ảnh trong Photoshop
Đôi khi lật ảnh hay tạo bóng phản chiếu trong Photoshop không đúng như kế hoạch. Trong trường hợp này, bạn có thể áp dụng những mẹo sau để khắc phục vấn đề.
Không tìm thấy tùy chọn lật
Nếu không thấy lựa chọn lật ảnh, bạn có thể đã cài khác phiên bản trong hướng dẫn này. Giờ bạn chỉ cần click Help ở phía trên cùng của thanh menu và tìm Flip. Photoshop sẽ giúp bạn xác định vị trí của tính năng này.
Lật logo hoặc text
Thỉnh thoảng, bạn chỉ muốn lật ảnh nhưng cả logo, hình mờ hoặc text cũng lật theo, khiến người xem không thể đọc được. Trong trường hợp này, bạn chỉ cần lật layer thay vì toàn bộ canvas.
Ảnh bị lật sai hướng
Hãy chú ý tới cách lật ảnh – theo chiều ngang hoặc dọc bởi kết quả nhận được sẽ khác nhau.
Xoay thay vì lật
Thật dễ nhầm lẫn những tính năng này, nhưng kết quả nhận được từ chúng hoàn toàn khác nhau. Hiểu đơn giản, xoay ảnh giống như xoay đầu, còn lật ảnh giống như bạn đang soi gương.
Những ý tưởng sáng tạo về cách tạo bóng phản chiếu trong Photoshop
Hiệu ứng gương soi
Nếu biết cách lật một layer trong Photoshop, bạn có vô số cách để sáng tạo ảnh. Bạn có thể lập ảnh một nửa theo chiều ngang hoặc thẳng và có được một hiệu ứng gương soi thú vị.
Ví dụ, nếu chụp ảnh một tòa nhà và lật nó theo chiều ngang, tòa nhà đó trông sẽ như đang kéo dài cả trái đất và bầu trời, tạo ra một tác phẩm trừu tượng độc đáo. Bạn cũng có thể tạo các hình ảnh động vật 2 đầu bằng cách lật một nửa ảnh theo chiều dọc. Không có giới hạn cho sự sáng tạo khi bạn dùng Photoshop.
Lật ảnh nhiều lần tạo họa tiết hay hoa văn thú vị
Một ý tưởng hay khác là tạo bóng phản chiếu trong Photoshop nhiều lần sẽ cho bạn những mẫu họa tiết khác lạ.
Cách thực hiện như sau:
- Mở ảnh bạn muốn chỉnh sửa.
- Sao chép lớp nền và nhân đôi kích thước chiều rộng cho canvas.
- Chọn layer sao chép lớp nền và kéo ảnh vào nó, hướng sang bên phải.
- Lật ảnh theo chiều ngang về bên phải.
- Sát nhập hai lớp thành một.
- Lặp lại các bước trên, nhân bản layer đó và tăng gấp đôi chiều cao của canvas, sau đó kéo ảnh mới xuống dưới ảnh gốc.
- Lật ảnh bên dưới theo chiều dọc, sau đó sáp nhập cả hai lớp thành một layer mới.
- Xoay layer mới theo chiều kim đồng hồ một góc 90 độ, cắt canvas quanh ảnh đã xoay, sáp nhập cả hai lớp vào một lớp mới lần nữa. Thế là xong.
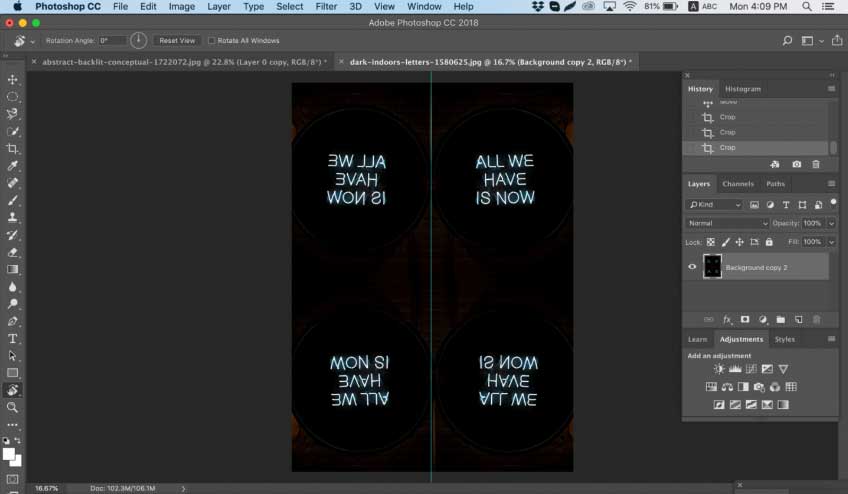
Bản quyền bài viết thuộc trường THPT thành Phố Sóc Trăng. Mọi hành vi sao chép đều là gian lận!
Nguồn chia sẻ: Trường Mầm Non Ánh Dương (mamnonanhduongvt.edu.vn)
Source: Mamnonanhduongvt.edu.vn
Category: Tổng Hợp




