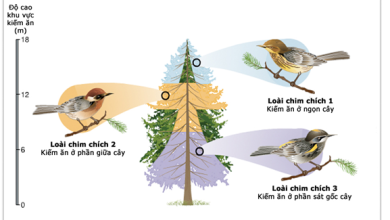Tương tự như những dịch vụ lưu trữ đám mây khác, Google Photos cho phép người dùng dễ dàng sao lưu, đồng bộ cũng như quản lý những bức ảnh, video của mình mọi lúc, mọi nơi.
-
Tải Google Photos miễn phí.
Vậy sử dụng Google Photos như nào? Làm sao để sao lưu dữ liệu lên Google Photos? Mời các bạn cùng tham khảo bài viết dưới đây của Download.com.vn:
This post: Cách sử dụng Google Photos trên Windows 10
Cài đặt và sử dụng Google Photos trên Windows 10
Bước 1: Tải Google Photos theo link tải phía trên. Sau đó khởi chạy tập tin để cài đặt vào máy tính. Khi cửa sổ Google Photos Backup Setup xuất hiện, nếu đồng ý với những điều khoản sử dụng mà nhà sản xuất đưa ra thì nhấn vào I Agree.
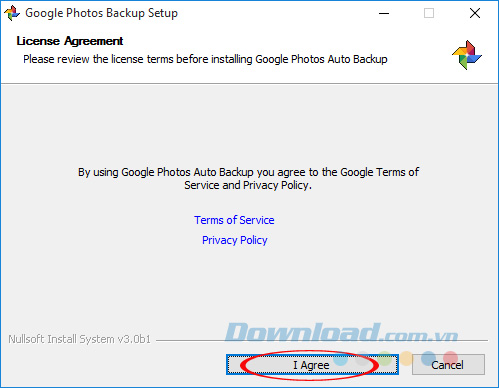
Bước 2: Google Photos không cung cấp bất kỳ tùy chọn cấu hình cài đặt nào cả, nên tiến trình cài đặt sẽ diễn ra rất nhanh chóng.
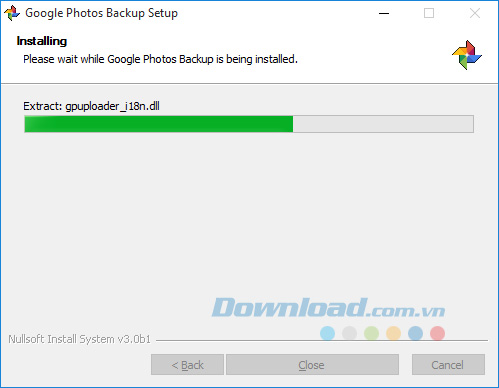
Bước 3: Sau khi cài đặt hoàn tất, bạn chỉ việc nhấn vào nút Close.
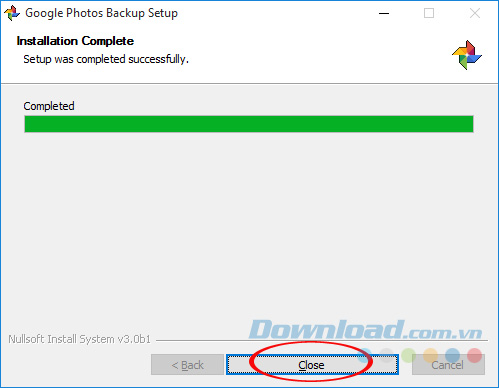
Bước 4: Tiếp theo, nhấn Continue để bắt đầu quá trình thiết lập Google Photos.
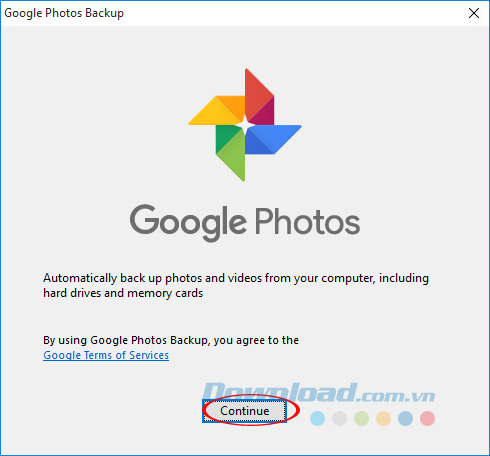
Bước 5: Cửa sổ đăng nhập xuất hiện, nhập tài khoản Google của bạn vào. Nếu chưa có tài khoản Google thì tham khảo cách tạo tài khoản Google tại đây.
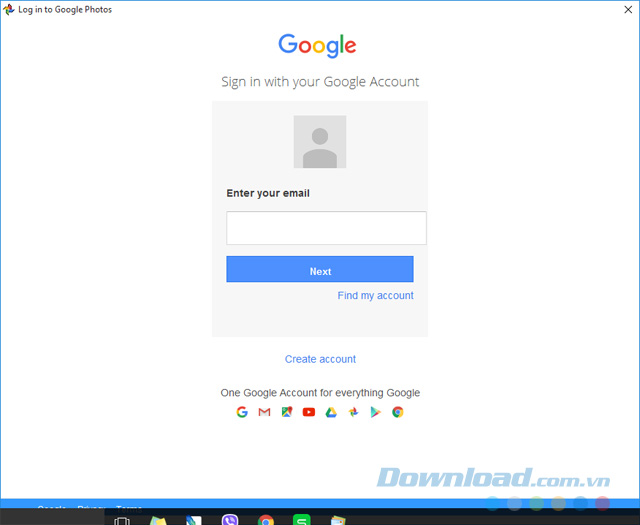
Bước 6: Sau khi đăng nhập thành công, bạn sẽ được chuyển sang bước tùy chọn thư mục sao lưu dữ liệu từ máy tính lên máy chủ Google Photos. Mặc định, Google Photos sẽ đồng bộ 3 thư mục: Cameras & Storage Cards, Desktop và My Pictures. Nếu muốn thêm thư mục khác thì nhấn vào Add Folder, rồi chọn thư mục sao lưu. Bạn nên giữ nguyên lựa chọn High quality ở mục Photos Size để có chất lượng ảnh cao nhất. Sau đó, nhấn Start Backup để bắt đầu quá trình sao lưu ảnh, video.
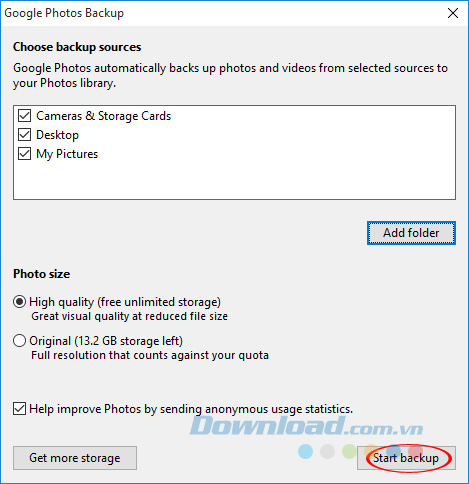
Bước 7: Nhấn OK để xác nhận.
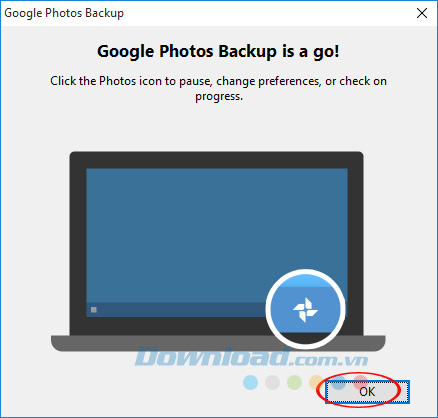
Bước 8: Ngay sau đó, Google Photos sẽ liên tục kiểm tra, tải lên những hình ảnh lưu trữ trong những thư mục đã chọn. Khi muốn tạm ngừng quá trình sao lưu chỉ cần nhấn chuột phải vào icon phần mềm ở thanh Taskbar, chọn Pause backup. Còn khi muốn tiếp tục lại nhấn Resume backup là được.
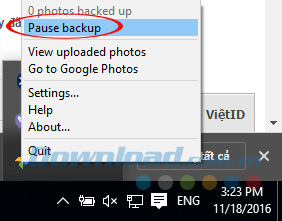
Bước 9: Thư mục Google Photos Backup chứa những hình ảnh được sao lưu. Bạn cũng có thể chuyển những hình ảnh muốn sao lưu vào thư mục này để sao lưu trực tiếp cũng được.
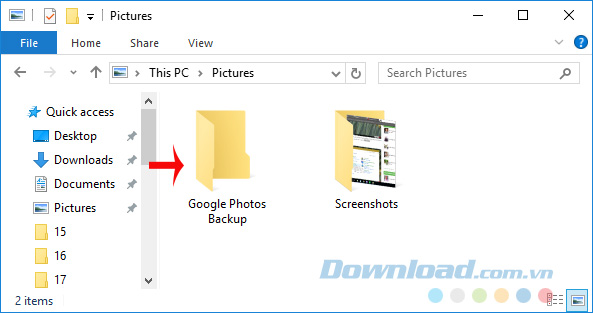
Bước 10: Ngoài ra, Google Photos cũng cung cấp thêm một số tùy chọn thiết lập khác trong mục Settings.
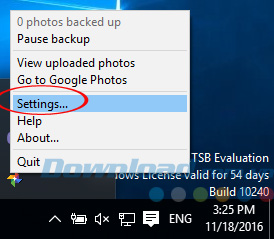
Bước 11: Khi cửa sổ Settings xuất hiện, bạn có thể lựa chọn thêm thư mục sao lưu, các định dạng mở rộng trong việc sao lưu dữ liệu. Sau đó, nhấn OK để lưu lại những thay đổi.
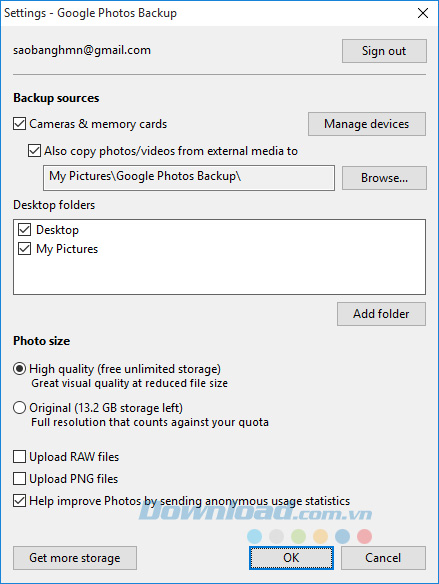
Giờ đây, bạn dễ dàng sao lưu cũng như quản lý những bức ảnh của mình. Khá tiện lợi phải không các bạn?
Chúc các bạn thực hiện thành công!
Xem thêm Cách sử dụng Google Photos trên Windows 10
Tương tự như những dịch vụ lưu trữ đám mây khác, Google Photos cho phép người dùng dễ dàng sao lưu, đồng bộ cũng như quản lý những bức ảnh, video của mình mọi lúc, mọi nơi.
-
Tải Google Photos miễn phí.
Vậy sử dụng Google Photos như nào? Làm sao để sao lưu dữ liệu lên Google Photos? Mời các bạn cùng tham khảo bài viết dưới đây của Download.com.vn:
This post: Cách sử dụng Google Photos trên Windows 10
Cài đặt và sử dụng Google Photos trên Windows 10
Bước 1: Tải Google Photos theo link tải phía trên. Sau đó khởi chạy tập tin để cài đặt vào máy tính. Khi cửa sổ Google Photos Backup Setup xuất hiện, nếu đồng ý với những điều khoản sử dụng mà nhà sản xuất đưa ra thì nhấn vào I Agree.
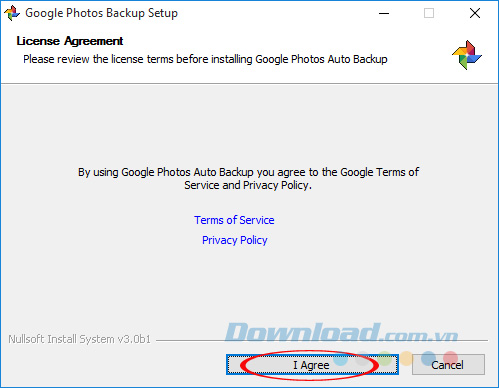
Bước 2: Google Photos không cung cấp bất kỳ tùy chọn cấu hình cài đặt nào cả, nên tiến trình cài đặt sẽ diễn ra rất nhanh chóng.
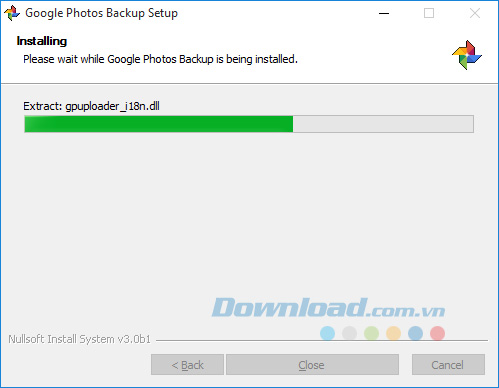
Bước 3: Sau khi cài đặt hoàn tất, bạn chỉ việc nhấn vào nút Close.
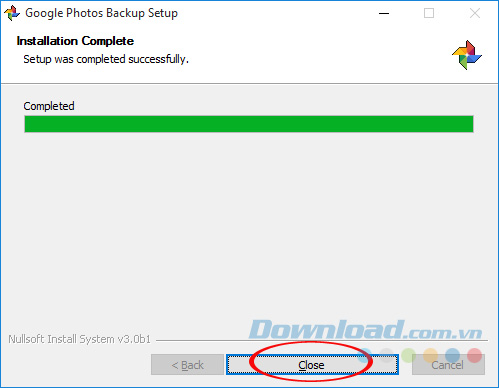
Bước 4: Tiếp theo, nhấn Continue để bắt đầu quá trình thiết lập Google Photos.
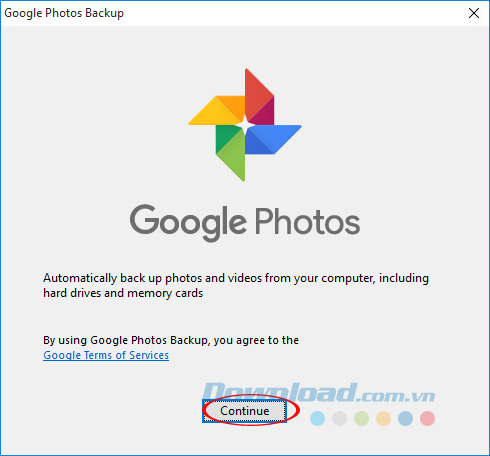
Bước 5: Cửa sổ đăng nhập xuất hiện, nhập tài khoản Google của bạn vào. Nếu chưa có tài khoản Google thì tham khảo cách tạo tài khoản Google tại đây.
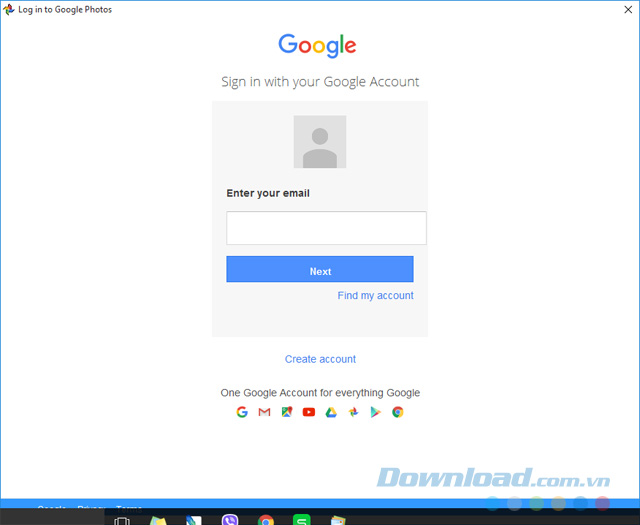
Bước 6: Sau khi đăng nhập thành công, bạn sẽ được chuyển sang bước tùy chọn thư mục sao lưu dữ liệu từ máy tính lên máy chủ Google Photos. Mặc định, Google Photos sẽ đồng bộ 3 thư mục: Cameras & Storage Cards, Desktop và My Pictures. Nếu muốn thêm thư mục khác thì nhấn vào Add Folder, rồi chọn thư mục sao lưu. Bạn nên giữ nguyên lựa chọn High quality ở mục Photos Size để có chất lượng ảnh cao nhất. Sau đó, nhấn Start Backup để bắt đầu quá trình sao lưu ảnh, video.
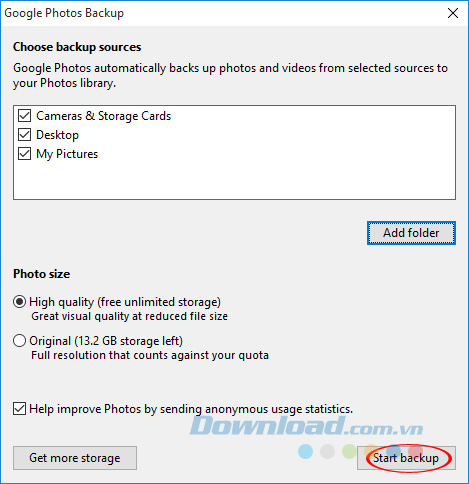
Bước 7: Nhấn OK để xác nhận.
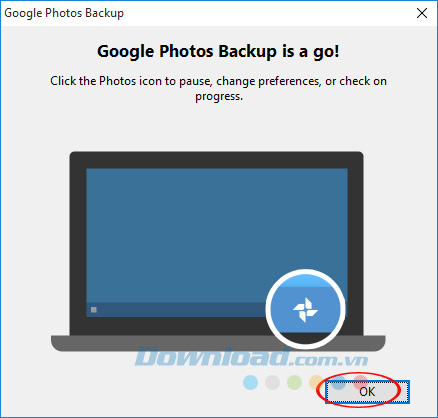
Bước 8: Ngay sau đó, Google Photos sẽ liên tục kiểm tra, tải lên những hình ảnh lưu trữ trong những thư mục đã chọn. Khi muốn tạm ngừng quá trình sao lưu chỉ cần nhấn chuột phải vào icon phần mềm ở thanh Taskbar, chọn Pause backup. Còn khi muốn tiếp tục lại nhấn Resume backup là được.
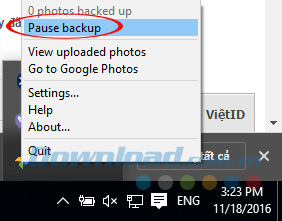
Bước 9: Thư mục Google Photos Backup chứa những hình ảnh được sao lưu. Bạn cũng có thể chuyển những hình ảnh muốn sao lưu vào thư mục này để sao lưu trực tiếp cũng được.
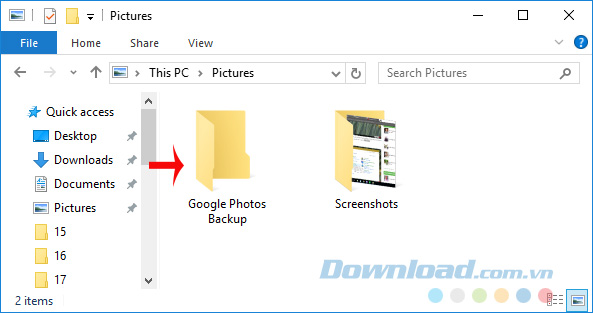
Bước 10: Ngoài ra, Google Photos cũng cung cấp thêm một số tùy chọn thiết lập khác trong mục Settings.
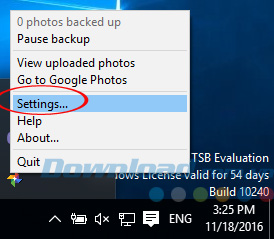
Bước 11: Khi cửa sổ Settings xuất hiện, bạn có thể lựa chọn thêm thư mục sao lưu, các định dạng mở rộng trong việc sao lưu dữ liệu. Sau đó, nhấn OK để lưu lại những thay đổi.
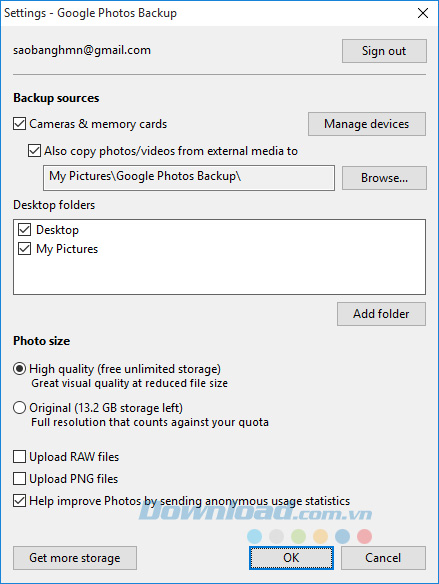
Giờ đây, bạn dễ dàng sao lưu cũng như quản lý những bức ảnh của mình. Khá tiện lợi phải không các bạn?
Chúc các bạn thực hiện thành công!
Bản quyền bài viết thuộc trường THPT thành Phố Sóc Trăng. Mọi hành vi sao chép đều là gian lận!
Nguồn chia sẻ: Trường Mầm Non Ánh Dương (mamnonanhduongvt.edu.vn)
Source: Mamnonanhduongvt.edu.vn
Category: Tổng Hợp