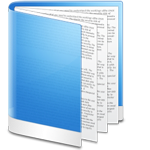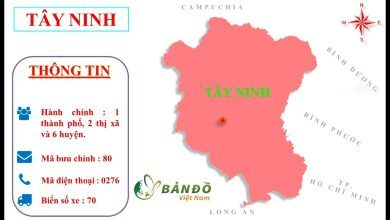Làm trắng răng trong Photoshop không khó như nhiều người vẫn nghĩ. Dưới đây là những bước cơ bản để nhân vật trong ảnh có hàm răng trắng sáng, rạng rỡ bằng Photoshop.
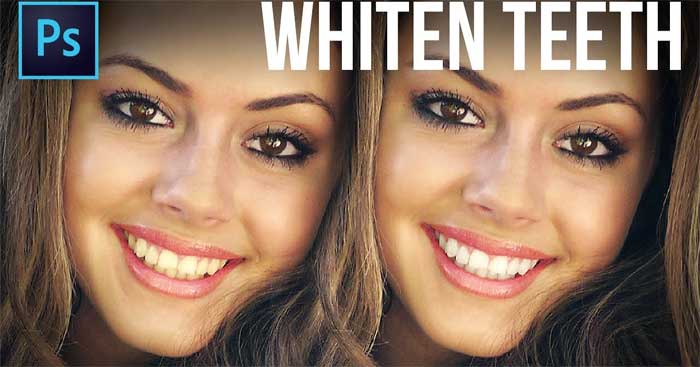
Adobe Photoshop CC Adobe Photoshop CC cho Mac
This post: Cách làm trắng răng trong Photoshop
Cách làm trắng răng trong Photoshop
Bạn có 2 cách đơn giản để làm răng trắng sáng trong Photoshop. Bài viết sẽ hướng dẫn chi tiết từng bước thực hiện cho tất cả phương pháp này.
Chỉnh trắng răng bằng layer Hue/Saturation trong Photoshop
1. Tạo một lớp Hue/Saturation.
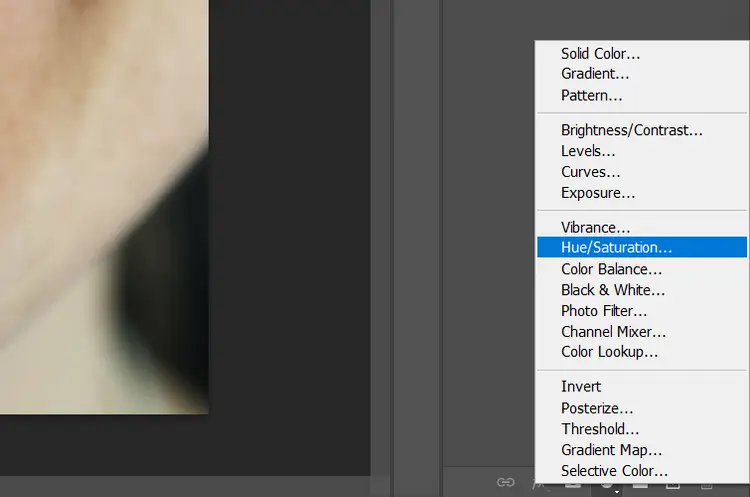
2. Click icon Hand bằng các phím mũi tên để kích hoạt công cụ Eyedropper.
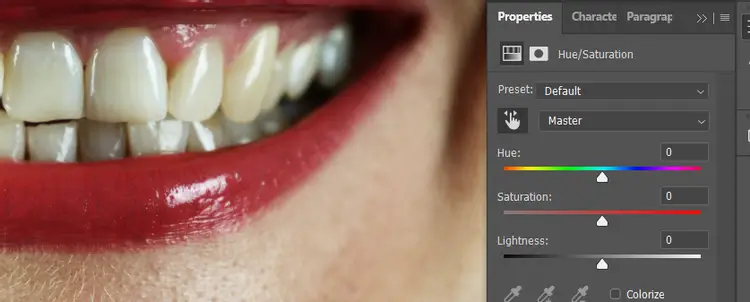
3. Công cụ Eyedropper sẽ hiện khi bạn cuộn chuột qua ảnh. Click vào phần răng ngả vàng nhất để lấy mẫu phạm vi.

4. Đưa thanh chỉnh Saturation sang bên trái để bỏ bão hòa trên răng. Bạn cũng có thể làm sáng răng bằng cách tăng cấp độ thanh Lightness.

5. Click mặt nạ lớp – mask layer Hue/Saturation và nhấn Ctrl + I để đảo ngược layer mask đó. Màu layer đó giờ sẽ là màu đen.
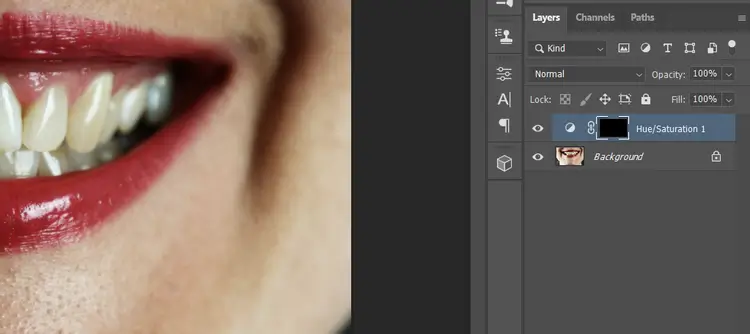
6. Nhấn B để mở công cụ Brush và chọn Soft Round.

7. Nhấn phím X hoặc D cho tới khi nền trước chuyển sang màu trắng.
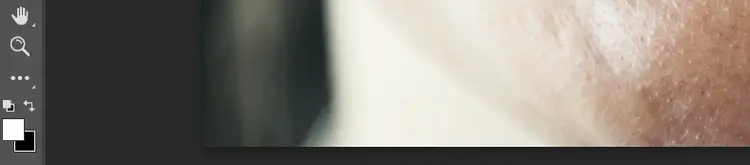
8. Tô màu trắng White lên toàn bộ phần răng.

9. Hạ thấp mức độ Opacity để giảm hiệu ứng nếu cần.

Chỉnh trắng răng bằng một lớp trống mới
1. Tạo một layer Blank.

2. Đổi chế độ hòa trộn sang Luminosity.
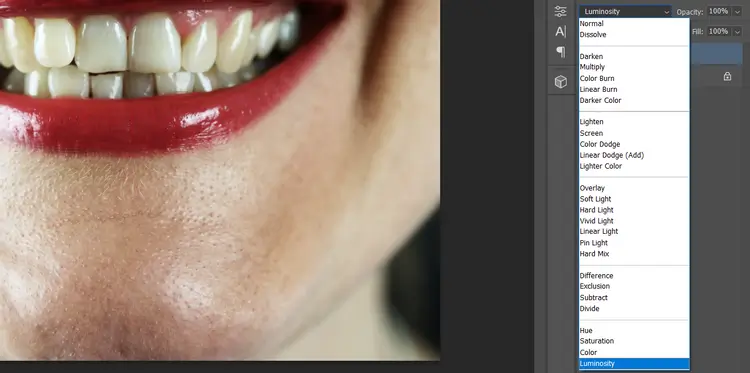
3. Nhấn B để mở Brush và chọn Soft Round.
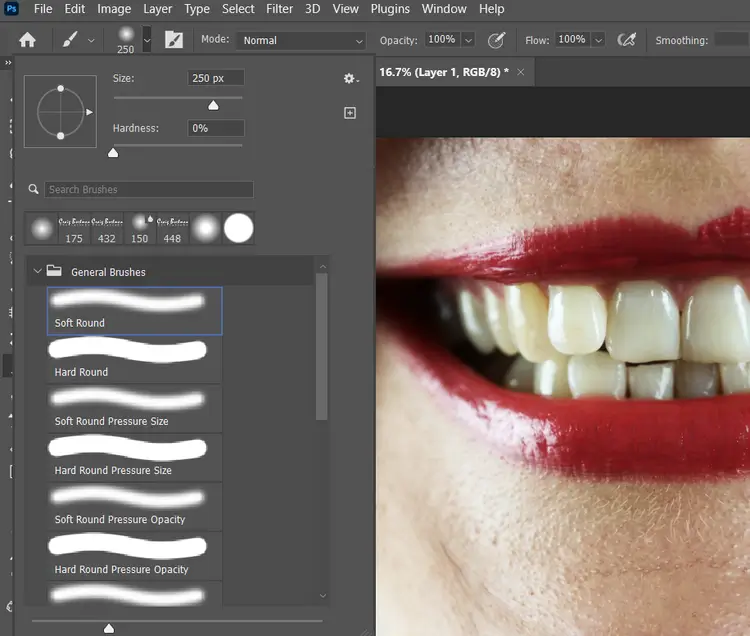
4. Nhấn X hoặc D cho tới khi nền trước là màu trắng – White.
5. Tô toàn bộ răng bằng màu White.
6. Giảm hiệu ứng bằng cách hạ thấp % của Opacity.
Cách chỉnh trắng răng trong ảnh đen & trắng
Với ảnh đơn sắc, việc chỉnh trắng răng sẽ khác một chút với với ảnh màu. Trong trường hợp này, bạn sẽ dùng lớp Brightness/Contrast.
1. Tạo lớp Brightness/Contrast.
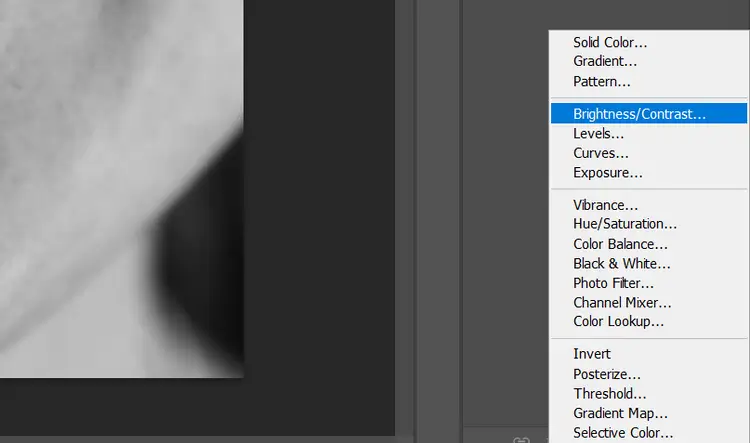
2. Chỉnh thanh trượt Brightness sang phải. Chỉ dừng lại trước khi những phần nổi bật trên răng bị méo hay biến mất.

3. Điều chỉnh thanh trượt Contrast phù hợp. Bước này tùy thuộc vào ảnh. Thế nhưng điểm quan trọng ở đây là việc giảm hay tăng tăng độ tương phản một chút có thể khiến răng trở nên hấp dẫn lớn.

4. Click mask layer Brightness/Contrast, rồi click Ctrl + I để đảo ngược lớp sang màu Black.
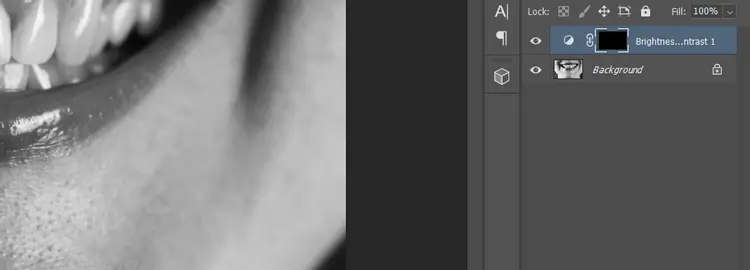
5. Nhấn B để mở công cụ Brush và chọn Soft Round.
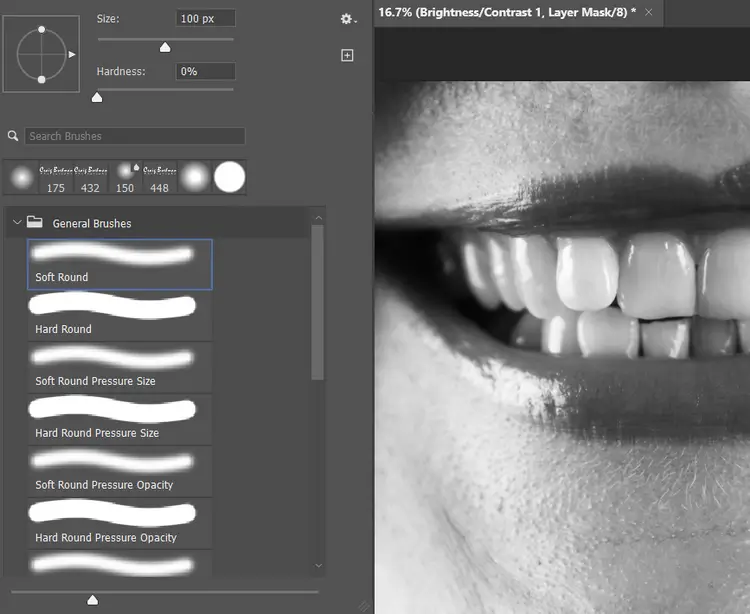
6. Nhấn phím X hoặc D cho tới khi nền trước là màu trắng – White.

7. Tô màu White lên toàn răng.

8. Hạ thấp phần trăm Opacity nếu muốn giảm hiệu ứng.
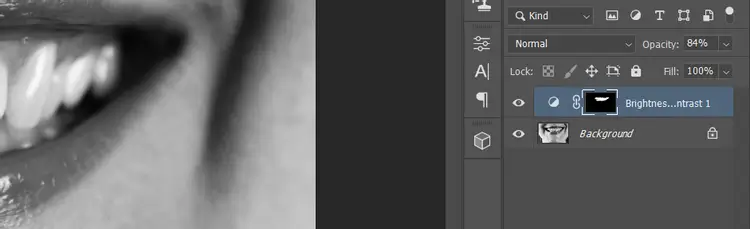
Những điều cần lưu ý khi làm trắng răng trong Photoshop
- Đừng làm răng quá trắng sẽ khiến ảnh thiếu tự nhiên.
- Đừng sử dụng làm trắng liên tục trong các ảnh nhóm. Thay vào đó, hãy chỉnh trắng răng cho từng người trong ảnh để đảm bảo bạn đạt được hiệu ứng tốt nhất.
Xem thêm Cách làm trắng răng trong Photoshop
Làm trắng răng trong Photoshop không khó như nhiều người vẫn nghĩ. Dưới đây là những bước cơ bản để nhân vật trong ảnh có hàm răng trắng sáng, rạng rỡ bằng Photoshop.
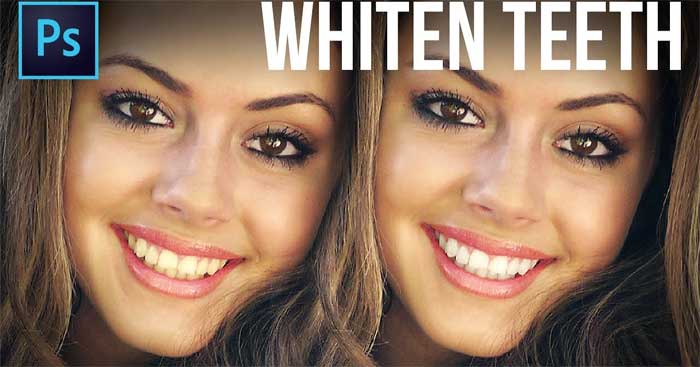
Adobe Photoshop CC Adobe Photoshop CC cho Mac
This post: Cách làm trắng răng trong Photoshop
Cách làm trắng răng trong Photoshop
Bạn có 2 cách đơn giản để làm răng trắng sáng trong Photoshop. Bài viết sẽ hướng dẫn chi tiết từng bước thực hiện cho tất cả phương pháp này.
Chỉnh trắng răng bằng layer Hue/Saturation trong Photoshop
1. Tạo một lớp Hue/Saturation.
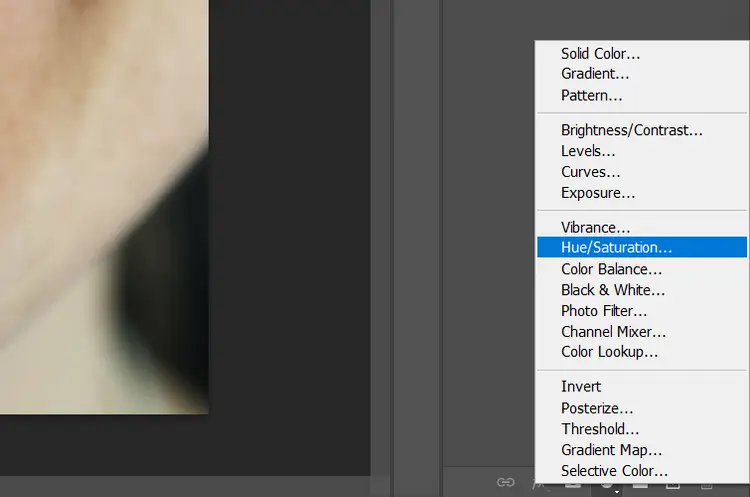
2. Click icon Hand bằng các phím mũi tên để kích hoạt công cụ Eyedropper.
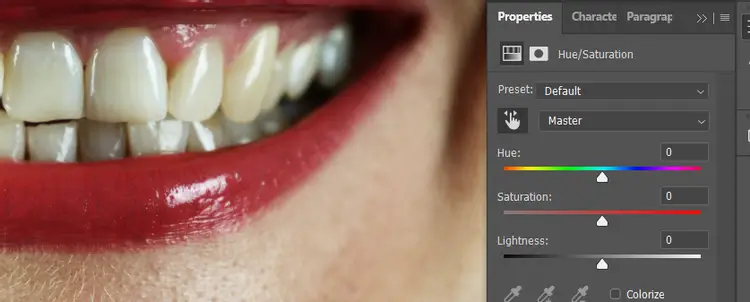
3. Công cụ Eyedropper sẽ hiện khi bạn cuộn chuột qua ảnh. Click vào phần răng ngả vàng nhất để lấy mẫu phạm vi.

4. Đưa thanh chỉnh Saturation sang bên trái để bỏ bão hòa trên răng. Bạn cũng có thể làm sáng răng bằng cách tăng cấp độ thanh Lightness.

5. Click mặt nạ lớp – mask layer Hue/Saturation và nhấn Ctrl + I để đảo ngược layer mask đó. Màu layer đó giờ sẽ là màu đen.
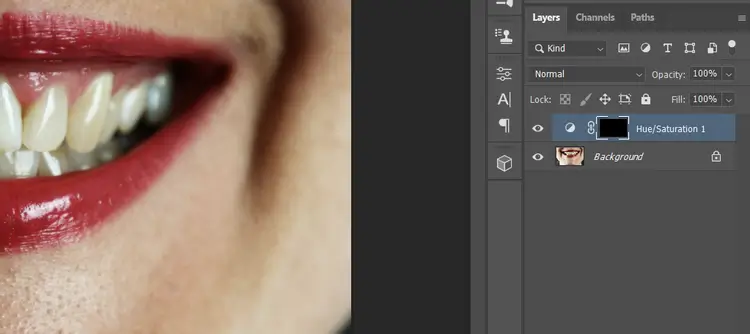
6. Nhấn B để mở công cụ Brush và chọn Soft Round.

7. Nhấn phím X hoặc D cho tới khi nền trước chuyển sang màu trắng.
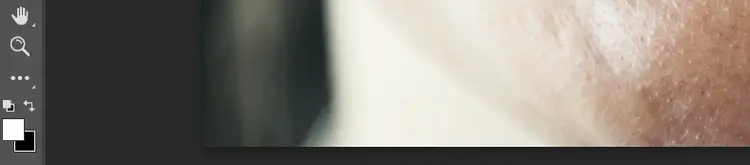
8. Tô màu trắng White lên toàn bộ phần răng.

9. Hạ thấp mức độ Opacity để giảm hiệu ứng nếu cần.

Chỉnh trắng răng bằng một lớp trống mới
1. Tạo một layer Blank.

2. Đổi chế độ hòa trộn sang Luminosity.
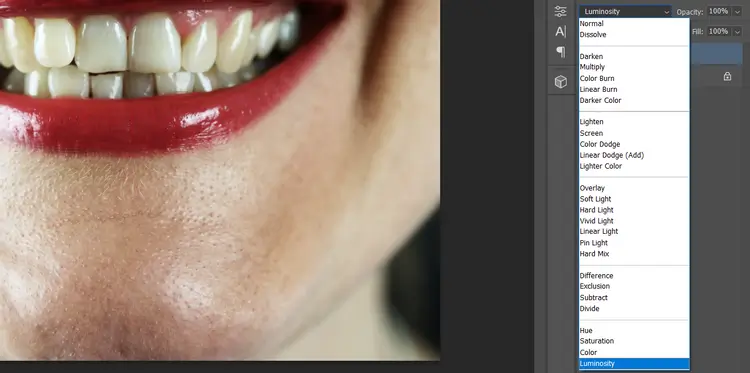
3. Nhấn B để mở Brush và chọn Soft Round.
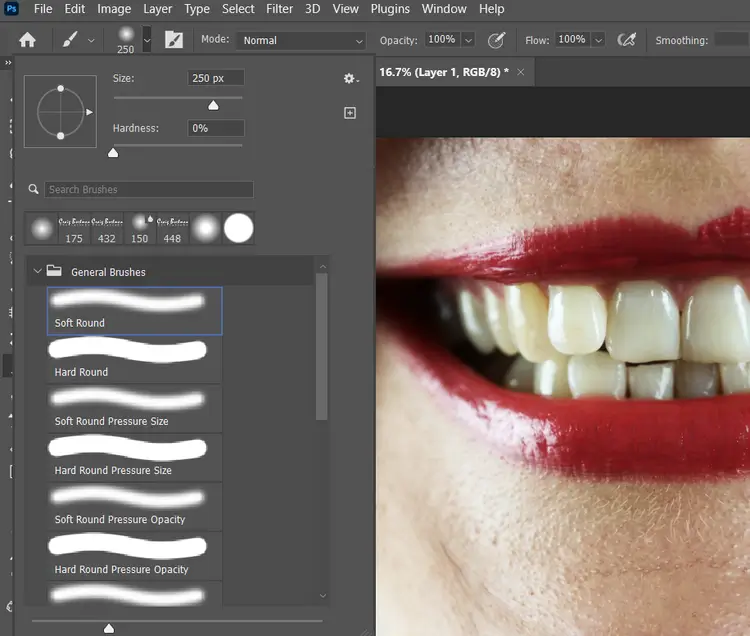
4. Nhấn X hoặc D cho tới khi nền trước là màu trắng – White.
5. Tô toàn bộ răng bằng màu White.
6. Giảm hiệu ứng bằng cách hạ thấp % của Opacity.
Cách chỉnh trắng răng trong ảnh đen & trắng
Với ảnh đơn sắc, việc chỉnh trắng răng sẽ khác một chút với với ảnh màu. Trong trường hợp này, bạn sẽ dùng lớp Brightness/Contrast.
1. Tạo lớp Brightness/Contrast.
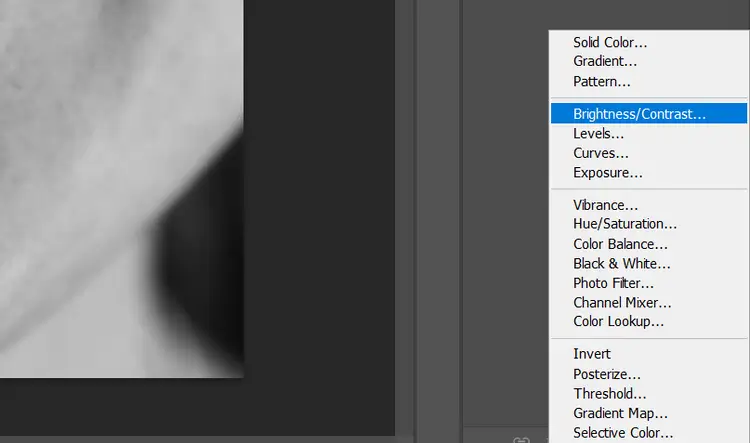
2. Chỉnh thanh trượt Brightness sang phải. Chỉ dừng lại trước khi những phần nổi bật trên răng bị méo hay biến mất.

3. Điều chỉnh thanh trượt Contrast phù hợp. Bước này tùy thuộc vào ảnh. Thế nhưng điểm quan trọng ở đây là việc giảm hay tăng tăng độ tương phản một chút có thể khiến răng trở nên hấp dẫn lớn.

4. Click mask layer Brightness/Contrast, rồi click Ctrl + I để đảo ngược lớp sang màu Black.
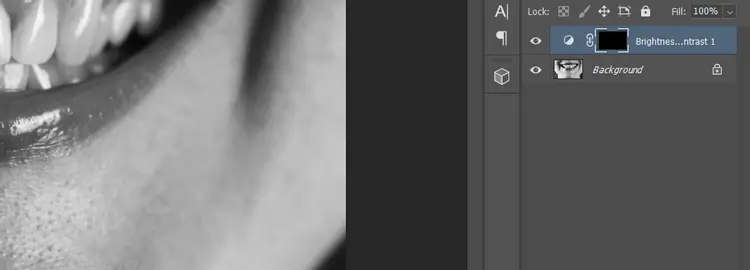
5. Nhấn B để mở công cụ Brush và chọn Soft Round.
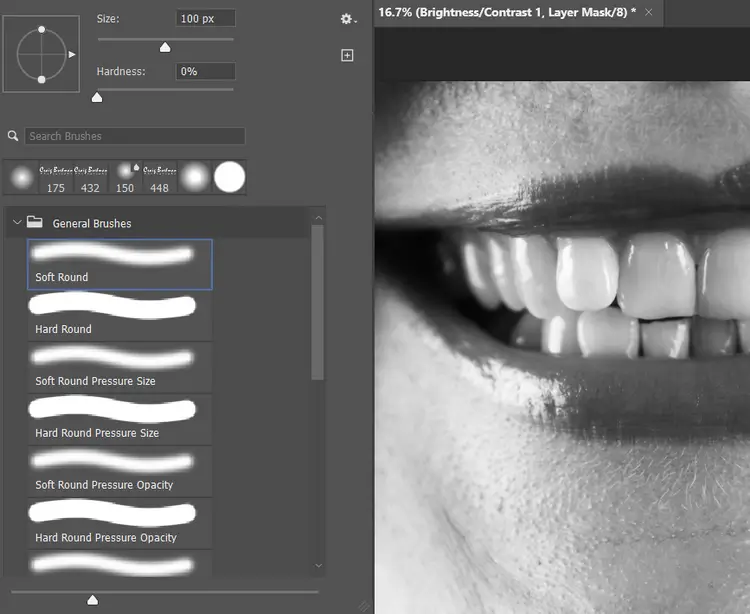
6. Nhấn phím X hoặc D cho tới khi nền trước là màu trắng – White.

7. Tô màu White lên toàn răng.

8. Hạ thấp phần trăm Opacity nếu muốn giảm hiệu ứng.
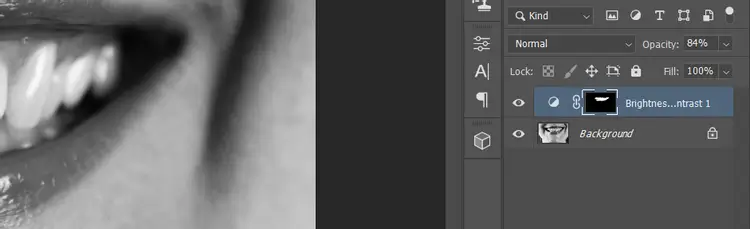
Những điều cần lưu ý khi làm trắng răng trong Photoshop
- Đừng làm răng quá trắng sẽ khiến ảnh thiếu tự nhiên.
- Đừng sử dụng làm trắng liên tục trong các ảnh nhóm. Thay vào đó, hãy chỉnh trắng răng cho từng người trong ảnh để đảm bảo bạn đạt được hiệu ứng tốt nhất.
Bản quyền bài viết thuộc trường THPT thành Phố Sóc Trăng. Mọi hành vi sao chép đều là gian lận!
Nguồn chia sẻ: Trường Mầm Non Ánh Dương (mamnonanhduongvt.edu.vn)
Source: Mamnonanhduongvt.edu.vn
Category: Tổng Hợp